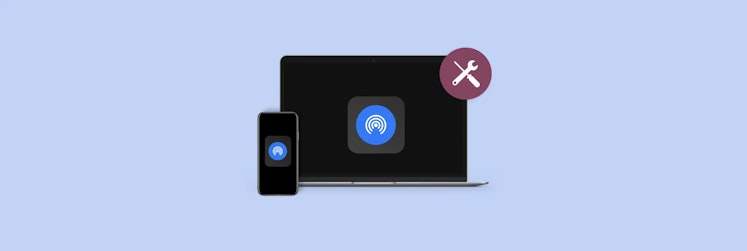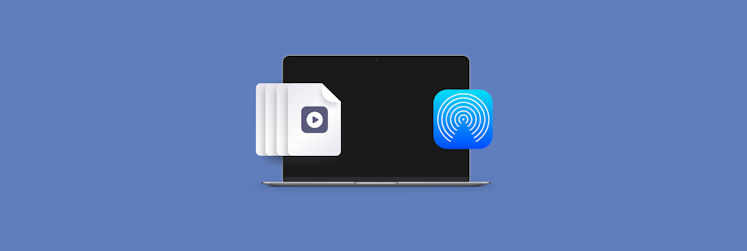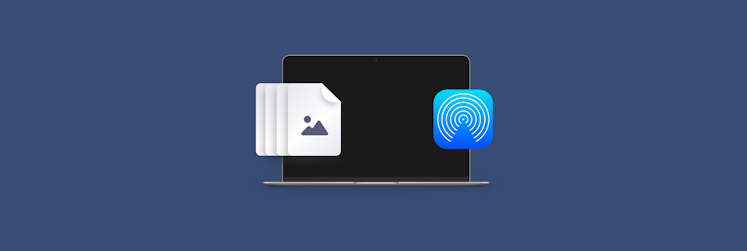How to make AirDrop faster on iPhone and Mac
Launched in 2011 with Mac OS X Lion and iOS 7, AirDrop has become the default file-sharing solution between any two Apple devices. Not only can you send photos, videos, and documents between your own iPhone and Mac, you can even share with friends as long as they are close by.
AirDrop works on a proprietary Apple technology called Apple Wireless Direct Link, using both WiFi and Bluetooth capabilities. When functioning as advertised, AirDrop is fast and doesn’t limit the size of files you can send over — which is a massive bonus over other file-sharing methods. Plus, shared files are being encrypted while in transfer.
Unfortunately, AirDrop is not the most reliable technology, and often its transfers become slow, grind to a halt, and show unexpected errors. What do you do then? And how to get AirDrop back and working again?
How long should it take to AirDrop files?
What’s attractive about AirDrop is that it has no preferences or settings to tweak, no cables to manage or connect — just drop a file onto its interface and it lands on another device, in exactly the same quality.
You can’t really speed up AirDrop transfers either — they tend to max out at around 24 Mbps when both devices have WiFi and Bluetooth enabled, and are in close proximity. Keep that in mind when trying to transfer gigabytes worth of files.
AirDrop doesn’t save in-progress, so in case your AirDrop connection is cut off, you have to start the process all over again.
Luckily, for larger files there are better transfer solutions, such as AnyTrans for iOS.
AnyTrans for iOS is an all-in-one solution to manage your iPhone from Mac, including blazing fast transfers, backups, media downloads (from 900+ sites), and even iCloud management. The app features an intuitive interface, so you can just connect your phone and pick what you want to do — no need to increase AirDrop speed at all.
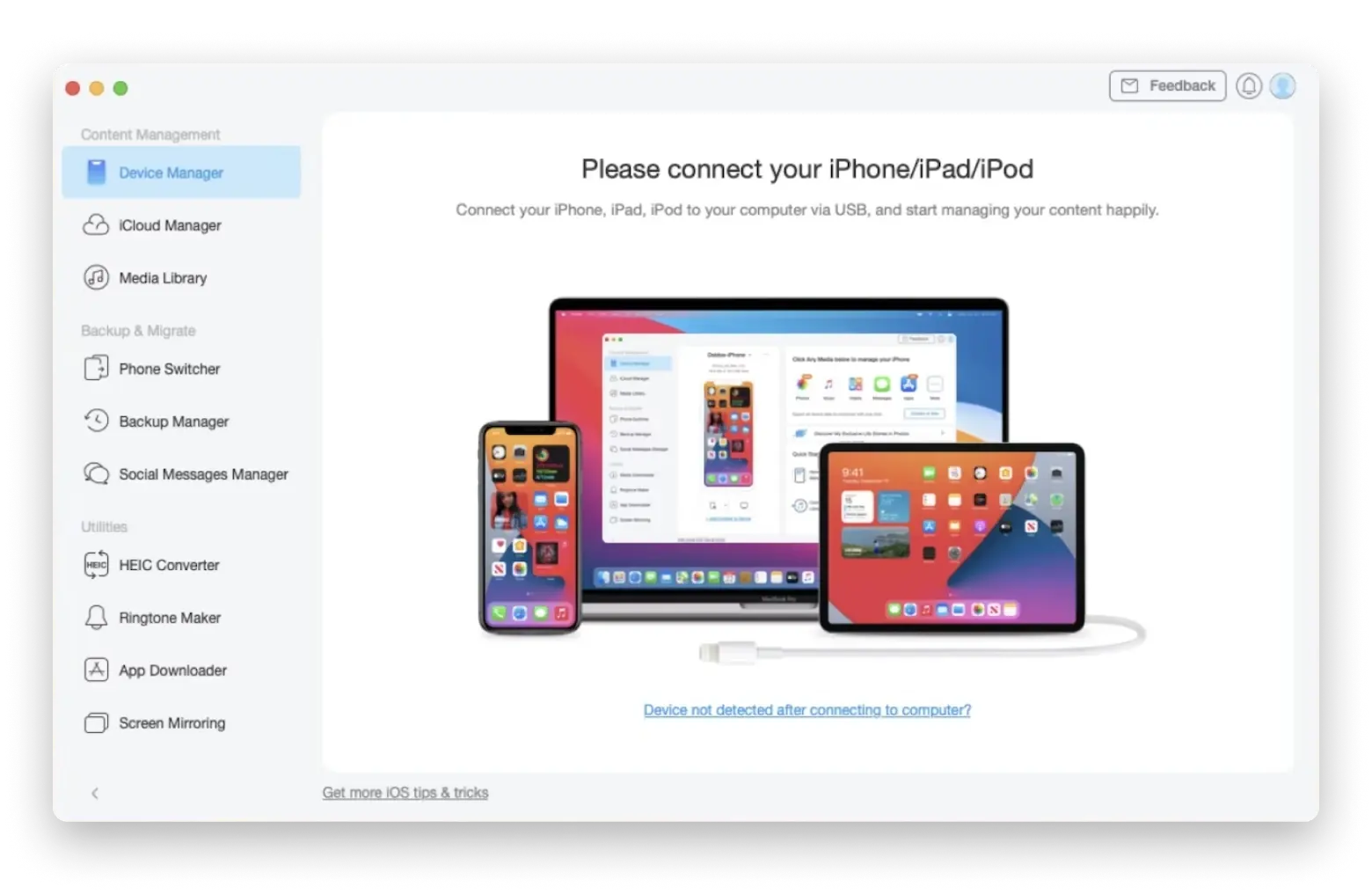
Why is AirDrop being so slow?
Since you might still be using AirDrop with other devices (e.g. to transfer files to your friends), it might be valuable to figure out why AirDrop slow speed is such an issue and how to speed up AirDrop when you absolutely need to.
In general, the reasons for AirDrop slow transfers are:
- Being too far away from receiving devices
- Trying to share files on a slow WiFi network
- Having issues between different versions of iOS or macOS
- Sending a file that’s too large
How to increase AirDrop speed?
So you’ve noticed that AirDrop slowed down and are now wondering how to make AirDrop faster. While there are no specific settings you can tweak on devices, there are a few directives that will help you ensure that AirDrop is functioning at its best:
- Limit the size of files you’re sharing. While AirDrop technically doesn’t restrict file size, you’re better off choosing other options to share anything over 1 GB.
- Ensure Bluetooth and WiFi are enabled. Both devices need to have both features turned on for AirDrop to properly function.
- Put two devices right next to each other. The closer the sending and receiving devices are the less lag AirDrop is going to experience.
- Don’t let the devices go to sleep. The transfer might not be completed if either device is in sleep mode.
- Update to the latest operating system. An up-to-date macOS or iOS will ensure there are no software incompatibilities that might prevent seamless file transfer.
- Reset network settings. If nothing else works, you can reset network settings on your iPhone by going to Settings ➙ General ➙ Transfer or Reset iPhone ➙ Reset ➙ Reset Network Settings.
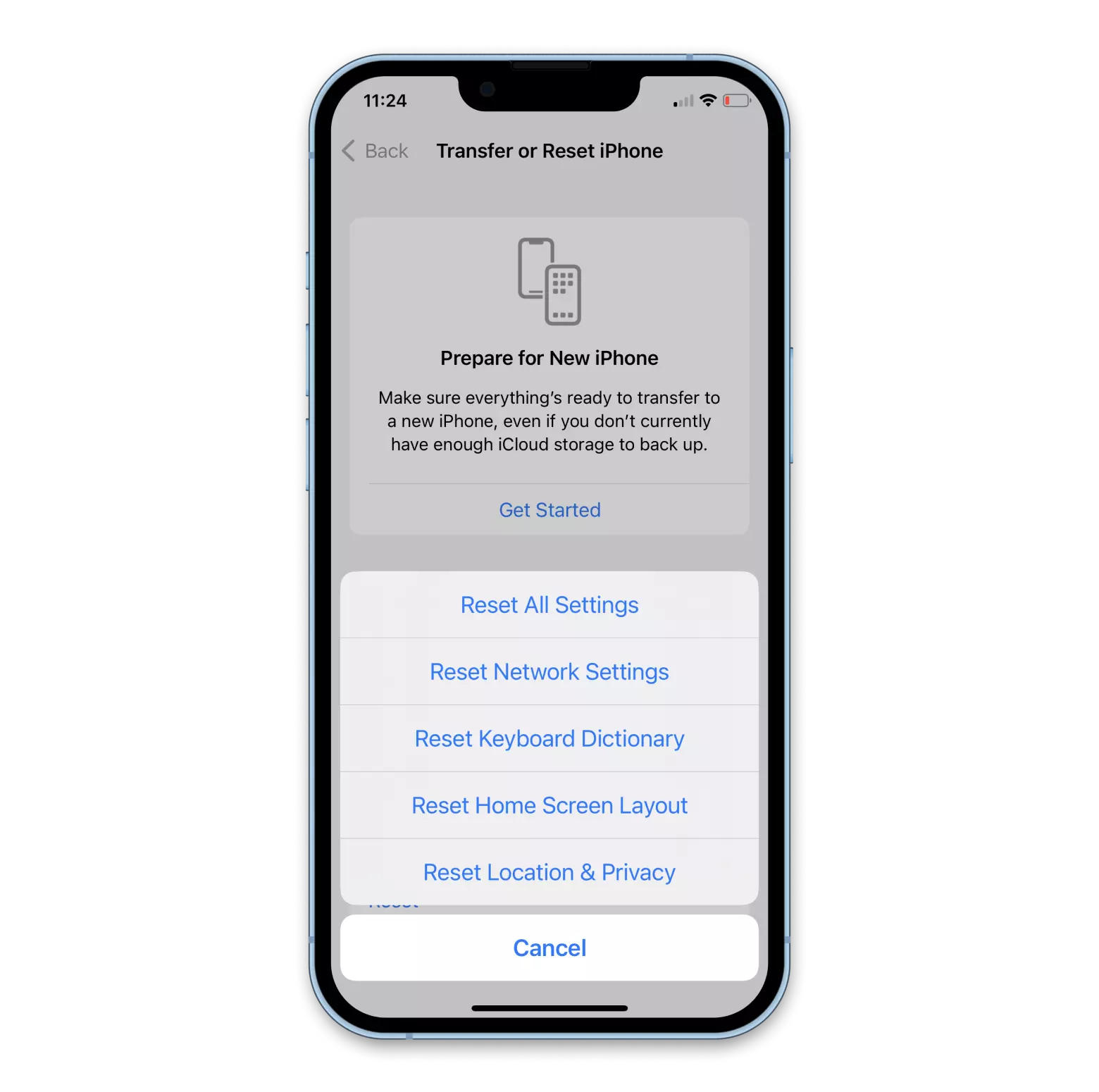
Finally, give AnyTrans for iOS a try and use it for large data transfers, phone migrations, scheduled backups, media downloads, ringtone downloads, Music or TV app sync, and much more. Also, download Dropzone to reduce the number of clicks when you send files via AirDrop.
In any case, following the tips above will speed up AirDrop and ensure it works at least 95% of the time. For other times, have AnyTrans ready at your side.
Best of all, AnyTrans for iOS is available to you absolutely free for seven days, thanks to the trial of Setapp, a platform of more than 240 outstanding iOS and macOS apps for any task you can imagine, from taking better screenshots with CleanShot X to using an infinite clipboard with Paste to downloading any YouTube video in the best quality with Downie. Try every Setapp app at no cost today, find your new favorites, and see how much more productive you can be when you have just the right tools for the job.