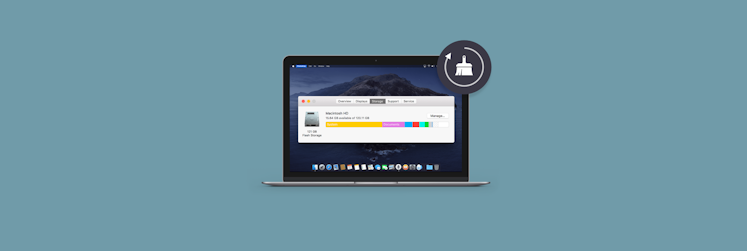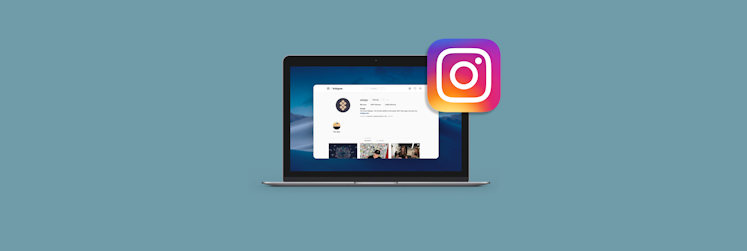Warum kann das Programm nicht einfach in den Papierkorb verschoben werden?
Wenn Sie Programme von Ihrem Mac löschen, indem Sie sie einfach in den Papierkorb verschieben, ist dieser Artikel genau das Richtige für Sie. Allerdings wird diese Methode auch in unserem Artikel mit einigen Hinweisen beschrieben, die Sie später kennenlernen werden.
Beachten Sie, dass beim Löschen von Anwendungen auf diese Weise deren Dienstdateien auf Ihrem Computer verbleiben. Infolgedessen sammeln sich Gigabytes an nutzlosen Dateien an, die Platz auf Ihrer Festplatte beanspruchen. Dies kann dazu führen, dass Ihr Computer schlecht funktioniert. Langsames Booten ist das geringste dieser Probleme. Daher sollten verbleibende Anwendungsdateien gut gesäubert werden.
In diesem Artikel stellen wir Ihnen verschiedene Möglichkeiten vor, wie Sie Mac Programme deinstallieren können. Probieren Sie sie aus und wählen Sie die Methode, die für Sie am besten geeignet ist.
So deinstallieren Sie Programme auf einem Mac ganz einfach über den Papierkorb
Der einfachste Weg, ein Programm auf dem Mac zu entfernen, ist, es in den Papierkorb zu verschieben. Dazu müssen Sie nur zwei Schritte befolgen:
Klicken Sie mit der rechten Maustaste auf das Symbol und wählen Sie "In den Papierkorb verschieben".
Oder
Klicken Sie auf das Programmsymbol und ziehen Sie es in den Papierkorb.
Sie können auf jede Anwendung oder Datei mit der rechten Maustaste klicken, um sie zu löschen. In beiden Fällen verschwindet das Programmsymbol aus dem Finder oder vom Schreibtisch, zusammen mit allen oder den meisten Daten. Wenn sich das Programmsymbol noch im Dock befindet, klicken Sie einfach darauf. Es sollte eine Fehlermeldung anzeigen und dann verschwinden. Und um alle Daten vollständig zu entfernen, klicken Sie mit der rechten Maustaste auf das Mülltonnen-Symbol und wählen Sie „Papierkorb sicher entleeren“.
Sie sollten sich jedoch bewusst sein, dass Sie die App auf diese Weise nicht vollständig entfernen können. Die übrigen Dateien verbleiben auf Ihrem Computer. Wie lässt sich dieses Problem beheben? CleanMyMac X erkennt und sammelt Restdateien auf der Registerkarte Spam. Gehen Sie auf "Löschen" und wählen Sie "Reste". Wählen Sie alle verbleibenden Dateien aus und klicken Sie auf "Löschen", um die Überreste des Programms zu entfernen.
Der beste Weg zur Deinstallation von Programmen: CleanMyMac
Nicht alle Benutzer können selbständig MacOS Programme deinstallieren, ohne unnötige Restdateien auf ihrem Gerät zu hinterlassen. Aber es gibt viele Tools, die Ihnen dabei helfen, dies schnell und einfach zu tun. Zum Beispiel, CleanMyMac.
Dies ist eine beliebte, leistungsstarke, kostenpflichtige Anwendung, mit der Sie eine umfassende Bereinigung von MacOS durchführen können. Mit diesem Tool können Sie Caches löschen, andere überflüssige Dateien wie veraltete Backups und einfach große Dateien finden und Programme korrekt deinstallieren, wobei alle System-"Schwänze" entfernt werden.
Um ein Programm zu deinstallieren, müssen Sie den Abschnitt Deinstallation wählen, dann die gewünschte Anwendung auswählen und auf die Schaltfläche Deinstallieren klicken. Das war's. Wie Sie sehen können, ist alles sehr einfach.
Mac-Programme mit Finder deinstallieren
Es gibt zwei Hauptmethoden zur Deinstallation von Programmen auf dem Mac. Verwenden Sie den Finder oder Launchpad. Auf die zweite Methode gehen wir später ein, aber zunächst erfahren Sie hier, wie Sie Mac Programme über den Finder MacBook Programme deinstallieren können.
- Öffnen Sie den Finder → gehen Sie in den Ordner "Programme".
- Löschen Sie die unerwünschte Anwendung im Papierkorb.
Aber das ist noch nicht alles. Sie müssen nun die Dienstdateien der entfernten Anwendung löschen. Diese werden im Ordner "Libraries" gespeichert. Dieser Ordner ist standardmäßig ausgeblendet. Um es zu öffnen, drücken Sie Command+Shift+G und geben ~/library in das Suchfeld ein.
Navigieren Sie zum Ordner "Library". Überprüfen Sie darin die Unterordner auf Überbleibsel der entfernten App. Löschen Sie alles, was mit Ihrer gelöschten Anwendung zu tun hat. Hier finden Sie eine Liste von Ordnern, in denen die Dateien der Anwendungsdienste normalerweise gespeichert werden:
~/Library/Caches
~/Library/Protokolle
~/Library/Preferences
~/Library/Containers
~/Library/Cookies
Vergessen Sie nicht, den Papierkorb zu leeren, sobald Sie alle Anwendungsreste entfernt haben. Wie Sie sehen, erfordert diese Methode ein wenig Zeit und Wissen darüber, wie Ihr MacBook eingerichtet ist. Sie können daher die in diesem Artikel beschriebenen zusätzlichen Tools verwenden.
Mac-Programme mit Launchpad deinstallieren
Wenn Sie normalerweise über Launchpad auf Ihre Programme zugreifen, ist es vielleicht einfacher, sie auf diese Weise zu deinstallieren. Folgen Sie dem untenstehenden Algorithmus:
- Öffnen Sie im Mac-Dock das Launchpad selbst.
- Suchen Sie die Anwendung, die Sie deinstallieren möchten. Wenn sie nicht sofort sichtbar ist, können Sie die Suchleiste oben verwenden.
- Halten Sie die Optionstaste gedrückt, bis Sie in der oberen linken Ecke des Programmsymbols ein "X" sehen. Klicken Sie es an.
- Bestätigen Sie das Entfernen der App.
Bitte beachten Sie, dass diese Methode nur für Programme geeignet ist, die aus dem App Store heruntergeladen wurden. Alle anderen Anwendungen können über den Finder deinstalliert werden.
So deinstallieren Sie ein Programm mit seinem eigenen Deinstallationsprogramm
Einige Entwickler bieten Deinstallationsprogramme für ihre Anwendungen an. Mit dieser Deinstallationsprogramme können Sie MacBook Apps löschen. Dies gilt in der Regel für Anwendungen, die direkt von der Website des Herstellers heruntergeladen werden und bestimmte Einstellungen und Treiber erfordern.
Normalerweise sollten integrierte Deinstallationsprogramme im Anwendungsordner des Finders gespeichert werden und erscheinen nicht in Launchpad. Wenn Ihre Anwendung über ein solches Deinstallationsprogramm verfügt, suchen Sie es im Finder (oder verwenden Sie Spotlight), führen Sie es aus und folgen Sie den Anweisungen zur Deinstallation. Verschiedene Anwendungen haben unterschiedliche Deinstallationsprogramme, Fensteroberflächen und Deinstallationsschritte.
Es kann vorkommen, dass Sie das Deinstallationsprogramm versehentlich deinstalliert haben. In diesem Fall können Sie auf der Website des Entwicklers nachsehen und das Programm erneut herunterladen. Wenn Sie aus irgendeinem Grund dazu nicht in der Lage sind, verwenden Sie eine der oben beschriebenen Möglichkeiten zur Deinstallation von Programmen auf Ihrem Mac.
Deinstallation von Standardprogrammen auf dem Mac
Sie wissen wahrscheinlich, dass es auf jedem Gerät Standardprogramme gibt, die nicht deinstalliert werden können. Sie sind für den normalen Betrieb und die Funktionalität des Geräts unerlässlich. Safari, zum Beispiel. Ohne einige dieser Programme wird Ihr Macbook nicht richtig funktionieren, daher ist es nicht empfehlenswert, sie zu deinstallieren. Sie können sogar Mac Software deinstallieren.
Wenn Sie versucht haben, dies selbst zu tun, haben Sie wahrscheinlich eine Fehlermeldung vom System erhalten. Ist es überhaupt möglich, dies zu tun? Ja, dies kann mit dem Mac-Dienstprogramm Terminal erfolgen. Zunächst müssen Sie jedoch das SIP-Sicherheitssystem deaktivieren, das Ihren Mac vor dem Löschen von Systemdateien schützt.
- Starten Sie Ihren Computer neu. Drücken Sie bei laufendem Neustart die Tasten CMD + R auf Ihrer Tastatur.
- Als Nächstes wechseln Sie in den Mac-Wiederherstellungsmodus. Klicken Sie darin auf die Mac-Menüleiste und dann auf Utilities.
- Wählen Sie dann Terminal.
- Geben Sie im Terminal-Fenster den folgenden Befehl ohne den Punkt ein: csrutil disable.
- Drücken Sie dann die Taste für Return. SIP ist deaktiviert.
Sie können nun die Programme auf Mac deinstallieren.
Melden Sie sich beim Administrator-Konto Ihres Macs an.
- Öffnen Sie anschließend erneut das Terminal.
- Geben Sie den Befehl ohne den Punkt am Ende ein: sudo mount -uw / System / Applications. Mit diesem Befehl wird der Unterordner Applications gemountet und Sie erhalten Lese- und Schreibrechte für diesen Ordner.
- Geben Sie erneut den Befehl ohne den Punkt am Ende ein: cd/Applications/.
- Drücken Sie die Return-Taste.
- Sie können die Anwendung nun über das Terminal Ihres Macs deinstallieren.
- Dazu müssen Sie den folgenden Befehl ohne den Punkt am Ende eingeben: sudo rm -rf Programm/. Dabei ist Programm der Name der App.
Ja, wenn man sich diese Methode ansieht, könnte man meinen, dass nur ein fortgeschrittener Programmierer in der Lage ist, all dies zu tun. Aber es ist gar nicht so schwer, wie es aussieht, wenn man die Anweisungen genau befolgt. Sie können Programme auf dem Mac aber auch auf andere Weise deinstallieren. Sie können zum Beispiel CleanMyMac verwenden, wenn Sie Zeit sparen wollen.
Tipp: Wenn Sie Systemanwendungen entfernen möchten, weil sie zu viele CPU-Ressourcen verbrauchen, lassen Sie sich Zeit. Manchmal reicht es aus, alle nicht benötigten Hintergrundanwendungen zu schließen, damit sie die CPU nicht weiter belasten.
Gelöschte Programme und Dateien auf dem Mac wiederherstellen
Gibt es eine Möglichkeit, eine versehentlich gelöschte Drittanbieteranwendung oder die zugehörigen Dateien wiederherzustellen? Zum Glück gibt es sie!
Disk Drill ist ein unverzichtbares Wiederherstellungsprogramm, das Terabytes von Daten vor dem endgültigen Verlust bewahrt hat. Es wird dringend empfohlen, das Programm immer auf Ihrem Mac zur Hand zu haben und es zu starten, sobald Sie bemerken, dass eine wichtige Anwendung oder Datei fehlt, und dann auf "Wiederherstellen" neben der betreffenden Festplatte zu klicken. Je früher Sie die Software wiederherstellen, desto besser. Unser Rat: Machen Sie immer eine Sicherungskopie wichtiger Dateien.
Sichern Sie Ihren Mac regelmäßig
Stellen Sie sich vor, Sie schneiden das Papier in kleine Stücke und sie verstreuen sich im Wind. Man kann sie nur wieder zusammensetzen, wenn man sich sehr anstrengt und nur auf einmal. Das Gleiche gilt für Deinstallieren von Programmen Mac. Manchmal können Sie eine Anwendung versehentlich entfernen, aber es ist nicht immer möglich, sie wiederherzustellen.
Deshalb ist es immer besser, ein Backup zu haben. Auf diese Weise können Sie schnell und ohne Datenverlust auf den exakten Stand des Programms zurückkehren.
Get Backup Pro ist einer der vielseitigsten und leistungsfähigsten Backup-Manager auf dem Markt. Sie können die Art der Sicherung auswählen (Kopie, Klon, inkrementell oder versioniert) und sie im richtigen Intervall planen. Außerdem müssen Sie nicht Ihren gesamten Mac sichern. Sie können einfach Ihre wichtigsten Dateien, Ordner und Anwendungen auswählen.
So beginnen Sie mit dem Sichern Ihrer Dateien mit Get Backup Pro:
- Klicken Sie in der App auf der linken Seite auf die Registerkarte "Sicherung".
- Klicken Sie auf das Pluszeichen (+) unten, um eine neue Sicherung zu erstellen.
- Verwenden Sie das Zahnradsymbol, um den richtigen Zeitplan einzustellen
- Fügen Sie die Dateien, die Sie sichern möchten, mit File+ hinzu.
- Klicken Sie auf das Wiedergabesymbol, wenn Sie bereit sind, den Sicherungsvorgang zu starten.
Zusammenfassung
Wenn Sie all diese Möglichkeiten kennen, können Sie Software auf dem Mac genauso gut deinstallieren wie ein Apple-Programmierer. Sie können eine dieser Methoden wählen oder sie alle miteinander kombinieren. Die oben genannten Instrumente sind auf der Website Setapp zu finden. Für jede Anwendung ist ein 7-tägiger Testzeitraum verfügbar. Auf diese Weise können Sie alle Tools testen, die Sie für die Optimierung Ihres Mac benötigen.
Hoffentlich ist Ihr Computer jetzt sauber und hat genügend freien Speicher. Vergessen Sie aber nicht, Sicherungskopien zu erstellen.