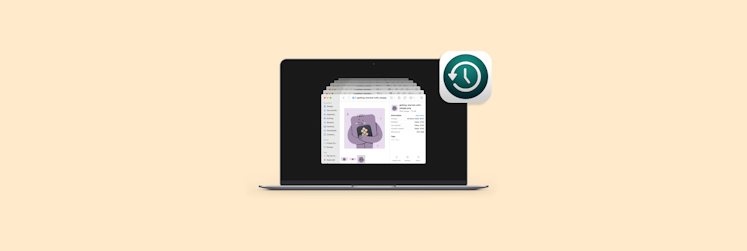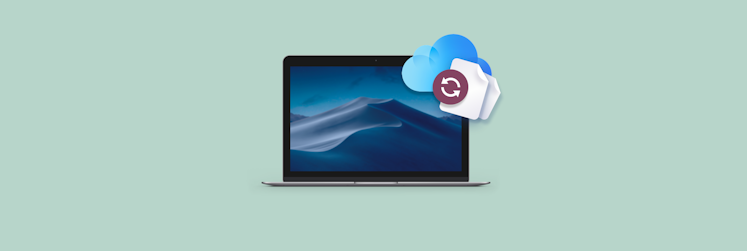How to back up iPhone to Mac
Our smartphones are relatively small devices that hold a lot of meaningful data (virtually our whole life!), making us powerful, yet vulnerable at the thought of the possibility of losing it all. There’s a way to prevent such a catastrophe and that’s to regularly backup iPhone to computer.
If you’re used to backing up your iOS devices through iTunes, you may have noticed that the app doesn't exist on the new version of macOS. So how do I backup my iPhone to my Mac computer now you ask? Here’s a complete guide with five practical ways for how to backup iPhone to Mac running macOS 10.15 Catalina.
Where are iPhone backups stored on Mac?
Before we get into the details of how to backup my iPhone to my computer, here's a little rundown of where to find your previous backups if you want to move them around or delete them to make space on your local drive:
- Select Go ➙ Go to Folder… in the menu bar
- Type the following path: ~/Library/Application Support/MobileSync/Backup/
- Press Return and look for a Backup folder
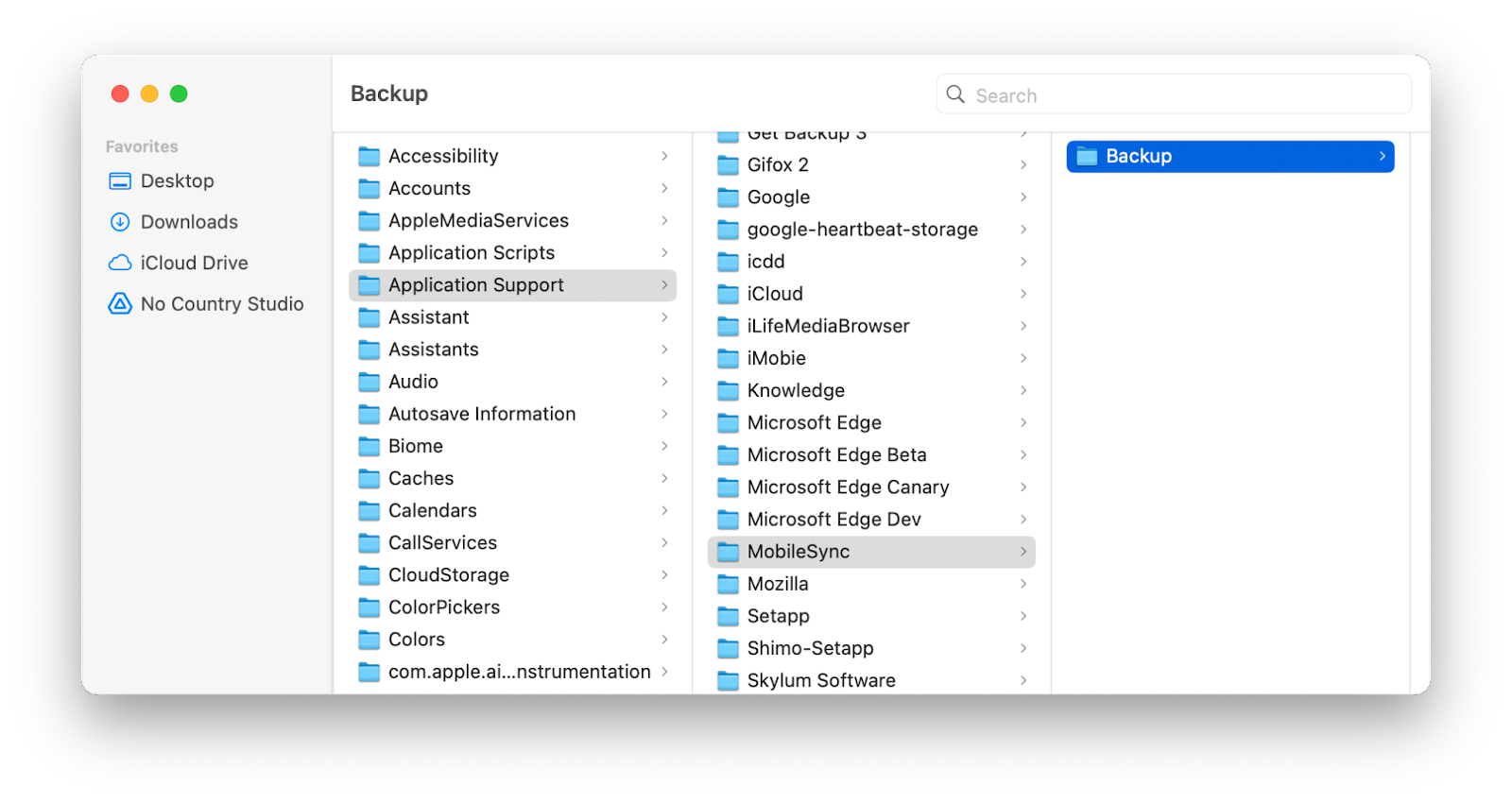
The easiest way to back up your iPhone to Mac
Let’s begin with the quickest solution, which is using the help of a professional file manager like AnyTrans.
Considered a smart alternative to Apple’s iTunes, AnyTrans is a more flexible backup solution with a range of features to bring your devices into sync. Connect your iPhone and watch its contents fly with AnyTrans as it instantly backups and copies your iPhone content to Mac or transfers data across iOS. Enjoy seamless data migration, secure management of backups, and easy scheduling, plus quick media downloads from more than 900 sites — all at your fingertips.
Here’s how to backup iPhone to computer with AnyTrans:
- Open AnyTrans on your Mac
- Connect your iPhone to the computer with a USB cable
- Click Device Manager in the top left corner
- Select Content to Mac
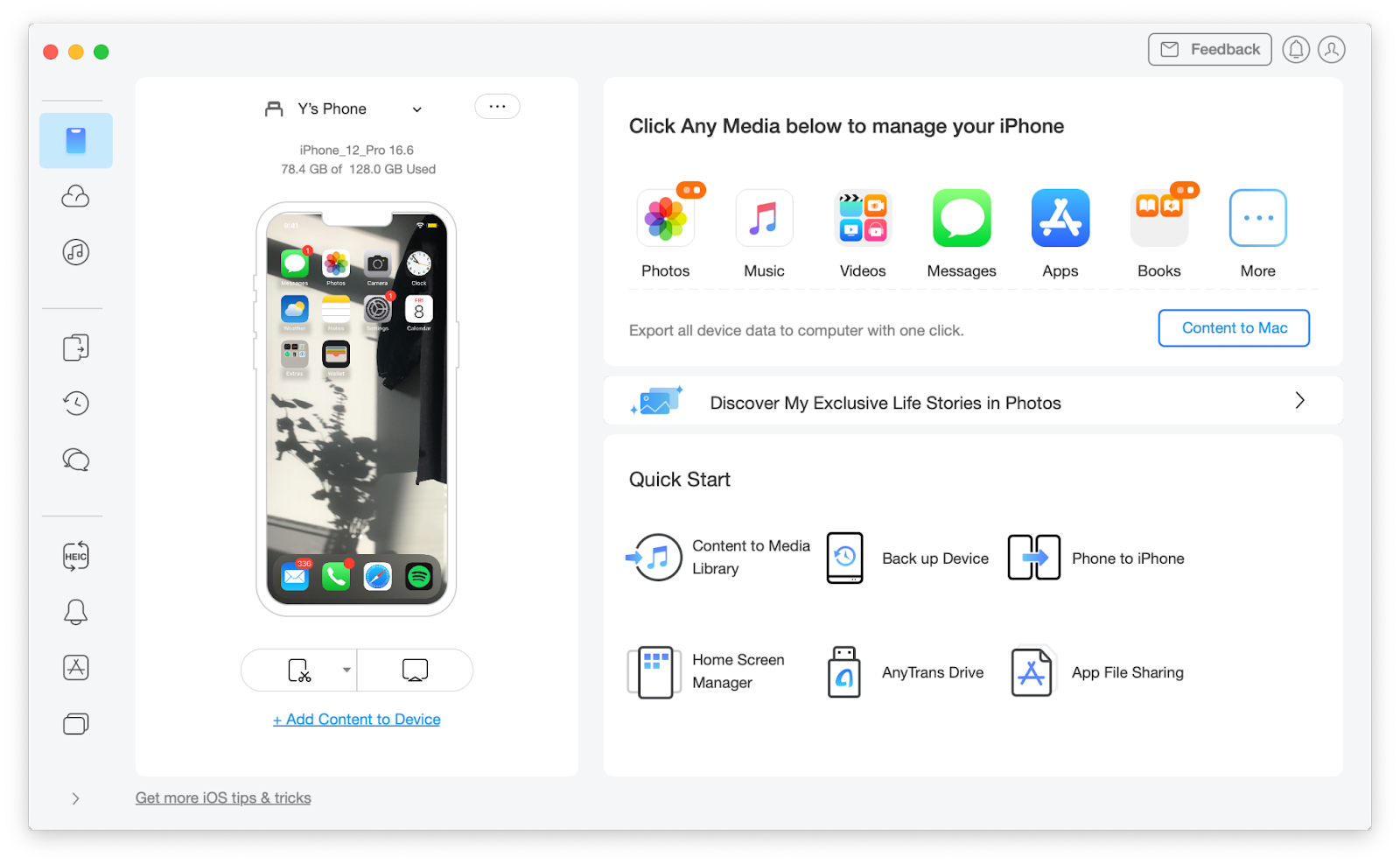
How to backup your iPhone to Mac using Finder
Finder is Apple’s native data manager responsible for launching other apps and for the overall user management of files, disks, and network volumes. It’s also the right utility to use when you want to backup iPhone to computer.
If this is the first time you’ll be connecting your Mac and iPhone through a cable, you’ll be asked to pair the two on the Mac, and trust the Mac on your iPhone.
Here’s how to backup my iPhone to my computer through Finder in macOS Catalina:
- Connect your iPhone to your Mac using a cable
- Open Finder
- Click on your device under Locations in the left column
- Select General and look for the Backups section
- Choose to “Back up all of the data on this iPhone to this Mac” and click “Back Up Now”
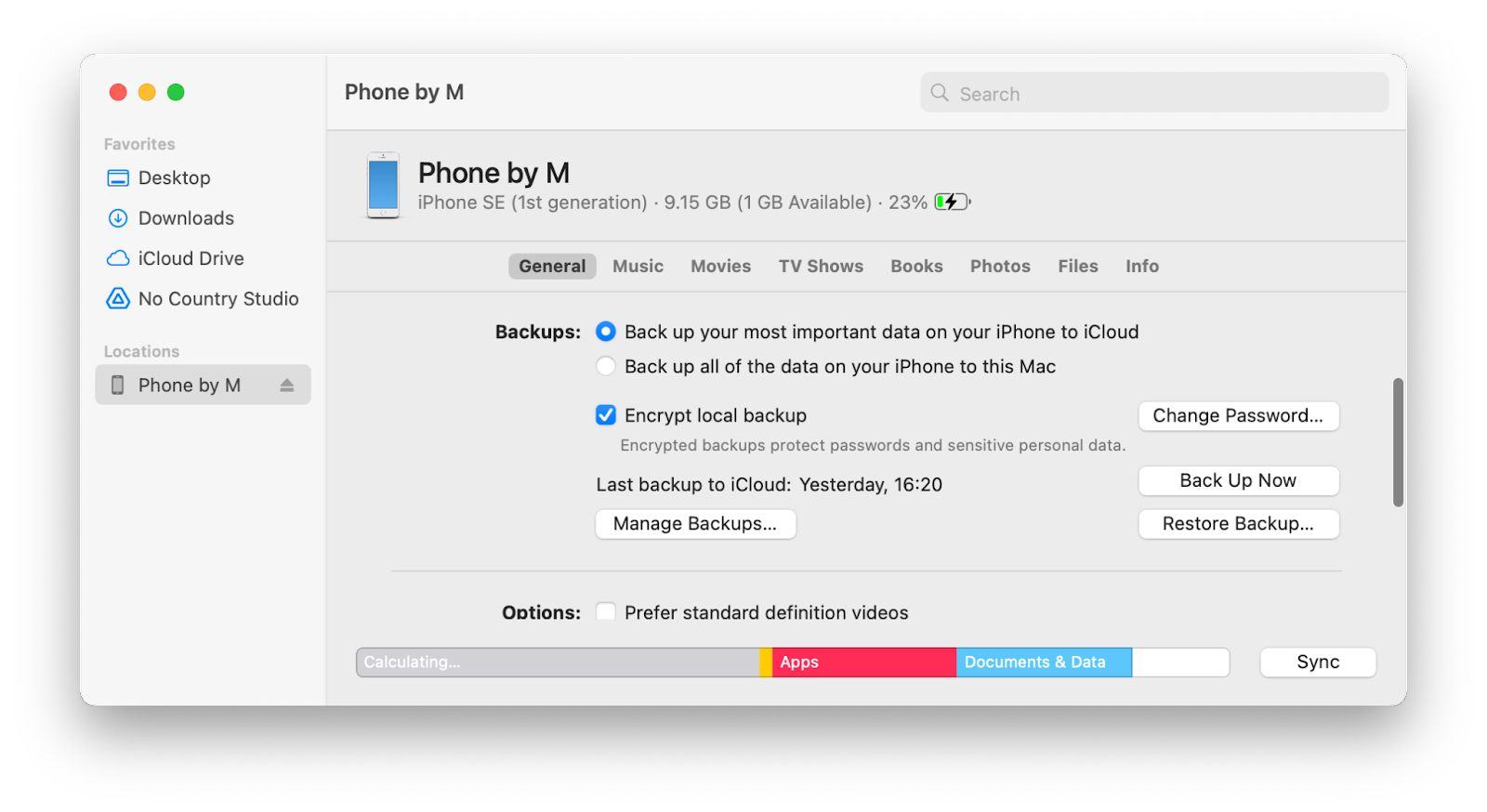
If you want to encrypt the backups on your Mac, you can check the “Encrypt local backup” box before clicking “Back Up Now” and create a password.
Once you start interacting more with your Mac, you may notice that Finder isn’t enough for all your needs. That’s a perfect time to try Path Finder.
Path Finder is an advanced file manager based on a unique modular system with a list of customizable features you can add and remove from the interface at any time. Copy, delete, view, and sync heaps of files across different locations in a matter of seconds.
Path Finder has a handy housekeeping feature — a Drop Stack for temporary storing. Simply select a batch of files and move them to a grid on the side of the app’s window before moving them anywhere else.
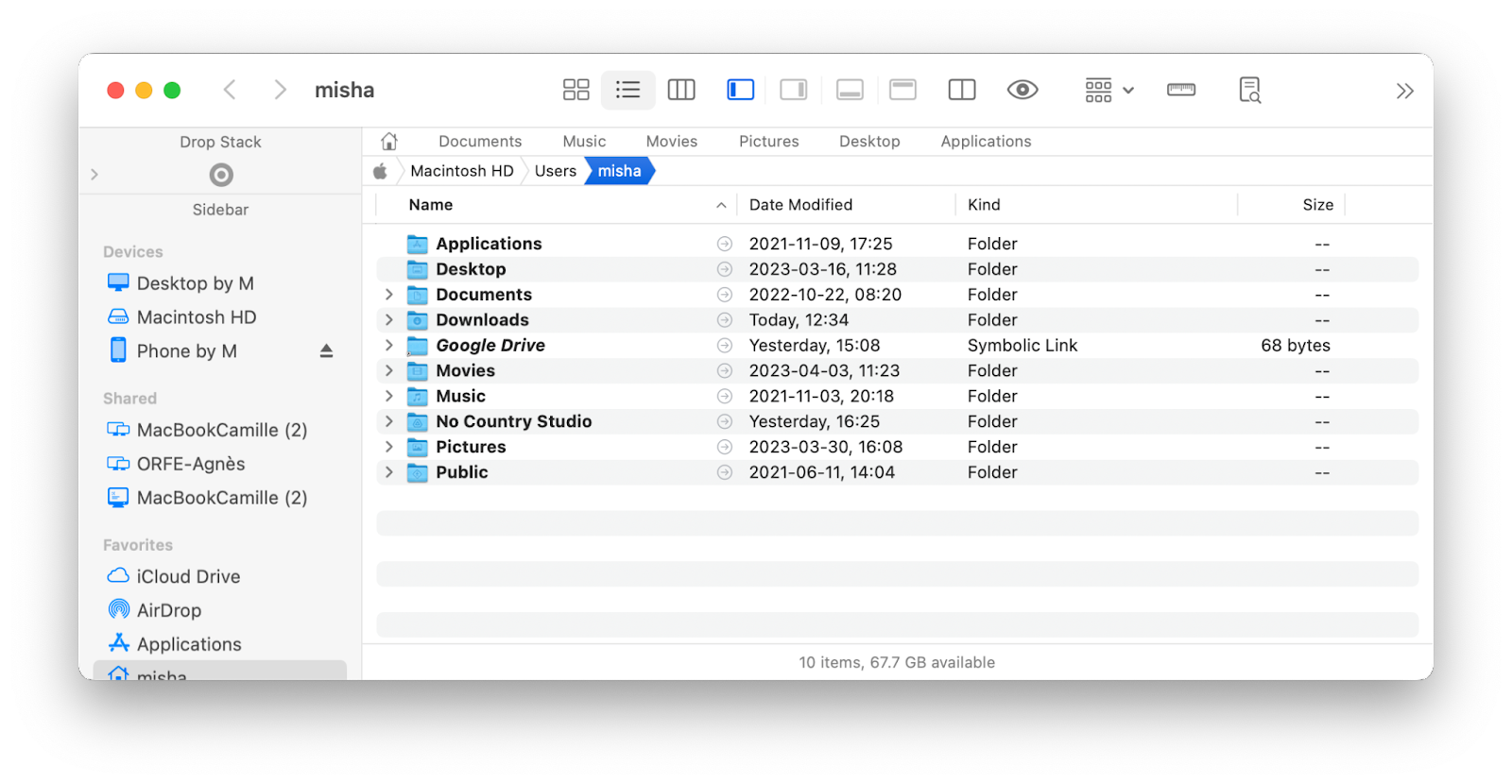
How to restore your iOS device backups on Mac
Once you know how to backup iPhone on Mac through Finder, you might soon need to restore that iOS backup. Here’s how:
- Connect your iPhone to your Mac using a cable
- Open Finder
- Click on your device under Locations in the left column
- Select General and look for the Backups section
- Click Restore Backup
- Select the backup you want to restore from the dropdown list
- Enter your password and click Restore
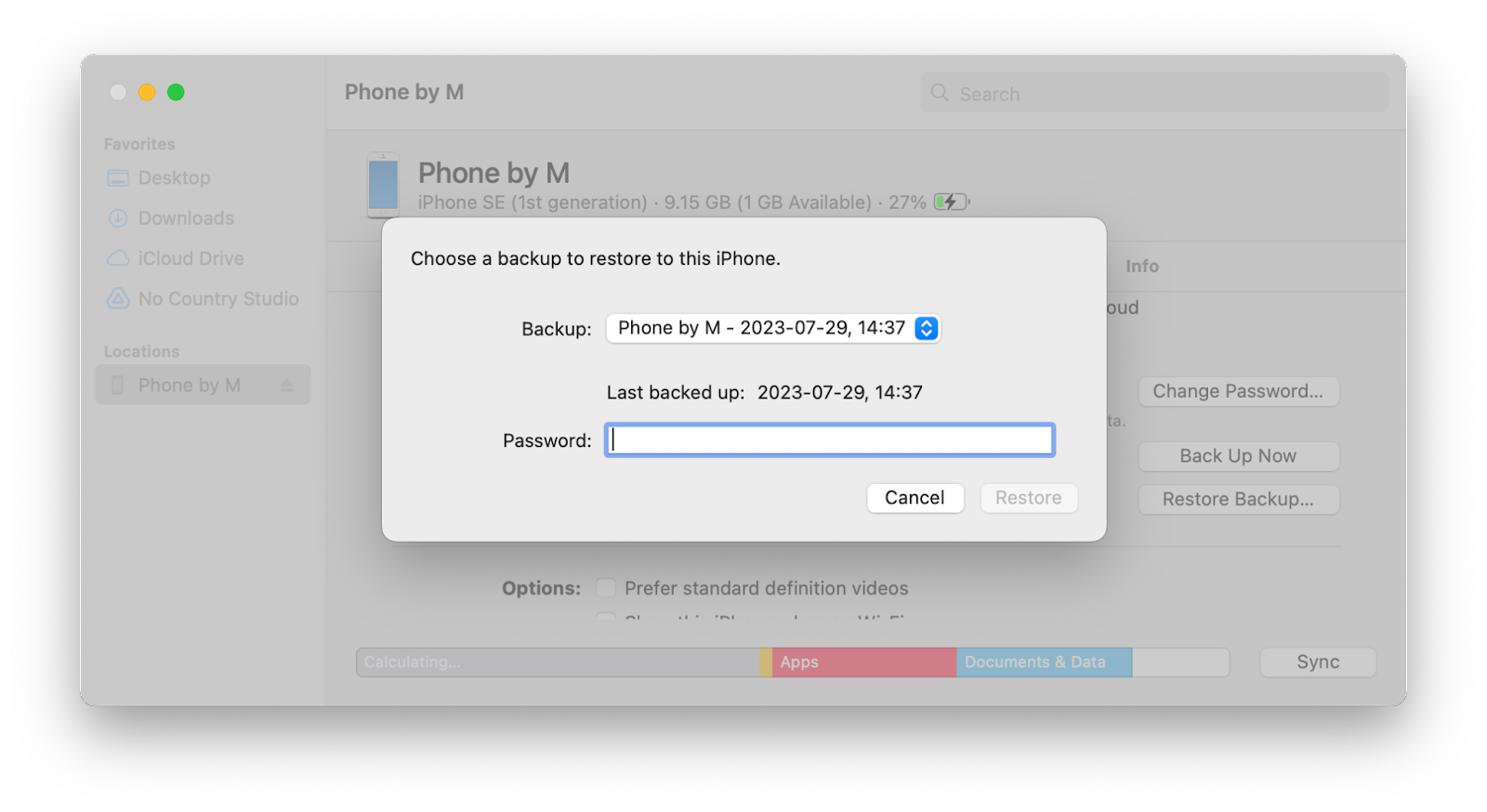
Alternatively, you can use Get Backup Pro for a quicker and smoother process of backing up your devices and restoring those backups.
Get Backup Pro is a reliable utility that can help you save space on your Mac by backing up only essential files. You can choose different kinds of backups, like cloning or synchronization, plus automate the process by setting up scheduled backups of your most necessary data. And once you’re ready to restore, Get Backup Pro lets you transfer all your information to any device without having to install the app there too!
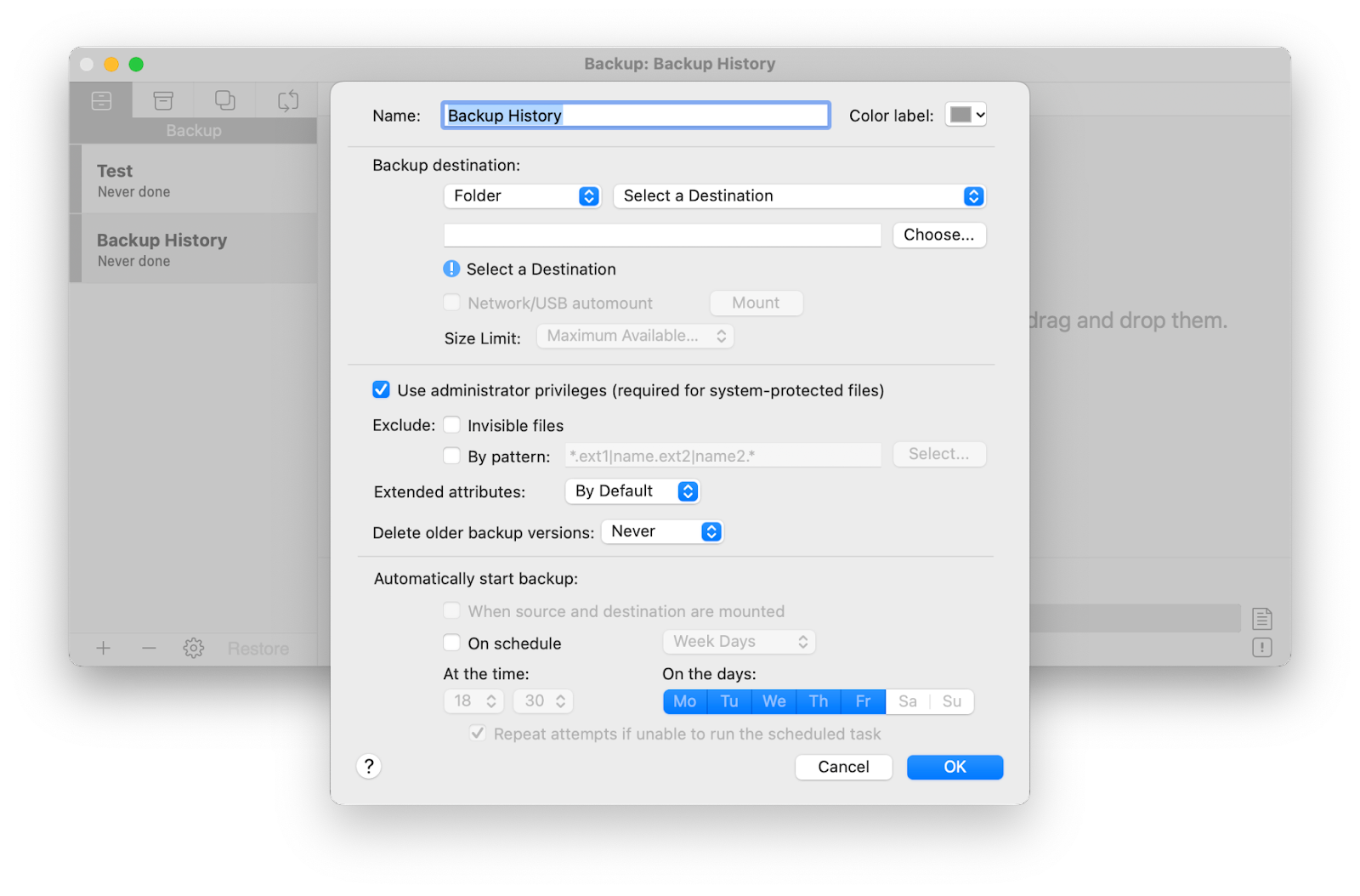
How to back up your iPhone to Mac via iTunes
Starting with macOS Catalina, released in 2019, Apple split the iTunes app into three: Music, TV, and Podcasts. Since iTunes continues to be available on Macs running macOS Mojave or earlier, here's how to backup iPhone on Mac using this old but very convenient app:
- Connect your iPhone to your Mac with a USB cable
- Open iTunes
- Type in your device password or choose to trust this computer, if prompted
- Select your iOS device on your Mac
- Click Back Up Now
How do I back up my iPhone to my Mac wirelessly?
Using a cable to connect your iOS devices to your Mac isn’t the only option for how to backup iPhone on computer. While your devices are connected, you can enable WiFi syncing to eliminate the need for future wired connections between the two devices. Here’s how:
- Open Finder and choose your iPhone
- Click General and scroll down to Options
- Select Show this iPhone when on Wi-Fi
- Click Apply
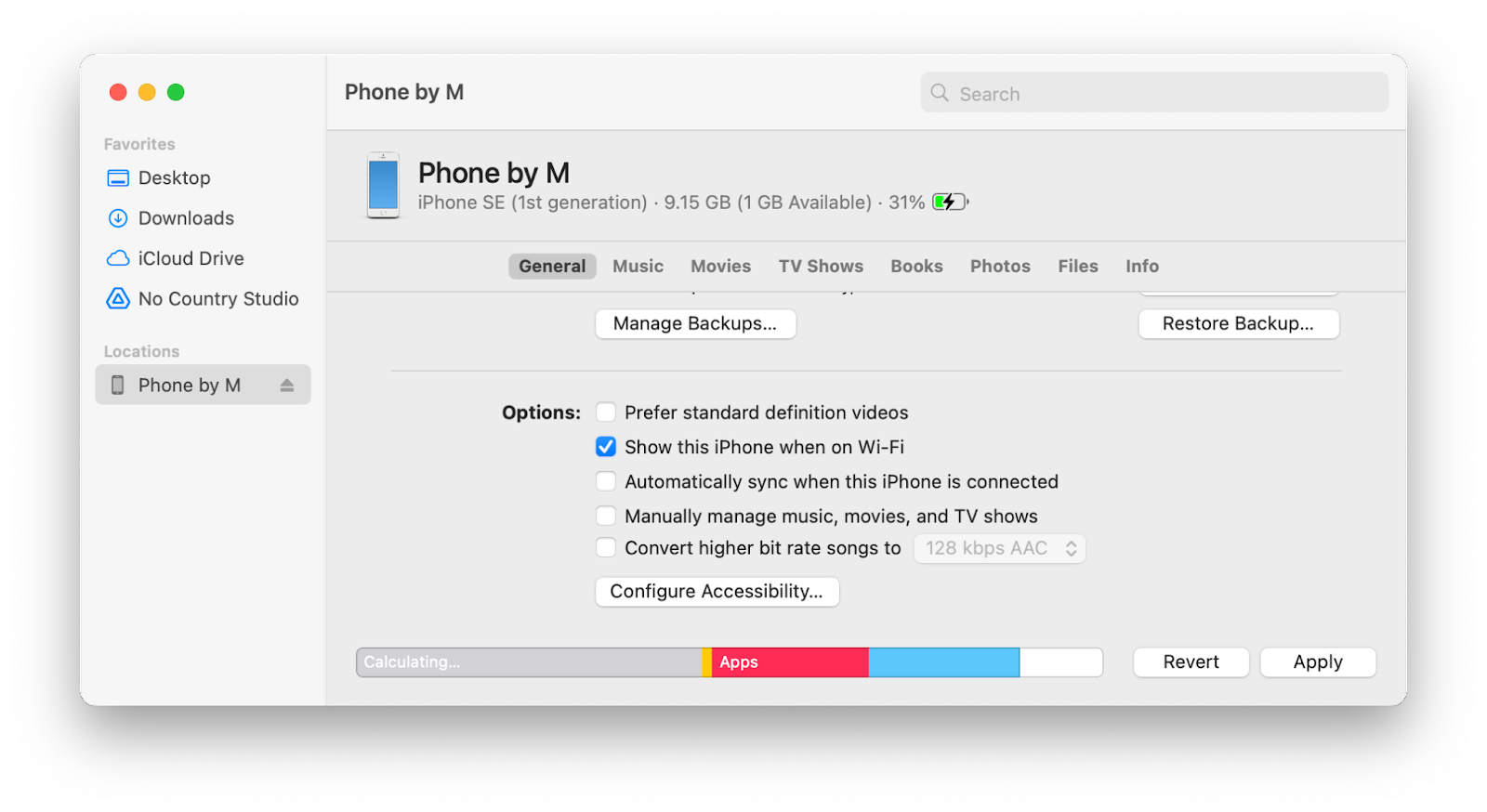
Now you should be able to view and backup your iPhone through the Finder app on your Mac when both devices are connected to the same WiFi network.
Since this backup method requires a stable internet connection, there’s an app to help you troubleshoot WiFi problems. Try WiFi Explorer.
WiFi Explorer is a perfect way to always be aware of what’s going on with your network and how to fix it if needed. This app provides a range of extensive details about all the networks in the vicinity in simple visual graphs, letting you check your own connections in the workplace or at home without any professional skills.
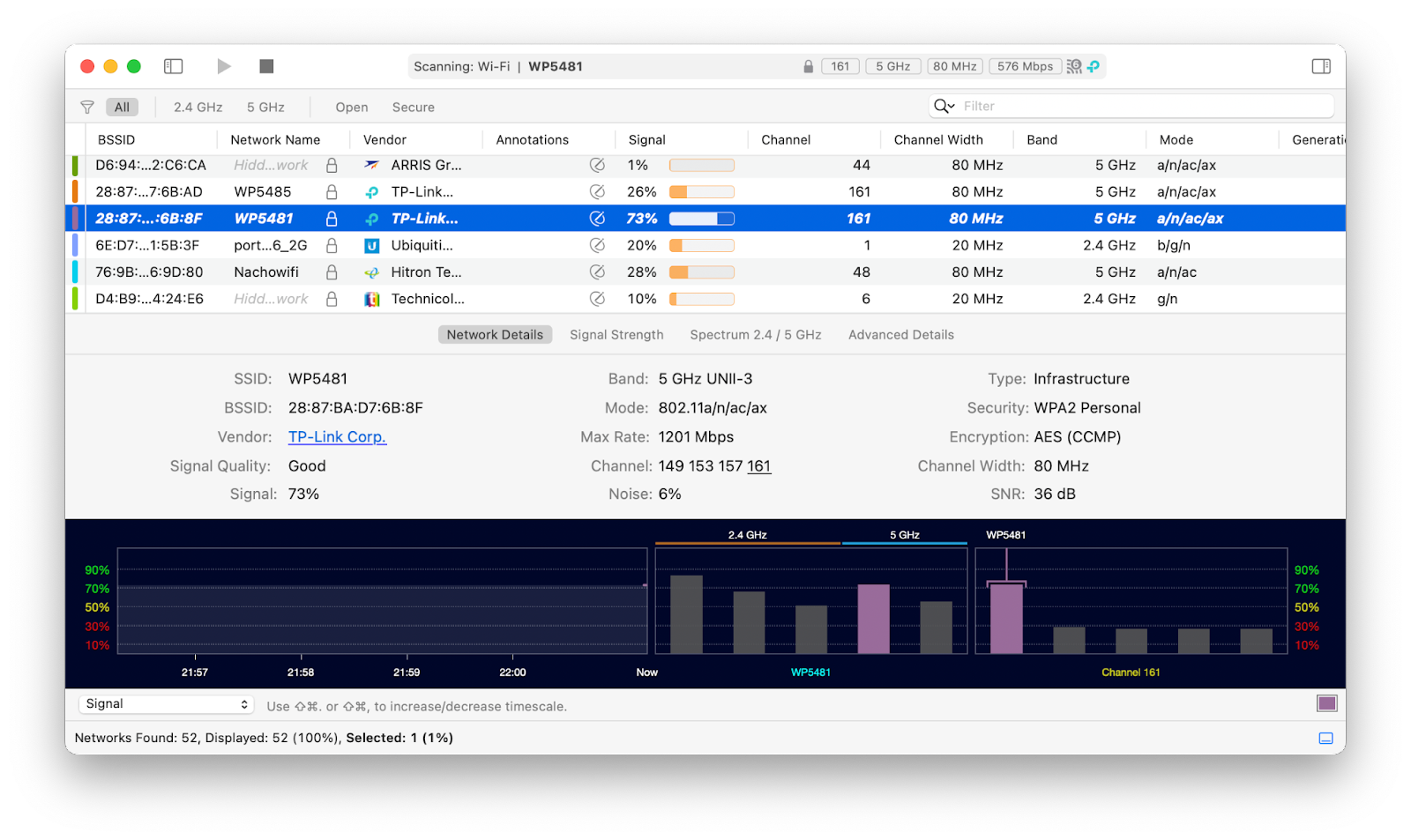
How to back up iPhone to iCloud on Mac
Another wireless solution is backing up your iPhone with iCloud. This way all your backups will be saved in the cloud, not your Mac, and you’ll be able to access your data from anywhere with WiFi as long as you remember your Apple ID and password. You don’t need to plug your device into your Mac to backup using iCloud, just follow these steps:
- Open Settings on your iPhone
- Tap your Apple ID profile at the top
- Choose iCloud and tap iCloud Backup
- Select Back Up Now
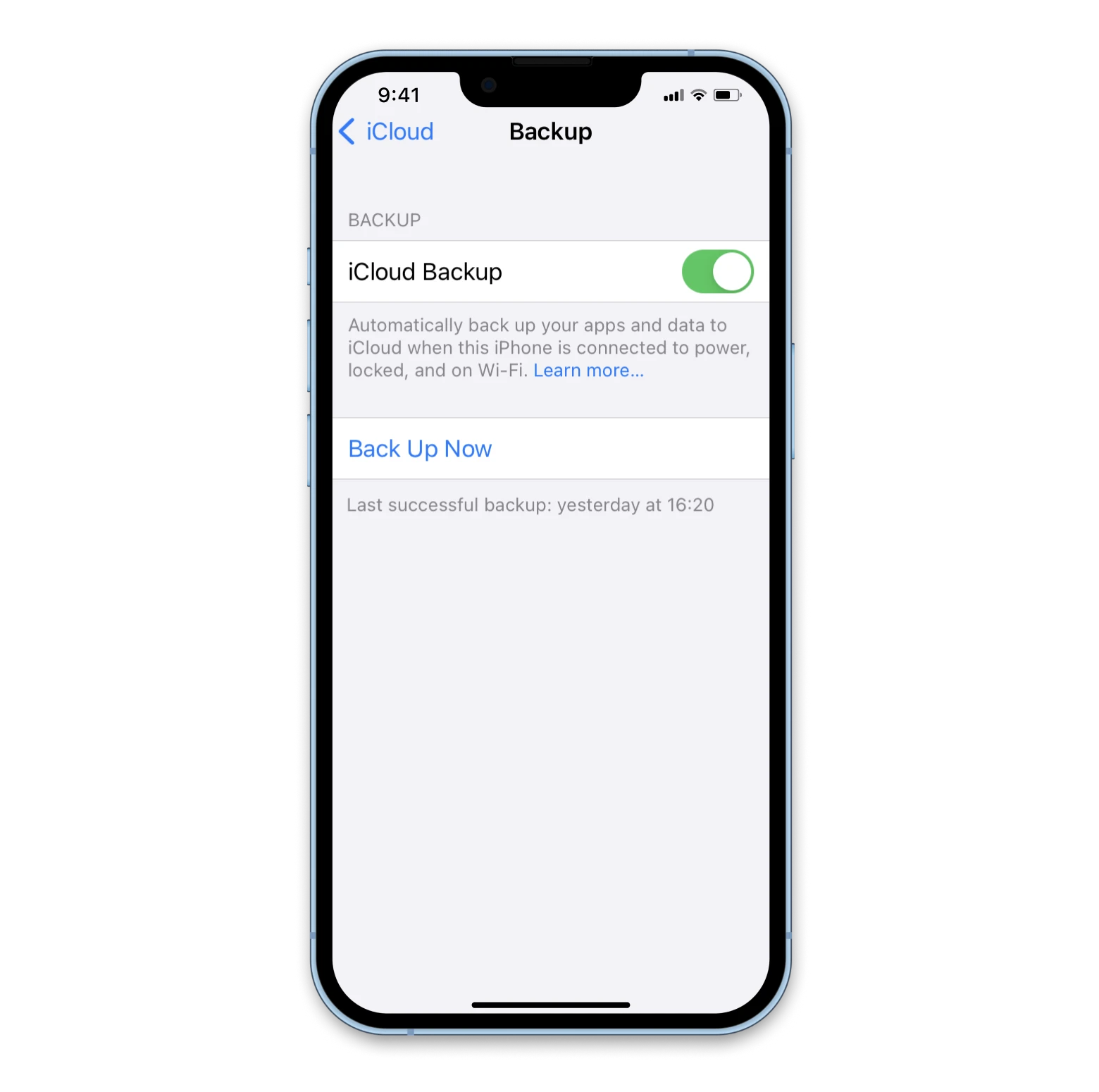
Keep in mind that iCloud only offers 5 GB of free storage space and you’ll need to pay if you need more. An additional drawback of this method is that iCloud backups don’t include your music or any other audio or video content.
If you’re using multiple cloud storage services like Google Drive, Dropbox, Amazon S3, or OneDrive, try CloudMounter to bring them all into one spot for easier management.
CloudMounter is an app that helps expand storage space on your desktop by connecting your cloud storage accounts to your Mac’s Finder, so you can treat them as regular local drives. Set up logins and authorizations for each cloud storage provider from the CloudMounter menu to get to your files across all of your storage accounts from one place. Add encryption for extra security and finally forget about running out of storage space ever again!
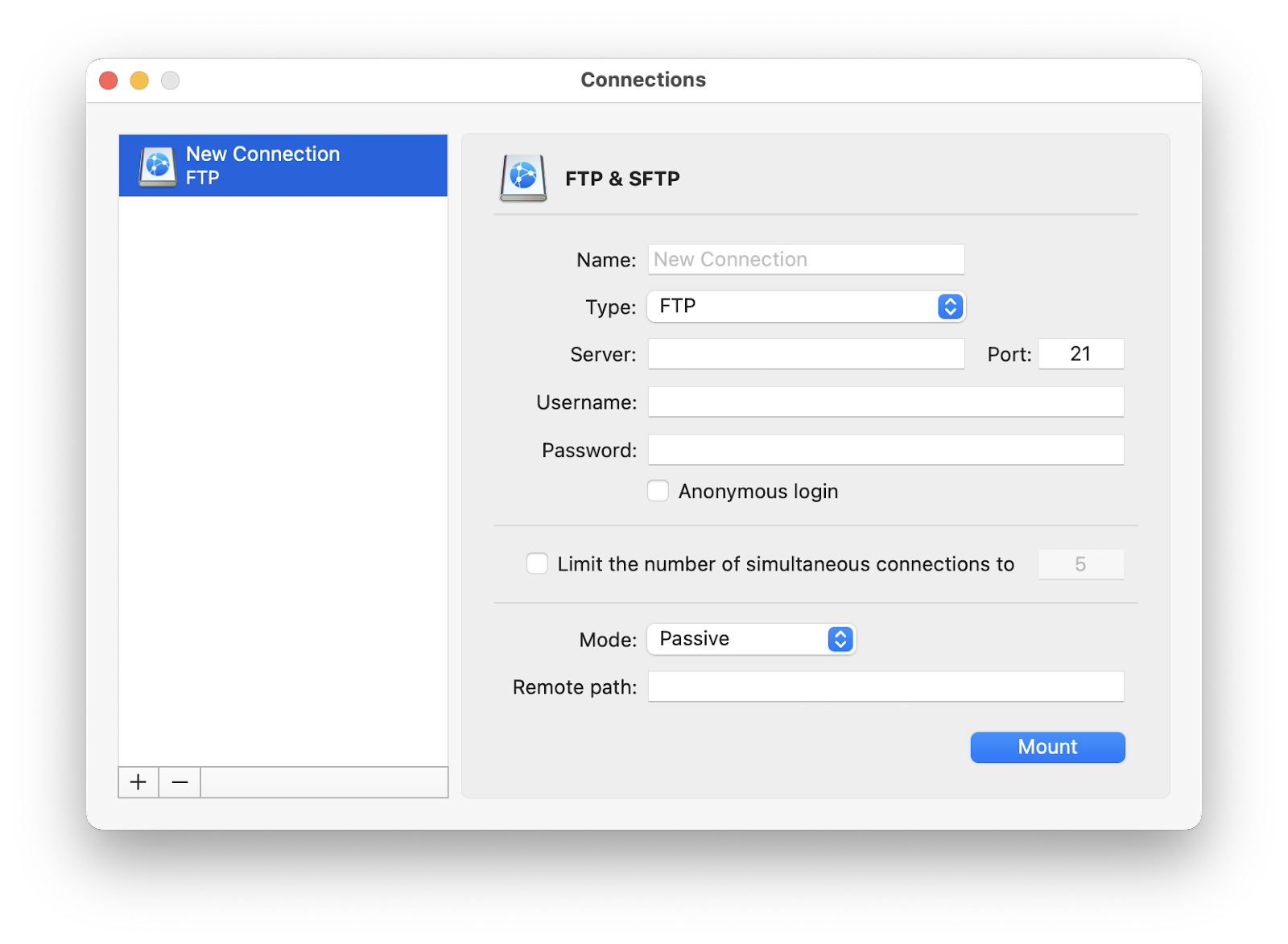
Routine backups of your iPhone are quite important, especially if you’re planning to move all data stored on one device elsewhere in the future. Backups are also very simple if you have the right apps to help you with this process.
AnyTrans is just the quickest way to backup iPhone to computer, while Get Backup Pro and CloudMounter offer stable backups and easy access to unlimited cloud storage. Plus, Path Finder will expand your Mac’s Finder’s possibilities, and WiFi Explorer will fix any and all of your connection problems to ensure smooth backups!
Try all of these apps — Get Backup Pro, CloudMounter, Path Finder, and WiFi Explorer through Setapp's platform, which gives you one-stop access to more than 240 utilities for any use case you can imagine. Best of all, Setapp has a seven-day free trial to let you experiment with all its tools at no cost!
FAQs: How to backup iPhone to Mac
In addition to the above methods for how to backup iPhone on computer, here are some answers to the most common questions about this case.
Why can’t I back up my iPhone to my Mac?
There can be a few reasons for this, ranging from a faulty USB cable or USB port on your Mac, to software problems, your Mac freezing, or you simply forgetting to unlock your iPhone and click Trust on your Mac to backup an iOS device.
How long does it take to back up an iPhone to Mac?
Usually it can take anywhere from 20 minutes to two hours to fully back up an iPhone, but the total backup time depends on the amount of data stored on your iPhone, its model, and the iOS version it’s running.
Does backing up an iPhone to Mac save photos?
A computer backup of your iOS device includes almost all of your device’s settings and data, including photos from the camera roll. If you have iCloud Photo Library enabled, all your photos will be automatically backed up to iCloud as well.