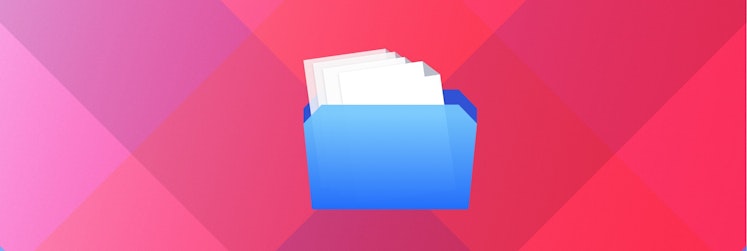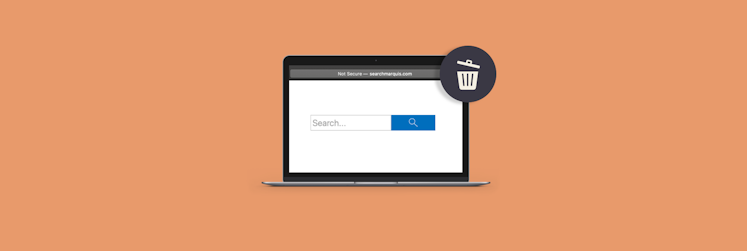BetterZip: achieve better compression for files and folders
Mac has Archive Utility, which lets you handle most of the zip-and-unzip tasks. But if you want tighter compression or a handier archiving flow, try replacing the macOS utility with BetterZip. This is an all-in-one tool to create, encrypt, and unzip archives on your Mac. The app works with 30+ compressing formats, including RAR, ZIP, 7-ZIP, and ISO, as well as less common ones like SIT/SITX and winmail.dat files. Find out how to compress and unzip files easier than ever.
How to compress files and manage archives with BetterZip
BetterZip gives you tons of opportunities. Not only does it integrate into your Finder interface for maximum convenience, but it also lets you customize its unzipping options so you get what you need every time. Here are its main features:
- Gives you a peek into zipped files before you open them.
- Lets you handle common and obscure file types.
- Lets you encrypt your files for an added layer of security.
- Gives you the possibility to set up zipping and unzipping patterns (presets).
Here is a wrap-up video of how to get the most out of it:
That’s it. Yes, it’s really that easy.
Now, let's dive deeper into app features.
Quickly archive files from various folders
The first thing you'll notice about BetterZip is that it has a dedicated interface for managing archives. This wasn't possible with the default utility manager. You can use this interface to create and extract archives.
Here's how to zip a folder with BetterZip:
- Download and open BetterZip.
- Drag and drop a folder you need to compress.
- Click Save.
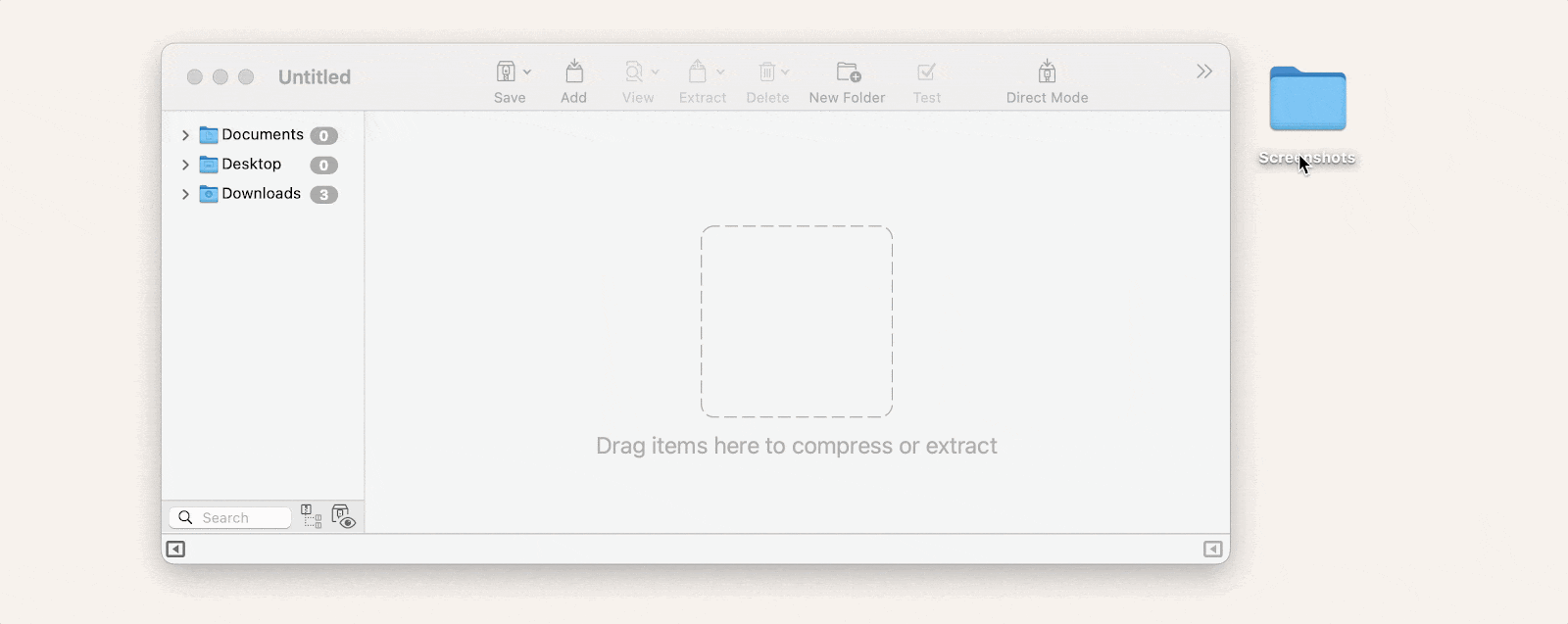
The unzipping is also a breeze. Drag and drop a folder or a file you need to uncompress and Click Extract. You're done!
The advantage here is that you can create an archive that has files from multiple folders. Just drag and drop everything you want in the compressed file, and the job will be done.
View the contents of a ZIP file without opening it
If you'd like to know what's inside a zipped file without opening it, BetterZip has you covered. If you navigate to the zipped file in the app's file viewer, you'll be able to scroll through its contents and get an easy preview of what's inside.
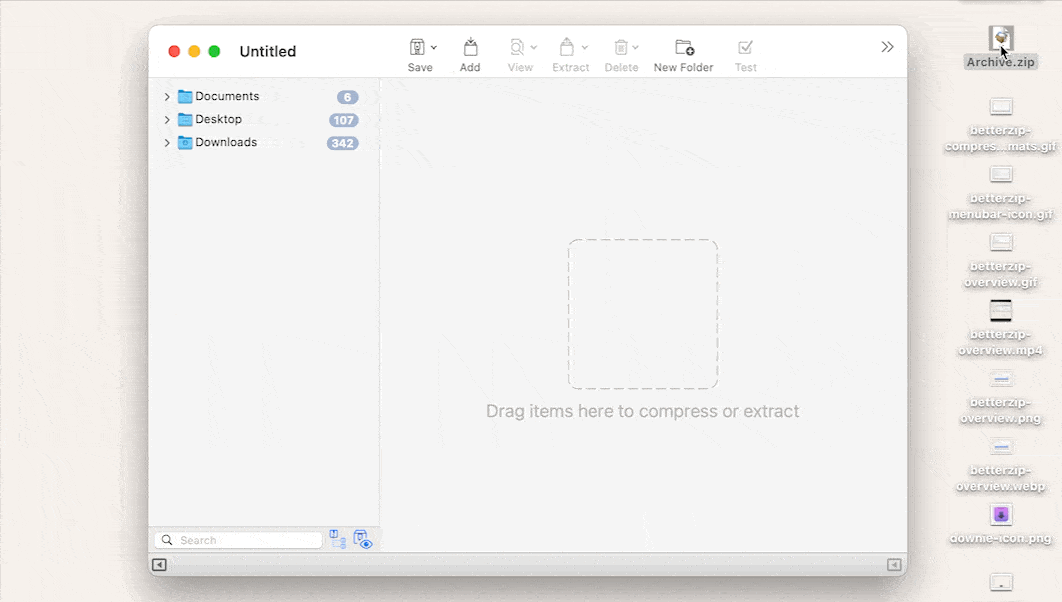
This also lets you make decisions about which parts of a ZIP file you want to extract, giving you precision and avoiding clutter.
Set up archiving presets
You can create your custom archiving presets or use the ones BetterZip offers out of the box. For example, there is an Extract and Trash preset you can use to remove redundant archive files from your disk. Or, you can create a preset that archives your files using a select format, custom compression level and speed, etc.
Here's how to create a preset in BetterZip:
- Open BetterZip and go to Settings > Presets.
- Click the "+" button at the bottom of the screen and use the drop menus to customize it.
- Use the Q and T radio buttons to set default options.
- Use the Gear button to add an option to the services menu in Finder.
Now, BetterZip will use the chosen preset when you click the Save or Extract button next time.
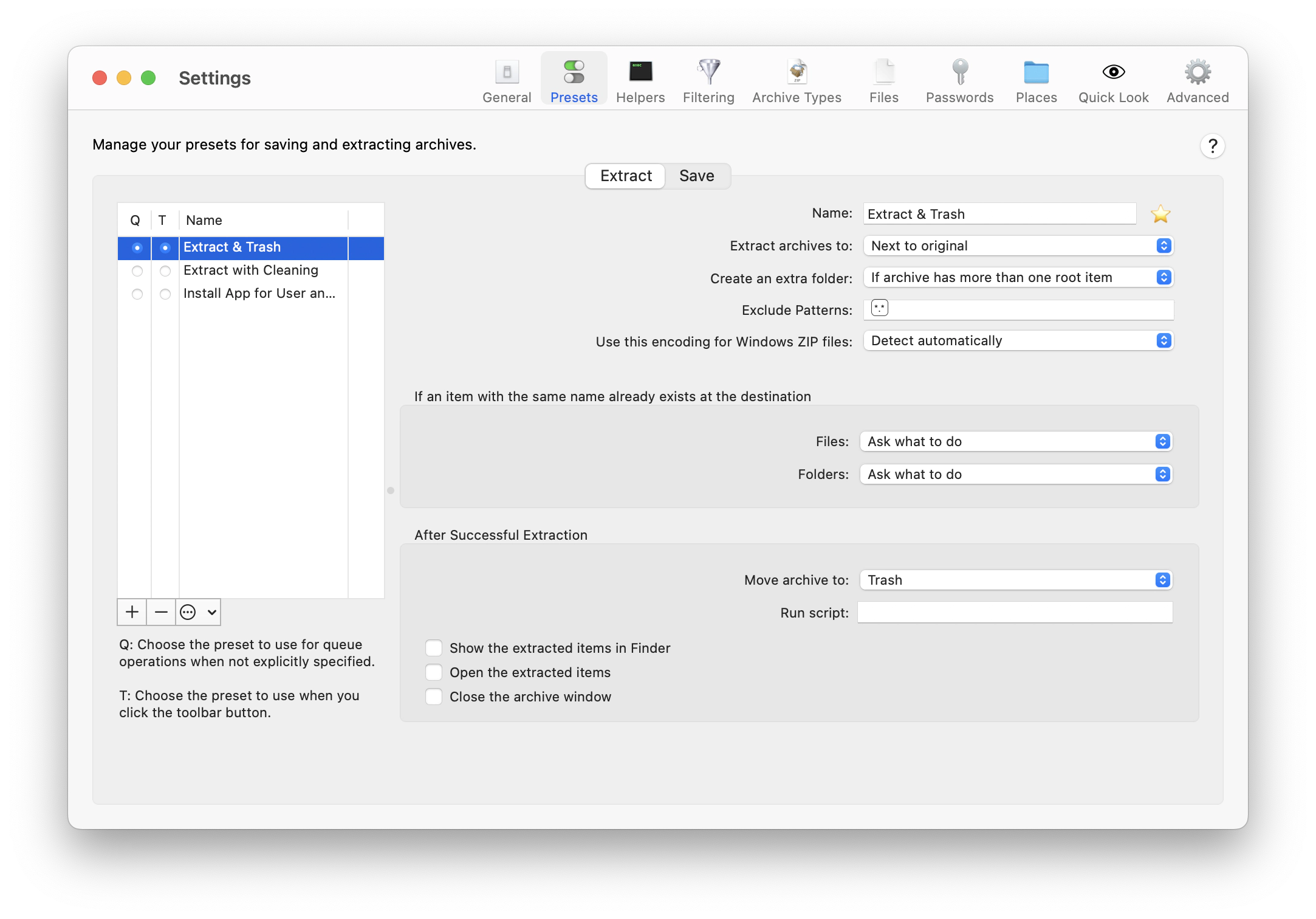
Archive from any location on Mac
BetterZip integrates with Finder, contextual menu, and menu bar, which lets you archive files from any location on your Mac. Go to BetterZip > Settings > General and make sure that all the boxes in the Integrations section are checked.
Now, choose the file on your Mac you need to compress, right-click on it, and choose BetterZip > archive with select preset.
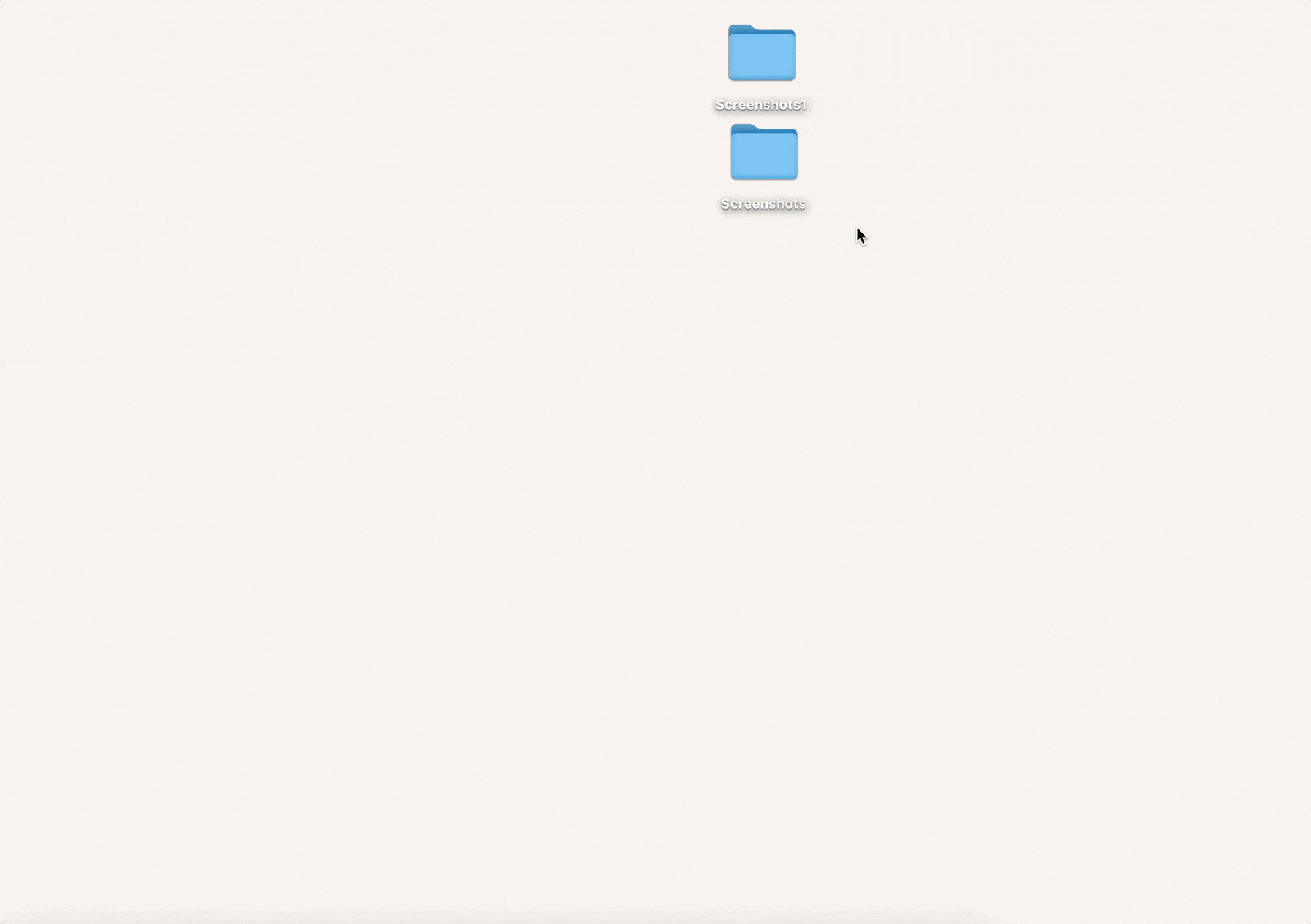
The second option lets you zip and unzip tons of files, selecting from your list of presets conveniently divided into options for compression and extraction:
- Click the BetterZip icon in the menu bar.
- Choose files you need to zip or unzip and drag and drop them to the window that appeared.
- Wait until the process is finished and click the loupe icon to see the file's location.
It really can't get much easier.
![]()
Experiment with archive formats
Most users rely on RAR and ZIP, the most common archive files. But did you know there are archive formats that work much better for certain tasks? For example, TAR is unbeatable when it comes to creating large archives — for example, the ones that contain disk backups. With its enhanced compression and security, TAR will take the best care of your data while saving your disk space.
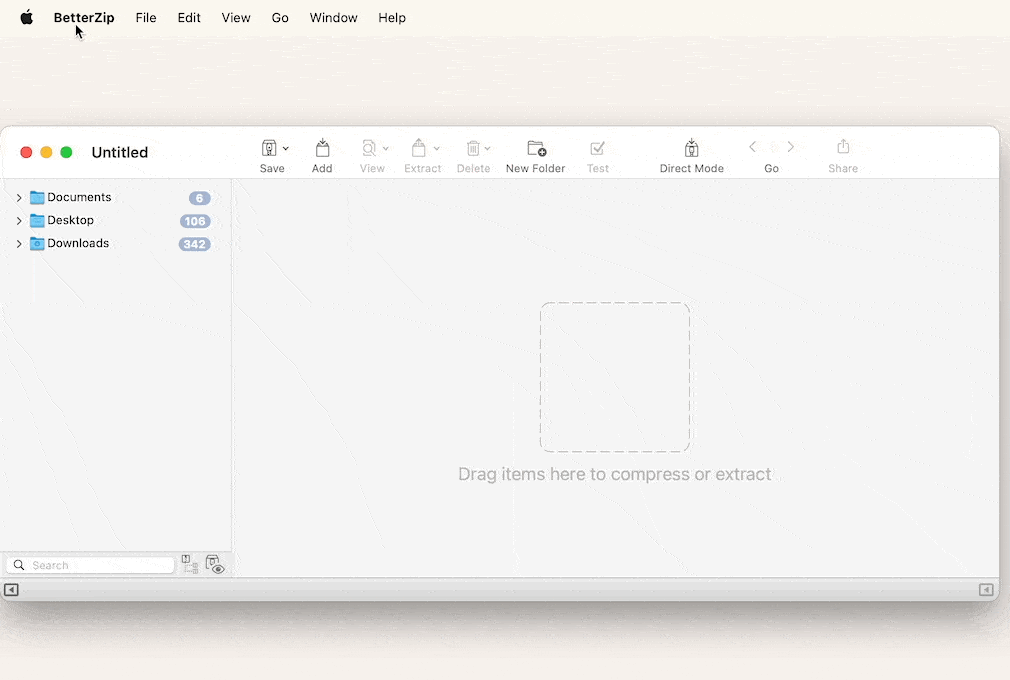
BetterZip works with over 30 archive formats, including TAR, DMG, TGZ, and more. Pick what works best for each task you need to solve.
Try all BetterZip features for free
With BetterZip, you'll be able to customize your experience to fit your workflow. Plus, with its seamless integration into Finder, the app's menu will always be within reach.
Try BetterZip as a part of Setapp — a suite of 230+ apps that help you boost your workflow. Sign up on Setapp and try every app for free for 7 days.