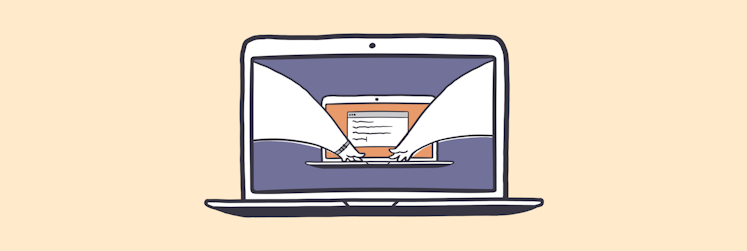Cómo borrar la caché en el Mac
La verdad es que la memoria caché es una de las cosas más útiles en nuestro Mac. Sin embargo, para mantener al ordenador en buena forma, hay que encargarse de su limpieza de vez en cuando. ¿Qué es la caché? ¿Para qué existe? ¿Cómo limpiar la caché en el Mac? ¿Es realmente necesario borrarla? ¿Puedo borrar algo importante sin querer? Sigue leyendo si te interesan estas preguntas.
¿Qué es la caché?
La caché es una parte importante de tu Mac. Básicamente, es un almacén de acceso rápido de copias de datos ya procesados por tu ordenador antes. Cuando el Mac necesita alguna información, como por ejemplo, los datos de inicio de sesión de Google, primero intenta buscarla en la memoria caché, así se ahorra bastante tiempo y, como resultado, tenemos el mejor rendimiento del sistema. Así que se supone que cuanto más caché esté en el almacén, más rápido funciona, pero, claro, hasta cierto punto.
En algún momento el almacén se llena de los datos antiguos e inútiles ocupando muchísimo espacio, ralentizando el trabajo del Mac. Por ejemplo, suele pasar, que las páginas web se actualizan pero el Mac sigue teniendo la información anticuada sobre ellas. Lo más probable en este caso, es que tendremos problemas con el proceso de carga y no se visualizará la información de forma correcta. Borrar la memoria caché en nuestro Mac nos ayudaría a solucionar este tipo de problemas, además de simplemente liberar el espacio.
Existen tres tipos de caché que podemos borrar:
- Caché de usuário (o aplicación). Son archivos creados por todas las apps que tenemos instaladas en el Mac desde Notes hasta Telegram. Pueden llegar a almacenar gigabytes de información, muchas veces innecesaria u obsoleta.
- Caché del sistema. Son datos creados por el propio macOS.
- Caché del navegador. Contiene toda la información sobre las páginas web ya cargadas alguna vez, los inicios de sesión, historial de búsqueda etc. Como ya hemos dicho antes, si contiene información anticuada puede causar problemas.
¿Por qué hay que borrar la caché?
Vaciar la memoria caché en Mac puede ser una buena forma de recuperar espacio en tu dispositivo y hacerlo funcionar igual de rápido que cuando lo compraste. También, limpiar la memoria caché sirve para solucionar algunos errores de nuestras apps favoritas.
Eliminando la caché de los navegadores mejora la seguridad de tus datos personales y tu privacidad. Por ejemplo, si en tu caché entra algún virus puede también afectar a tu dispositivo.
También, la caché permite guardar tu historial de compras o, incluso, el hecho de haber metido algo en la cesta sin llegar a comprarlo.
Normalmente, limpiar la caché es un procedimiento totalmente seguro, ya que se eliminan solo los datos temporales y las apps siempre vuelven a crear de nuevo la memoria de archivos necesaria para su trabajo. Aún así hay que tener ciertas precauciones, que te explicaremos más adelante.
¿Cómo borrar la caché del navegador?
Se puede borrar la caché de forma manual y con ayuda de las apps profesionales.
Lo bueno de las apps, es que detectan los archivos que hace falta borrar y hacen todo el trabajo por ti con solo un par de clics, ahorrándote el valioso tiempo.
Por ejemplo, CleanMyMacX puede borrar las cachés de todos los navegadores que tienes en tu Mac, y además, la caché del sistema, la caché de correo, archivos de caché de usuario e incluso los archivos de caché DNS solo en cuestión de minutos.
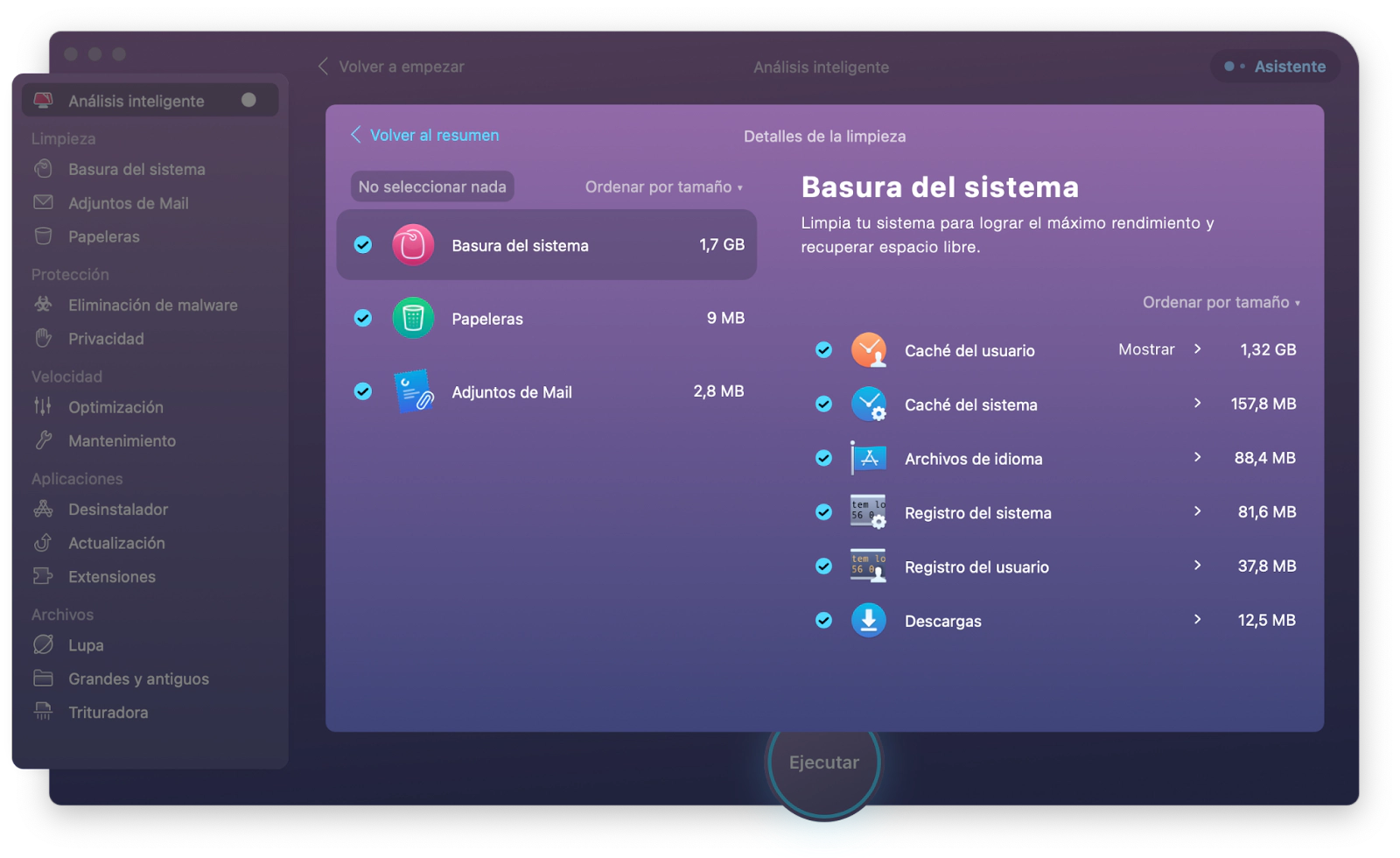
¿Cómo borrar la caché de Safari?
Si decides limpiar la caché de Safari de forma manual en vez de usar las apps profesionales, sigue estas simples instrucciones:
- Abre Safari.
- Pulsa de nuevo en el menú superior en Safari > Ajustes>Avanzado> Mostrar funciones para desarrolladores web.
- Ve a Desarrollo en el menú superior > Vaciar memorias caché.
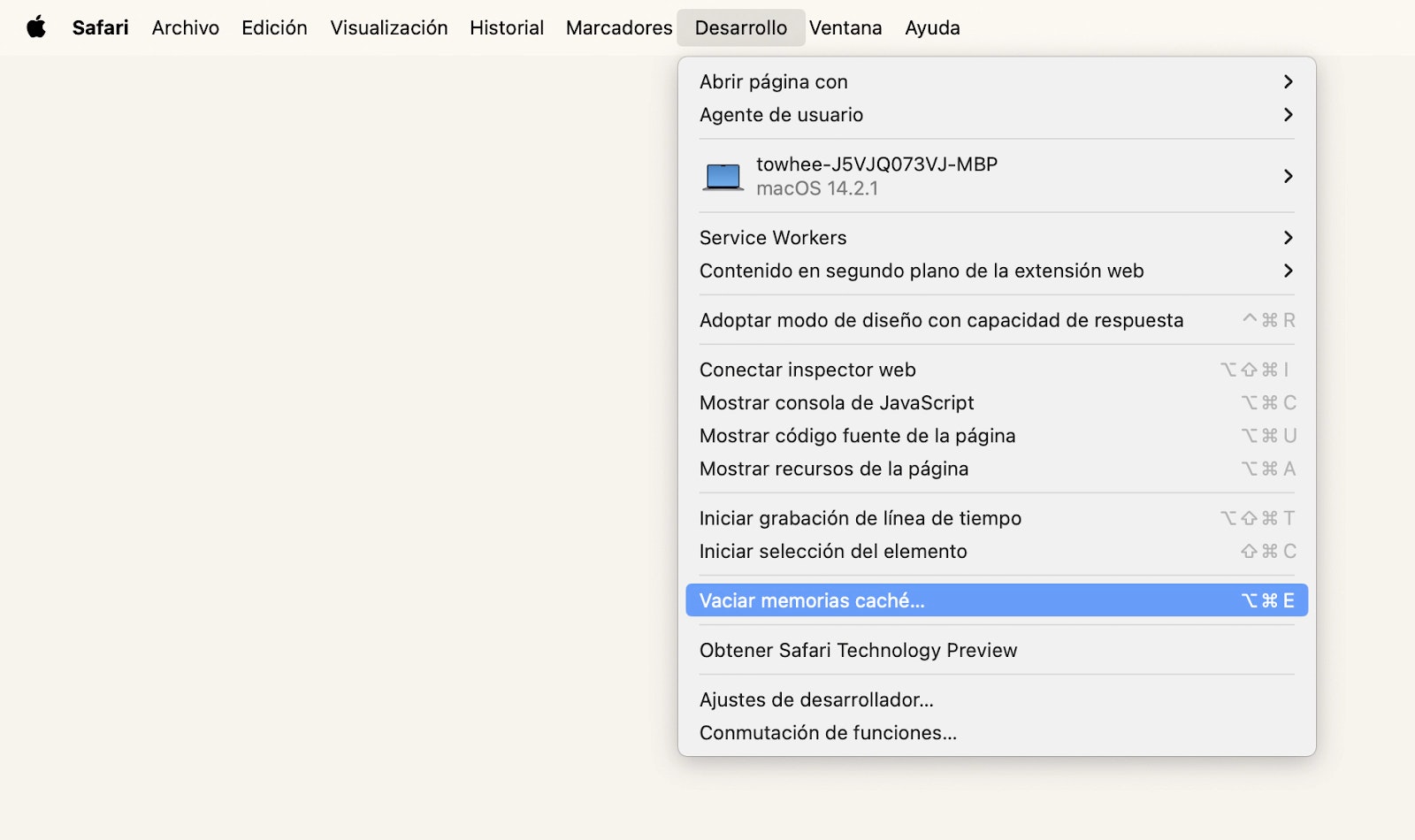
Existe otra opción de eliminar la caché en Safari para los aficionados de comandos, que es usando el Terminal. Antes de empezar con la limpieza, te aconsejamos que compruebes el tamaño de la caché con el comando de uso de disco:
du -h /Users/$HOME/Library/Caches/com.apple.Safari/Cache.db, sustituyendo "$HOME" con el nombre de tu carpeta de inicio, que tiene el mismo nombre que el del usuario del Mac.
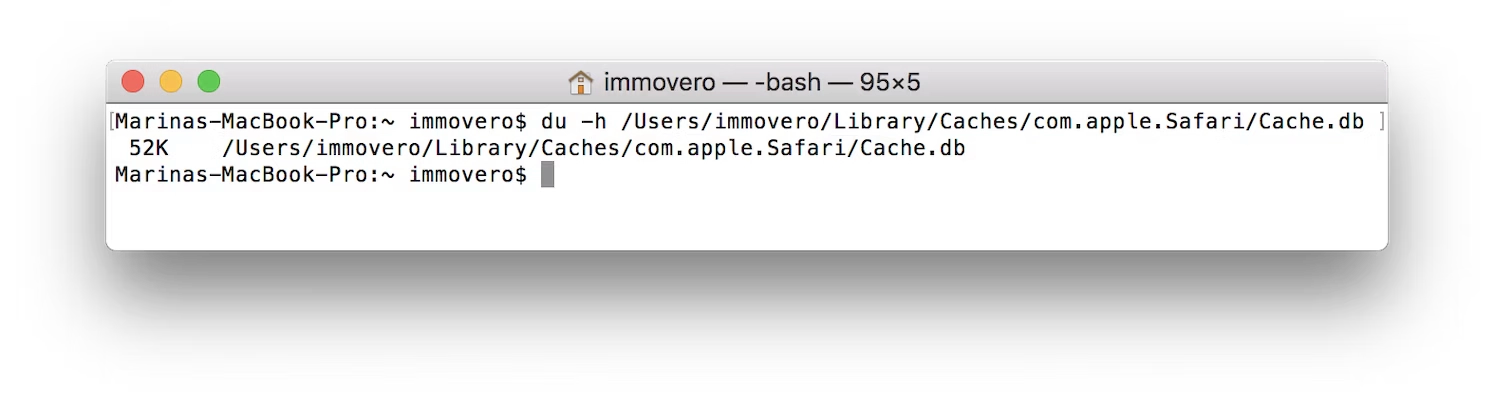
Ahora, para borrar la caché de Safari escribe:
rm/Users/$HOME/Library/Caches/com.apple.Safari/Cache.db. Escribiendo el comando rm los datos se eliminarán sin posibilidad de recuperación. Si quieres mover los archivos a la papelera para poder recuperarlos en caso de algún error, utiliza el comando mover (mv):
mv /Users/$HOME/Library/Caches/com.apple.Safari/Cache.db ~/.Trash/. Se moverá toda la caché a la Papelera hasta que la borres de ahí. Safari creará automáticamente un nuevo archivo Cache.db cuando abras una nueva página web.
¿Cómo borrar la caché en Chrome?
Borrar la caché en Chrome es muy fácil. Te enseñamos dos opciones. La primera es desde Configuración:
- Abre Chrome y en la parte superior pulsa el icono de tres puntos.
- Elige Configuración > Privacidad y seguridad en el menú lateral.
- Pulsa Borrar datos de navegación y marca los archivos que quieres eliminar, y luego, selecciona el intervalo de tiempo y pulsa el botón Borrar datos.
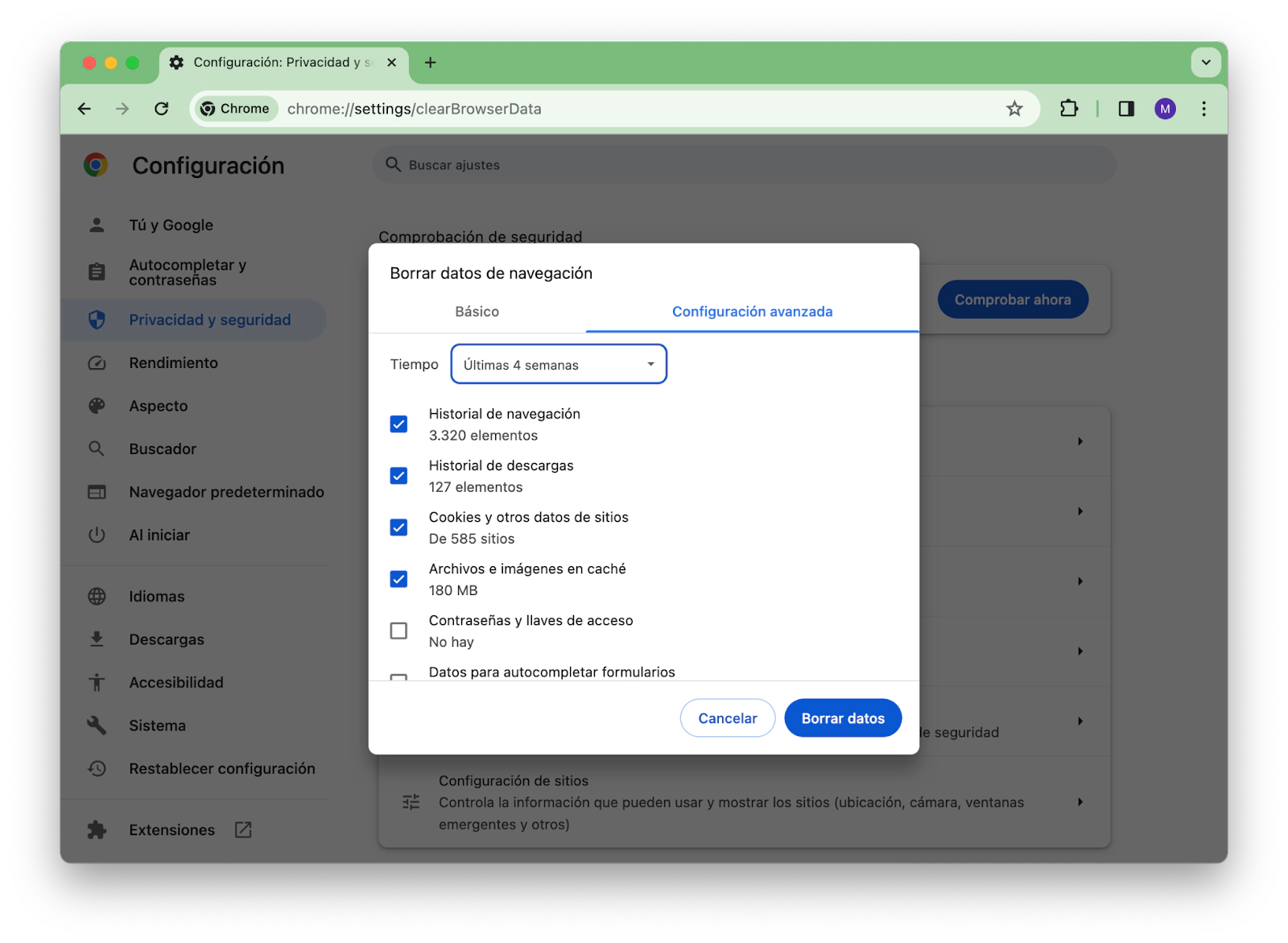
Puedes desmarcar Contraseñas y llaves de acceso, ya que en este caso se borrarán los inicios de sesión automáticos.
Otra opción para borrar la caché de Chrome es con Finder:
- Ve a Finder y pulsa Ir a la carpeta.
- Escribe en la barra de búsqueda ~/Biblioteca/Caches/Google/Chrome/.
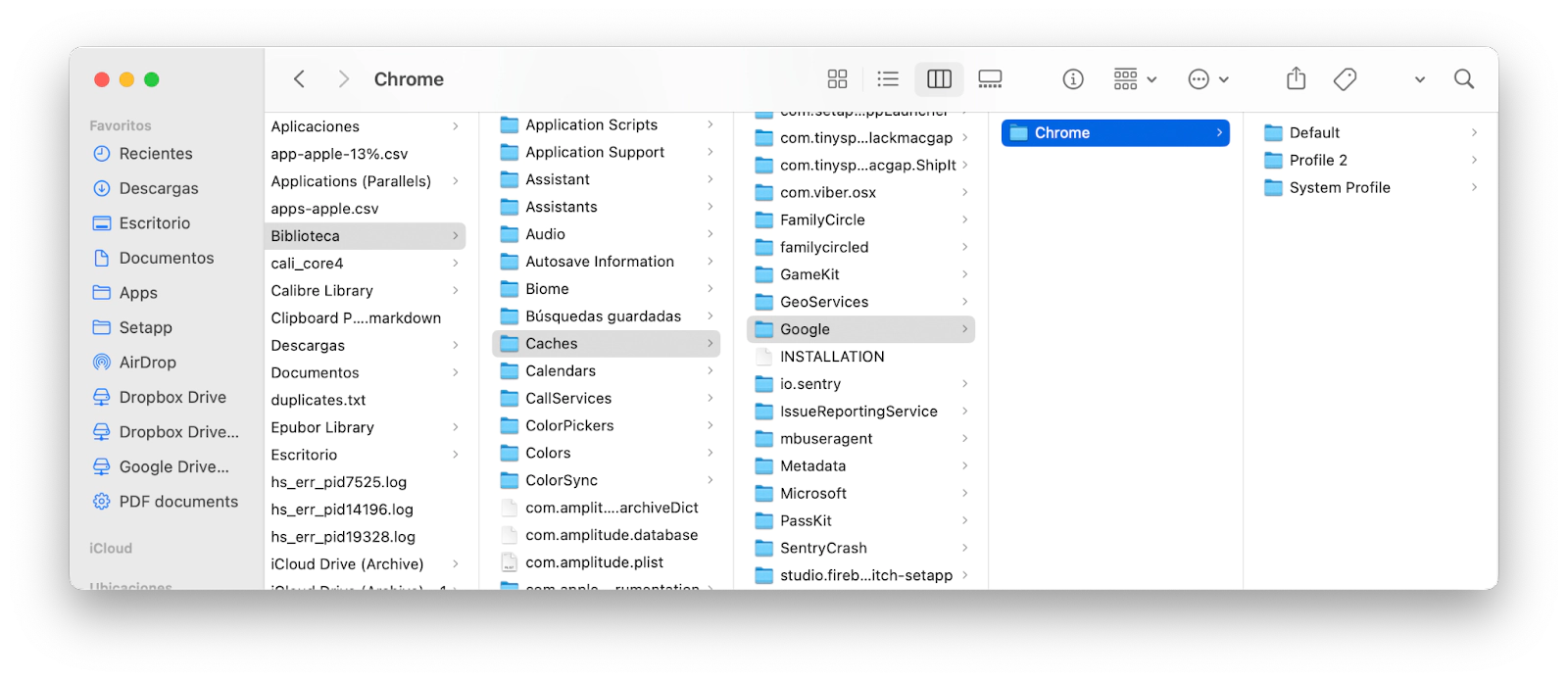
- Selecciona los archivos dentro de la carpeta Default y bórralos.
Pero, por favor, no borres las carpetas, solo los archivos dentro de ellas.
Ya está, de esta forma los datos de la caché se eliminarán y se liberará un montón de espacio de almacenamiento, así de fácil.
¿Cómo borrar la caché en Firefox?
Te enseñamos cómo eliminar la caché de Firefox sin complicaciones:
- Abre Firefox y en la parte superior pulsa en el icono de tres líneas.
- Elige Preferencias > Privacidad y seguridad en el menú lateral izquierdo.
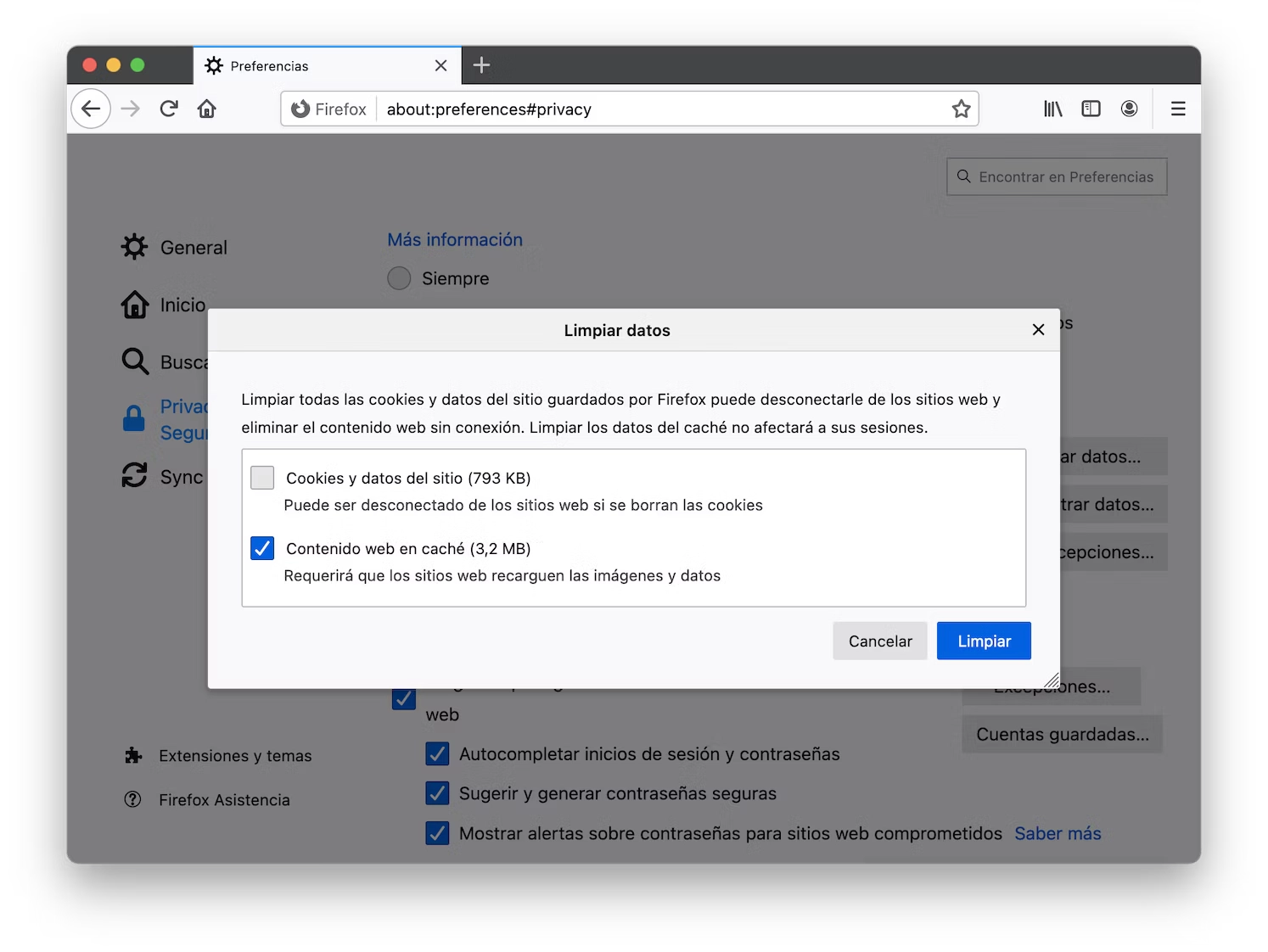
- Ve a la sección Cookies y datos de sitio y pulsa la pestaña Limpiar datos.
- Elige Contenido web en caché para eliminar las imágenes y scripts almacenados en caché sin eliminar los inicios de sesión.
- Haz clic en el botón Limpiar.
Ya está, puedes cerrar el navegador y volver a abrirlo otra vez para comprobar que todo funciona correctamente ahora. Pero no te asustes si el navegador funciona algo más lento, es totalmente normal, ya que después de limpieza necesita un poco más de tiempo para cargar de nuevo toda la información necesaria.
¿Cómo borrar la caché usando atajos de teclado?
Por si no sabías, puedes hacer que la acción de borrar la caché de cualquier sitio se pueda ejecutar pulsando una combinación de teclas. ¡Y no cualquier! Con la app Keysmith puedes generar tus propios atajos con facilidad para cualquier cosa. Además, no hace falta recordar los atajos, porque la app se encarga de esto.
- Descarga y abre Keysmith.
- Selecciona Nueva macro abajo en el menú lateral izquierdo.
- Pulsa Grabar o pulsa doble Esc para empezar y terminar la grabación.
- Comienza a realizar la acción que quieras que se ejecute, por ejemplo, empieza a borrar la caché mediante CleanMyMacX. Una vez que termines, haz clic en Terminar de grabar.
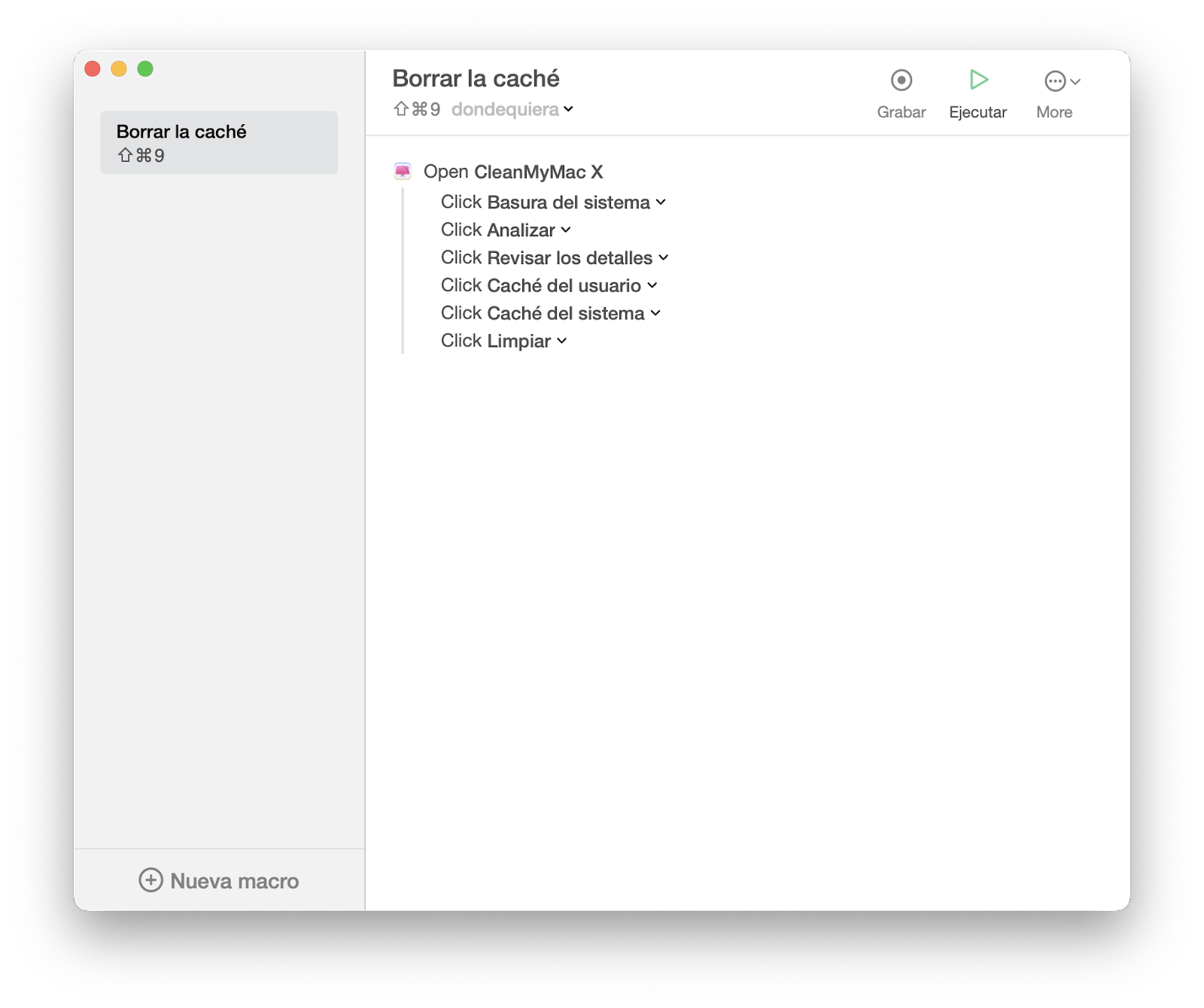
Ahora se creará el atajo Sin título. Haz clic en él para nombrarlo y, a continuación, haz clic en Establecer tecla de acceso rápido. Ahora puedes usar la combinación de teclas establecida para ejecutar la acción rápidamente desde cualquier sitio de tu Mac.
Cómo vaciar la caché de DNS: la forma más fácil
El sistema de nombre de dominio (DNS) es, básicamente, lo que vemos en la barra de direcciones en el navegador, como por ejemplo, setapp.com/es. El nombre de dominio sirve para que los humanos no tengan que memorizar largos y únicos números de direcciónes IP, que tienen todas las páginas web.
La caché de DNS guarda todos los números IP de todas las direcciones web que hemos visitado alguna vez y sirve como una memoria para cargar las páginas de forma más rápida. Pero a menudo las páginas web migran a los nuevos servidores y sus direcciones quedan obsoletas e inalcanzables para el navegador. Entonces, es lógico, que puede ser beneficioso hacer una limpieza de la caché de DNS de vez en cuando.
- Abre CleanMyMac X.
- Haz clic en Mantenimiento en la barra lateral.
- Selecciona Limpiar caché de DNS.
- Haz clic en el botón Ejecutar abajo.
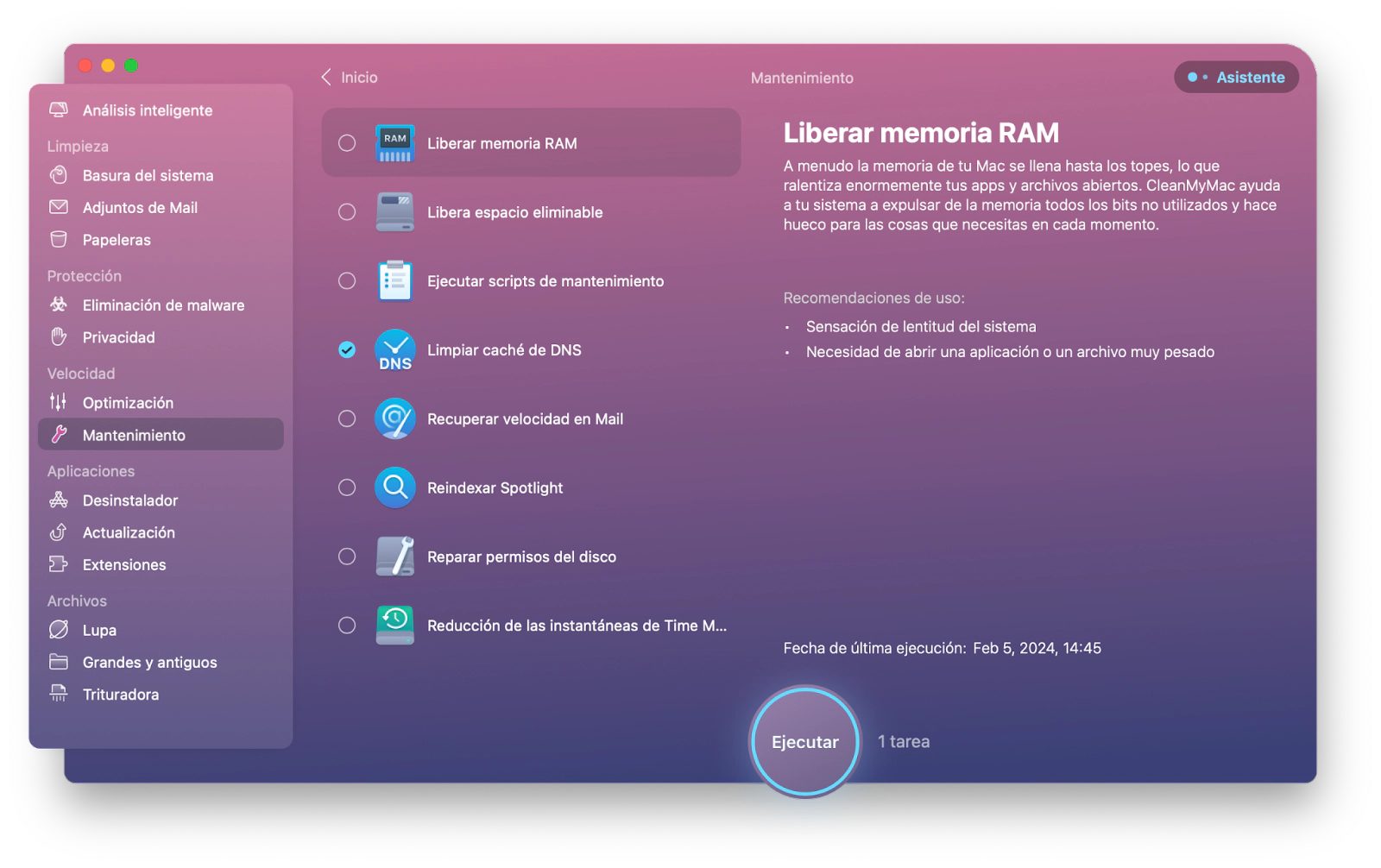
¡Ya! Así de fácil. Ahora están eliminados los fallos de las páginas web y la conectividad está mejorada.
La caché del sistema en Mac
Como hemos mencionado al principio, la caché del sistema de Mac es un almacén de los archivos que los servicios integrados del sistema macOS generan para su funcionamiento adecuado y para el aumento de velocidad de la navegación por el sistema operativo.
Para los usuarios normales no es aconsejable intervenir y eliminar manualmente los archivos del sistema para no eliminar algo importante, además, la caché del sistema no ocupa mucho espacio comparado con la memoria caché del usuario.
Si necesitas saber el estado de la memoria caché del sistema, lo mejor es que lo hagas con ayuda de iStat Menus. Así es cómo se hace:
- Descarga e instala iStat Menus.
- Busca el icono de iStat Menus en la barra de menús y haz clic en el.
- En el apartado Memoria verás el espacio ocupado por la caché.
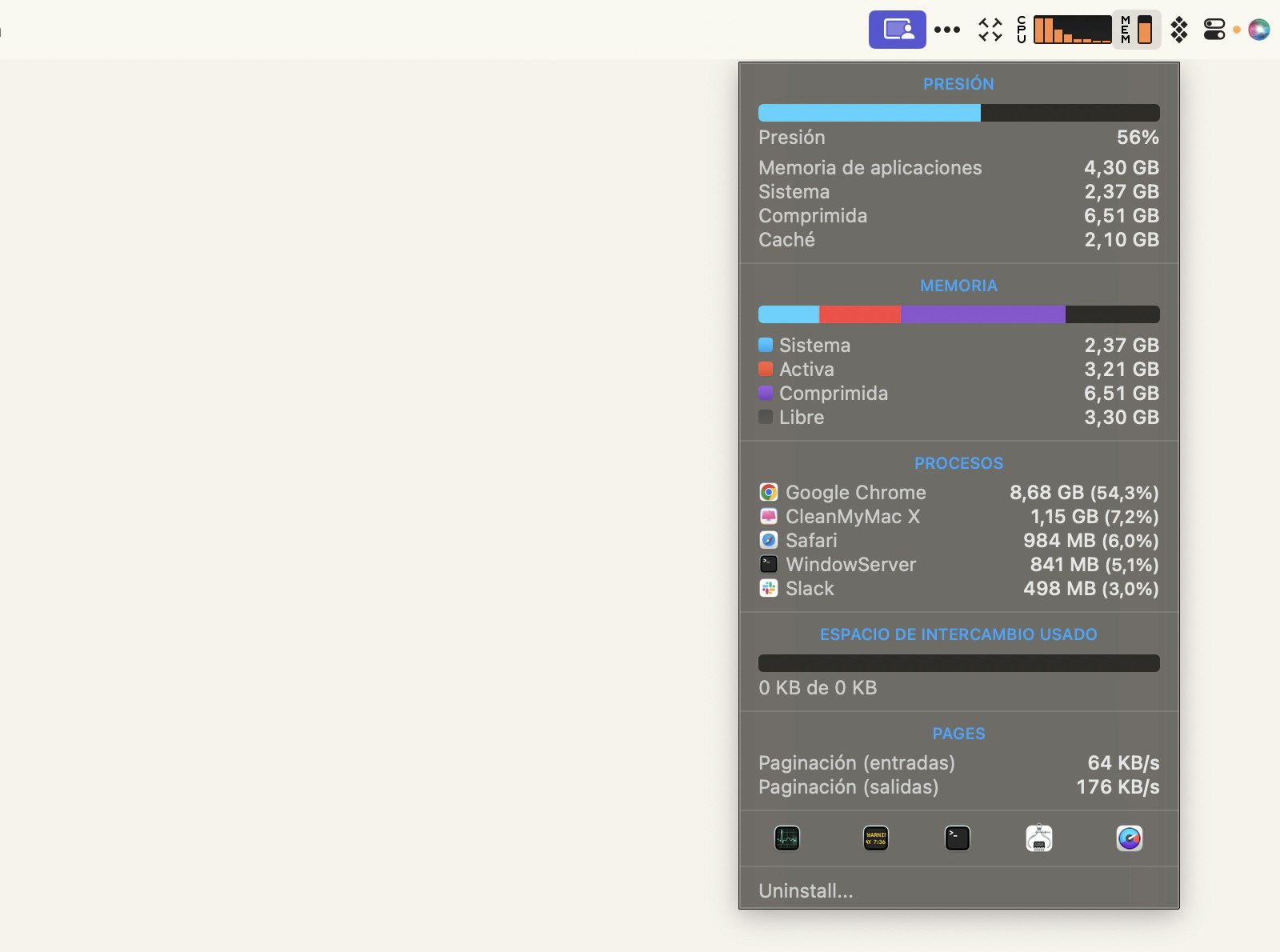
Si quieres tener la memoria caché bajo control y verla desde la barra de menús siempre, configúralo en Preferencias.
Si tu intención es limpiar las caché puedes hacerlo de dos formas principales, con CleanMyMac X o manualmente.
La ventaja de usar la app de limpieza es la eliminación segura de caché y los archivos obsoletos e inútiles sin miedo de perder ningún dato importante. Además no requiere apenas ninguna implicación tuya.
La forma manual, en cambio, no te da la seguridad de no borrar ningún archivo importante y no aconsejamos hacerlo sin estar totalmente seguros en todos los pasos.
Si aún así quieres hacer todo de forma manual, te proponemos limpiar la caché del sistema con Terminal. Para esto sigue meticulosamente nuestras instrucciones:
- Ve al Terminal.
- En la barra de comando escribe:
sudo dscacheutil -flushcache;sudo killall -HUP mDNSResponder;say cache flushed. - A continuación, escribe tu código de desbloqueo del Mac y pulsa Enter.
Ya está, el comando se ejecutará y se eliminará la caché del sistema.
¿Cómo borrar la caché de usuario?
La caché de usuario es lo mismo que la caché de aplicación. Cada una de las apps de nuestro Mac genera su propio caché para tener todos los datos importantes a mano y proporcionarnos el servicio más rápido cada vez que la usemos.
Si te parece que la aplicación no funciona igual que antes o de repente se puso más lenta de lo normal, es probable que algún archivo de su memoria caché esté defectuoso. La buena solución sería borrar la caché de esta app para que vuelva a generar los archivos que necesite para su trabajo.
Sin embargo, te tenemos que advertir que algunos desarrolladores guardan los archivos importantes en la memoria caché de la app, por lo tanto, tienes que andar con cuidado. Nuestro consejo es, que crees una copia de seguridad antes de eliminar toda la caché. Después, asegúrate de que todo funciona bien y solo entonces, elimina la copia.
Si usas CleanMyMac X para borrar la caché de la aplicación no tienes que preocuparte de nada, ni crear copias de seguridad adicionales. La app hace todo por ti y lo hace bien.
Si al final decides eliminar la caché de la app manualmente, te explicamos cómo hacerlo:
- Abre el Finder y selecciona Ir > Ir a la carpeta.
- Escribe ~/Library/Caches y pulsa Intro.
- Crea una copia de las carpetas por si acaso.
- Cierra la app cuya caché intentas eliminar por si está en marcha.
- Entra en cada carpeta y elimina los archivos que contenga cada una de ellas.¡No elimines las carpetas, solo los archivos!
- Para eliminar todo de forma definitiva, vacía la Papelera.
No olvides comprobar que las apps funcionan bien antes de eliminar la copia de los archivos que has creado antes.
¿Cómo encontrar los archivos de macOS eliminados sin querer?
Has dedicado cuerpo y alma en la limpieza para liberar el espacio en tu querido Mac y de repente te das cuenta que algo funciona mal y que, probablemente, a pesar de todas las precauciones, hayas borrado los archivos del sistema accidentalmente. No te preocupes, existe la solución para esto. La maravillosa app DiskDrill te salvará la situación en cuestión de segundos. Mira como se hace:
- Descarga e instala Disk Drill.
- Abre la app y selecciona el dispositivo del cual quieres recuperar los datos en el menú lateral. En este caso será el disco duro de tu Mac.
- Haz clic en el botón Búsqueda de datos perdidos y espera un poco hasta que se finalice el escaneo.
- Filtra los archivos para facilitar la búsqueda una vez se haya completado el escaneo.
- Selecciona los archivos que quieres recuperar, pulsa el botón Recuperar y selecciona la ubicación donde quieres que se guarden.
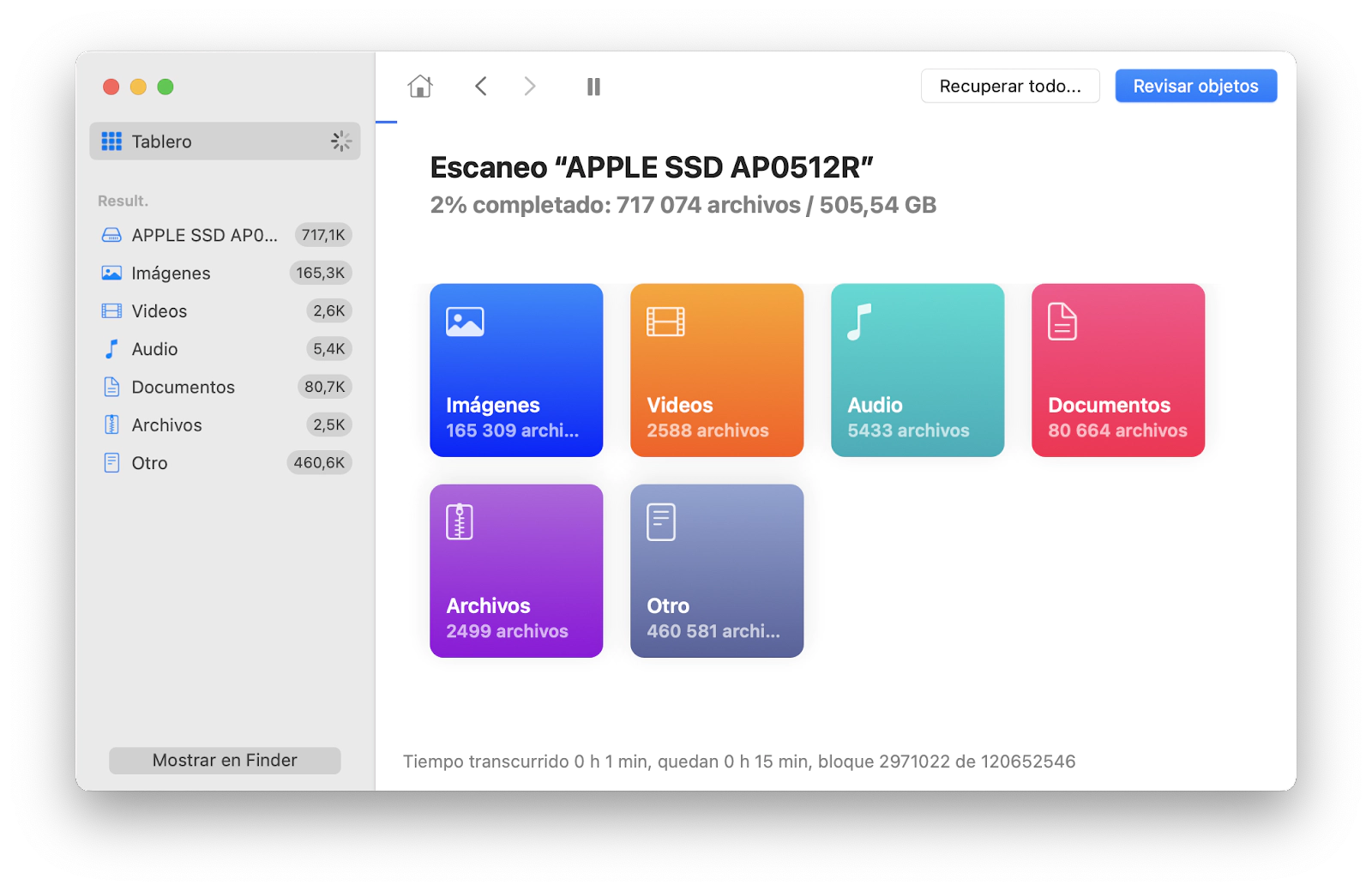
Ya está, puedes relajarte y respirar tranquilo, los archivos perdidos están de vuelta en su sitio.
Eliminar caché en Mac: las apps que impulsan tu productividad.
En este artículo, hemos mencionado las mejores formas de borrar la caché, tanto manuales como con la ayuda de las apps increíbles, y ahora puedes elegir la opción que más se ajuste a tus necesidades.
Puedes crear tus propios atajos con Keysmith sin ser un desarrollador profesional, encontrar los archivos perdidos con DiskDrill sin tener copia de seguridad, tener siempre controlada la memoria del almacenamiento con iStat Menus y, por fin, hacer la limpieza total de tu Mac, potenciando su velocidad al máximo con CleanMyMac X.
No pierdas la oportunidad de probarlas todas mediante la suscripción a Setapp totalmente gratuita durante 7 días o suscríbete desde ya por sólo 9,99 $ al mes y tendrás decenas de maravillosas apps a tu disposición.
Preguntas frecuentes
¿Es realmente seguro borrar la caché en Mac?
Es seguro borrar la caché siempre y cuando sigas nuestros pequeños consejos:
- Cierra las apps y todos sus procesos antes de empezar a limpiar sus cachés.
- Crea una copia de seguridad de las carpetas de caché siempre que intentas borrar la caché del sistema o de las apps de forma manual o con el Terminal.
- Limpia caché del navegador con regularidad
- Si tienes cualquier duda o inseguridad, utiliza CleanMyMac X, que limpia todo de forma automática y rápida sin riesgo de perder algo importante.
¿Es necesario borrar la caché en Mac?
Es bueno eliminar archivos temporales en tu Mac ya que te permite liberar espacio en el almacenamiento, deshacerse de los fallos en el navegador o en cualquier otra aplicación y mejorar el rendimiento del sistema. Es mejor empezar por borrar la caché de Safari en Mac y dejar la limpieza de la caché del sistema y la caché de las apps sólo para los casos cuando es necesario solucionar algún error.
¿Borrar memoria caché en Mac puede afectar algo?
Para que no tenga consecuencias negativas, como pérdida de los datos importantes del sistema, te aconsejamos que borres solo los archivos en los que no tengas dudas. Si tienes problema de falta de espacio a pesar de limpiar la caché del navegador, es mejor que uses el limpiador profesional.
¿Cómo encontrar la caché en Mac?
Para encontrar la caché en tu Mac ve al Finder y pulsa Ir a la carpeta. En la barra de búsqueda escribe ~/Biblioteca/Caches. Te aparecerán las carpetas que contienen dentro los archivos temporales. Ten cuidado, no elimines las carpetas en sí, sino sólo sus contenidos.
Si no estás seguro de lo que haces, es mejor delegar este trabajo a la app-limpiador, así no se eliminará nada importante.