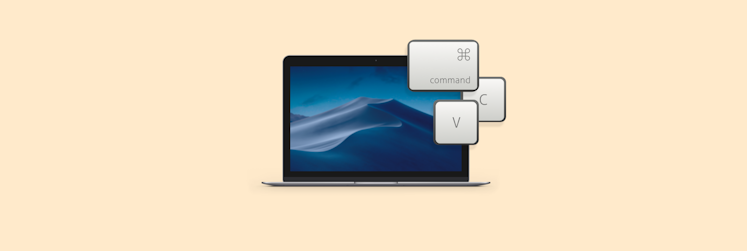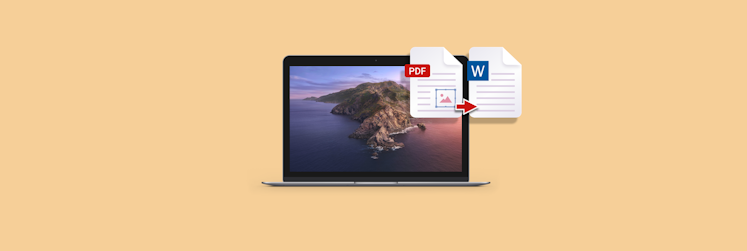Faire une capture d'écran ou une capture vidéo sur un Mac
Vous est-il déjà arrivé de devoir aider votre grand-mère par téléphone pour lui expliquer comment créer un fichier ZIP et l'envoyer par e-mail ? Avez-vous réussi à tout expliquer oralement ? Pas facile, n'est-ce pas ?
Questions fréquemment posées au sujet des captures d'écran sur Mac
Maintenant que vous savez comment faire une capture d'écran, enregistrer une séquence vidéo de votre écran et créer des GIF animés, répondons à quelques-unes des questions les plus fréquemment posées au sujet des captures d'écran.
« Montrez au lieu de raconter » est une devise très en vogue, aussi bien dans le domaine de la conception d'expériences utilisateur que dans le monde de l'assistance technique. Ainsi, si vous devez expliquer à quelqu'un comment faire telle ou telle opération sur un Mac, rien de mieux qu'une capture d'écran, une capture vidéo ou un GIF animé. Dans cet article, nous vous montrons comment créer ces trois types de contenus.
- Comment faire une capture d'écran manuellement sur un Mac ?
- Puis-je faire une capture d'écran de mon Mac à distance ?
- Comment faire des captures d'écran avec l'outil de capture de macOS ?
- Où les captures d'écran de mon Mac sont-elles stockées ?
- Comment mettre en ligne une capture d'écran et copier l'URL dans le presse-papiers après la capture ?
- Puis-je modifier le nom par défaut d'une capture d'écran sur Mac ?
- Quel logiciel utiliser pour enregistrer des captures d'écran du bureau de mon Mac en stop-motion ?
- Comment enregistrer l'activité de mon écran dans une vidéo ?
- Comment enregistrer un écran sous forme de GIF animés ?
Si vous ne trouvez pas de réponse à votre question dans cet article, n'hésitez pas à la poser dans les commentaires. Nous ferons tout notre possible pour y répondre.

Comment faire une capture d'écran sur un Mac ?
Chacun sait qu'il existe un raccourci clavier permettant de faire des captures d'écran, mais tout le monde n'arrive pas à le mémoriser, puisque chaque mois, pas moins de 100 000 personnes tapent « comment faire une capture d'écran » sur Google. Voici un petit rappel des combinaisons permettant de faire une capture d'écran sous macOS :
⌘ + Maj + 3 pour capturer l'intégralité de l'écran
⌘ + Maj + 4 pour capturer une zone sélectionnée
⌘ + Maj + 4 + Espace pour capturer la fenêtre sélectionnée
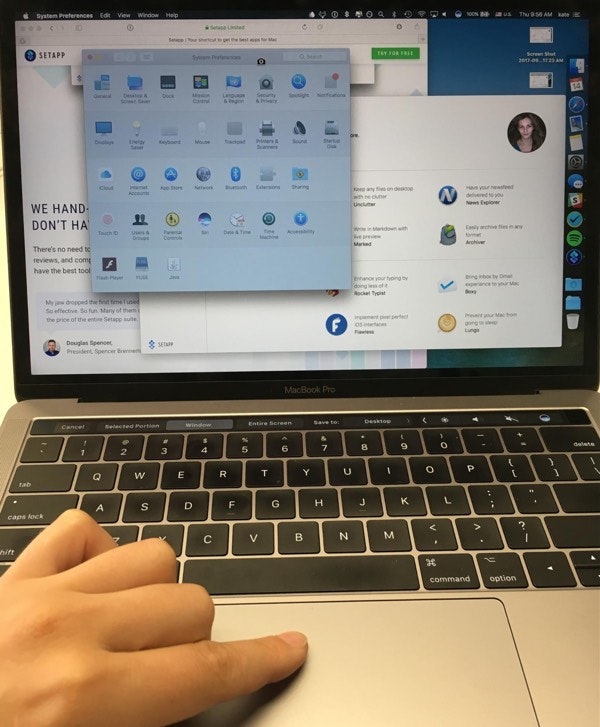
L'image ainsi obtenue apparaîtra sur votre bureau sous forme de fichier .PNG.
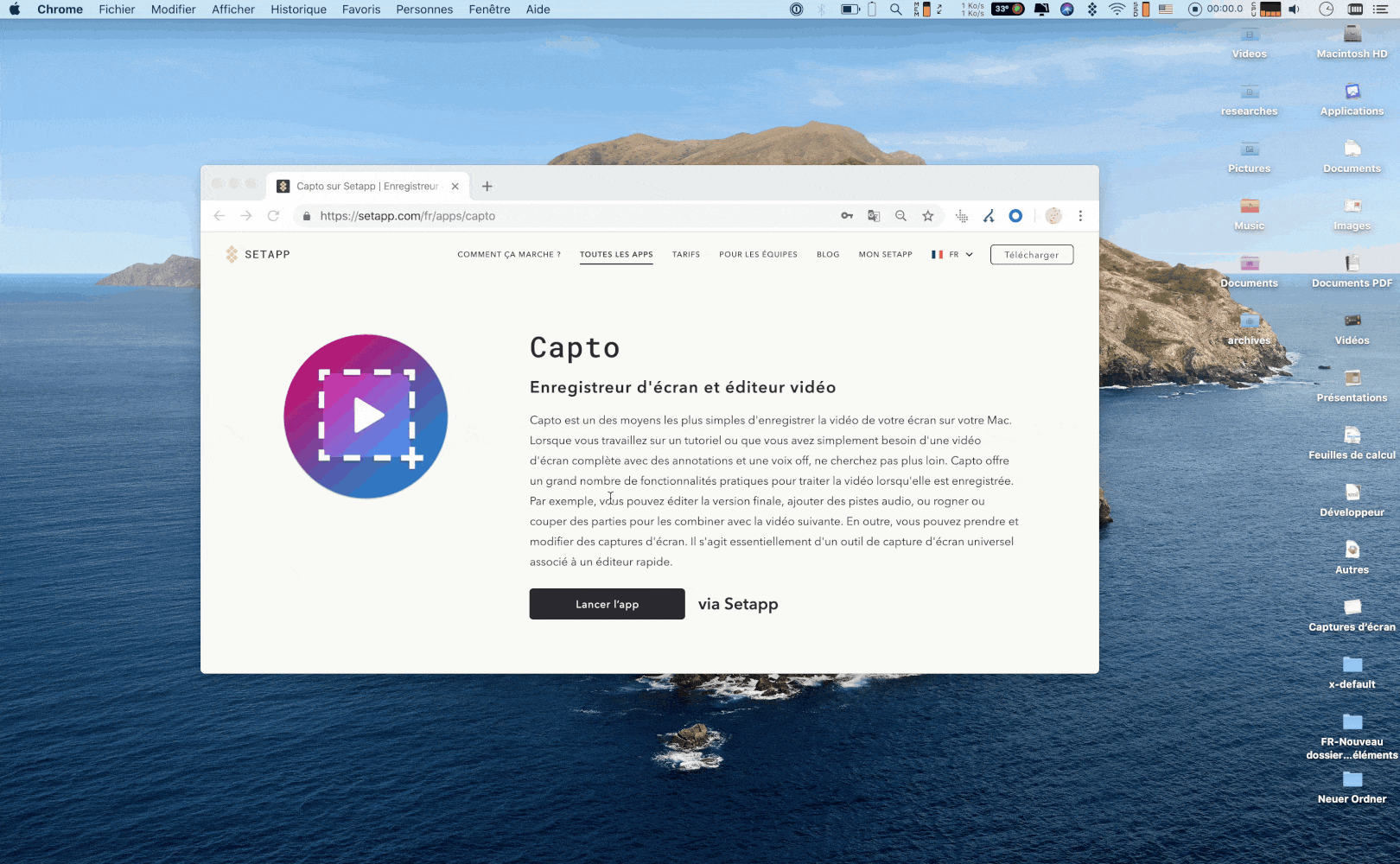
Ces trois raccourcis suffisent si vous avez besoin de faire des captures d'écran rapides de la partie visible de l'écran de votre Mac. Mais pour faire une capture d'écran de l'intégralité d'une page Web, vous avez besoin d'une solution plus avancée. Heureusement, certaines applications sont justement conçues pour cela, et vous n'aurez aucun mal à en trouver. Pour les captures d'écran, notre préférence va à Capto, un utilitaire de capture polyvalent pour macOS.
Puis-je faire une capture d'écran de mon Mac à distance ?
Si vous n'êtes pas devant votre Mac, mais que vous souhaitez faire une capture d'écran, activez le partage d'écran.
- Ouvrez Préférences Système, puis cliquez sur Partage.
- Cochez la case Partage d'écran (si l'option gestion à distance est sélectionnée, vous devez la désélectionner).
- Sélectionnez l'option Tous les utilisateurs ou Uniquement ces utilisateurs. Si plusieurs utilisateurs sont configurés sur votre Mac, vous pouvez choisir d'accorder l'accès à certains utilisateurs ou groupes spécifiques.
Maintenant que le partage d'écran est activé, vous pouvez accéder à votre Mac depuis un autre ordinateur. Pour faire une capture d'écran de l'ordinateur d'un utilisateur distant :
- Ouvrez une fenêtre du Finder. Placez le pointeur de la souris sur Partagé(s), puis cliquez sur Afficher.
- Cliquez sur « Tout » pour voir les ordinateurs disponibles, puis sélectionnez votre Mac dans la liste.
- Cliquez sur Partager l'écran.
- Accédez à Partage d'écran > Préférences, puis choisissez « Ajuster à l'espace disponible » pour remplir l'espace d'affichage disponible ou « Afficher en taille réelle », selon la taille de l'écran que vous utilisez.
- Utilisez l'outil de capture de macOS pour faire une capture d'écran.
Utiliser l'outil de capture de macOS pour faire des captures d'écran
Avec Capto, vous disposez de plusieurs possibilités pour faire une capture d’écran sur Mac. Vous pouvez ainsi :
- Faire une capture de l'intégralité de l'écran (^⌘3)
- Faire une capture d'une zone spécifique (^⌘4)
- Faire une capture d'une fenêtre spécifique (^⌘5)
- Faire une capture d'un menu (⇧⌘M)
- Faire une capture de panneaux flottants (^⌘7)
Capto vous aide aussi à faire une capture en faisant défiler intégralement une fenêtre de navigateur (Capturer l'URL du navigateur actif) et permet d'enregistrer des screencasts avec commentaire audio.
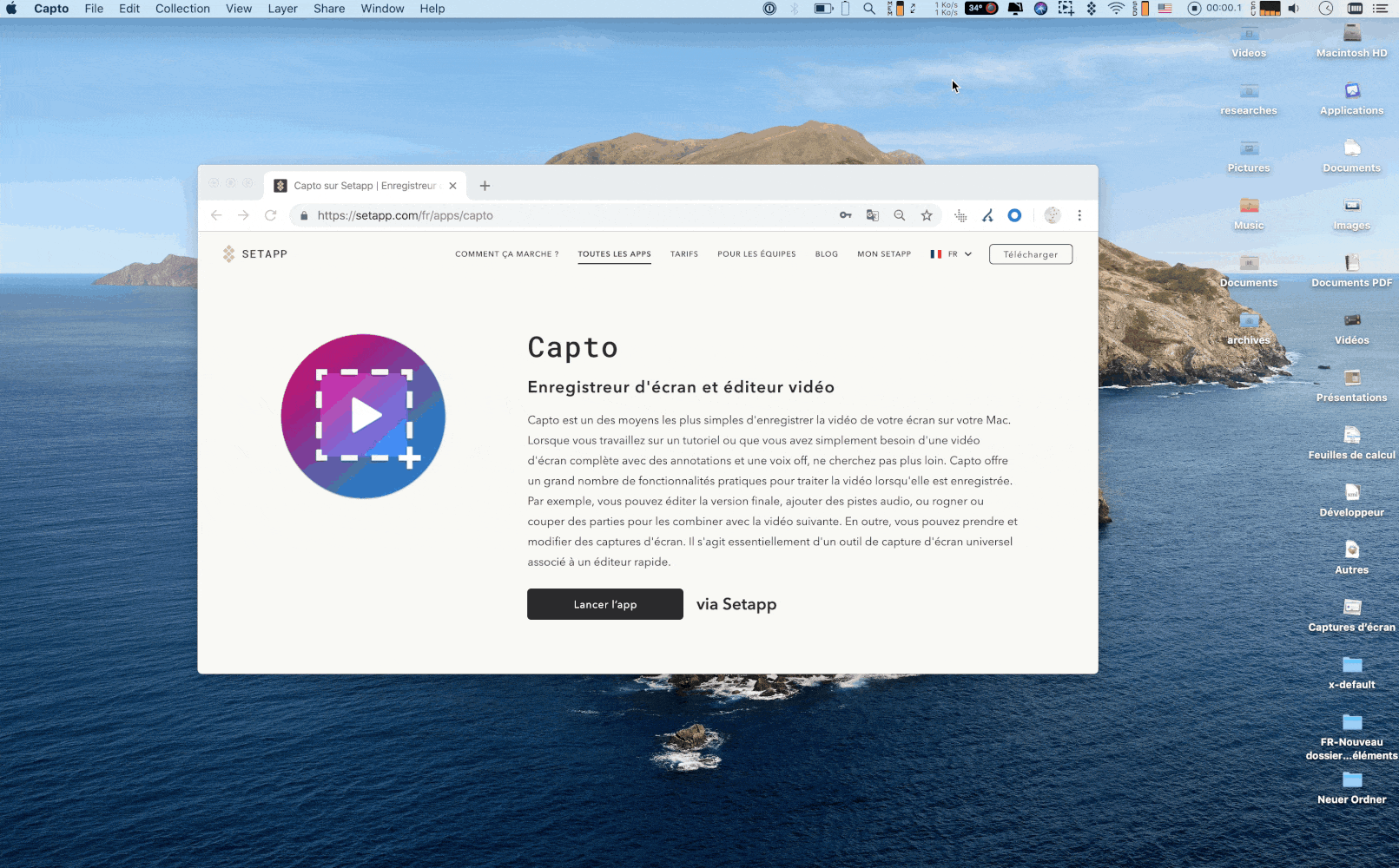
Utilisez Capto pour enregistrer l'écran de votre Mac et modifier la capture obtenue : ajoutez des légendes et des flèches, mettez en évidence certains éléments (par exemple en les soulignant) et assombrissez certaines zones. Lorsque vous avez terminé, vous pouvez enregistrer la capture d’écran dans le format et la résolution souhaités, ou tout simplement la partager via Mail, Messages, Dropbox, Google Drive, etc.
Essayez de faire une capture d'écran avec Capto. Simple d'utilisation, cette application de capture d'écran et de modification des captures vous permet de passer à la vitesse supérieure. Vous pouvez l'essayer gratuitement avec Setapp, notre solution disponible sur abonnement qui vous permet de profiter de plus de 100 applications pour Mac.
Modifier l'emplacement d'enregistrement par défaut des captures d'écran
Les captures d'écran sont enregistrées automatiquement sur le bureau de votre Mac sous forme de fichiers .png. Elles portent le nom « Capture d'écran 'date' à 'heure' », où 'date' correspond à la date actuelle et 'heure' à l'heure actuelle.
Si vous préférez que les captures d'écran soient enregistrées dans le presse-papiers, appuyez sur la touche Ctrl et maintenez-la enfoncée lorsque vous utilisez le raccourci de capture d'écran. Ainsi, pour enregistrer dans le presse-papiers une capture couvrant l'intégralité de l'écran, appuyez sur Ctrl + ⌘ + Maj + 3.
Il existe bien évidemment des utilitaires tiers permettant de modifier l'emplacement d'enregistrement des captures d'écran. Vous pouvez aussi le modifier à l'aide de Terminal. Pas d'inquiétude, c'est très facile. Voici comment modifier l'emplacement d'enregistrement des captures d'écran sur votre Mac :
- Créez un dossier appelé Captures et placez-le à l'endroit où vous souhaitez enregistrer vos captures d'écran.
- Cliquez sur Applications > Utilitaires, puis ouvrez Terminal.
- Saisissez defaults write com.apple.screencapture location
- Faites glisser votre nouveau dossier Captures dans la fenêtre de Terminal, juste après « location », de façon à insérer le chemin d'accès du nouveau dossier.
- En principe, la commande ressemble alors à ceci : defaults write com.apple.screencapture location ~/Pictures/Captures, où « ~/Pictures/Captures » correspond au chemin du dossier que vous avez créé.
- Saisissez killall SystemUIServer
- Appuyez sur la touche Retour.
Et voilà ! Dorénavant, toutes les captures d'écran que vous ferez seront enregistrées dans ce dossier. Vous pouvez les ouvrir avec Aperçu, Safari et d'autres outils de retouche d'images tels que Capto.
Comment mettre en ligne automatiquement une capture d'écran et copier l'URL dans le presse-papiers après la capture ?
Si vous souhaitez mettre en ligne rapidement une capture d'écran, vous avez besoin d'une application spécifique.
Pour des captures d'écran fixes ou des enregistrements vidéo, utilisez Capto ou Dropshare. Dans les deux cas, le processus est simple, et ces deux applications s'intègrent parfaitement aux principaux services de partage cloud.
Si vous souhaitez mettre en ligne un fichier GIF, optez pour Gifox. Créez votre GIF, puis utilisez l'outil glisser-déposer de Gifox pour importer votre création dans Slack, GitHub, imgur, Google Drive, etc.
Ces trois applications sont incluses gratuitement dans votre abonnement Setapp. Vous pouvez donc les télécharger et les utiliser dès que vous en avez besoin.
Puis-je modifier le nom par défaut d'une capture d'écran sur Mac ?
Par défaut, les captures d'écran de votre Mac portent le nom « Capture d'écran », suivi de la date et de l'heure de l'enregistrement. Ce nom n'est pas très pratique lorsque vous effectuez des recherches, en particulier si vous faites beaucoup de captures d'écran.
Mais heureusement, vous pouvez modifier le nom du fichier grâce à une ligne de commande, pour que vos captures d'écran portent un nom plus parlant.
- Ouvrez Terminal.
- Saisissez la ligne de commande defaults write com.apple.screencapture name "Nom de votre choix", puis appuyez sur Entrée.
- Saisissez killall SystemUIServer
Dorénavant, toutes les captures d'écran que vous ferez porteront le nom que vous avez défini. Si vous ne souhaitez pas que la date et l'heure figurent dans le nom du fichier, remplacer la commande figurant à l'étape 2 par defaults write com.apple.screencapture "include-date" 0
Quel logiciel utiliser pour enregistrer des captures d'écran du bureau de mon Mac en stop-motion ?
Si vous souhaitez enregistrer des vidéos en stop-motion de qualité professionnelle, utilisez Capto.
C'est non seulement un outil de montage vidéo de grande qualité, mais aussi une solution centralisée qui vous permet de regrouper de nombreuses captures d'écran et de les mettre dans l'ordre par simple glisser-déposer. L'application vous permet même d'ajouter des annotations, du texte et des flèches pour créer un contenu totalement personnalisé. Et lorsque le montage est terminé, vous pouvez importer vos vidéos directement dans vos comptes YouTube, Tumblr ou Evernote.
Comment enregistrer l'activité de mon écran dans une vidéo ?
Lorsque vous créez un didacticiel, lorsque vous rédigez un avis sur un produit technologique ou lorsque vous signalez un bug, il est souvent utile de montrer ce qui se passe à l'écran. Et dans ce genre de situation, une simple capture d'écran ne suffit pas. Heureusement, des dizaines d'applications vous permettent d'enregistrer votre écran en vidéo. C'est notamment le cas de l'enregistreur d'écran d'Apple, qui est intégré à QuickTime.
Pour faire une capture d'écran vidéo avec QuickTime :
- Ouvrez l'application QuickTime.
- Dans le menu, cliquez sur Fichier, puis sélectionnez Nouvel enregistrement de l'écran.
- Dans la fenêtre qui s'affiche, appuyez sur la flèche blanche pour choisir le micro à utiliser et indiquer si vous souhaitez ou non que les clics de souris soient enregistrés.
- Appuyez sur le bouton rouge Enregistrer.
- Suivez les instructions pour enregistrer l'intégralité de l'écran ou seulement une zone sélectionnée.
- Pour mettre fin à l'enregistrement, cliquez sur le bouton Arrêter dans la barre de menus.
Une fois l'enregistrement de la vidéo terminé, vous pouvez utiliser les menus Fichier et Édition de la barre de menus pour effectuer certaines retouches de base, renommer la vidéo, choisir l'emplacement d'enregistrement ou la partager.
Les meilleures alternatives à QuickTime Player
L'utilisation de QuickTime Player pour enregistrer son écran a ses avantages et ses inconvénients. Comme la plupart des applications par défaut, QuickTime est gratuit et simple d'utilisation. Vous pouvez également enregistrer le son, par le biais du micro de votre Mac ou d'un micro externe, et choisir d'afficher ou non le pointeur de la souris à l'écran.
Mais comme beaucoup d’applications par défaut, QuickTime Player présente également des limites sur le plan des fonctionnalités. Une fois que vous avez enregistré une vidéo, le seul outil de montage dont vous disposez permet uniquement d'enlever le début ou la fin de la vidéo. Vous ne pouvez pas ajouter de titres, d'images supplémentaires ou de légendes. Si vous souhaitez enregistrer le son du système de votre Mac, vous avez besoin d'un logiciel supplémentaire pour router correctement le signal afin que QuickTime pense que le son provient d'un micro externe. Enfin, lorsque l'enregistrement est terminé, vous pouvez uniquement l'enregistrer sous forme de film. Vous ne pouvez pas le partager directement sur YouTube, par exemple.
Ainsi, si vous souhaitez réaliser un véritable montage de la vidéo enregistrée, vous avez besoin d'un autre logiciel. Pour plus de simplicité, il peut donc être judicieux d'utiliser une seule et même application pour l'enregistrement de l'écran et la post-production.
Si vous souhaitez savoir comment enregistrer facilement une vidéo sur votre Mac, essayez l'application Capto, que nous avons déjà mentionnée. Contrairement à QuickTime, cette application vous permet d’activité de votre écran, la vidéo de votre webcam, le son de l'ordinateur et vos commentaires, le tout en simultané. Et en plus, vous pouvez choisir d'enregistrer l'intégralité de l'écran ou seulement une partie.
En termes de montage aussi, Capto est beaucoup plus puissant : vous pouvez ajouter des légendes, des graphismes et d'autres éléments très utiles dans vos vidéos explicatives. Et côté audio, vous pouvez couper le son et créer des fondus d'entrée ou de sortie pour les deux pistes d'enregistrement audio, pour obtenir un son professionnel, sans bruits de clic ou de clavier.
Voici comment enregistrer la vidéo de votre écran avec le son :
- Ouvrez Capto.
- En haut de la fenêtre, appuyez sur Enregistrer, puis sélectionnez Écran ou Région.
- Cochez les cases correspondantes dans le menu qui s’affiche, de façon à inclure le son de l'ordinateur, le son du micro et la vidéo de la caméra.
- Appuyez sur le bouton rond rouge pour lancer l'enregistrement.
- Pour arrêter l'enregistrement, cliquez sur l'icône clignotante dans la barre de menus.
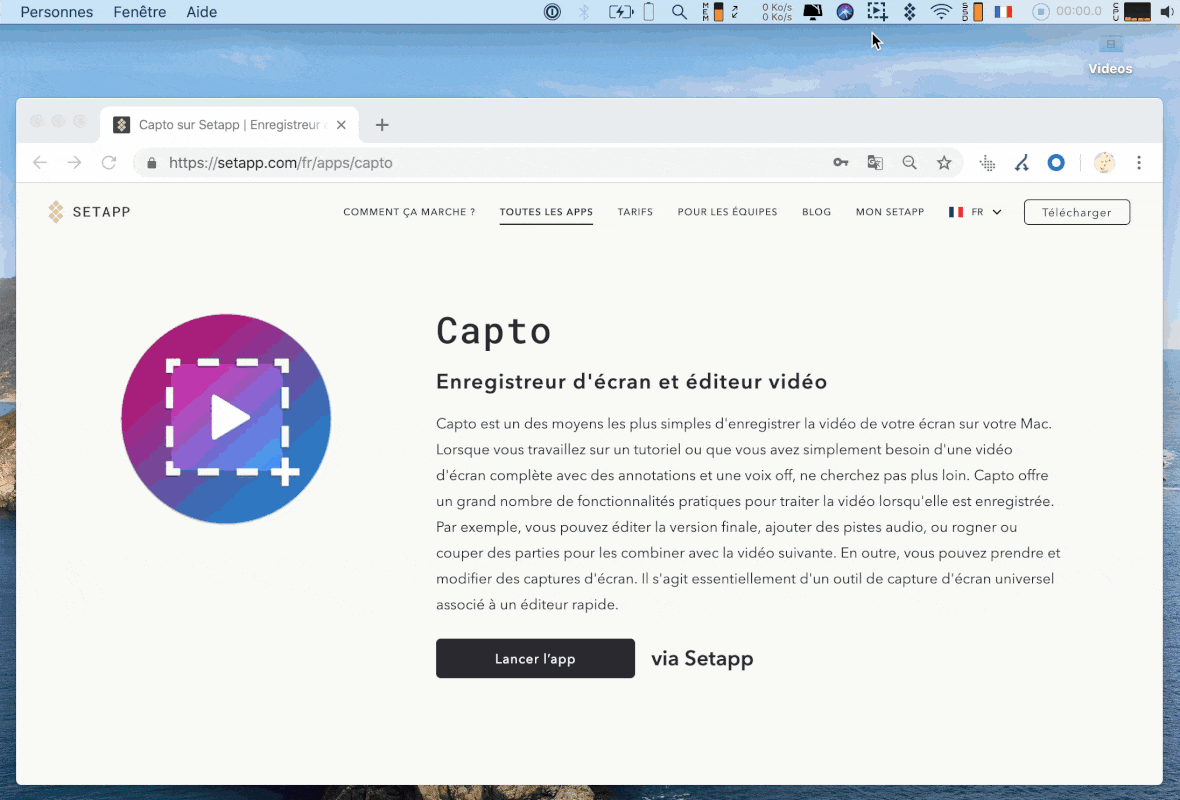
La vidéo est alors enregistrée dans Capto et prête à être modifiée. Testez les commandes situées à gauche pour modifier le son, enlever certaines séquences, ajouter des annotations, mettre certaines zones en évidence, régler la taille et la position de la vidéo de la caméra, etc.
Si vous hésitez encore à acheter Capto, sachez que vous pouvez l'essayer gratuitement dans Setapp pour déterminer si cette solution répond ou non à vos besoins en termes de création de vidéos. Setapp, qui regroupe les meilleures applications pour Mac, offre également des outils complémentaires, par exemple un convertisseur vidéo, un lecteur multimédia, un utilitaire de téléchargement de vidéos YouTube et une centaine d'autres applications, pour un coût mensuel significativement inférieur à ce que coûterait l'achat de ces applications séparément.

Comment enregistrer un écran sous forme de GIF animés ?
Si je vous dis GIF, vous pensez surtout à votre fil Twitter ? Sachez qu'ils sont aussi incroyablement efficaces pour créer des captures d'écran animées, très utiles dans de petits didacticiels ou des rapports de bug. Souvent, ils sont même plus parlants qu'une vidéo, car ils sont légers et lus automatiquement dans votre client de messagerie ou dans Slack. Et en plus, vous pouvez les utiliser dans des didacticiels comme celui-ci sans pour autant alourdir la page.
Apple ne gère pas encore les GIF, mais puisque les emojis sont d'ores et déjà présents dans la Touch Bar, il se pourrait bien que la prochaine mise à jour de macOS intègre un utilitaire de création de GIF. Pour l’instant, cependant, vous avez besoin d'un outil tiers pour faire des captures d'écran animées.
Gifox fait partie de ces petites applications parfaites pour cela. Elle s'intègre à votre barre de menus et vous permet de créer une capture d'écran animée et de l'enregistrer sous forme de GIF en quelques clics. Avec Gifox, vous contrôlez en détail la vitesse de lecture du GIF, le nombre de répétitions ainsi que la qualité. Et si vous le souhaitez, vous pouvez même ajouter une ombre.
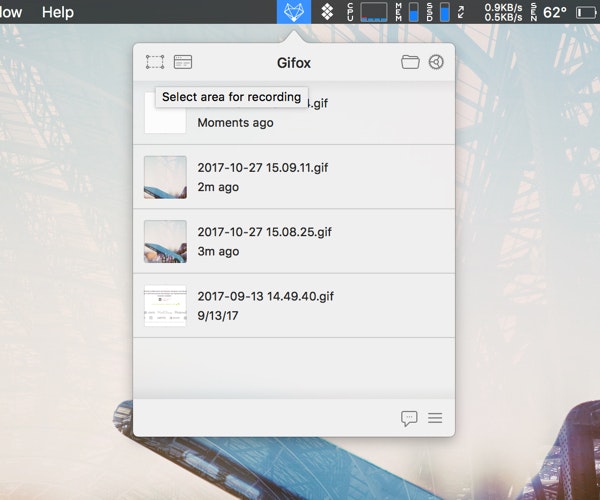
Pour créer un screencast en GIF, c'est assez simple. Voici la marche à suivre :
- Ouvrez Gifox à partir de la barre de menus.
- Dans l'angle supérieur gauche, sélectionnez Area (Zone) ou Window (Fenêtre).
- Suivez les instructions pour lancer l'enregistrement.
- Lorsque vous avez terminé, cliquez sur le bouton Stop dans la barre de menus.
L'application enregistre votre GIF dans le dossier choisi dans les préférences, ou dans votre compte Dropbox/Google Drive, si vous l'avez associé à l'application. Comme Capto, Gifox est également inclus dans Setapp et peut être testé gratuitement.
Alors, créez votre compte Setapp sans attendre pour pouvoir tester les deux applications pendant une semaine et voir si elles vous conviennent.
En plus de Capto et Gifox, Setapp propose plus de 180 applications qui facilitent la vie des utilisateurs qui souhaitent enregistrer du son, faire des captures d'écran et créer des didacticiels vidéo ou des manuels. Adoptez les bons outils et partagez l'activité de votre écran, qu'il s'agisse de faire une capture d'écran de votre Mac pour signaler un étrange bug au service informatique de votre entreprise ou de créer un petit didacticiel pour votre grand-mère peu à l'aise avec l'informatique.