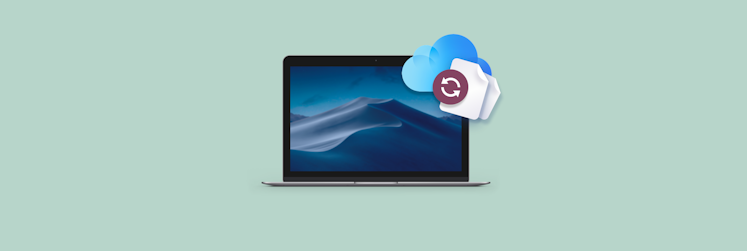How to clear iCloud storage space
Managing a full iCloud account can be challenging and frustrating. It’s like hitting a roadblock in your digital life. Just to free up some space, you’re forced to delete precious memories or important files. Not being able to back up your device or access your files easily adds to the frustration.
Buying more iCloud storage is an option, yet not always the best one. In fact, you can free up a surprising amount of space by simply clearing out clutter. Don’t know where to start? Keep reading.
Tips on how to free up iCloud storage space
In this article, we’ll walk you through a series of effortless steps to free up iCloud storage space. We’ll also offer solutions to help you keep your storage at optimal levels.
- iCloud storage full? What’s using up iCloud space
- How to clean up iCloud Drive
- Download and delete photos
- Delete old messages and attachments
- Delete iCloud backups
- Remove files from iCloud
- Delete email attachments
iCloud storage full? What’s using up iCloud space
Before you start to clean up iCloud Drive, it’s a good idea to find out what types of files are taking up the most space. From the Settings app on your device, go to iCloud and choose Manage Account Storage.
At the top of the screen, you’ll see a bar graph showing what types of files are taking up your available iCloud space. For most Apple users, backups, photos, and messages can take up half or more of your storage. If you scroll down, you’ll see a detailed list of installed apps and how much iCloud space each is using.
On your iPhone or iPad:
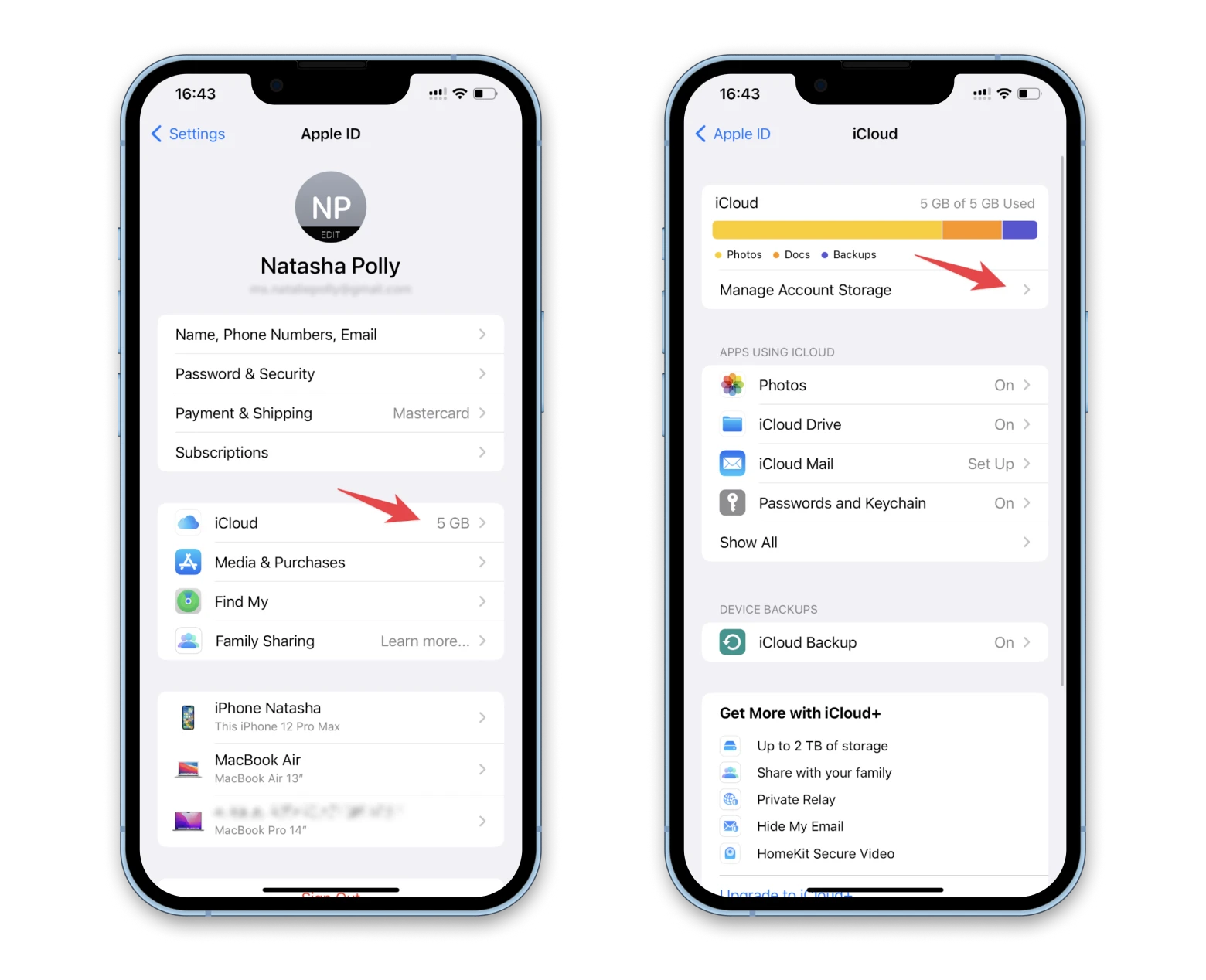
On your Mac:
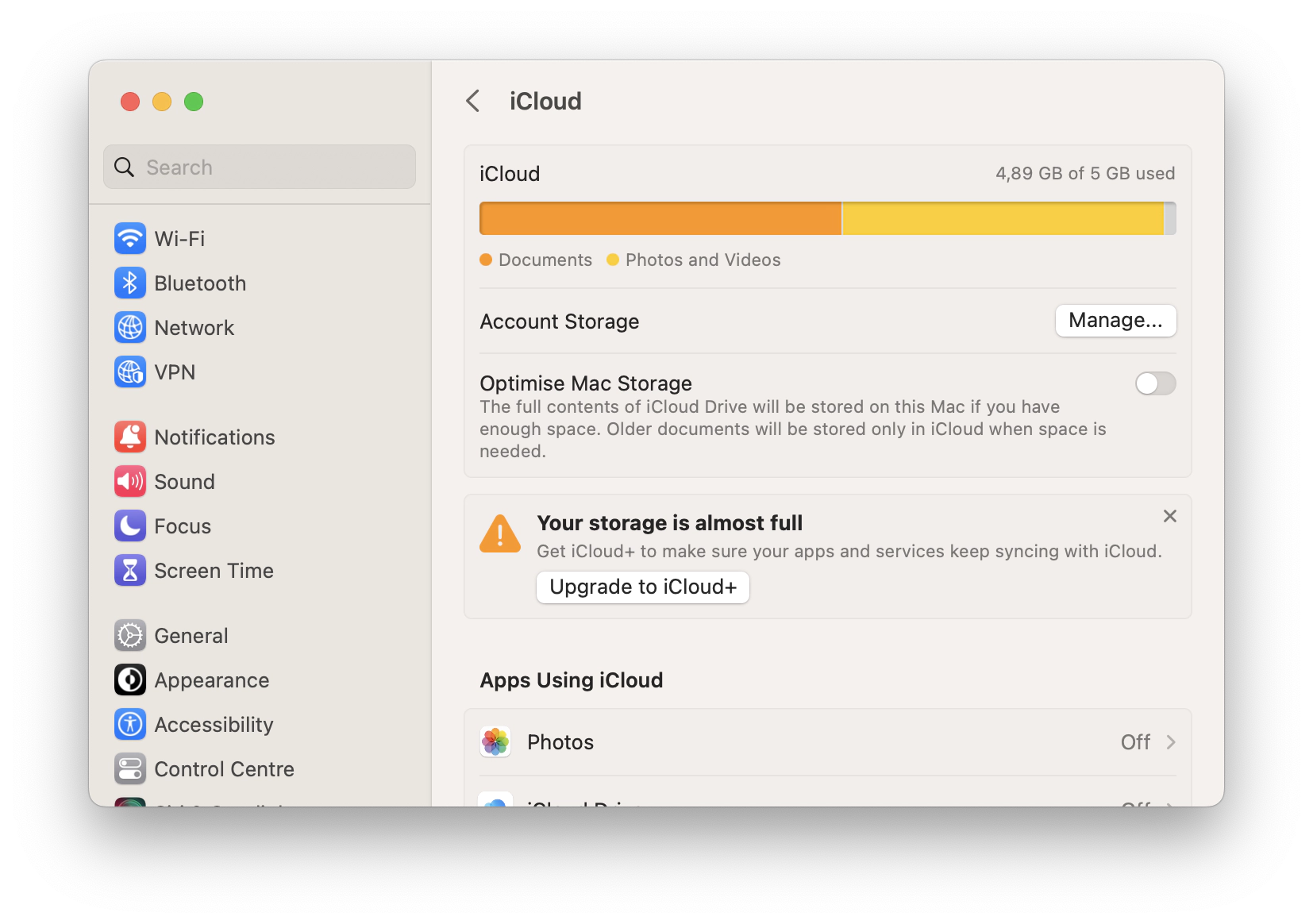
On the web at iCloud.com:
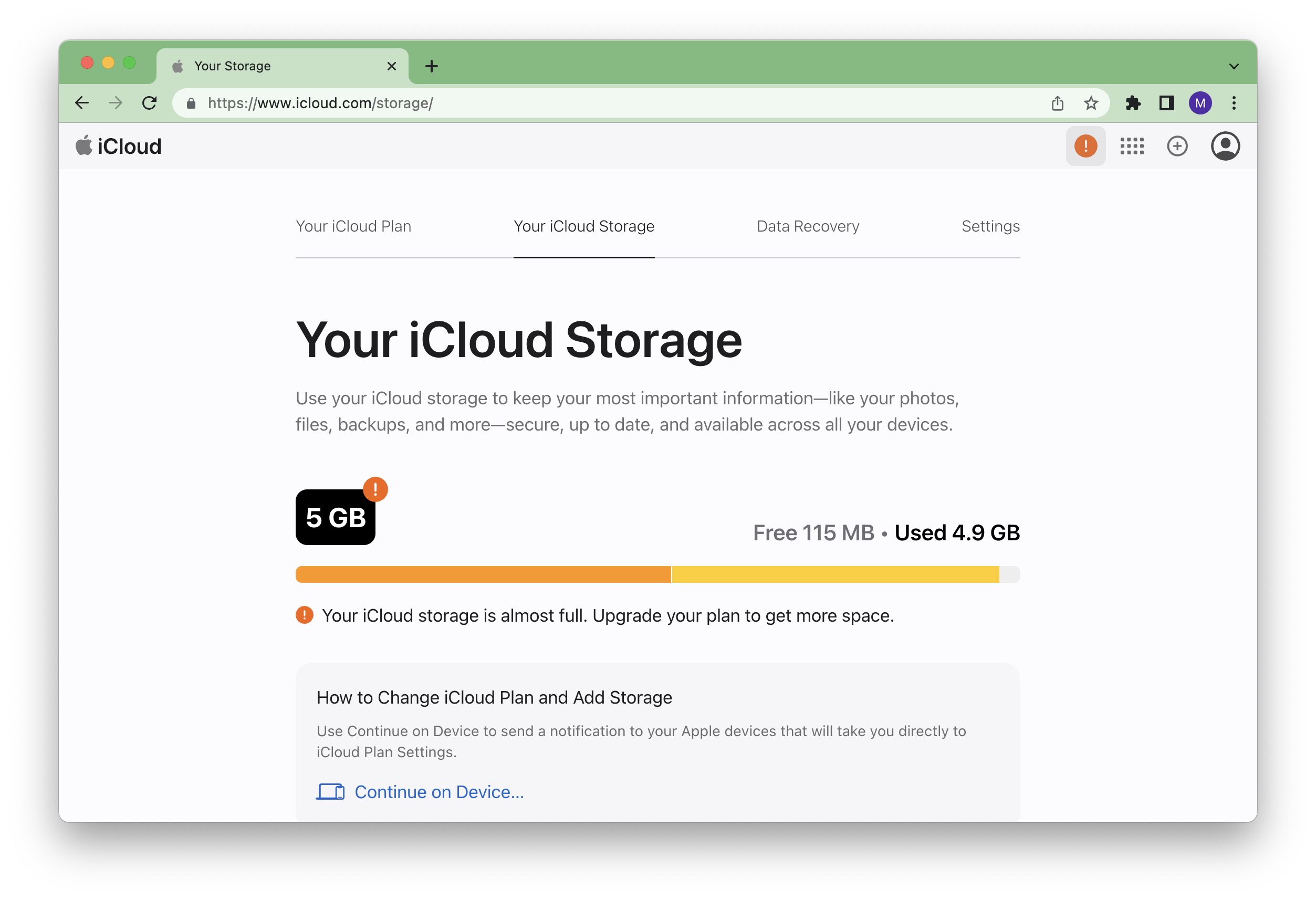
Now you have a good idea of which changes will free up space in iCloud.
How to clean up iCloud Drive
Having your iCloud storage full doesn’t have to be stressful or overwhelming if you know how to get rid of the overload quickly. Here are steps to take that will help you declutter and get more iCloud storage space.
Download and delete photos
Photos take up a lot of iCloud storage space. If you have enabled iCloud Photos, which can be found on your iCloud page under Photos, every photo you take will be stored in the cloud.
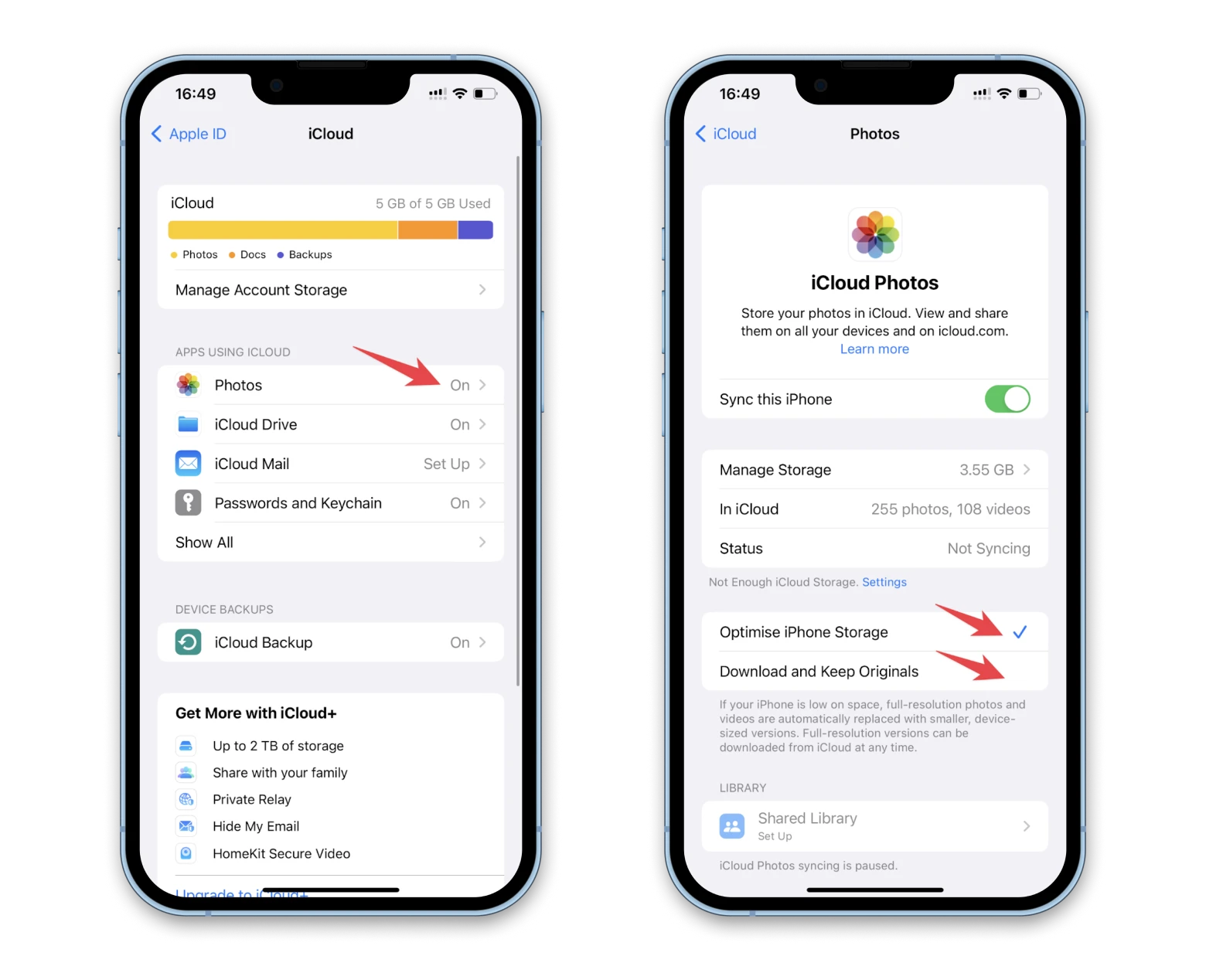
Notice two options on this page:
Optimize iPhone Storage replaces full-resolution photos with smaller versions that take up less space.
Download and Keep Originals is another option that keeps the photos in their original, larger size.
The first option can help you significantly reduce your storage needs.
Now, tap the Photos app on your iPhone, browse through your collections and moments, and scroll up and down a bit. In most cases, you’ll find a handful of exact duplicates. You’ll also find similar photos of the same subjects and maybe some blurry ones. Imagine how much space you can free up by getting rid of these similar and duplicate photos!
CleanMy®Phone can scan your photo library, find similar or identical photos, and offer to delete them (for similar photos, you can choose which ones you’d like to get rid of).
Here’s how to delete duplicates with CleanMy®Phone:
- Install and open CleanMy®Phone on your iPhone
- Scan to complete
- Click Duplicates > Clean.
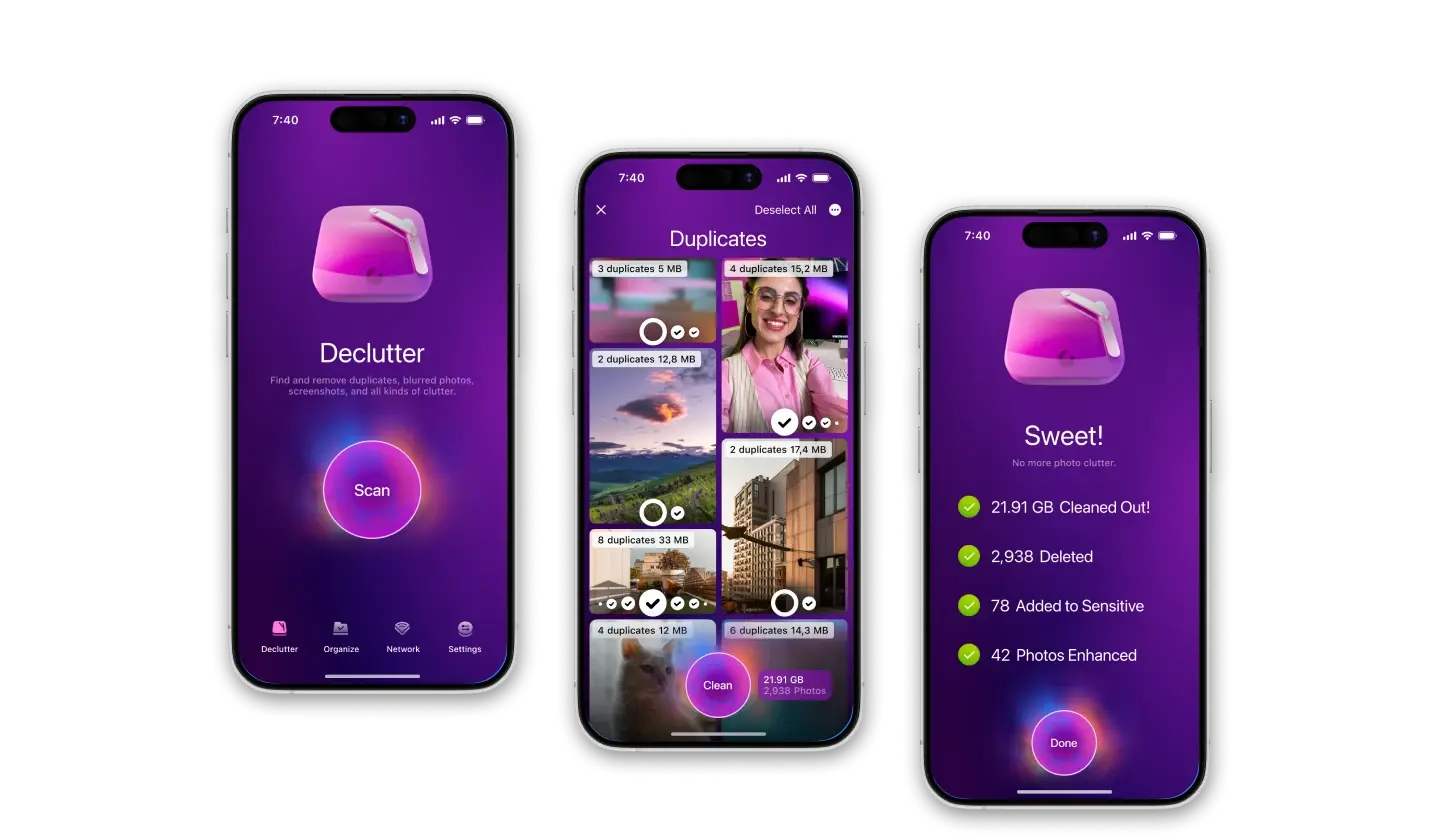
To make managing your photos even easier, we recommend using CloudMounter. By connecting your online storage accounts like iCloud Drive, Dropbox, Google Drive, and others to your Mac’s Finder, CloudMounter gives you nearly unlimited storage capacity along with the flexibility of a built-in hard drive.
Use CloudMounter’s Connections menu to choose which drive you want to mount the most popular clouds as disks. Simply click on the drive you want to mount, log in, review the information, and click Mount again.
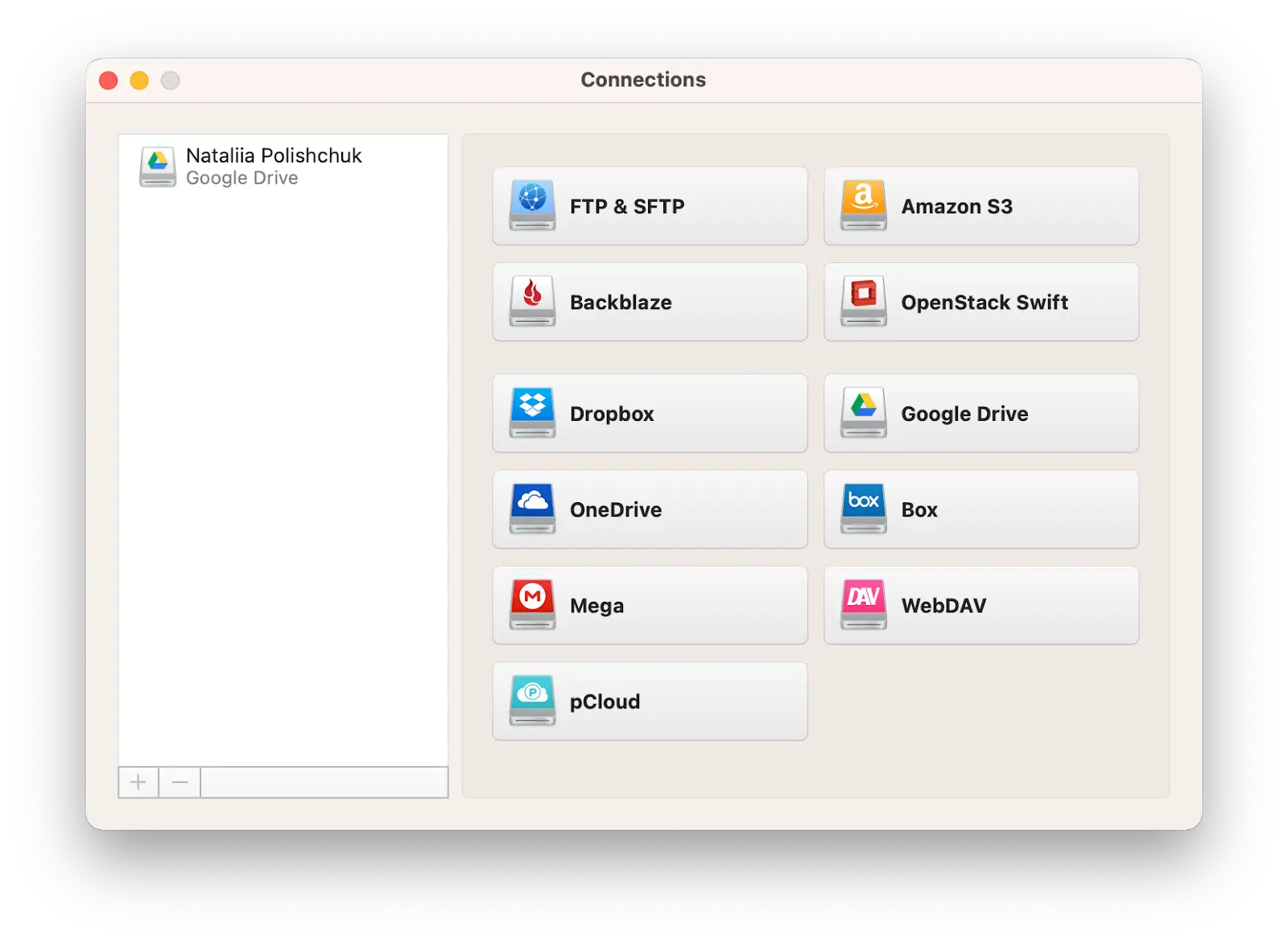
Tip: If iCloud is full, you might want to consider moving photos from iCloud Photos to another cloud, such as Dropshare. It offers 10 GB of free cloud storage, and once you run out of GB, you can share your content to any cloud service via Dropshare.
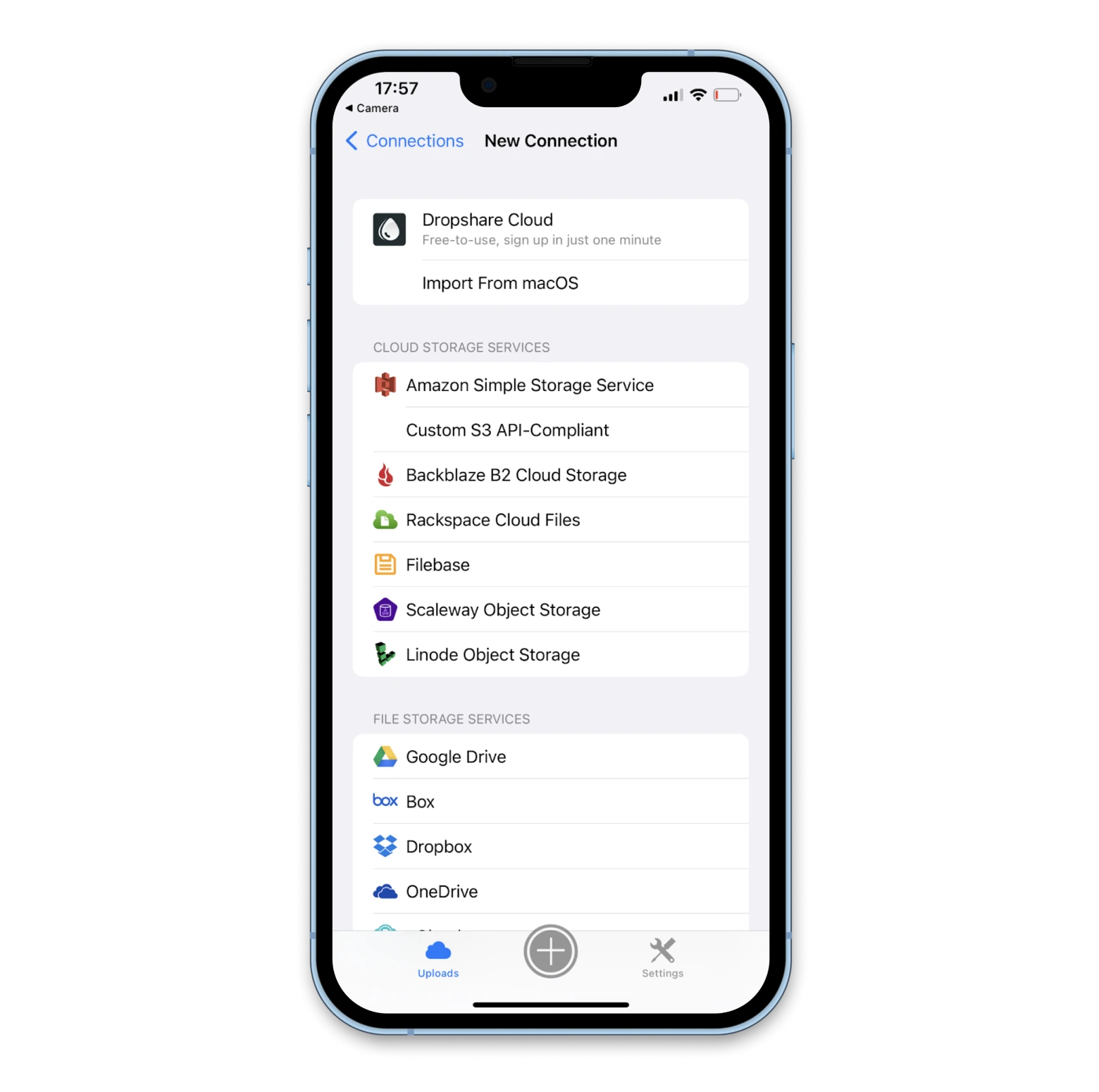
Find out how to download all photos from iCloud to any device quickly.
Delete old messages and attachments
Even though a few text messages won’t take up a lot of space, people who text often and don’t delete their chats can build up more than a gigabyte of data that stays in the cloud. This amount can really go through the roof if there are a lot of emoji and pictures.
Here’s how to get rid of the messages you no longer need:
- On your iPhone, open the Messages app
- Choose a message you want to remove and swipe left
- Tap the trash icon
- Tap Delete.
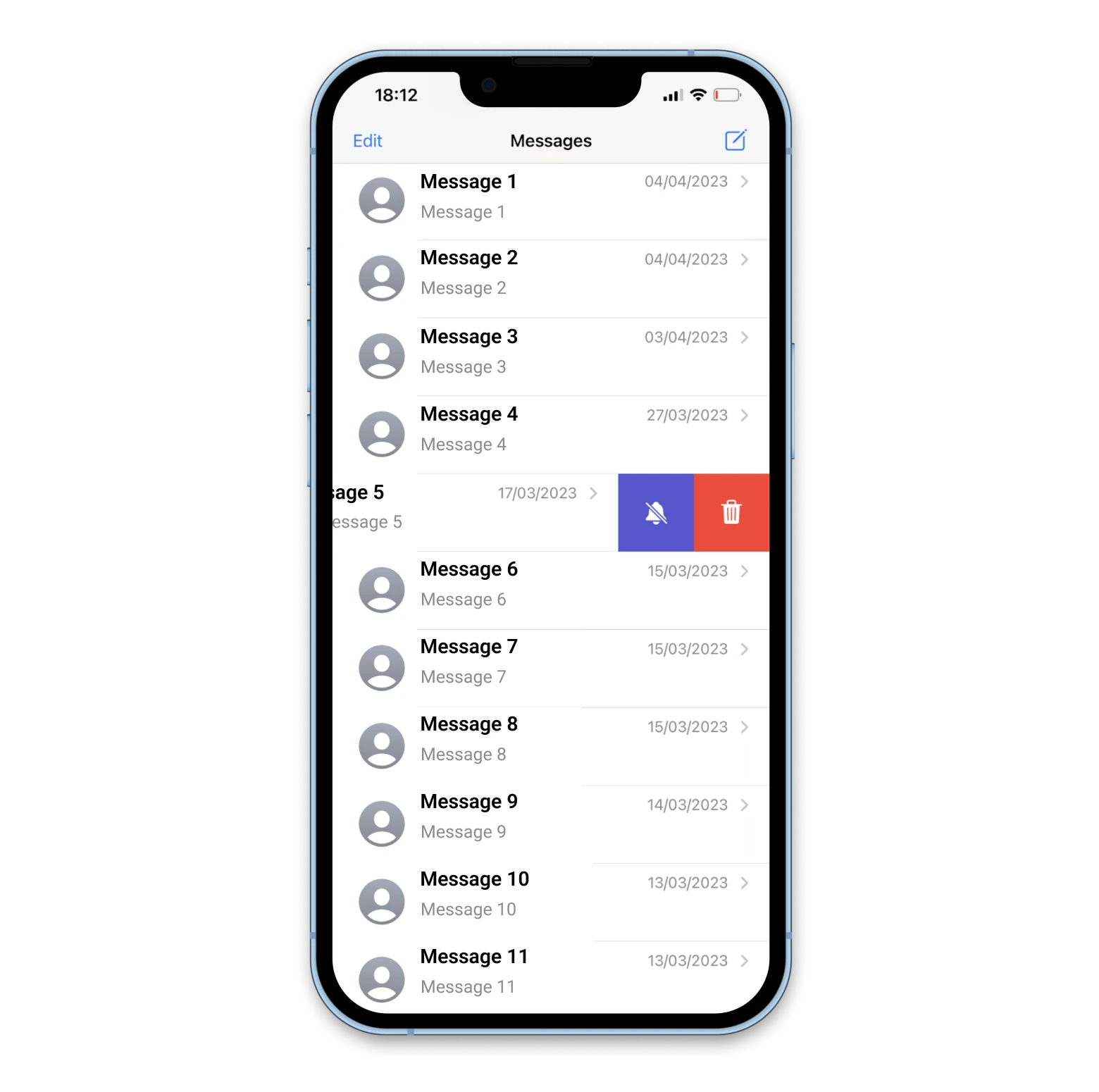
Delete iCloud backups
If you lose access to your iPhone or iPad and want to get your info back, your iCloud backups are a great way to do it. But some people don’t need their old backups, and saving them automatically can take up a lot of space that could be used for other things. If you delete the backups, you might not have to delete the pictures from iCloud.
Here’s how to delete iCloud backups:
- On your iPhone, open the Settings app > Apple ID
- Then tap iCloud
- Tap Manage Account Storage
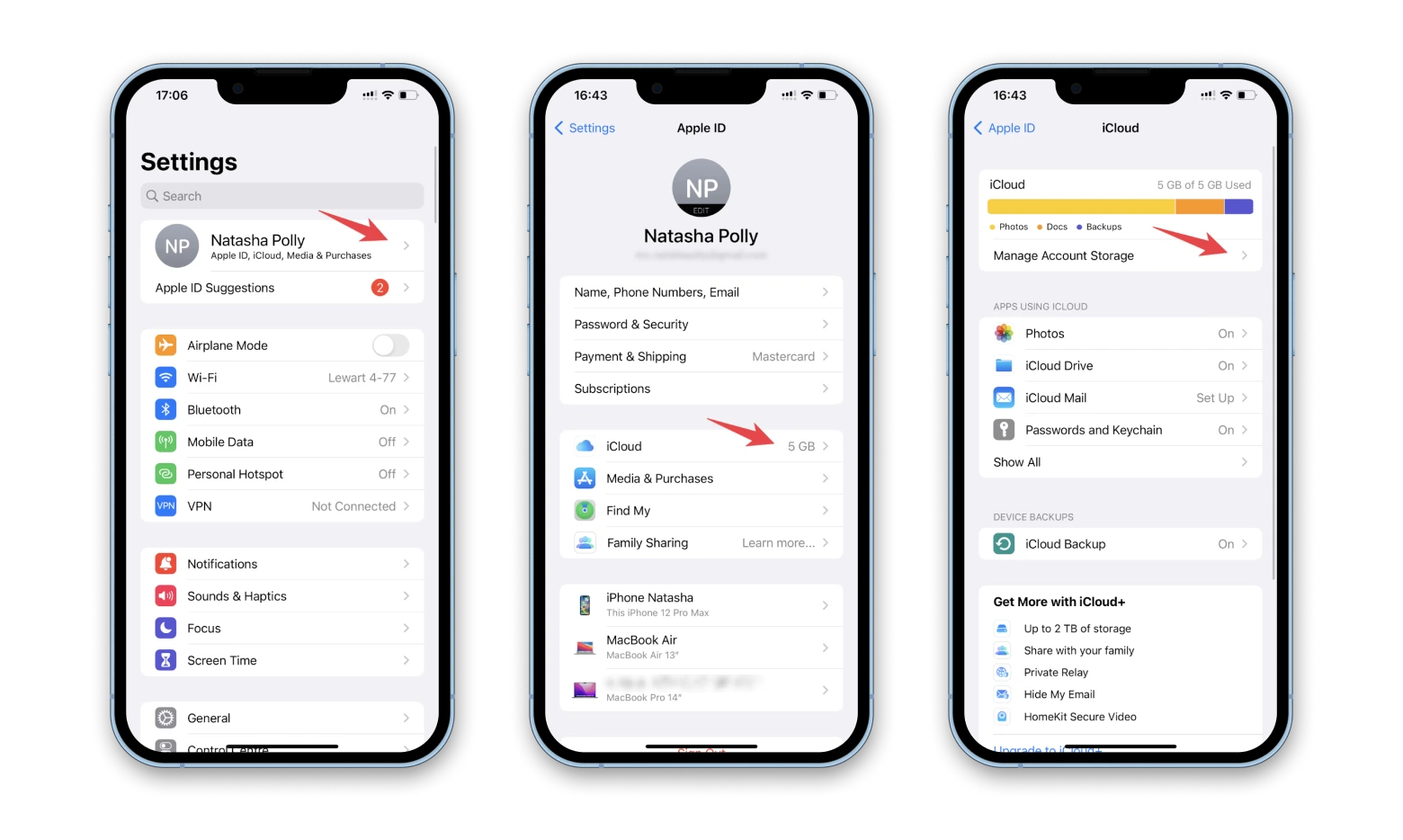
- Go to Backups
- Choose a specific backup and tap Delete.
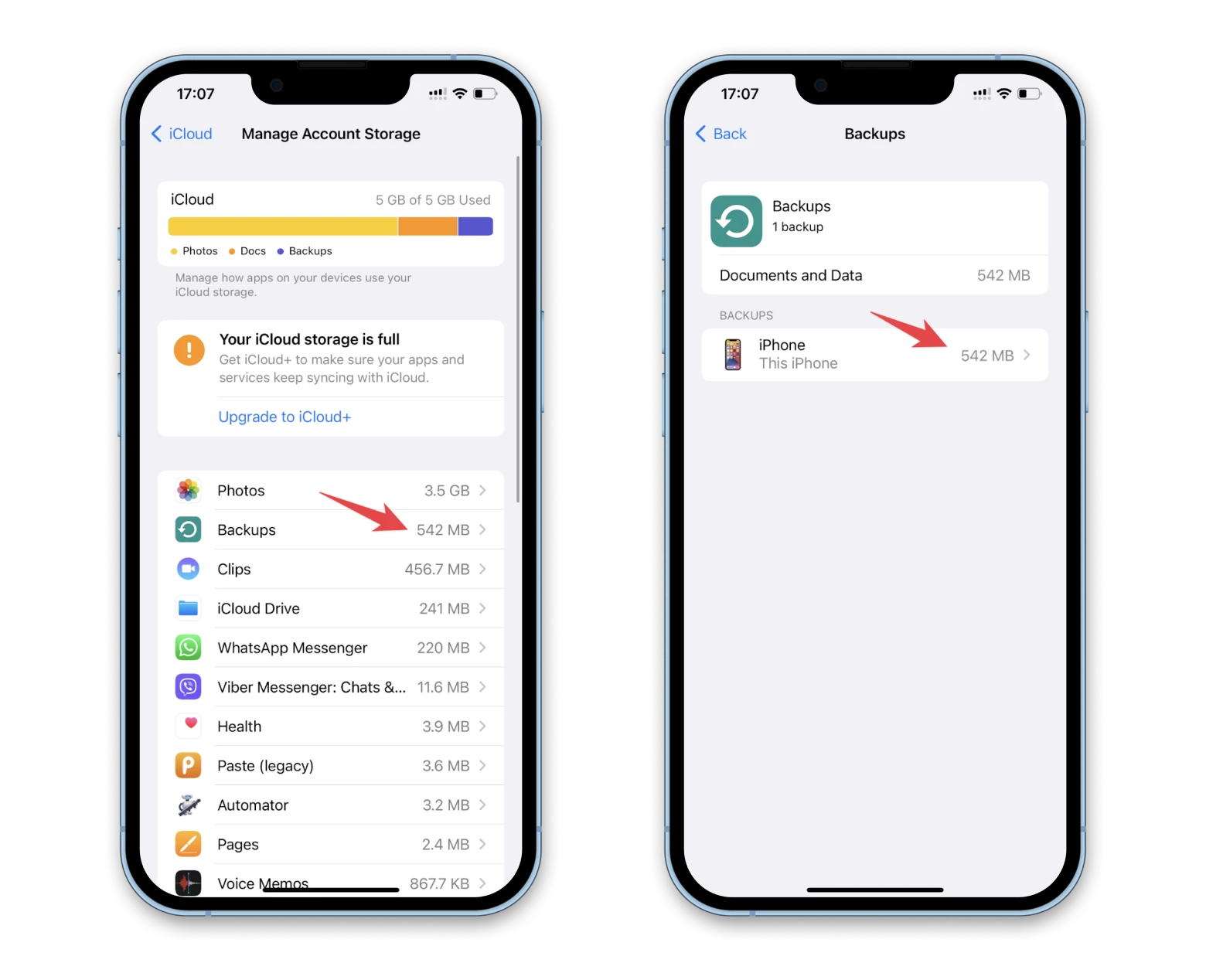
Tip: Did you know that AnyTrans backups offer more flexibility and control compared to iCloud backups? With the help of this app, you can selectively back up specific data and store it locally on your computer or external storage. You have direct access to your backups, even without an internet connection, and can easily manage and restore your data. AnyTrans also provides additional features like data transfer and file management, making it a versatile backup solution.
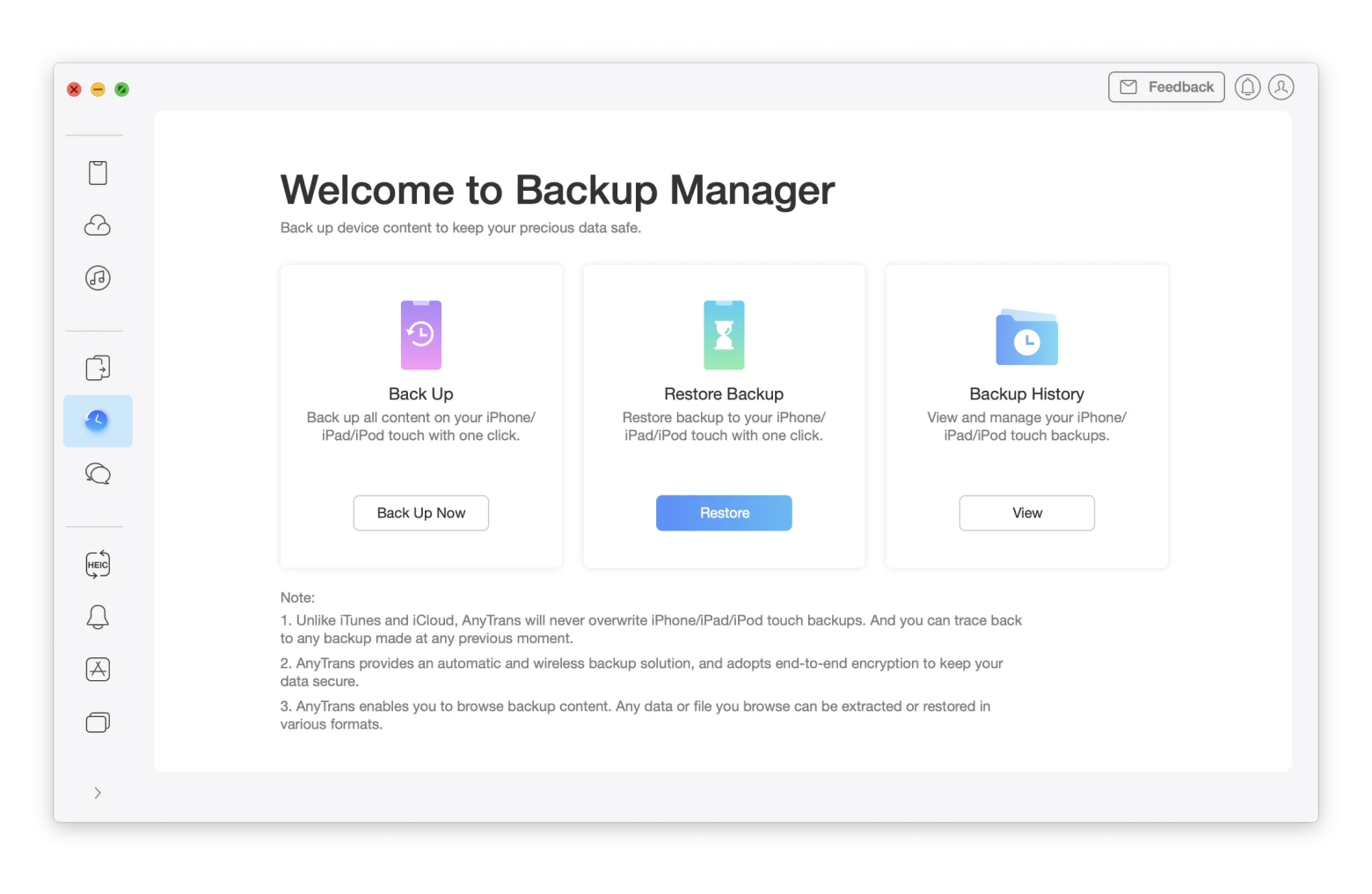
Remove files from iCloud
You can also delete the files you have stored in iCloud Drive to get more iCloud storage. Open the Settings app > Apple ID > iCloud > Manage Account Storage > iCloud Drive. You’ll see all the files you have stored in iCloud Drive. Swipe left and tap the trash icon to delete the file.
To manage what you want to store in iCloud from a Mac, follow the instructions below:
- On your Mac, go to the Apple menu > System Settings
- Click on Apple ID
- Then click iCloud
- You’ll see a list of apps that can store data in iCloud. Turn off the toggle next to an app to prevent it from using iCloud altogether
- For apps with more options, click on the app to see additional settings.
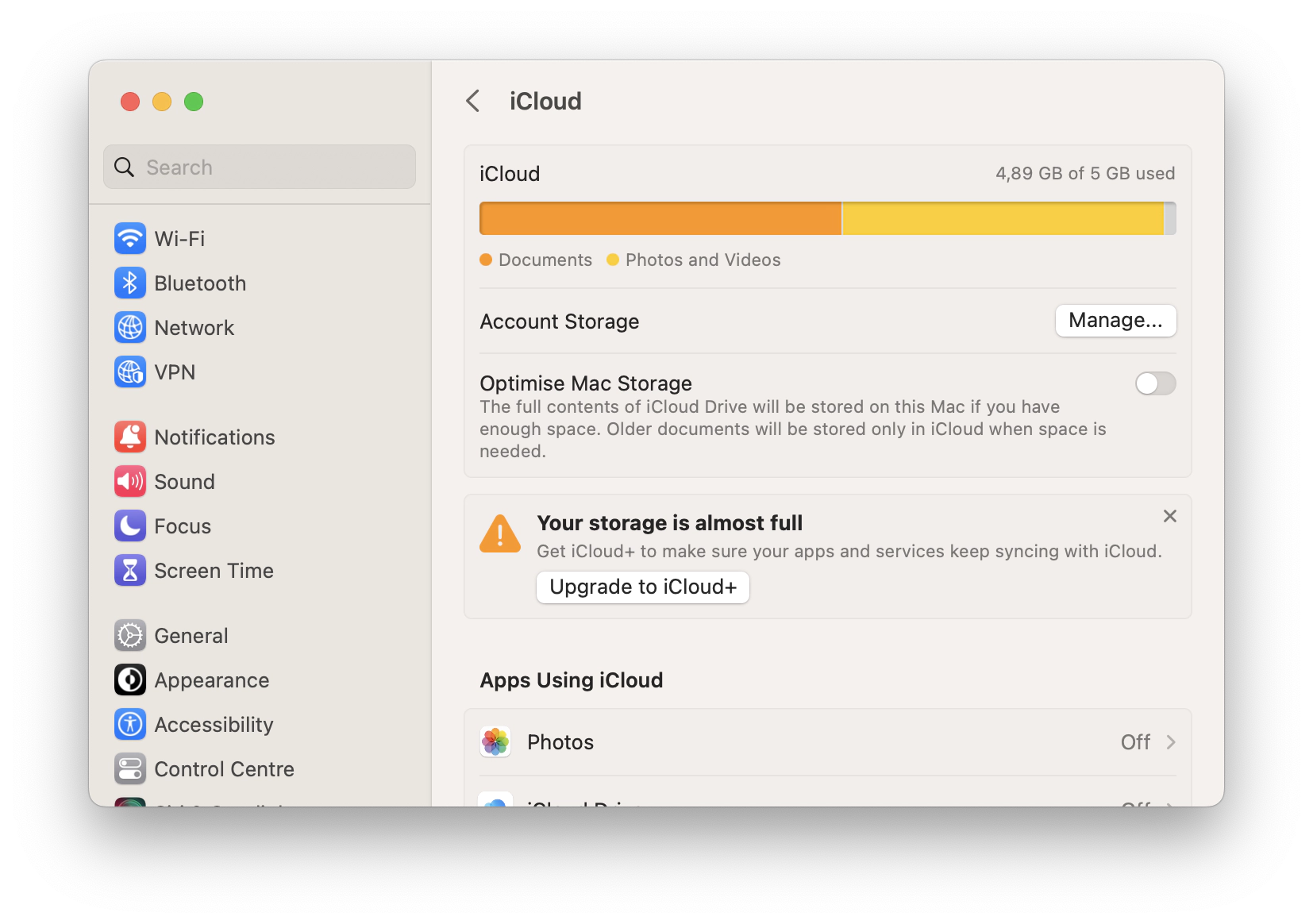
Delete email attachments
If you use your iCloud address for email, your email is also backed up to your free 5GB of storage. You can delete unnecessary emails with large attachments to quickly free up gigabytes of iCloud space.
Here’s how to delete iCloud email attachments:
- Go to the Mail app
- Then tap Edit
- Choose Attachments and tap Done
- From there, you can delete emails with attachments.
Tip: While Apple Mail is a reliable email client, it does have its limitations. For those looking for a more feature-rich and customizable email experience, Canary Mail is an excellent alternative. With Canary Mail, you can enjoy advanced features like end-to-end encryption, smart filters, email tracking, the ability to set up rules to automatically process specific email types, schedule emails, and more. You’ll also definitely like Canary’s easy-to-use interface that integrates seamlessly with your iOS and macOS devices. Give it a try.
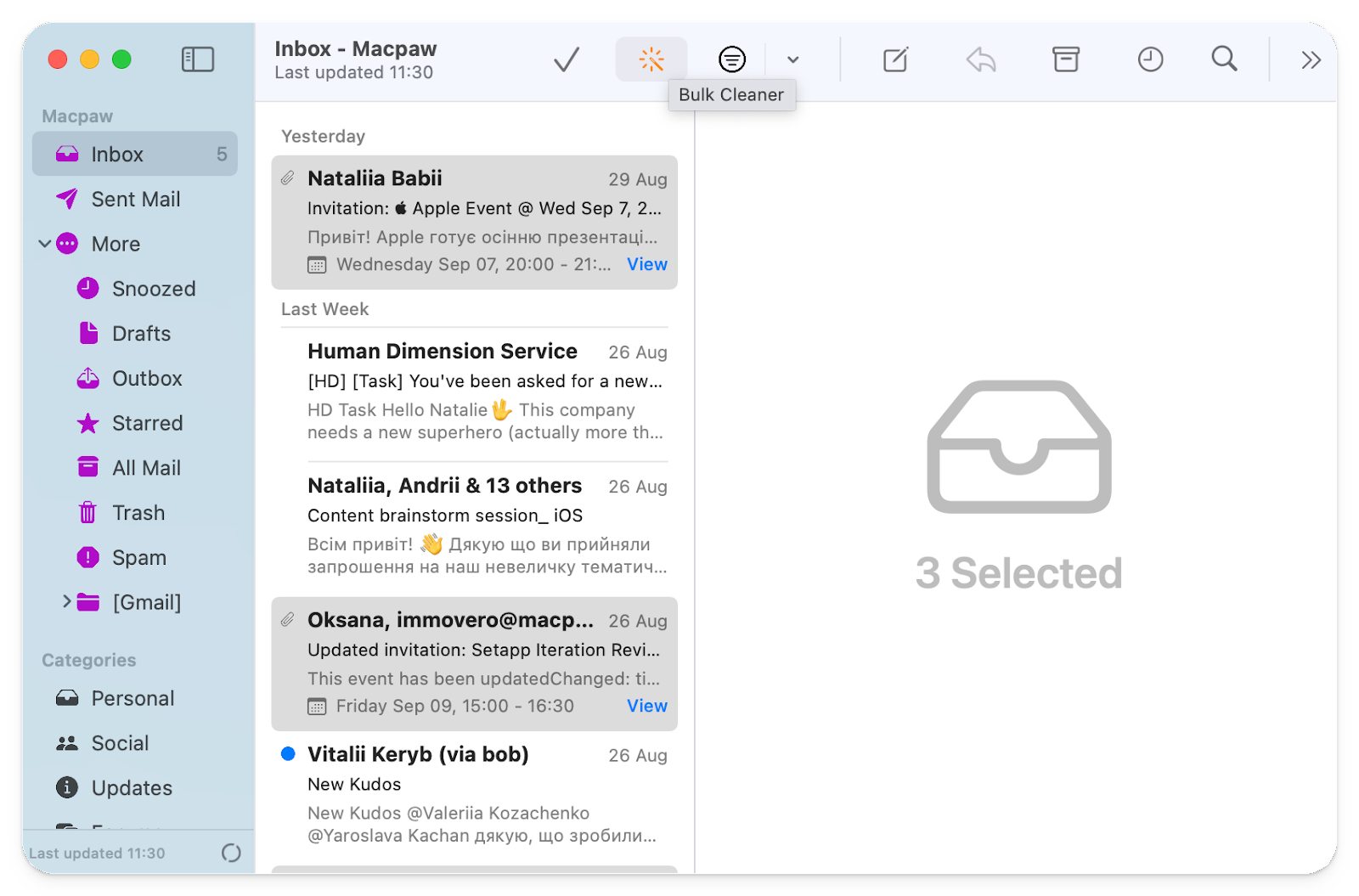
iCloud storage is full: Get some help!
Managing a full iCloud account can be a daunting task, but by following the steps outlined in this article, you’ll be able to clear out clutter and optimize your iCloud storage.
If you need some help of modern technology, be aware that apps like CleanMy®Phone can scan and remove duplicate photos, while CloudMounter provides seamless integration with multiple cloud storage services, expanding your storage capacity. And if you’re looking for additional cloud storage, try DropShare.
If you decide to start decluttering and maximizing your iCloud storage with the assistance of these amazing apps today, install them all from Setapp, a platform with dozens of handy Mac, iPhone, iPad, and web apps for almost any task. You can try all these apps for free for seven days. After that, subscribing to Setapp for a month costs about the same as buying a couple of cups of coffee – $9.99.