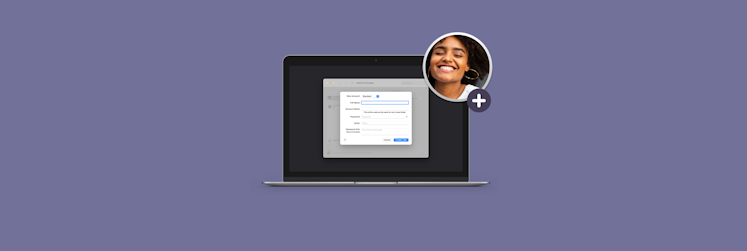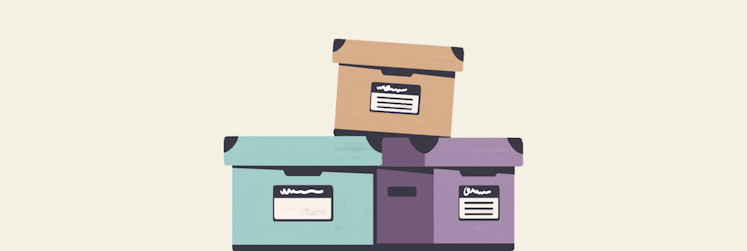How to close apps on a MacBook
There are several ways to close applications on the Mac. The first one is actually Close, represented by a red cross-shaped button in the app's top toolbar. After closing, the app sits in the Dock and remains active but doesn't hang as an open window on the desktop. The second is Quit, which is deactivating the program. After quitting, the program doesn't work or send you notifications. And then there's a Force Quit, which is the same as Quit, but in case the app hangs.
Today, we'll learn how to use all of these like a pro. We'll also figure out how to close apps on a MacBook efficiently and in batches.
Best ways to close apps on MacBook
The built-in ways to close programs are efficient and fast, but only if you need to close just one app. If you need to close five, it turns into a tedious marathon of clicks. That's why we'll first describe the most powerful closing methods with third-party tools and then get back to the built-in ones (scroll down if you need them right away or want to find out how to force close on Mac).
How to close all open apps in a single click
There is a way to quit all apps in one click, and it's called QuitAll. This is the best solution if you work with many processes or need to close all apps running in the background.
When you install QuitAll and open it from the menu bar, you'll see a list of all running programs and a Quit All button. Click it, and all of them will gone in a second. There will be no trace of them in the Dock or the menu bar.
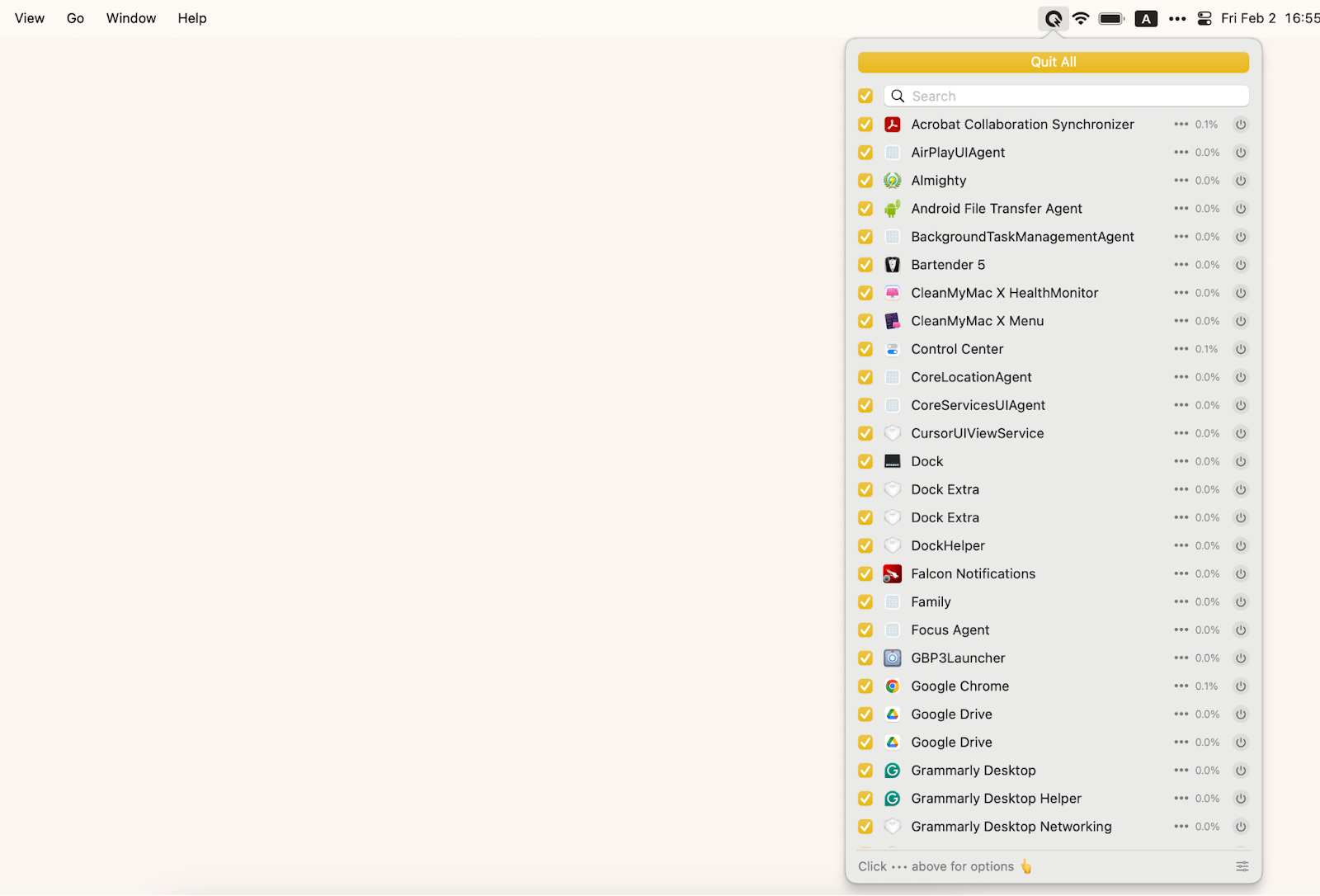
Things will be even easier if you enable the shortcut for quitting all apps in the app preferences. By default, it's Control+Option+Q, but you can set a custom one.
Of course, you can also uncheck an app you don't want to quit or click the power button to quit a specific app. Much more convenient than the traditional methods, don't you think?
Use the Close button in the toolbar
The most straightforward, yet not the most effective, way to close apps on a MacBook is by clicking the Close button. It is located in the top toolbar of every app by default, next to Minimize and Full Screen.
This red cross button can be confusing, especially for users who have switched from a PC. It doesn't quit the app. It takes the program active but turns it into an icon in the Dock instead of an open window on the desktop.
If you usually have dozens of windows open at once, closing them one by one can take too long. Your solution is Mission Control Plus, which adds a close button to all open windows you can view from Mission Control on Mac. This lets you close each one by one in a single click or use additional useful shortcuts.
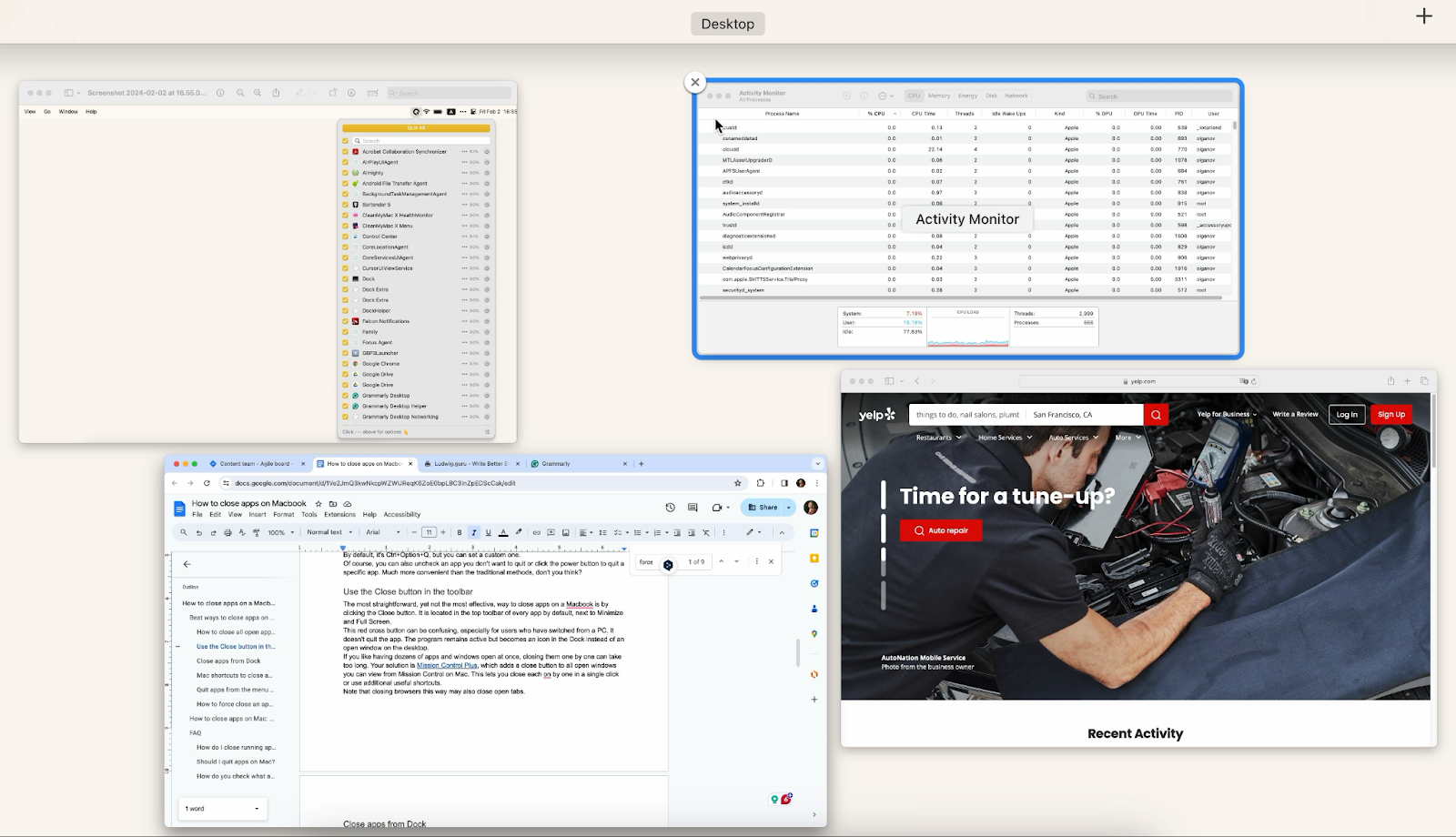
Note that closing browsers this way may also close open tabs.
Close apps from Dock
Above, we talked mainly about closing programs. To quit the active app completely, you can use the Dock. Right-click the icon of the necessary app and choose Quit. Now it's inactive.
Mac shortcuts to close apps
Shortcuts also work well for closing and quitting apps.
- Command+W to close the app.
- Command+Q to quit the app.
- Command+Tab, then Q (without releasing the Command)– to view and quit active apps. Press Tab repeatedly while holding down Command to move between active apps.
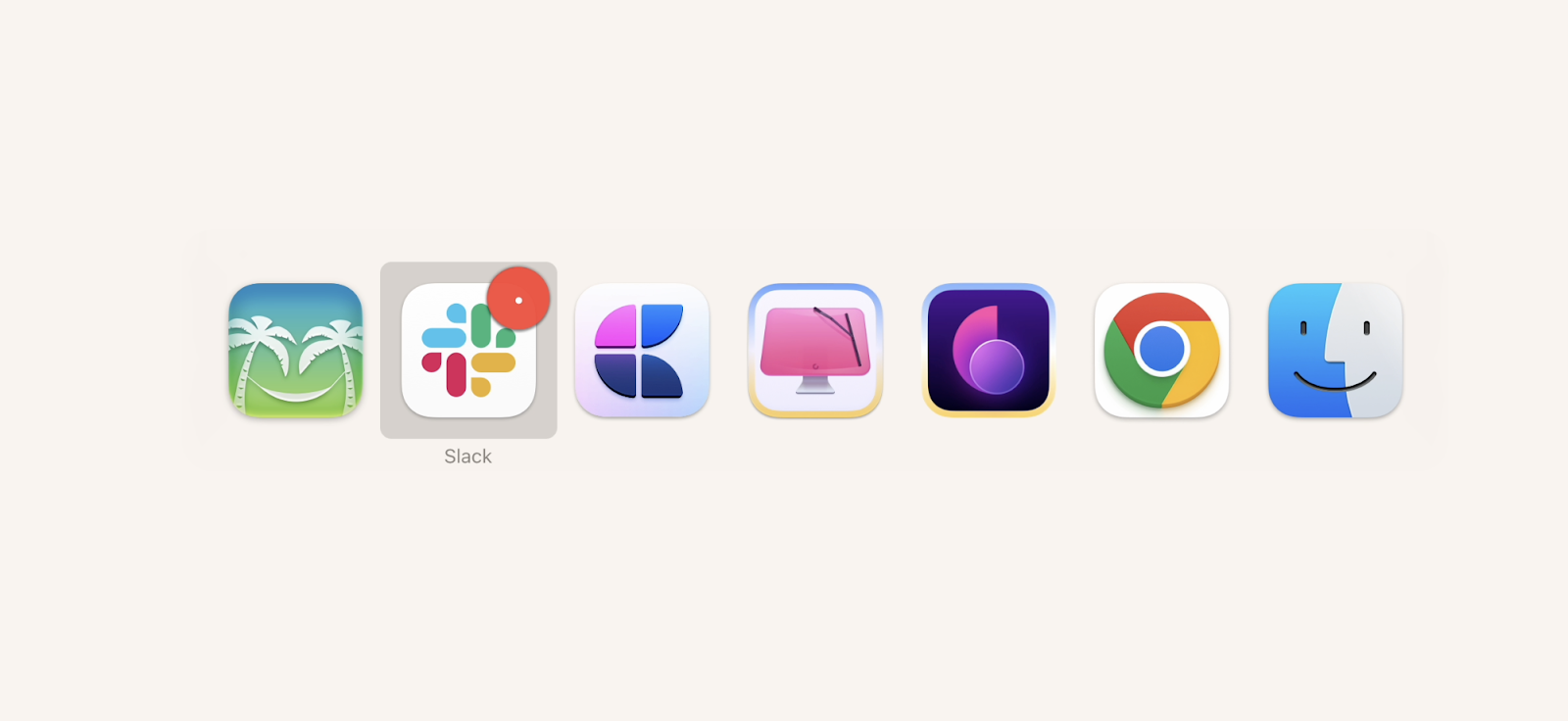
But what if you want to quit all apps in one go? There is no native shortcut for this, but Almighty can help.
Almighty creates a Quit Apps button (check out the screenshot below). A click on it will quit all your apps instantly. Or you can create a shortcut instead.
Also, look at the arrow next to Quit Apps that expands this line. It shows the active apps, and you can quit them quickly by clicking their icons.
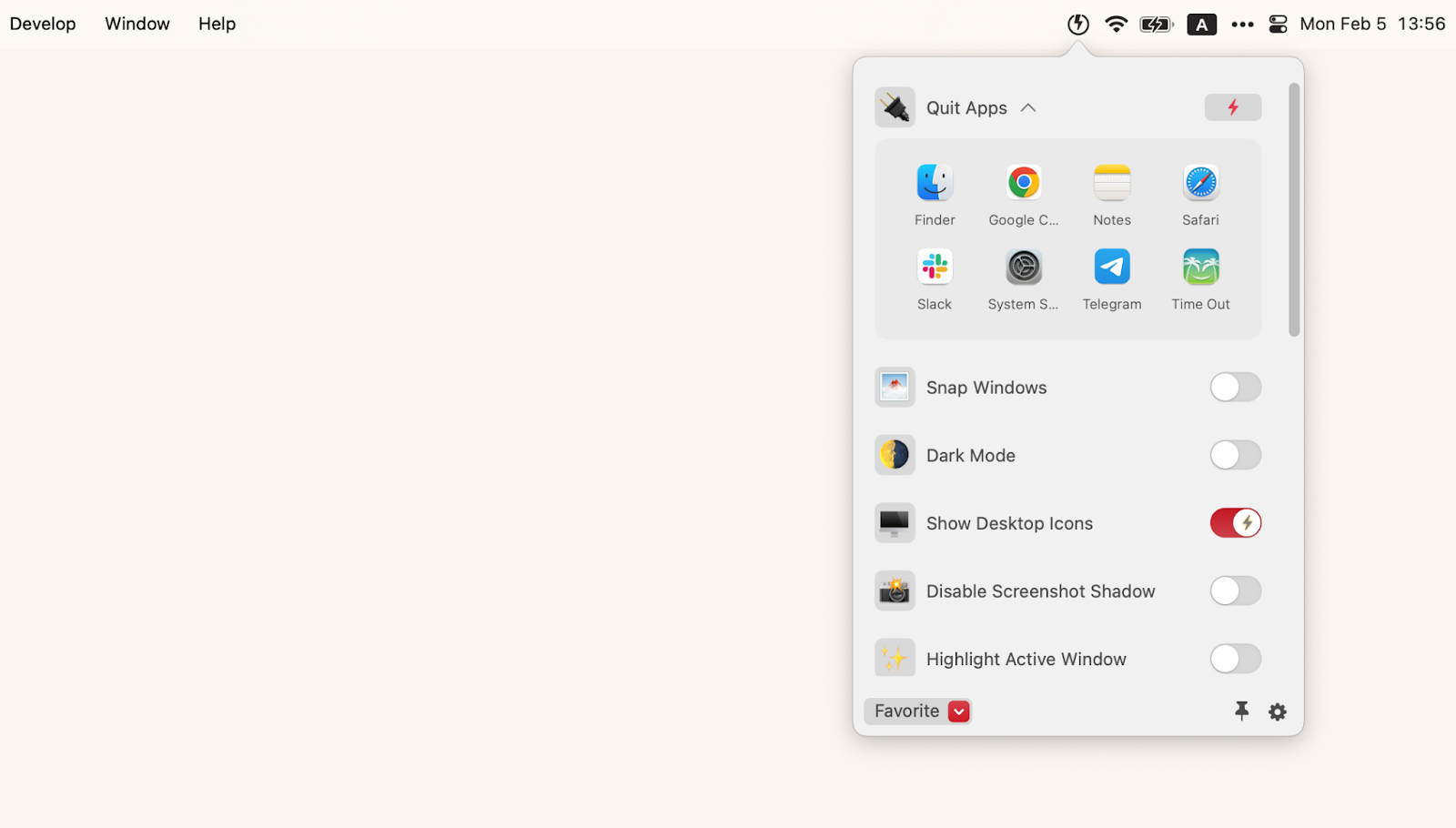
Here's how to set up Almighty to quit all apps in one go.
- Install and open Almighty.
- In the search box, type quit and find the Quit Apps block.
- Click the gear > Configure and write down a shortcut. Ours is Shift+Command+Q, but you can choose something else.
- Click the gear > Configure > Workflow > check Favorite.
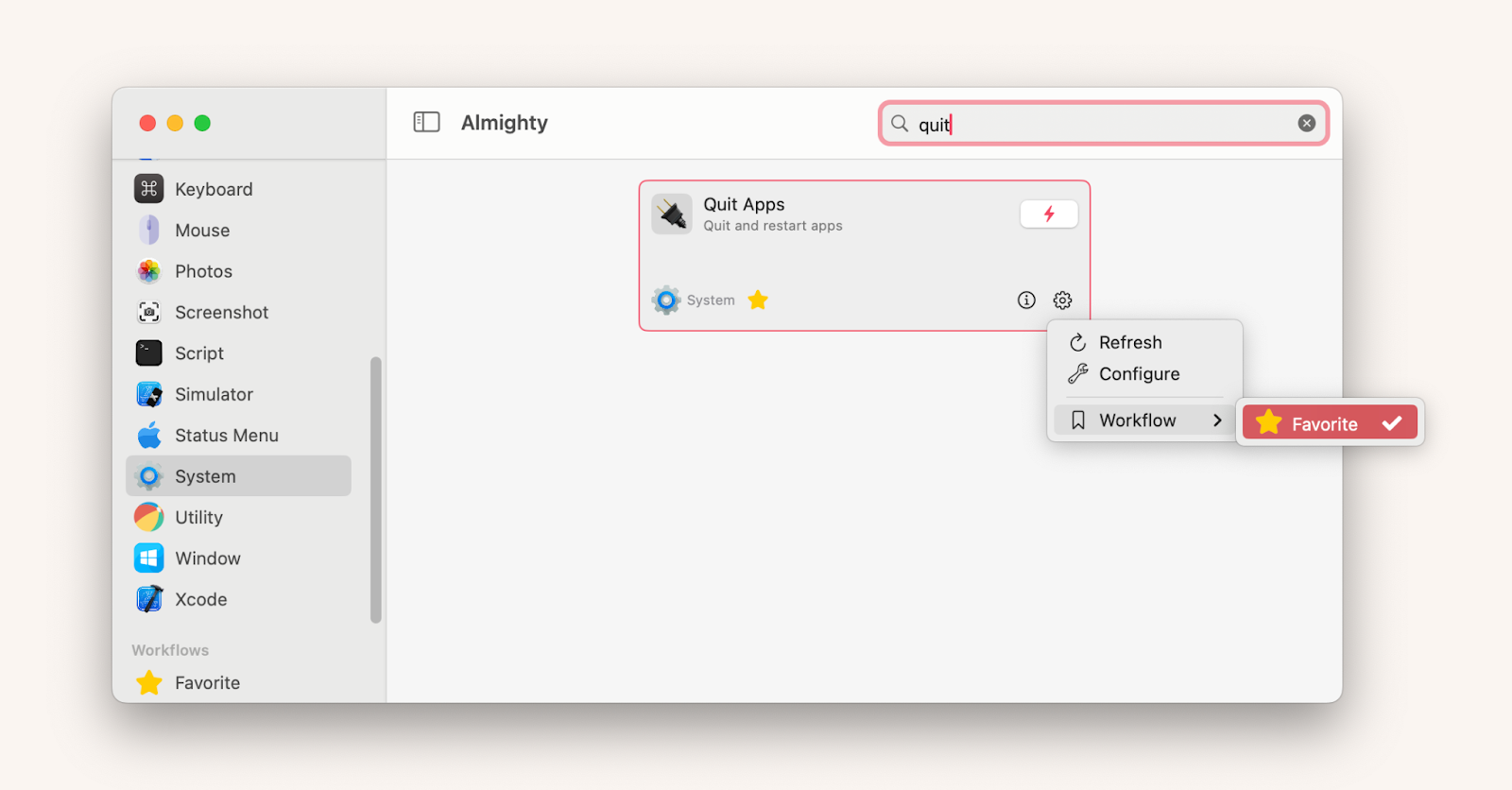
Now that Almighty is in the menu bar, you can easily quit all the programs. Moreover, Almighty offers over 50 other tweaks and extra utilities to supercharge your Mac experience in ways you never thought possible.
Quit apps from the menu bar
One of the most reliable ways to quit apps on the Mac is to use the drop-down menu on the menu bar:
- Make sure your app is active.
- Click the name of the app in the menu bar.
- Select Quit [app name] from the drop-down menu.
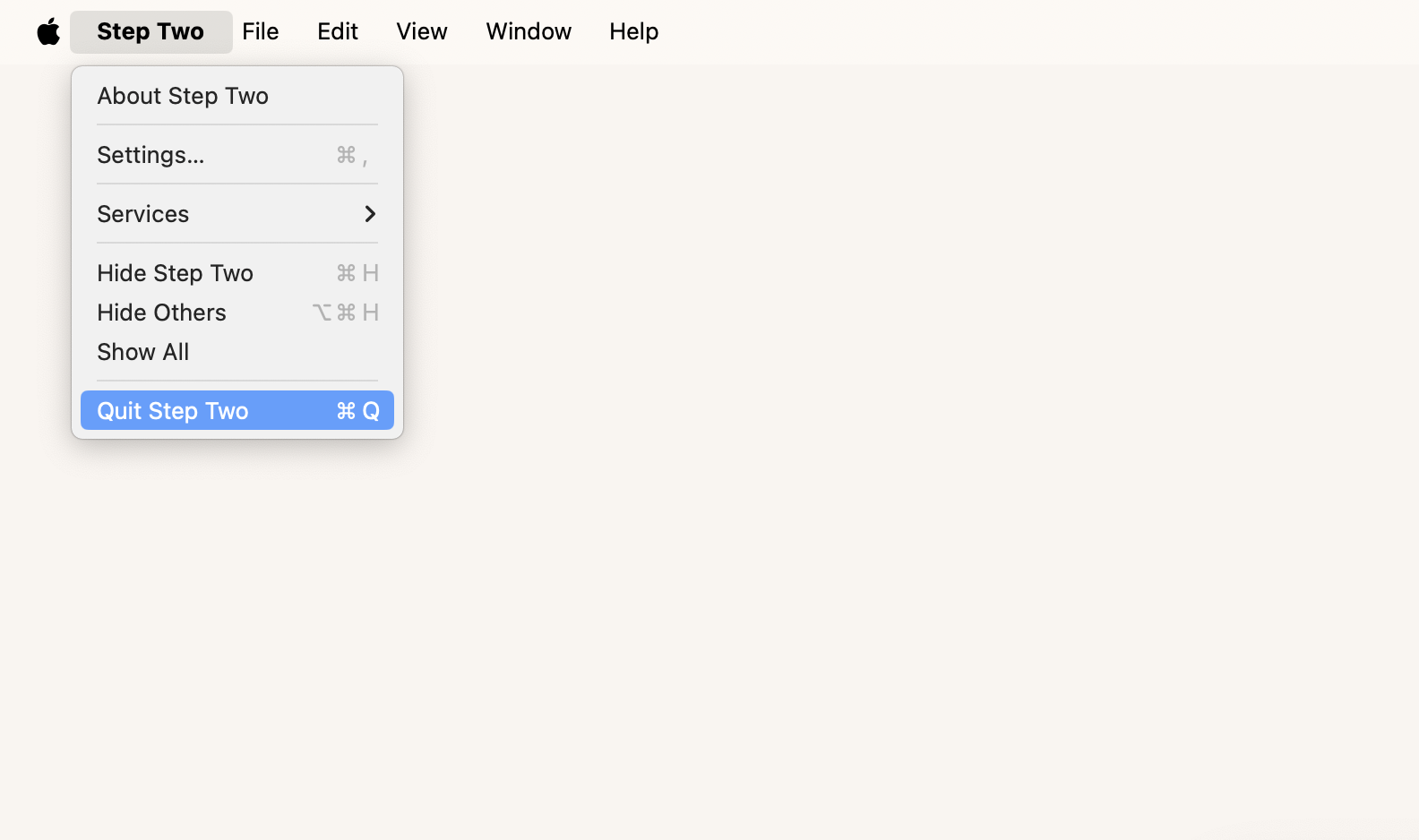
If the running app's icon hangs on the menu bar's right side, you can also use it to quit. To do this, right-click the icon and look for a button like Quit or Stop & Quit in the drop-down menu. Note that this doesn't work for all programs, so you might have to use a different method.
How to force close an app on Mac
If the app is frozen, it won't respond to an attempt to quit via Right-click > Quit or another built-in closing method. You'll need a force quit. Here's how to force close a program.
- Press Option+Command+Esc, select the app you want to quit and click Force Quit.
- Click the Apple logo in the upper-left corner of the screen, select Force Quit, and quit the app from the list.
- Right-click the necessary icon in the Dock, and then press Option. The Quit button in the drop-down menu will change to Force Quit. Use it.
- Open Terminal and type killall [app name], for example, killall Safari.
Now that you know how to force close an app on a Mac remember that you may lose unsaved data when you quit that way.
How to close apps on Mac: Solved
As you can see, many ways exist to close or quit programs. For managing one or two at a time, Command+Q or Command+W should be enough. If you work with many programs simultaneously, clicking can be annoying. Try QuitAll or Almighty to quit all apps in one go. If you use MissionControl, be sure to try MissionControl Plus to show open apps and close them quickly. To manage your apps smarter right from the taskbar, try uBar.
Best of all, all these apps are available to you absolutely free for 7 days through the trial of Setapp, a platform with dozens of outstanding tools for macOS and iOS. Try every Setapp app today at no cost and see how much better working with your Mac can be.
FAQ
How do I close running apps on my Mac?
There are several ways to close a running app: click the red cross in the left corner of the app window, press Command+W, or close them all quickly from Mission Control using the Mission Control Plus app.
Should I quit apps on Mac?
Yes, quitting apps you're not using is a good idea because each consumes your Mac's resources (primarily RAM and CPU). Running many programs simultaneously can slow down your Mac and clutter the Dock and menu bar.
How do you check what apps are running on Mac?
QuiAll displays all running apps, including those in the background, and lets you quit them easily. Among the built-in tools, Activity Monitor can help you, but it displays all running processes, not just apps.