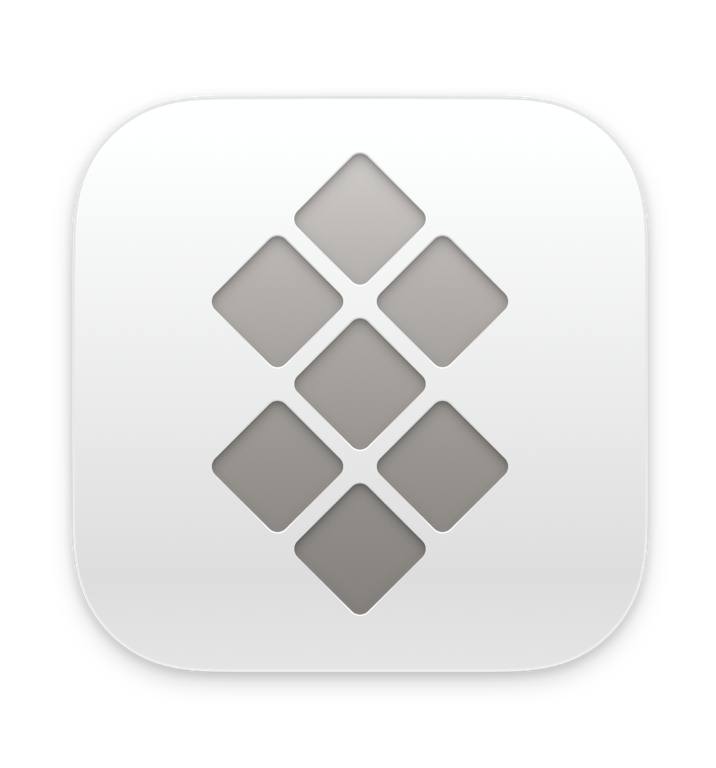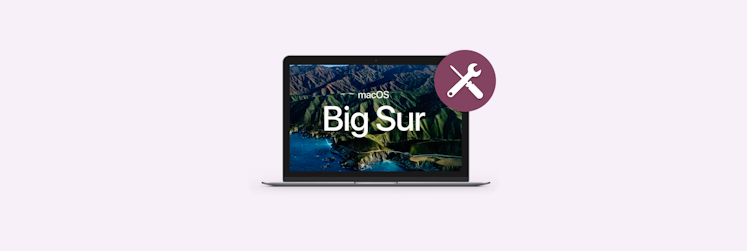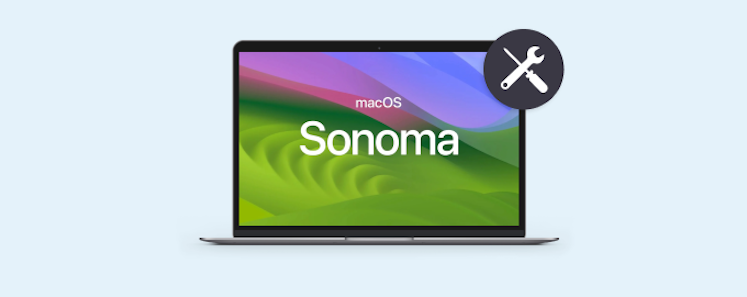Como corrigir rapidamente problemas de Bluetooth no Mac
Hoje em dia, o Bluetooth é uma das tecnologias de conexão sem fio mais populares, permitindo que você conecte dois ou mais dispositivos para realizar tarefas cotidianas com um número menor de hardwares. Com uma vasta gama de possibilidades, cabe a você decidir como usar o Bluetooth no Mac, mas a conexão do computador a teclados, mouses, trackpads e alto-falantes sem fio é um bom ponto de partida.
Normalmente, a instalação de dispositivos Bluetooth é bem simples: você ativa o Bluetooth no Mac e segue alguns passos básicos para que os dispositivos fiquem visíveis e possam ser conectados. Mas, às vezes, há uma pegadinha.
Como ativar o Bluetooth no Mac?
A maioria dos Macs possui capacidades Bluetooth integradas. Assim, tudo o que você precisa fazer é certificar-se de que ele esteja ativado:
No menu Apple, selecione “Preferências do Sistema”.
Clique em Bluetooth.
Selecione Ativar Bluetooth.
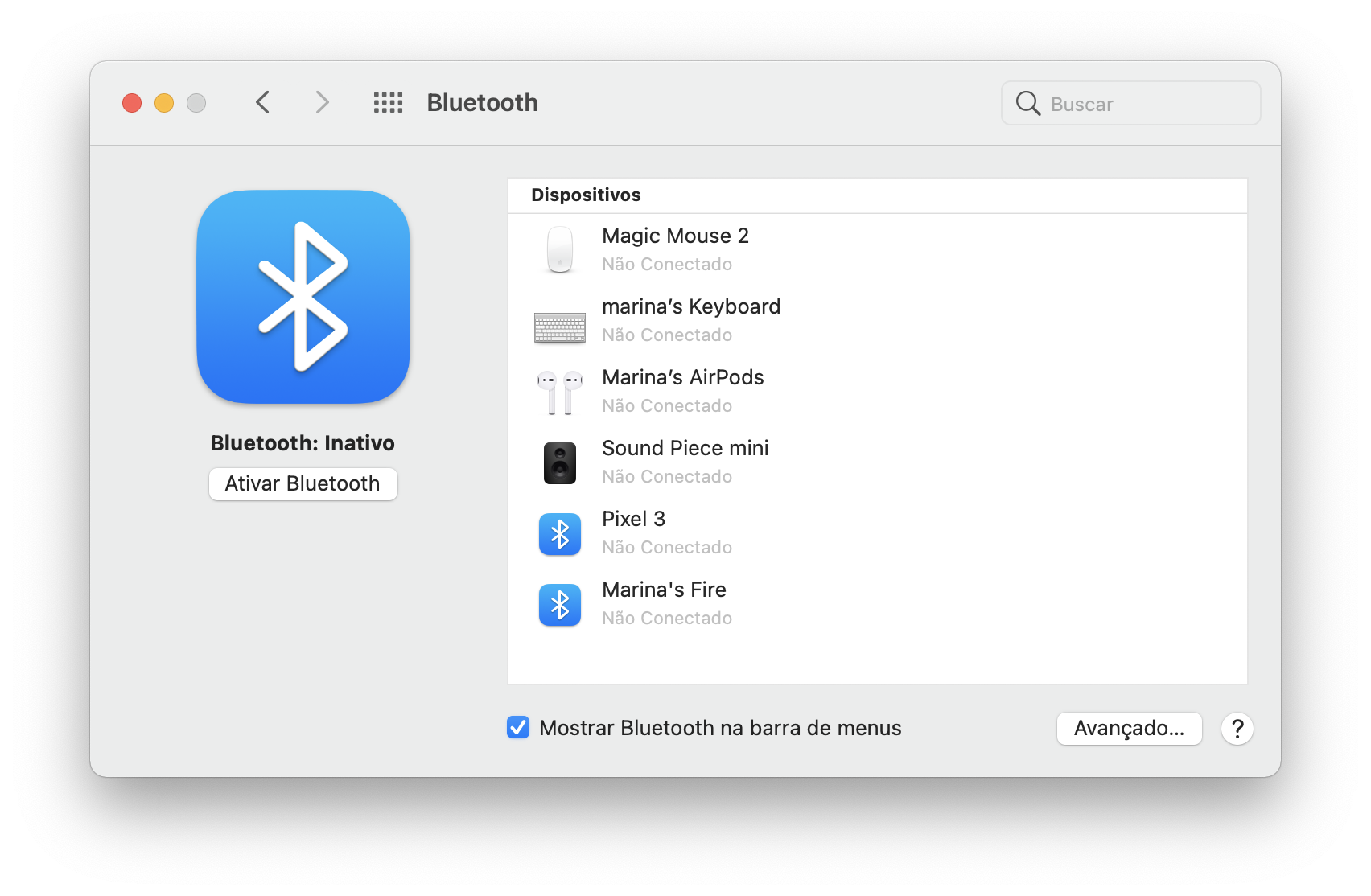
Já que esse painel está aberto, aproveite e selecione a opção “Mostrar Bluetooth na barra de menus” na parte inferior da janela. O ícone na barra de menus servirá como um atalho para indicar se o Bluetooth está ativado, se um dispositivo está conectado e até se a bateria de um dispositivo específico está baixa.
Conexão de dispositivos Bluetooth ao Mac
Agora que você sabe como ativar o Bluetooth no Mac, o computador está pronto para se comunicar com outros dispositivos. O processo para estabelecer uma conexão entre um dispositivo específico e o Mac é chamado de emparelhamento. O emparelhamento faz com que outros dispositivos possam ser reconhecidos pelo Mac e permite que conexões automáticas sejam feitas facilmente.
A boa notícia é que os dispositivos Bluetooth fornecidos com o Mac já vêm emparelhados ao computador e devem se conectar automaticamente quando ligados. Se você tiver comprado um dispositivo Bluetooth da Apple separadamente, veja como emparelhá-lo ao Mac:
Use um cabo (se disponível) para conectar o dispositivo ao Mac.
Ligue o dispositivo.
Acesse Preferências do Sistema ➙ Bluetooth ➙ Ativar Bluetooth.
Depois de emparelhar o dispositivo com o Mac, ele aparece na lista de dispositivos disponíveis. Clique em Conectar.
Quando o dispositivo estiver carregado, desconecte-o para usá-lo sem fio.
Ao conectar dispositivos Bluetooth de outros fabricantes, é importante ativar o emparelhamento ou o modo visível no dispositivo em questão. Como a maneira exata de fazer isso varia, você deve consultar as instruções fornecidas pelo fabricante. Geralmente, dispositivos permanecem visíveis apenas por alguns minutos para economizar bateria. Não perca tempo!
Como conectar fones de ouvido Bluetooth ao Mac?
Na maioria das vezes, fones de ouvido Bluetooth não diferem de outros dispositivos compatíveis com Bluetooth. Verifique primeiro se os fones de ouvido Bluetooth estão carregados e no modo visível. Depois disso, basta alguns cliques para conectá-los ao Mac:
Abra as Preferências do Sistema.
Clique em Bluetooth ➙ Ativar Bluetooth.
À direita, você verá uma lista de dispositivos. Quando os fones de ouvido aparecerem, clique em Conectar.
Os mesmos passos podem ser seguidos se você quiser conectar um alto-falante Bluetooth ao Mac.
Resolva problemas de conexão do Magic Mouse ao Mac
O processo de conexão do Magic Mouse ao Bluetooth do MacBook é igual ao de fones de ouvido Bluetooth. Basta seguir os passos acima para que tudo funcione devidamente. Porém, ocasionalmente, o mouse Bluetooth pode não funcionar, mas antes de presumir que ele não esteja devidamente conectado, tente despertá-lo:
Certifique-se de que ele esteja ligado.
Tente reiniciá-lo.
Clique no botão do mouse para ver se há alguma resposta.
Certifique-se de que a bateria não tenha acabado.
Se nenhuma dessas coisas ajudar e o mouse ainda não aparecer na lista de dispositivos Bluetooth, tente o seguinte:
Acesse Preferências do Sistema ➙ Bluetooth e certifique-se de que o Bluetooth esteja ativado.
Use o cabo Lightning para conectar o mouse.
Acesse Preferências do Sistema ➙ Mouse ➙ Configurar Mouse Bluetooth, aguarde até que o Mac encontre o dispositivo e conecte-o.
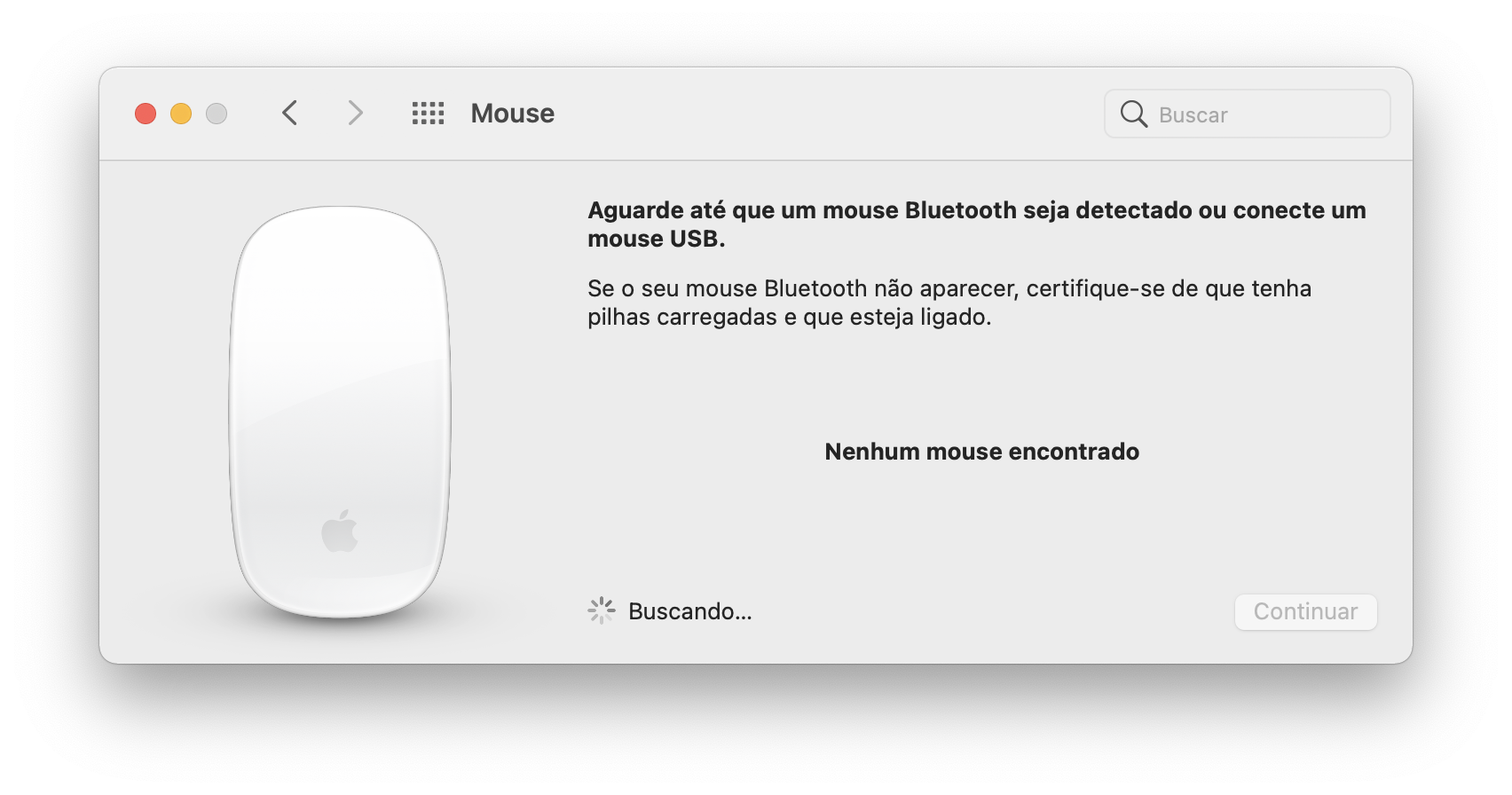
Como você pode ver, embora seja bem simples conectar dispositivos Bluetooth ao Mac, às vezes isso se torna um processo de várias etapas. Felizmente, há uma maneira supersimples que usa um único clique para corrigir o problema de conexão do Magic Mouse.
O ToothFairy é um assistente mágico de Bluetooth. Para começar, ele permite que você escolha um ícone para cada um dos dispositivos e os adiciona à barra de menus, onde você pode conectá-los com um clique e ver rapidamente todas as informações essenciais. Além disso, o ToothFairy oferece uma opção para melhorar a qualidade do áudio — uma bela forma de aproveitar ao máximo o som de alto-falantes e fones de ouvido Bluetooth:
Abra o ToothFairy e clique em “Advanced”.
Selecione a opção “Improve sound quality”.
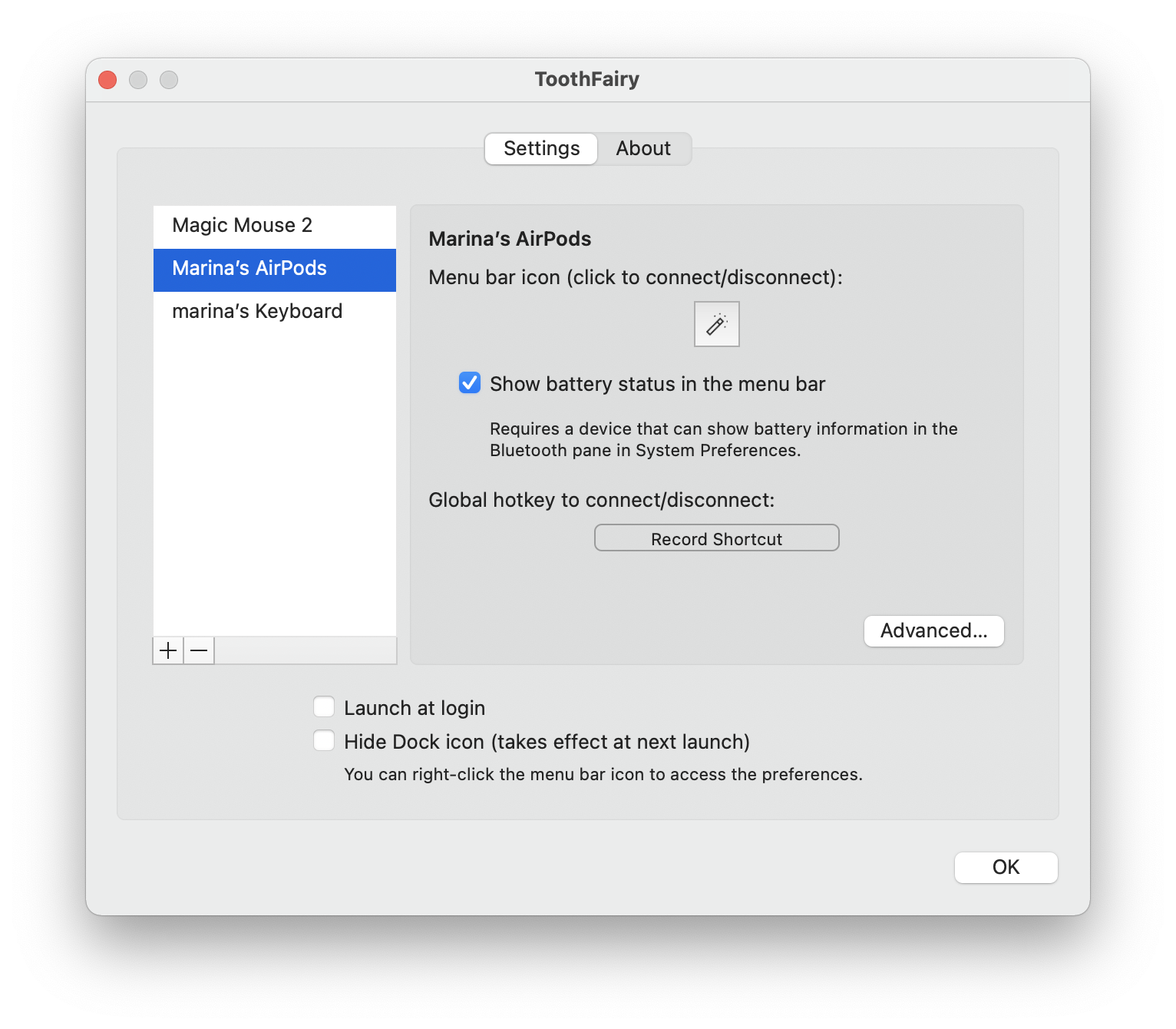
Como despertar facilmente uma conexão Bluetooth?
Não é comum que o Bluetooth não funcione no Mac, mas quando isso acontece, pode ser um tanto frustrante. Não é preciso se desesperar — às vezes, dispositivos são desconectados simplesmente por não terem sido usados por um tempo. Lembre-se apenas de considerar os itens na lista abaixo antes de buscar outras maneiras de solucionar problemas de Bluetooth no Mac:
Verifique a bateria. Se ela estiver baixa, o dispositivo terá dificuldades para se conectar. O ícone do Bluetooth na barra de menus avisará você sobre isso.
Certifique-se de que o Bluetooth esteja ativado no Mac. Um passo simples, porém muitas vezes ignorado.
Deixe o dispositivo a, no máximo, 9 m do Mac e evite a interferência de dispositivos domésticos (telefones sem fio, babás eletrônicas, microondas e redes sem fio que usem a mesma banda de 2,4 GHz) e objetos metálicos.
Se nada disso ajudar, tente as dicas abaixo para redefinir o Bluetooth no Mac.
Dica 1: desligue e ligue o Bluetooth
Às vezes, reiniciar pode resolver o problema. Clique no ícone do Bluetooth na barra de menus e escolha Desativar Bluetooth. Depois, clique em Ativar Bluetooth.
Dica 2: desconecte todos os dispositivos USB
Se desligar e ligar o Bluetooth no Mac não ajudar, tente desconectar todos os dispositivos USB e Bluetooth e conecte-os novamente.
Acesse Preferências do Sistema ➙ Bluetooth.
Clique no X ao lado de cada dispositivo para desconectá-lo.
Reinicie o Mac.
Aguarde alguns minutos e reconecte os dispositivos.
Note que pode haver dispositivos Bluetooth demais conectados. O número máximo é sete, mas às vezes, problemas podem ocorrer ao passar de três ou quatro, já que alguns dispositivos precisam de mais dados que outros.
Dica 3: apague os arquivos .plist do Bluetooth
Se o Bluetooth ainda não estiver disponível no Mac, tente apagar os arquivos de lista de propriedades. Às vezes, eles podem ser corrompidos e afetar a conexão de dispositivos Bluetooth silenciosamente. Para remover os arquivos .plist:
No Finder, clique no menu Ir ➙ Ir para Pasta.
Digite: /Biblioteca/Preferences e clique em Ir.
Encontre o arquivo com.apple.Bluetooth.plist e apague-o.
Novamente, clique no menu Ir ➙ Ir para Pasta.
Digite: ~/Biblioteca/Preferences/ByHost e clique em Ir.
Encontre o arquivo com.apple.Bluetooth.xxx.plist e apague-o.
Desligue o Mac e mantenha-o desligado por cerca de um minuto. Depois de ligá-lo, novos arquivos .plist serão gerados automaticamente, o que provavelmente corrigirá o problema de indisponibilidade do Bluetooth no MacBook.
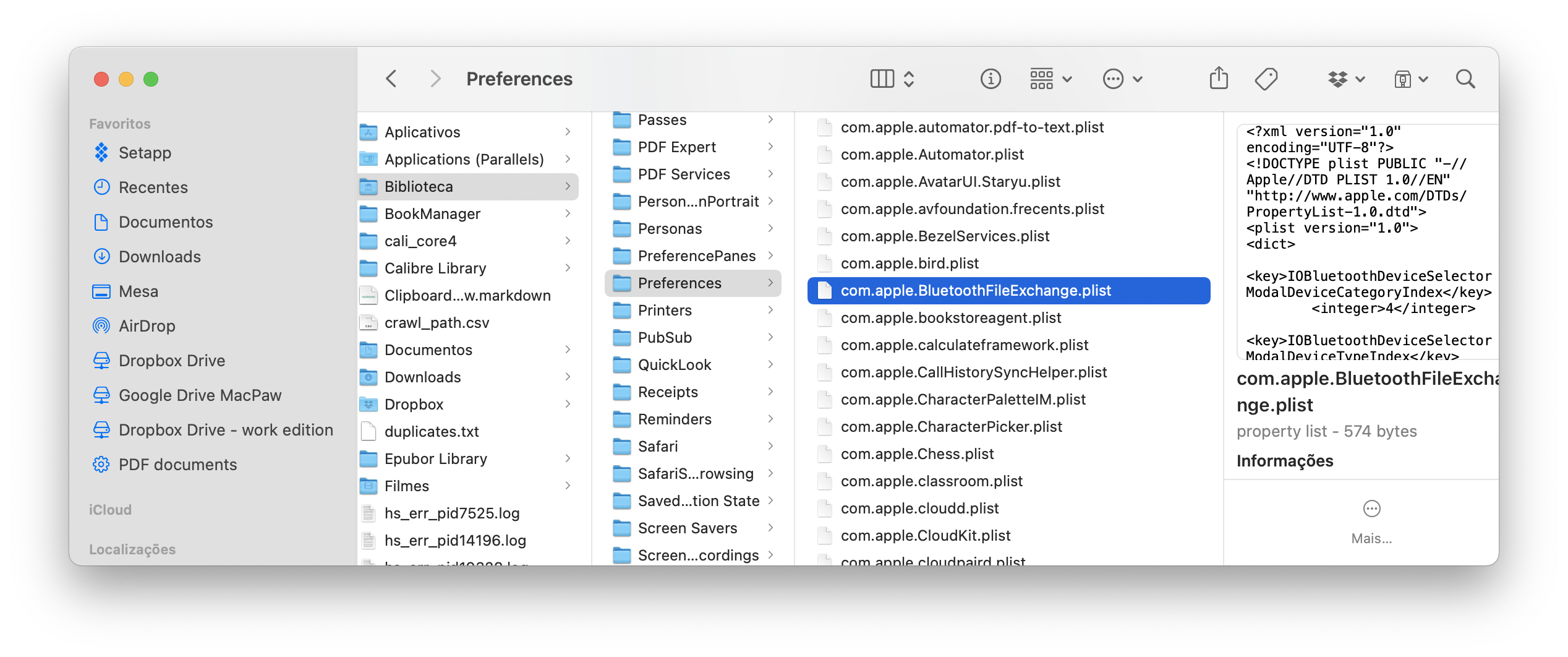
Dica 4: redefina o módulo Bluetooth
Se nenhum dos passos anteriores tiver resolvido o problema de indisponibilidade do Bluetooth no Mac, a redefinição do módulo Bluetooth tentará depurar qualquer problema em um nível mais profundo. Veja como redefinir o Bluetooth no Mac:
Mantenha as teclas Shift + Option pressionadas e clique no ícone do Bluetooth na barra de menus.
Clique em Depurar e selecione “Remover todos os dispositivos”.
Clique em Depurar novamente e selecione “Redefinir o módulo Bluetooth”.
Reinicie o Mac e emparelhe os dispositivos Bluetooth novamente.
Dica 5: otimize e remova o lixo do sistema
Por fim, é natural que, com o tempo, o HD do Mac fique cheio de todos os tipos de lixo gerados pelo usuário e o sistema. A conectividade Bluetooth também sofre com isso. Então, da próxima vez que o Bluetooth não estiver disponível no MacBook Pro, experimente fazer uma otimização minuciosa, porém rápida, com o CleanMyMac X.
O CleanMyMac X oferece uma forma poderosa e fácil de retornar o Mac a um estado novo: sem arquivos de cache do usuário ou do sistema, registros de idiomas, malwares, itens de início e outros. E basta apenas um clique para fazer uma análise:
Na barra lateral, clique em Sistema.
Clique em Analisar e aguarde o término do processo.
Revise os detalhes e limpe tudo aquilo que você não precisa.
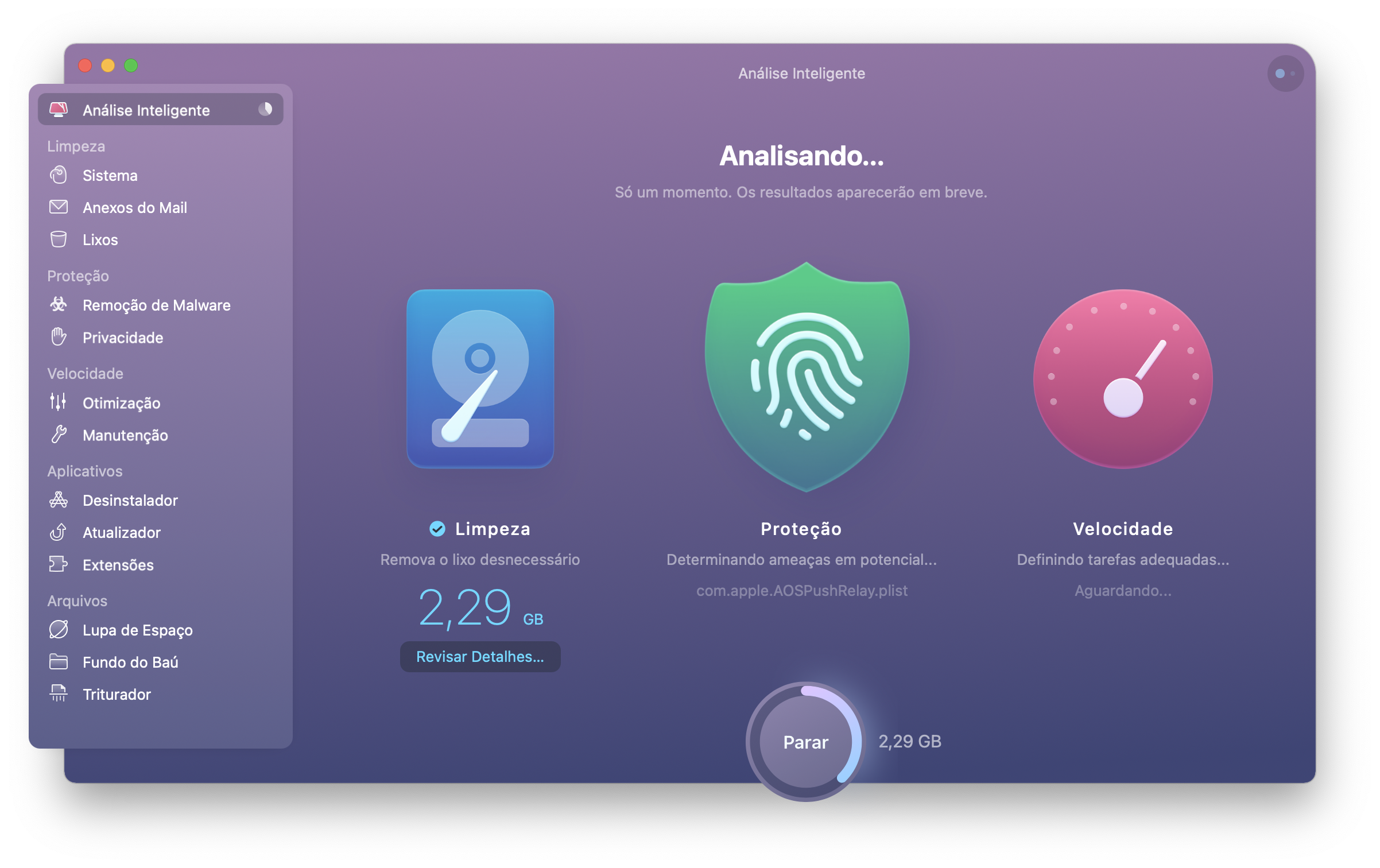
Sempre que você tiver problemas de conexão Bluetooth no Mac, use as dicas acima, além do ToothFairy e do CleanMyMac X, para obter os melhores resultados. O melhor de tudo é que ambos os apps fazem parte de uma avaliação gratuita de 7 dias do Setapp, uma plataforma com mais de 200 utilitários para Mac que podem resolver qualquer problema, desde a edição de fotos a uma experiência melhor ao ouvir música. É hora de conectar fones de ouvido Bluetooth ao Mac!