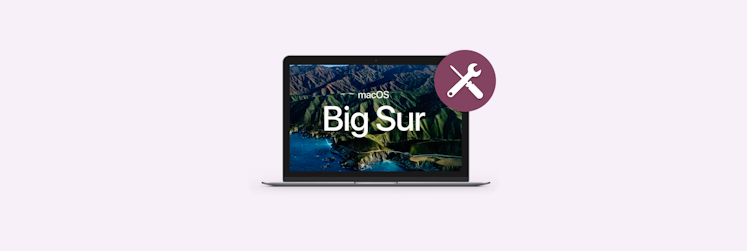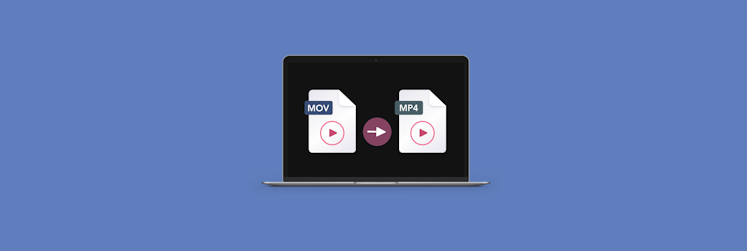Como gravar a tela com som no Mac
Capturar a tela é útil para o compartilhamento de informações, claro. E, às vezes, isso é tudo o que você precisa. Mas há vezes quando é preciso falar com alguém ou gravar algo para que outra pessoa, talvez a quilômetros de distância, possa entender sobre o que estamos falando.
Como gravar a tela do Mac com som
Para narrar o que está acontecendo no Mac, você precisa gravar a tela do computador com o áudio. Como Macs não têm nativamente as ferramentas necessárias para fazer isso, neste artigo, explicaremos como você pode usar alguns apps de terceiros para gravar a mesa com uma narração.
Um resumo rápido: explicaremos como usar o QuickTime da Apple, do qual muitas pessoas desconhecem as capacidades de gravação de tela, áudio e vídeo — ele não é um app apenas para assistir a vídeos. Se você tiver chegado até aqui em busca de um conjunto de ferramentas avançadas onde você possa gravar narrações e editar vídeos, mostraremos como fazer isso com o Capto, CleanShot X e Dropshare.
Grave a tela com áudio no macOS
Para gravar o áudio e fazer capturas de tela estáticas ou móveis ao mesmo tempo, você pode usar um app chamado Capto. Disponível no Setapp e fácil de usar. Ele oferece uma gama completa de recursos de captura para criar resultados detalhados e informativos com blocos de texto, destaques e até gravação com a câmera FaceTime.
Se você estiver com pressa e precisar enviar algo para um colega ou cliente rapidamente, mas quiser dar uma aparência profissional ao vídeo gravado, basta editá-lo rapidamente antes de enviar por e‑mail. Além disso, você também pode silenciar e usar fade-in/fade-out nas faixas de áudio para ter um som profissional sem barulhos de cliques nem teclas.
Como usar um app de gravação de tela para gravar áudio ao capturar a tela
- Abra o Capto ou outro app de gravação de tela e encontre o botão de gravação.
- Selecione as opções para garantir que o áudio e a tela (ou parte da tela) sejam capturados.
- Escolha se deseja gravar a câmera FaceTime, configure o limite de tempo de gravação e, no Capto, clique no segundo menu (pequenos pontos abaixo) para ocultar os arquivos na mesa.
- Clique no botão de gravação.
- Quando terminar, clique no botão vermelho na barra de menus ou pressione as teclas Shift + Command + Esc.
- Edite o que for necessário na seção de vídeo e envie o resultado como um anexo ou publique-o on-line.
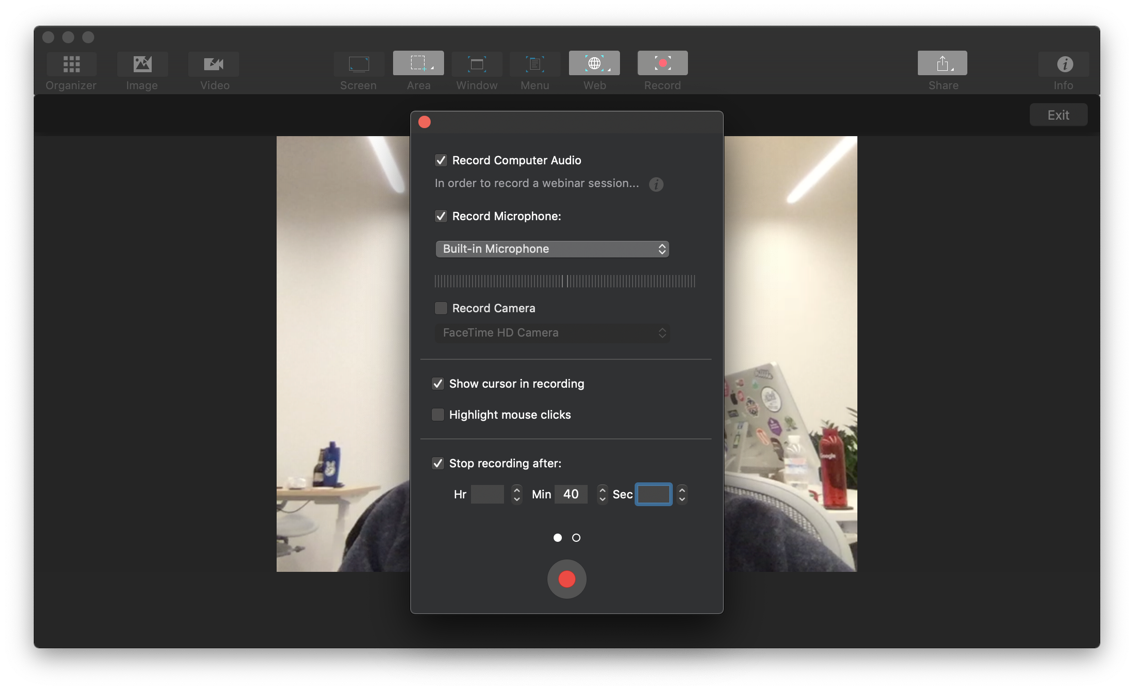
É fácil mesmo. Se você tiver um pouco mais de tempo, use os controles à esquerda para ajustar o som, recortar, adicionar anotações, destacar áreas específicas, ajustar o tamanho e a posição do vídeo da câmera, e fazer qualquer outra alteração necessária.
Crie um vídeo da tela com narração
Um outro app que permite criar um vídeo da tela com narração é o Dropshare. Ele foi originalmente criado para compartilhar arquivos em nuvens com facilidade, já que essa tarefa é um tanto tediosa. O Dropshare acaba com esse problema ao oferecer links seguros instantaneamente e permitir que você arraste e solte para enviar arquivos de capturas de tela.
Grave a tela com narração
- Abra o Dropshare (gratuito com uma assinatura do Setapp).
- Clique no ícone circular na barra de menus para gravar a tela.
- Clique no ícone de microfone para gravar o áudio do sistema e do microfone.
- Clique no botão vermelho para começar a gravar.
- Clique-o novamente para parar de gravar.
- Prepare o arquivo e envie-o para onde desejar.
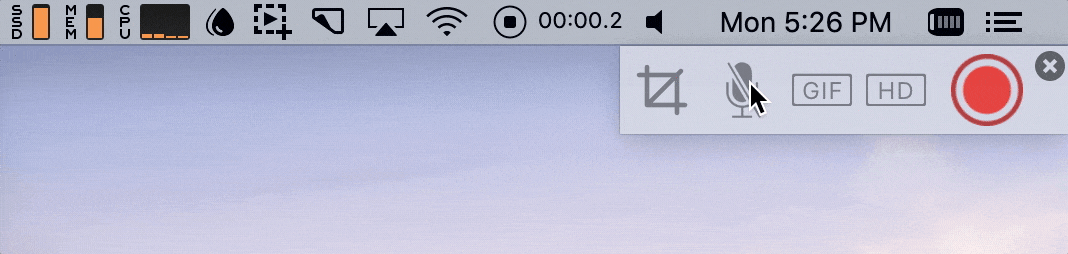
Outras vezes, você pode querer gravar as ligações feitas pelo Mac. Seja para propósitos de treinamento, para demonstrar algo a um colega ou para gravar uma entrevista.
A melhor captura de tela no Mac
Se você captura e grava a tela com frequência, é provável que você não queira ficar mudando entre apps o tempo todo. Nesse caso, o CleanShot X é praticamente tudo o que você precisa. Esse app de captura de tela cobre mais de 50 funções diferentes — desde criar GIFs otimizados e fazer capturas roláveis a gravar vídeo. Se você estiver em busca de uma solução universal, essa é a escolha certa.
O genial é que o CleanShot X permite personalizar vários detalhes ao gravar um vídeo. Você tem controles de redimensionamento autoajustáveis, pode mostrar o tempo de gravação no vídeo, destacar os cliques do mouse ou desativar notificações com um clique. Todas as opções ficam bem nas pontas dos dedos.
Veja como gravar a tela com o CleanShot X:
- Clique em “Record Screen” na barra de menus.
- Escolha se deseja capturar em vídeo ou GIF.
- Arraste para selecionar uma área da tela.
- Ative ou desative a gravação de áudio.
- Personalize os ajustes (tamanho da área, notificações do sistema, destaque do clique do mouse, etc.).
- Clique em um dos botões de gravação.
- Recorte a gravação a partir da janela sobreposta à mesa.
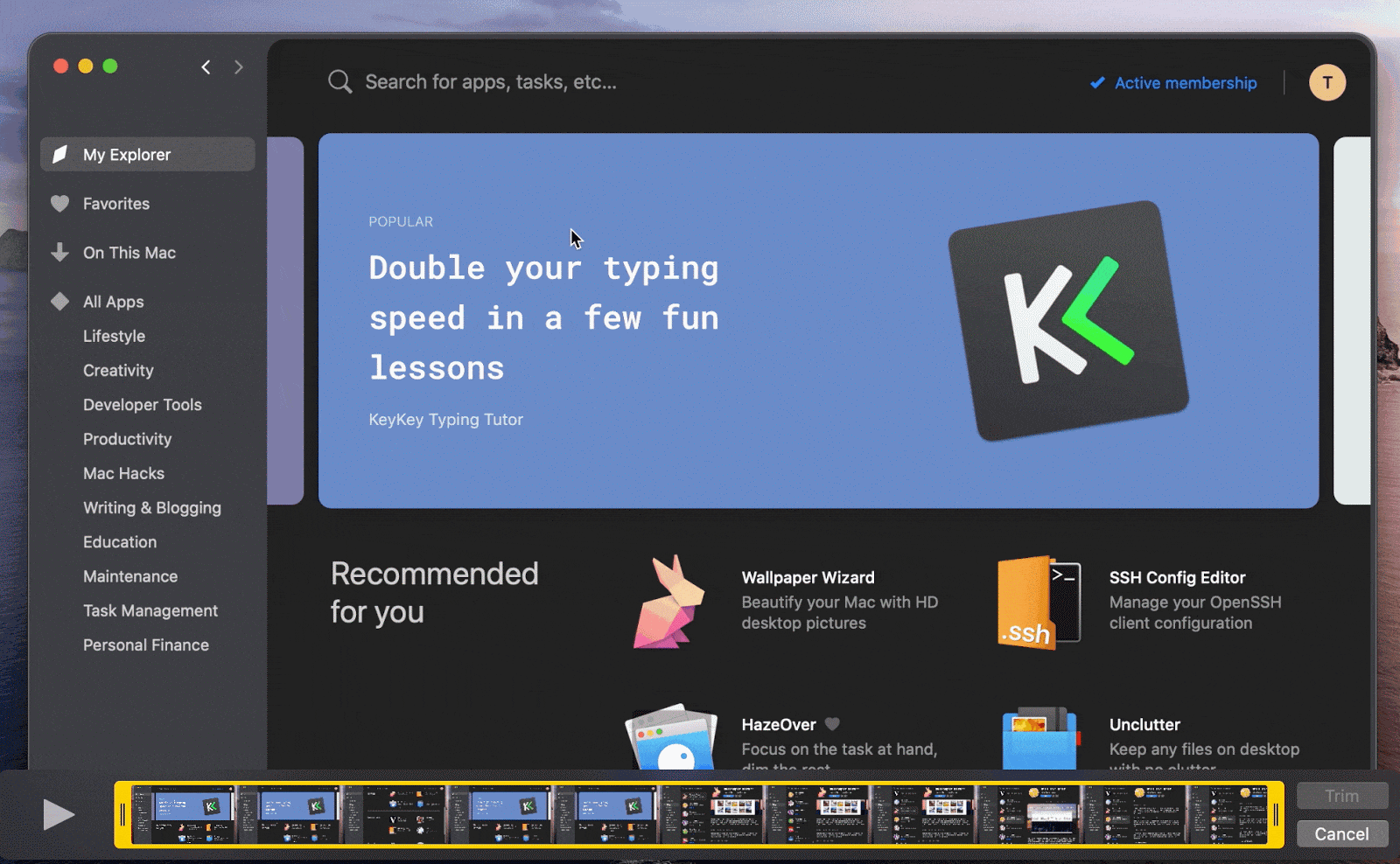
Como gravar ligações no Mac
No Mac, os três serviços mais populares para fazer ligações são: Skype, FaceTime — o qual tem um recurso prático de iniciar uma ligação no iPhone e continuá-la no Mac (Handoff) — e WhatsApp. Veja a seguir como usar o Mac para gravar essas ligações.
Como gravar reuniões no Skype
O Skype, até mesmo antes da Microsoft comprá-lo, nunca incluiu uma forma nativa de gravar áudio e vídeo durante uma ligação. Isso é um tanto irritante quando informações importantes estão sendo transmitidas, forçando você a tomar notas rapidamente ou pedir um prosseguimento por e‑mail para esclarecer certos pontos.
Para capturar a tela durante uma ligação, você pode usar os seguintes atalhos padrão do Mac:
⌘ + Shift + 3 para capturar a tela inteira
⌘ + Shift + 4 para capturar uma área selecionada
⌘ + Shift + 4 + Espaço para capturar uma janela selecionada
Para gravar ligações do Skype com vídeo e áudio, você pode usar o Capto ou outro app de terceiros, como o Dropshare, mencionado anteriormente. Lembre-se apenas de pedir permissão à pessoa na ligação para que você esteja do lado da lei e da boa educação. Se você estiver com problemas de conexão na ligação, siga estas dicas para usar o Skype no Mac.
Grave a tela com áudio no FaceTime
O QuickTime oferece uma das maneiras mais eficientes de gravar uma ligação FaceTime. Veja como começar a gravar ligações FaceTime:
- Abra o QuickTime no Mac.
- Clique em Arquivo na barra de menus.
- Selecione “Nova Gravação de Tela”.
- Na lista de opções de entrada de áudio, escolha Microfone Integrado.
- Abra o FaceTime para fazer a ligação (ou use o Handoff para passar uma ligação do iPhone para o Mac).
- Clique no botão Gravar e em um dos botões de tela para gravar a tela inteira ou apenas a parte selecionada, como a tela da ligação.
- Quando terminar a ligação, clique no ícone na barra de menus para parar de gravar.
- Acesse o menu Arquivo e clique em Salvar.
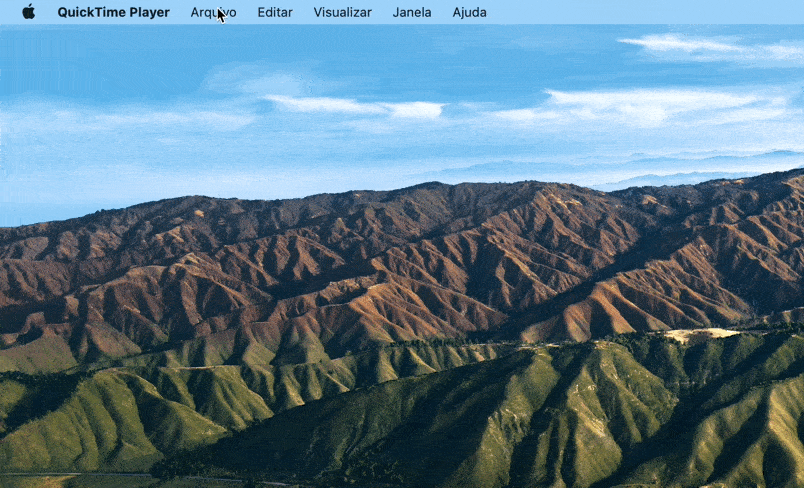
Como gravar ligações do WhatsApp
Como no FaceTime e Skype, você pode usar o WhatsApp no Mac para fazer ligações e usar o QuickTime, Capto ou outros apps de terceiros para gravá-las.
Baixe o WhatsApp Video Call ou use o app do WhatsApp na web para fazer uma ligação. Quando estiver tudo pronto, escolha o app que você usará para gravar a ligação. Para gravar em áudio sem fazer edições, o QuickTime é suficiente. Se você quiser gravar com mais detalhes e fazer edições, o Capto ou o Dropshare são as opções ideais.
A maneira padrão como o QuickTime grava não oferece muitas opções em termos de edição, legenda, informações extras, imagens adicionais, etc. Com o Capto, você tem uma experiência mais completa quando é preciso mais liberdade criativa para gravar ligações.
Além disso, o Capto e o Dropshare estão disponíveis como parte de uma assinatura do Setapp. Com o Setapp, você tem todas as funcionalidades desses apps e mais de 200 outros utilitários para Mac juntos. Você tem direito a uma avaliação gratuita de 7 dias, então não deixe de experimentar. Esperamos que este guia tenha ajudado. Que você tenha um ótimo dia!