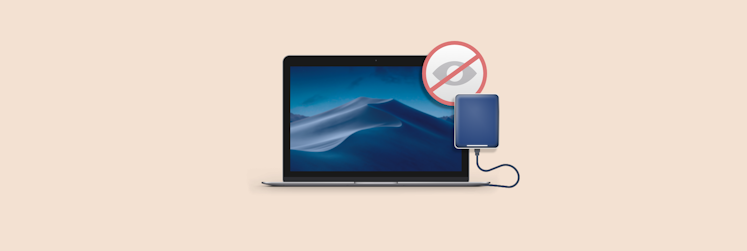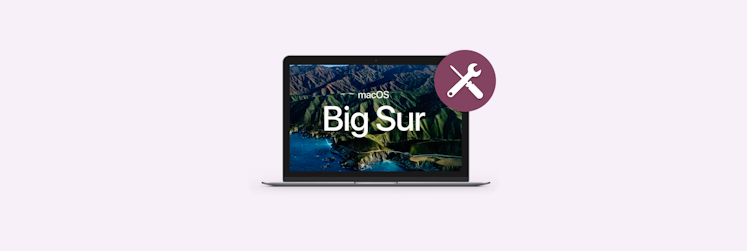Como reduzir o uso de memória no Mac
Poucas coisas são mais frustrantes do que o Mac dizer que está sem memória quando você está tentando produzir. É pior ainda quando você vem ignorando o problema há algum tempo e as limitações do Mac simplesmente não permitem que você adie mais a solução.
- Verifique o uso da RAM no Mac
- Como verificar o uso da CPU no Mac
- Como liberar memória no Mac
- Como se livrar das notificações de memória
Normalmente, a exibição de um aviso não é o primeiro sinal de que algo está errado. Você pode ter percebido que o Mac não está tão rápido quanto antes, com a ventoinha fazendo mais barulho do que o normal, como se estivesse se esforçando para levar uma carga pesada ladeira acima.
Embora Macs sejam computadores maravilhosos, eles têm limitações. Felizmente, há muitas coisas que você pode fazer para resolver esse problema e ter um Mac funcionando suavemente de novo.
A memória para aplicativos do seu sistema foi esgotada - corrija esse problema
A memória do Mac é normalmente ocupada por apps e até navegadores, como Safari e Google Chrome. Em circunstâncias mais sérias, o Mac pode até exibir este aviso: “A memória para aplicativos do seu sistema foi esgotada”.
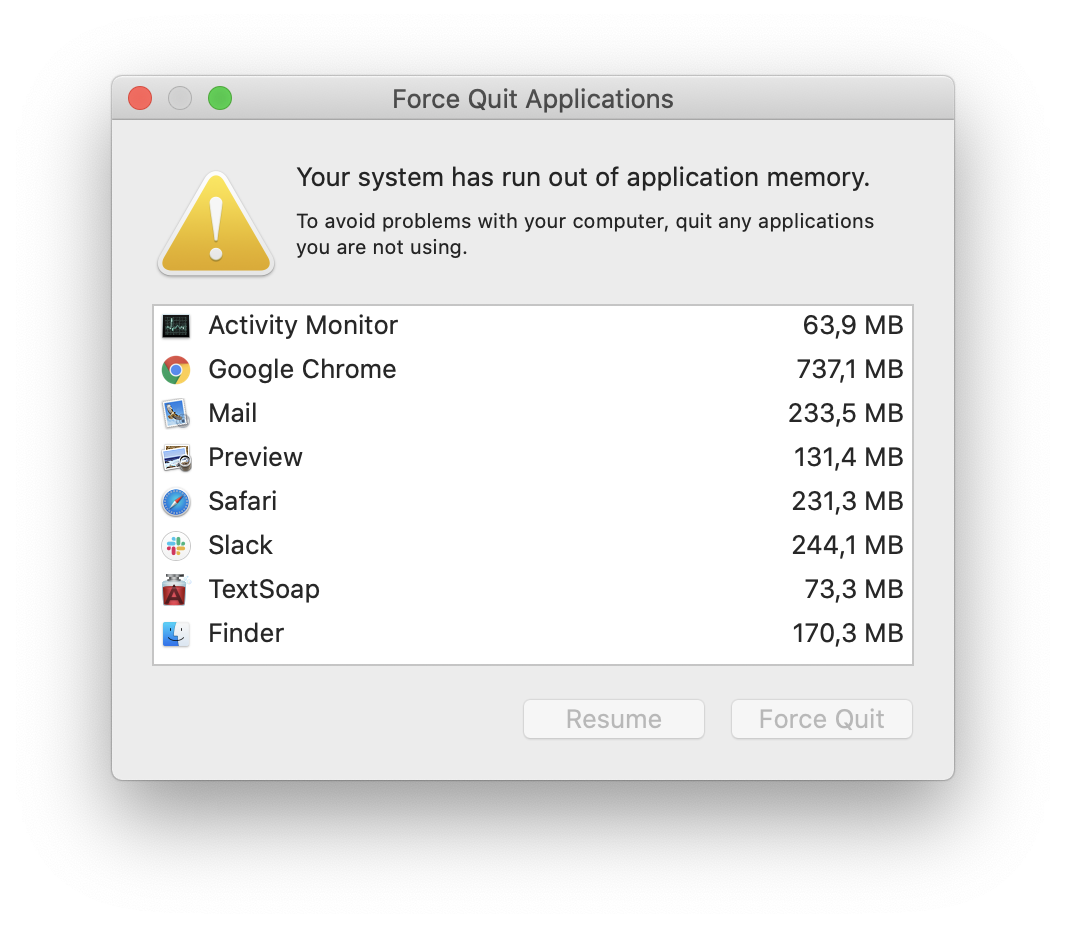
Não se desespere, isso pode ser resolvido. A primeira coisa a notar é que esse é um problema natural, já que o Mac tem uma quantidade de RAM limitada. Embora Macs mais caros tenham mais RAM, até eles podem lutar contra limitações quando há muitos aplicativos abertos.
Isso também pode ser causado por um app que esteja drenando todos os recursos. Especialmente no caso de aplicativos mais antigos que não foram otimizados para a arquitetura de computadores modernos. Sites também podem ser os culpados.
Verifique o uso da RAM no Mac
Para verificar o uso da RAM em qualquer Mac, faça o seguinte:
- Abra o “Monitor de Atividade” na lista de aplicativos
Nota: você pode fazer isso na Central de Controle do Mac, pelo Finder no Dock do Mac ou ao pressionar Command + Espaço e digitar “Monitor de Atividade” no campo de busca do Spotlight. - Clique na aba Memória da janela do “Monitor de Atividade”
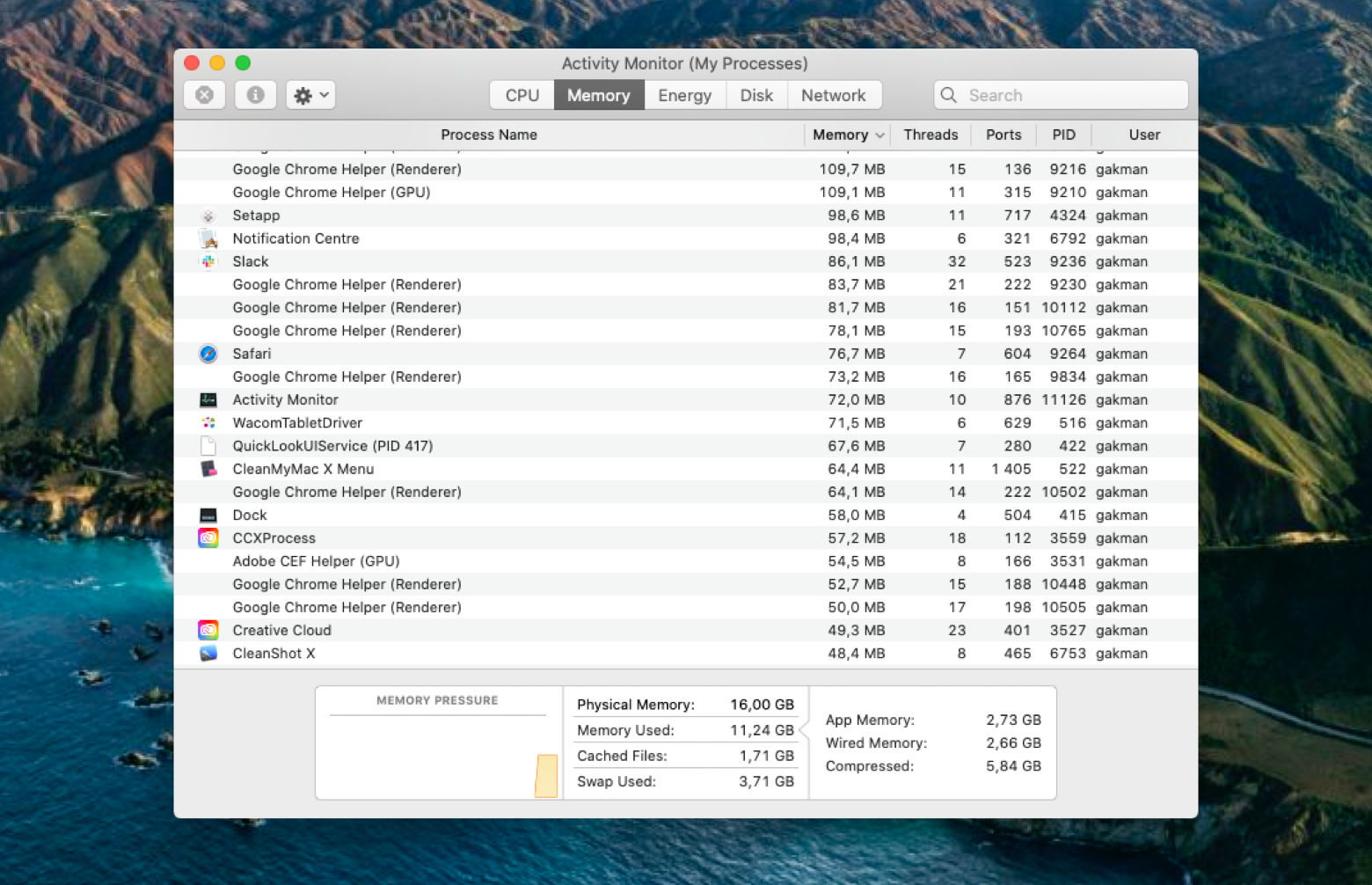
Como visto na captura de tela acima, o Monitor de Atividade mostra todos os processos, subprocessos e a quantidade de memória que cada um deles usa. O mais relevante nesta janela é a parte inferior, onde o uso total de memória é mostrado e como isso afeta o Mac.
Uma forma melhor de monitorar o uso de memória do Mac é oferecida pelo iStat Menus. Depois de instalar o app, ele fica na barra de menus do Mac e monitora praticamente tudo, incluindo memória, CPU, GPU, discos e uso da rede.
Você pode escolher quais sistemas monitorar no próprio app. Apenas os itens sendo monitorados aparecem na barra de menus. Ao simplesmente clicar no respectivo ícone na barra de menus, você vê um menu do desempenho atual do Mac e, ao parar o mouse sobre cada gráfico, um menu maior é mostrado, como pode ser visto abaixo.
Como verificar o uso da CPU no Mac
A verificação do uso da CPU no Mac é semelhante ao processo de verificação do uso de memória. No Monitor de Atividade, clique na aba CPU da janela. Isso mostra todos os processos que estão usando a CPU do Mac.
De maneira semelhante, o iStat Menus tem um controle de CPU e GPU logo acima da seção de memória. Ao ativá-lo, um monitor de CPU e GPU é adicionado à barra de menus do Mac, com o mesmo tipo de interatividade oferecido pelo menu de memória mostrado acima.
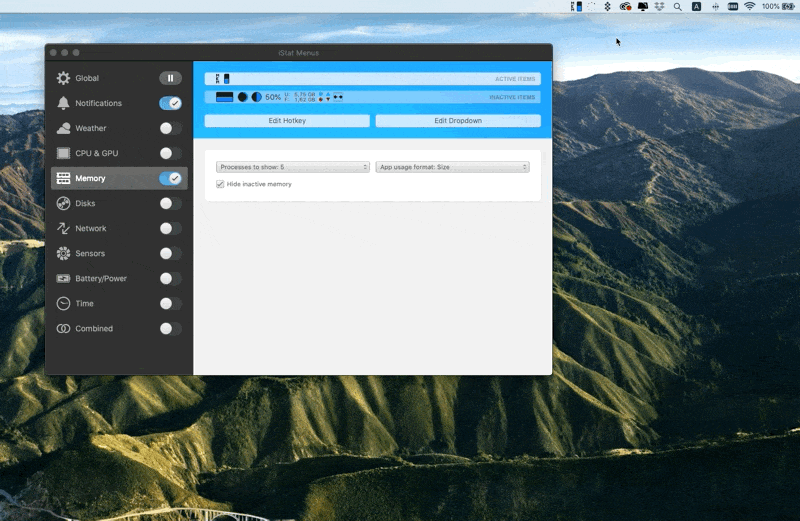
Como liberar memória no Mac
É importante saber como limpar a memória do Mac, especialmente se você tiver um Mac com recursos limitados. Uma opção é oferecida no Monitor de Atividade:
- Abra o “Monitor de Atividade” no Mac
- Selecione um app que usa muita memória
- Clique no ícone “x” na parte superior esquerda da janela
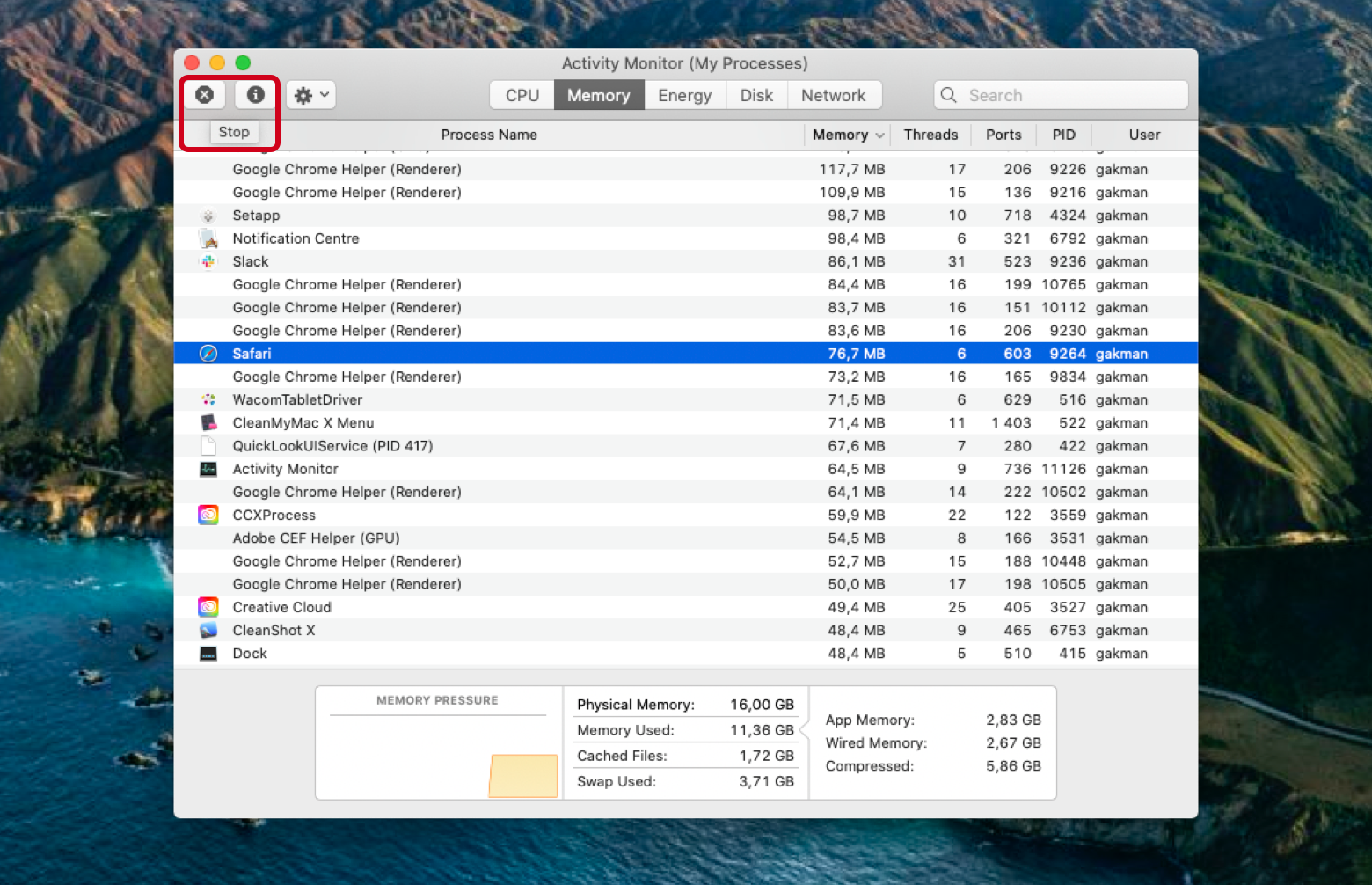
Isso é bem simples, mas há uma maneira melhor. O CleanMyMac X tem monitores de CPU e memória integrados que podem oferecer uma visualização em tempo real do uso de memória na barra de menus do Mac. Ele também tem uma forma rápida e fácil de liberar a memória sem que você tenha que abrir o Monitor de Atividade e fechar apps manualmente.
Basta clicar no ícone do CleanMyMac X na barra de menus, selecionar Liberar no painel de memória e deixar que ele cuide do resto! Por muitas vezes, ele sequer precisa encerrar apps.
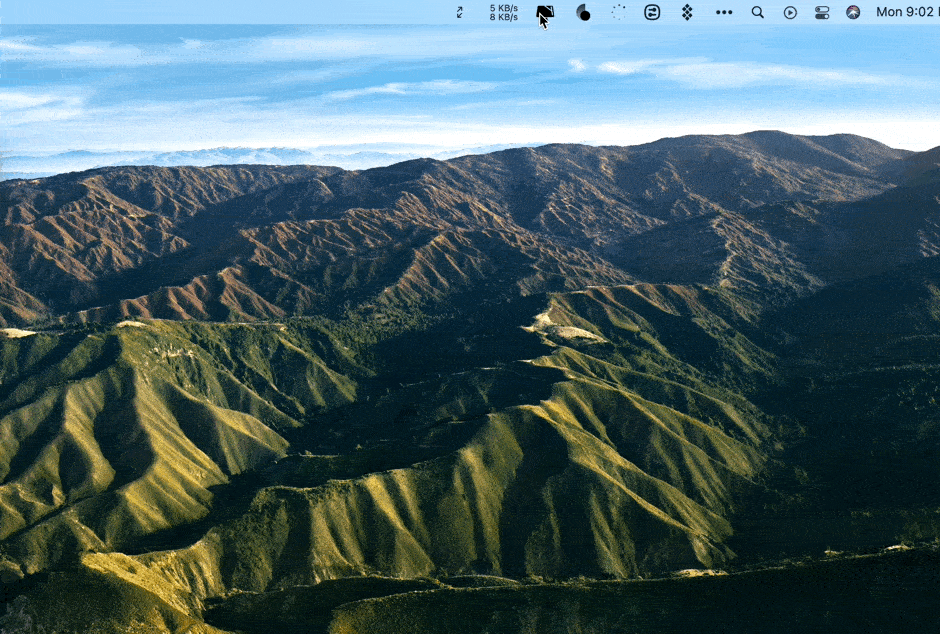
Essa é uma solução rápida, mas o CleanMyMac X vai um passo à frente no app em si. Na seção Manutenção do app, há uma opção chamada Liberar RAM que ajuda a limpar a RAM no Mac. Depois de selecionar essa opção, clique em Executar na parte inferior da janela para que o CleanMyMac X faça uma varredura completa da RAM do Mac e limpe os arquivos não usados da memória.
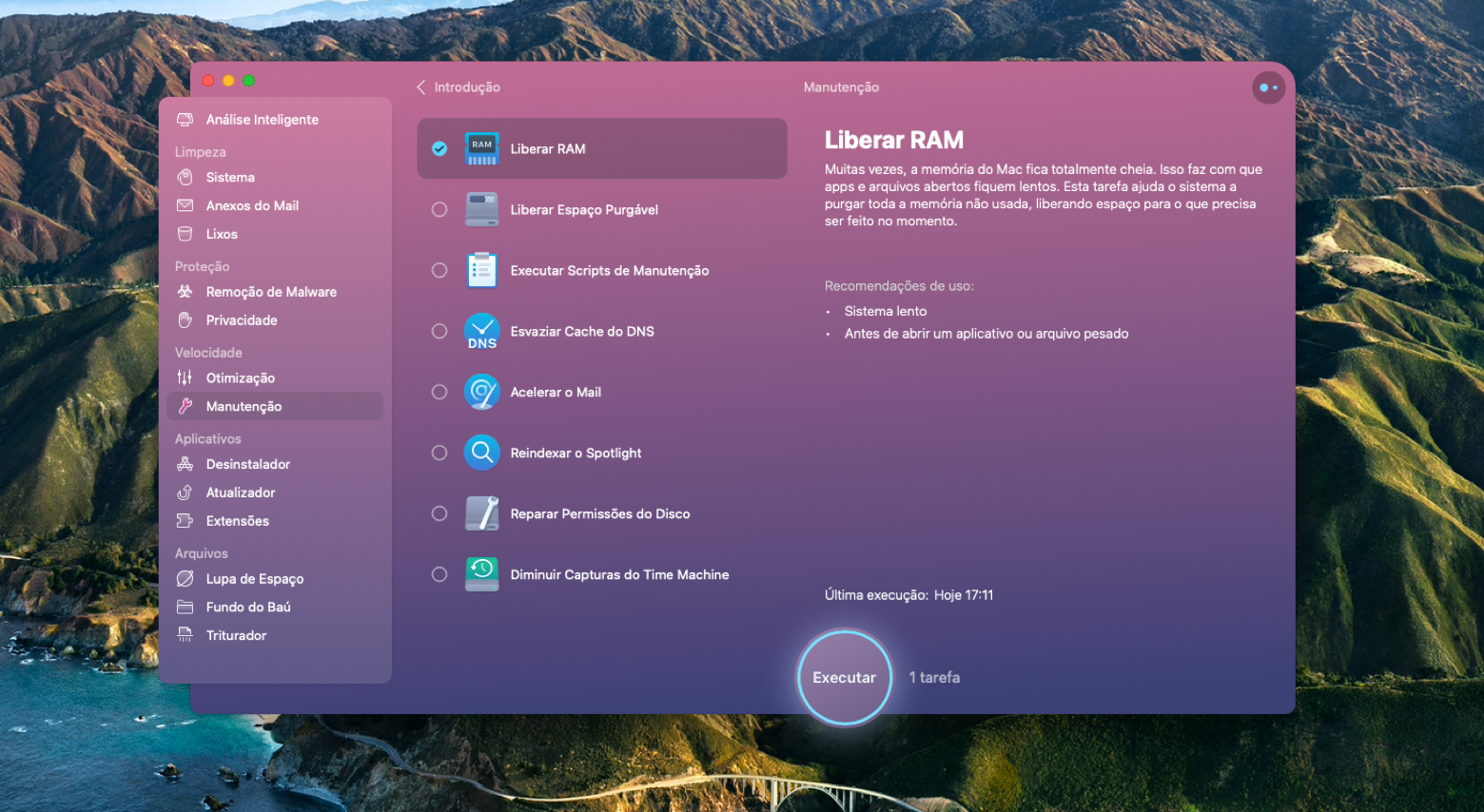
Como se livrar das notificações de memória
A maioria dos apps se comporta bem quanto ao uso de recursos do Mac. Ter muitos apps abertos ou em segundo plano pode limitar severamente aquilo com que o Mac pode lidar e, por muitas vezes, ser o motivo do sobreaquecimento ou da lentidão do Mac.
Veja algumas dicas para reduzir manualmente o uso excessivo de memória se você estiver vendo avisos ou tendo problemas:
Corrija o problema de “kernel_task”, um erro de alto uso da CPU
No Monitor de Atividade, você pode ter reparado em um processo chamado “kernel_task” absorvendo uma grande quantidade de poder do processador. Uma das funções do “kernel_task” é ajudar a gerenciar a temperatura da CPU; você pode ter reparado que a ventoinha do Mac está barulhenta e sempre ligada, mesmo quando o dispositivo não está quente.
O “kernel_task” normalmente age assim quando um ou mais aplicativos estão tentando usar CPU em demasia. Infelizmente, uma das potenciais desvantagens é que o Mac pode sobreaquecer de forma a danificar componentes internos, às vezes, irreversivelmente.
Uma das maneiras de evitar problemas similares é passar pelos passos neste artigo. Se nenhum deles funcionar e o processo “kernel_task” continuar absorvendo uma porcentagem alta da CPU, um ou mais dos seguintes pode ser o motivo:
- Ineficiência do sistema de resfriamento
- Sensor de temperatura defeituoso ou desconectado
- Outro problema de hardware, incluindo uma bateria desgastada
- O Controlador de Gerenciamento do Sistema precisa ser redefinido
Se os problemas forem sérios, a Apple recomenda redefinir o Controlador de Gerenciamento do Sistema (SMC). Isso reinicializa os componentes essenciais do sistema, ajudando a RAM e outros componentes de hardware a começarem do zero. Note que você não perde nenhum dado nesse processo.
Reduza o uso de memória no Finder
Um culpado comum dos problemas de RAM é o Finder, o gerenciador de arquivos do Mac. Se o iStat Menus ou o Monitor de Atividade indicar que o Finder está usando centenas de MBs de RAM, existe uma solução fácil: altere a exibição padrão de novas janelas do Finder para que elas não mostrem “Todos os Meus Arquivos”.
- Clique no ícone do Finder no Dock, clique no menu Finder e selecione Preferências
- Clique em Geral; sob “Novas janelas do Finder mostram”, clique no menu local e escolha qualquer opção, exceto “Todos os Meus Arquivos”
- Feche as Preferências, pressione Option + Control e clique no ícone do Finder no Dock; clique em Reiniciar
O Finder será reiniciado e novas janelas serão abertas com a opção selecionada no segundo passo.
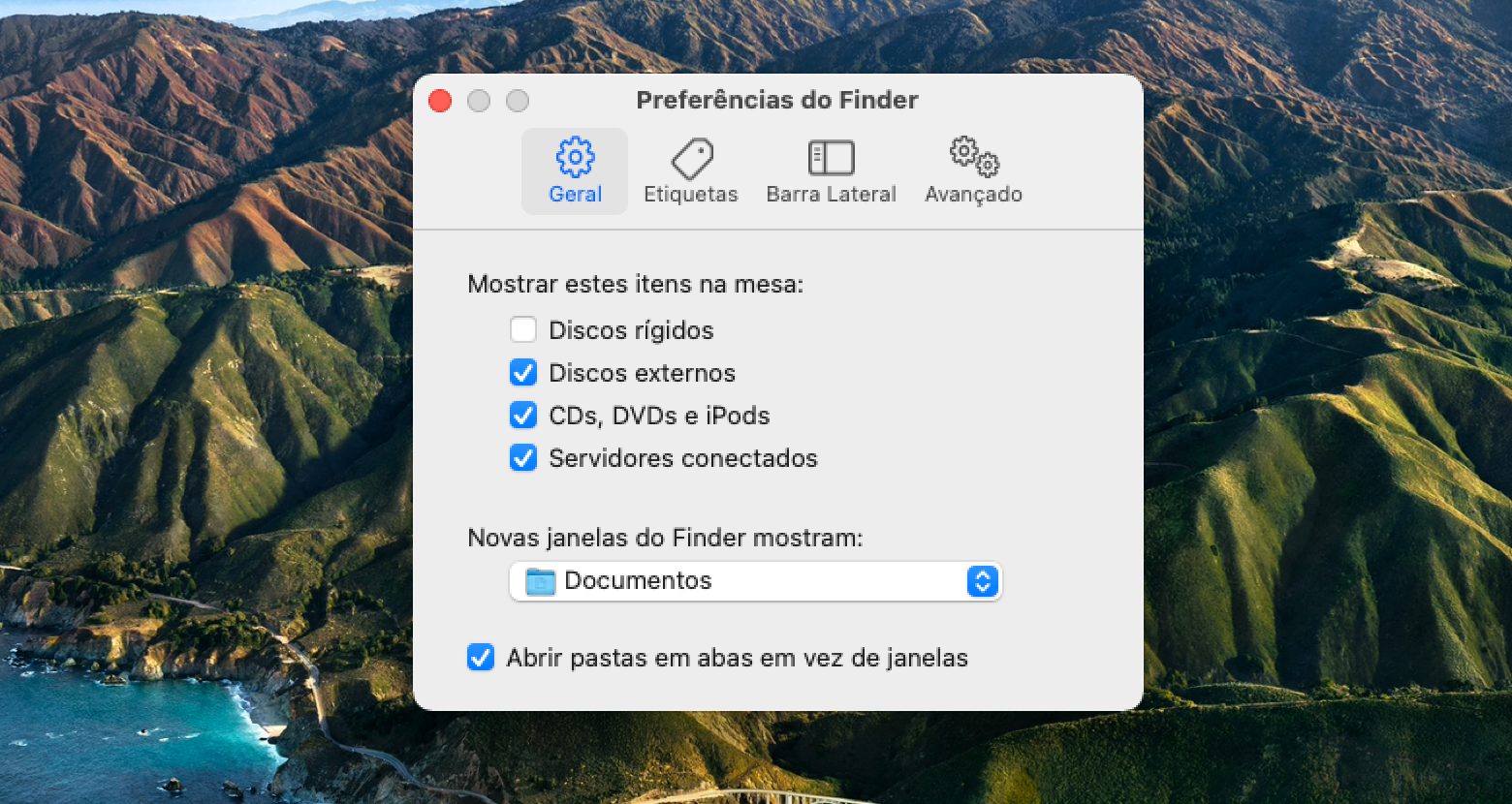
Melhore o Gerenciador de Tarefas do Chrome
O Chrome é um navegador popular, mas como consome recursos! Por padrão, o Chrome usa um processo de GPU para acelerar o carregamento de páginas web, o que pode ser ótimo, exceto quando o computador tem pouca RAM disponível.
Veja como:
- Abra o Chrome no Mac
- Na lateral direita da janela do Chrome, selecione o menu com três pontos
- Selecione Mais ferramentas
- Selecione “Gerenciador de Tarefas”
- Selecione o processo do Chrome que deseja encerrar
- Na parte inferior direita da janela, selecione Finalizar processo
Veja outra maneira de reduzir o uso de memória do Chrome no Mac:
- Abra o Chrome no Mac
- Na lateral direita da janela do Chrome, selecione o menu com três pontos
- Selecione Configurações
- Role até a parte inferior da página e selecione Avançado
- Role até Sistema e desative “Usar aceleração de hardware quando disponível”
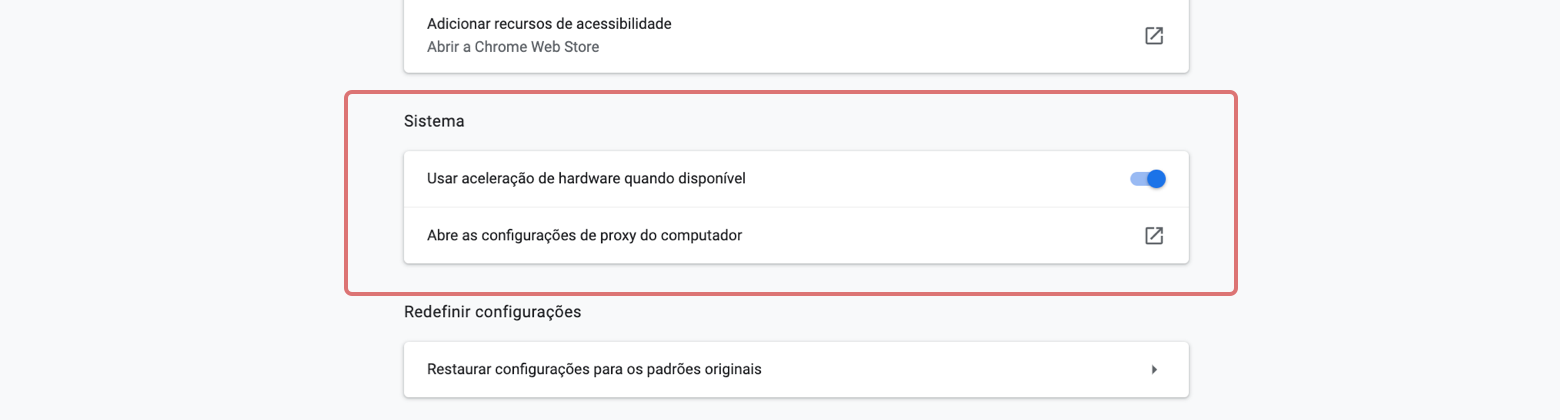
Isso afetará o modo como o Chrome é executado no Mac e a sua experiência não será tão suave. Você também pode remover extensões não usadas ou indesejadas do Chrome para usar menos recursos do Mac.
Limpe os navegadores
Em cada navegador que você usa regularmente, sempre há extensões e pop-ups que ocupam espaço e usam RAM. Você pode gerenciar cada um deles manualmente ou usar uma ferramenta como o CleanMyMac X para identificá-los e apagá-los.
Há uma seção chamada Extensões no app CleanMyMac X que lista cada extensão dos navegadores que você usa. Você só precisa visualizar a lista de extensões, selecionar aquelas que não quer mais e removê-las. É simples assim!
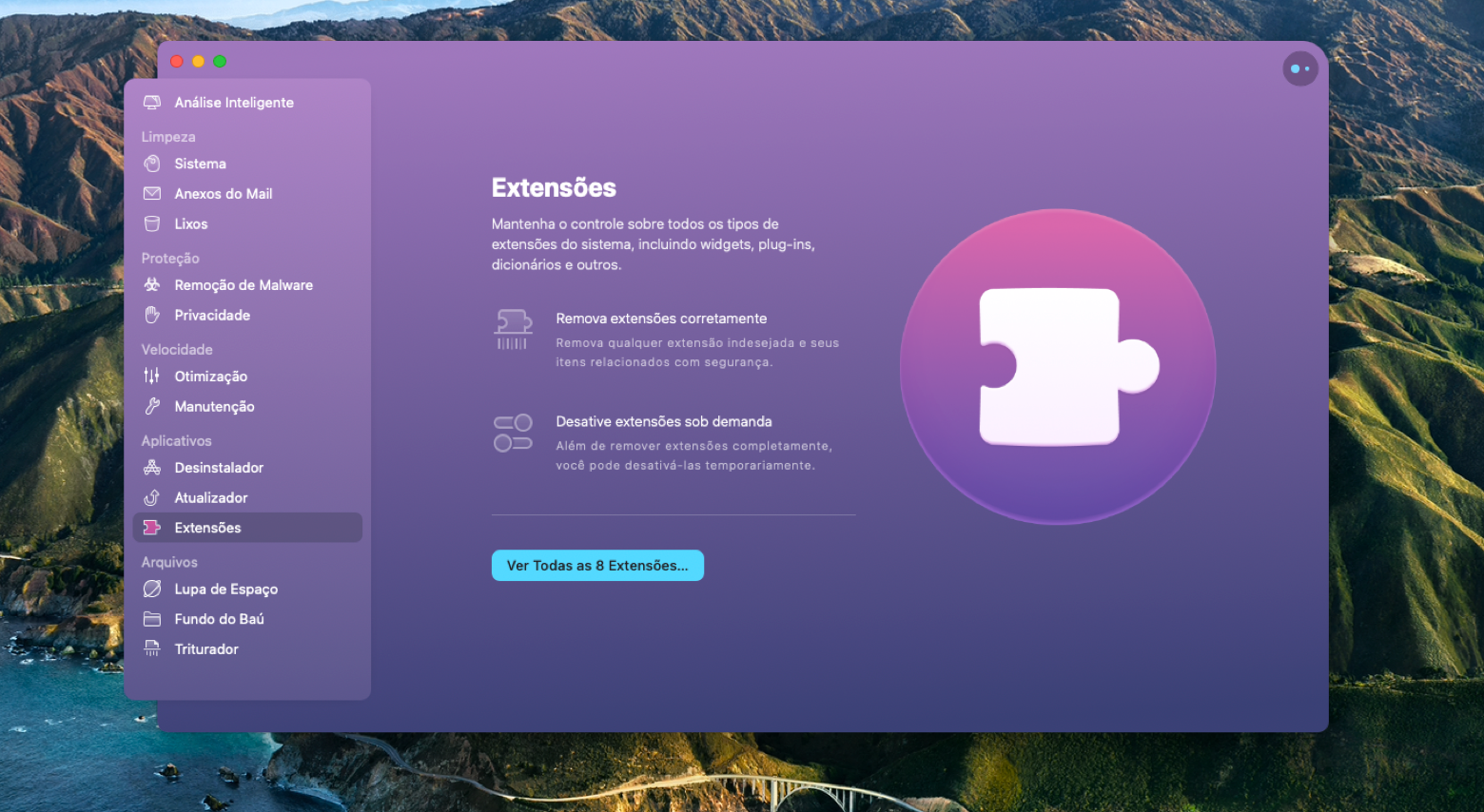
Desative itens de início
Itens de início, extensões dos navegadores e painéis de preferências, como o Flash, são outras fontes comuns de uso de memória. A maioria de nós tem vários desses itens instalados e raramente os usamos, embora eles continuem drenando a memória e reduzindo o desempenho.
Uma maneira de fazer isso é pelas Preferências do Sistema:
- Na barra de menus do Mac, selecione “Preferências do Sistema”
- Selecione “Usuários e Grupos”
- Selecione “Itens de Início”
- Desmarque os itens que não deseja ativar ao iniciar a sessão
Uma outra maneira, ainda mais rápida, é usar o CleanMyMac para identificar e limpar os itens de início.
- Abra o CleanMyMac X
- Na seção Velocidade, selecione Otimização
- Selecione “Itens de Início”
Você pode remover todos os itens de início ou selecionar aqueles que deseja remover individualmente no lado direito da janela.
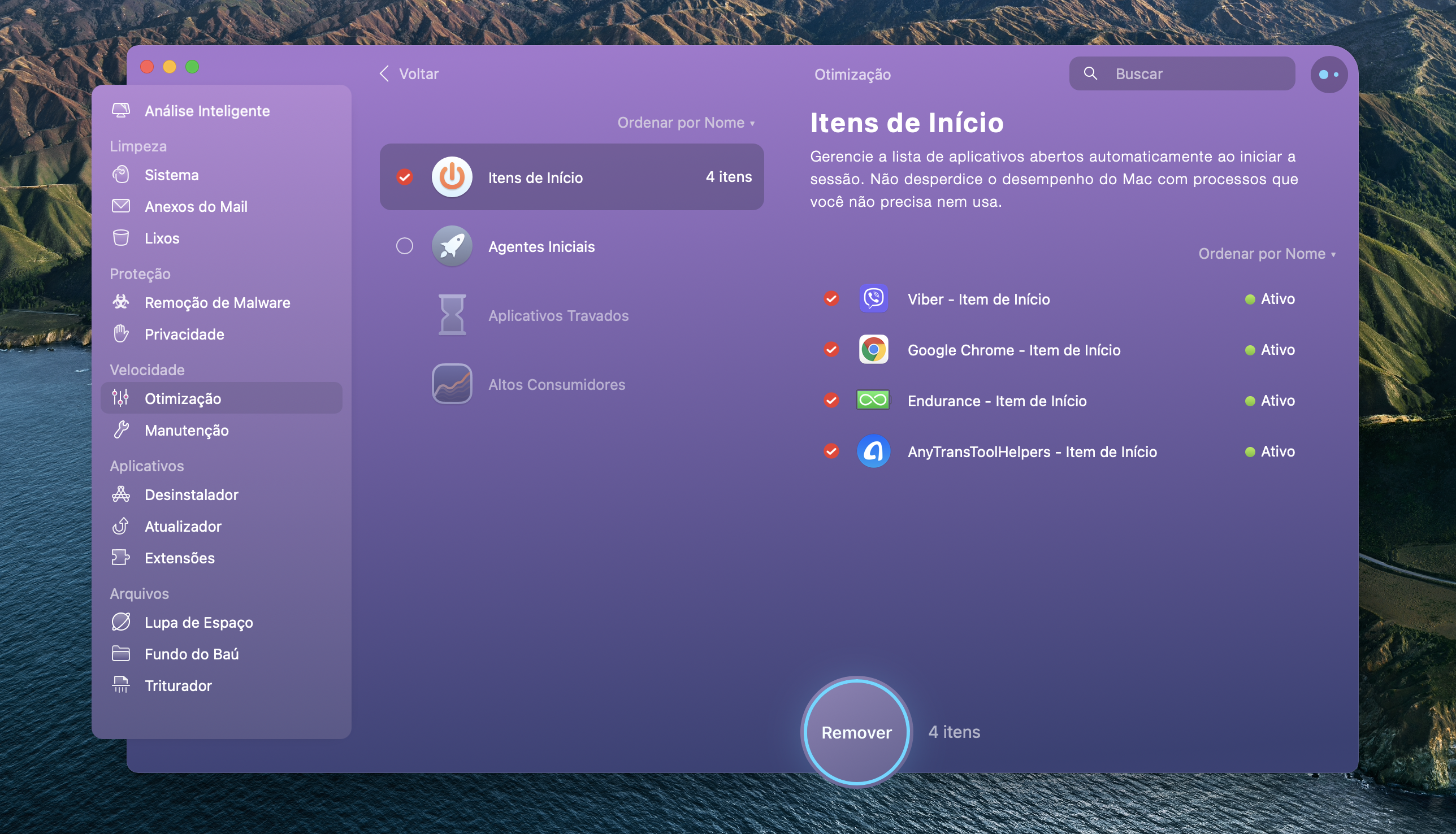
Desative widgets da mesa
Macs mais antigos com uma versão do macOS anterior ao Catalina podem desativar widgets. Os widgets da mesa podem ser atalhos úteis para os apps que você precisa acessar com frequência. Mas eles podem ocupar a memória de processamento e desacelerar o Mac por completo. Uma maneira de fechá-los totalmente encontra-se nas Preferências do Sistema.
Acesse o painel Mission Control e desative a opção Dashboard.
Elimine o acúmulo na mesa
A ferramenta de organização integrada da Apple é prática para muitas pessoas. Você só precisa clicar com o botão direito em uma mesa bagunçada e selecionar Usar Conjuntos. Isso reúne todos os arquivos da mesa em pastas dedicadas a um tipo de arquivo, como capturas de tela e imagens.
Uma forma melhor é disponibilizada pelo Spotless, um app que oferece muito mais controle sobre como o Mac é organizado. Ele tem vários acionadores para fazer uma limpeza automatizada dos arquivos na mesa, colocando-os nos locais que você achar mais apropriados. Ele é particularmente útil para usuários avançados que produzem vários arquivos diariamente, mas não têm tempo para colocá-los em suas respectivas pastas.
Você também pode selecionar vários arquivos na mesa do Mac e dizer ao Spotless para arrumá-los. Você sempre tem controle total!
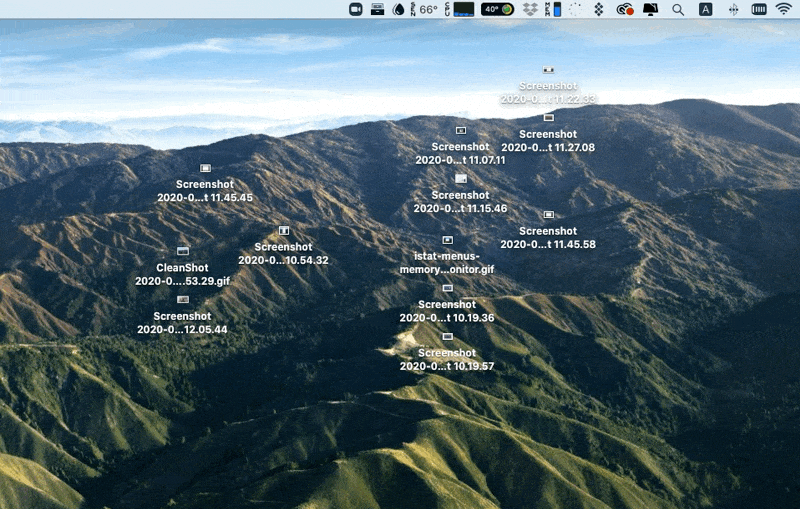
Agende limpezas regulares
O uso constante do Mac, ou o ato de deixá-lo sempre ligado, desacelera o computador com o passar do tempo. Uma maneira tradicional de “limpar” um Mac ocorre ao desligá-lo e reiniciá-lo.
Também gostamos do recurso de limpeza agendada do CleanMyMac X. Em vez de desligar e reiniciar o computador frequentemente, um método que muitas pessoas preferem é dizer ao app quando fazer uma limpeza completa do sistema do Mac. Isso oferece a vantagem de remover arquivos e pastas que você não usa mais, além de eliminar tarefas que desaceleram o Mac em segundo plano. Ao simplesmente reiniciar o computador, isso pode não acontecer.
Manter o Mac na melhor forma possível é superimportante. Embora gostemos de pensar que computadores são dispositivos brilhantes que lidam com tudo, eles também precisam de cuidados.
Todos os apps mencionados neste artigo ajudam a cuidar do Mac e proteger o seu investimento. O melhor de tudo é que cada um deles está disponível gratuitamente por sete dias, como parte de uma avaliação do Setapp. Experimente-o hoje!