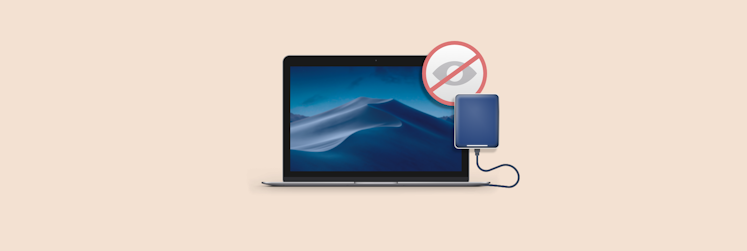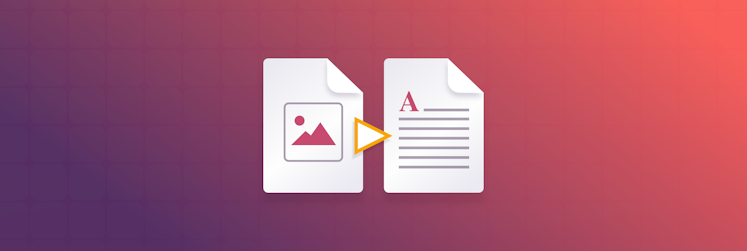Como limpar o disco de trabalho do Photoshop no Mac?
A limpeza do disco de trabalho no Mac pode não ser um problema corriqueiro, mas para quem trabalha com apps como o Photoshop, é bom saber exatamente como resolver esse problema quando ele aparecer. Programas intensos como Photoshop, Premiere Pro e Final Cut Pro mostram esse erro regularmente, o que pode ser bem confuso.
Mostraremos neste artigo como limpar o disco de trabalho no Mac, como esvaziar o disco de trabalho para uso, por que os discos de trabalho do Photoshop ficam cheios e como gerenciar melhor a memória para reduzir ou eliminar a frequência com que esses avisos ocorrem.
O que é um disco de trabalho?
Pense em um disco de trabalho como um papel rascunho. Você usa um rascunho para anotar coisas, como ideias para um livro que você está escrevendo, ou para fazer ilustrações e testar o design de um app.
O disco de trabalho funciona da mesma maneira. Apps grandes e intensos precisam de espaço em disco para usar como memória virtual quando não há RAM suficiente para terminar uma tarefa. Como um rascunho, eles mantêm itens nesse local temporariamente enquanto realizam tarefas pesadas, como editar vídeos ou fotos com diversas mudanças e camadas. Embora esses arquivos sejam temporários, eles precisam de um local de abrigo: o disco de trabalho.
O que causa o erro de disco de trabalho?
O motivo principal da aparição do erro “O disco de trabalho do Photoshop está cheio” são os arquivos temporários. Se você força o encerramento de apps como o Photoshop frequentemente, os arquivos temporários não desaparecem. O app pensa que você pode querer usá-los depois e os salva. Esses arquivos podem não aparecer como memória ocupada, o que adiciona à confusão do porquê essa mensagem é mostrada.
Outro motivo para que esse erro apareça é quando o HD onde o disco de trabalho se encontra fica sem espaço, algo que ocorre normalmente quando o armazenamento do Mac está cheio. Da mesma forma, a partição que o Photoshop ou outros apps usam pode estar cheia demais e, se apenas uma quantidade limitada de RAM estiver disponível para o app, isso também pode ocasionar tal erro.
O que fazer quando os discos de trabalho estão cheios?
Infelizmente, ao se deparar com o erro “O disco de trabalho do Photoshop está cheio”, o Mac não tem nenhum recurso adequado para resolver o problema. Ele não limpa o espaço em disco automaticamente nem cria uma partição única para que o erro não ocorra. Cabe a você conhecer os métodos para limpar o disco de trabalho.
Como limpar o disco de trabalho
Há algumas dicas e truques eficientes para limpar o disco de trabalho, mas lembre-se que o melhor caminho é: gerenciar a memória proativamente. Mostraremos aqui como limpar a partição do disco de trabalho, além de apresentarmos alguns apps que podem fazer com que esse erro nunca mais apareça.
Limpe o disco
Você está aqui para saber como limpar o disco de trabalho no Photoshop, mas a raiz do problema está no uso excessivo do espaço de armazenamento do Mac. Qual é a frequência com que você salva itens e nunca mais os usa?
O CleanMyMac X tem um recurso incrível, chamado “Lupa de Espaço”, que oferece uma visão geral do armazenamento do Mac para que você possa identificar rapidamente quais pastas estão sobrecarregadas. Ele analisa o sistema inteiro, traz à tona as pastas mais robustas e oferece uma forma rápida de apagar os arquivos que você não precisa. Veja como fazer isso:
- Abra o CleanMyMac X no Mac
- Na barra lateral, selecione “Lupa de Espaço”
- Na parte inferior da janela, clique em Analisar
- Quando a análise do Mac terminar, selecione as pastas que deseja apagar
- Na parte inferior da janela, clique em Remover
O app também tem um recurso chamado “Fundo do Baú” que se assemelha à Lupa de Espaço, mas examina arquivos individualmente por tamanho. Você pode ter salvado um filme há muito tempo e se esquecido completamente. O CleanMyMac X faz com que você se lembre disso, além de permitir que você apague o filme de forma rápida, fácil e permanente.
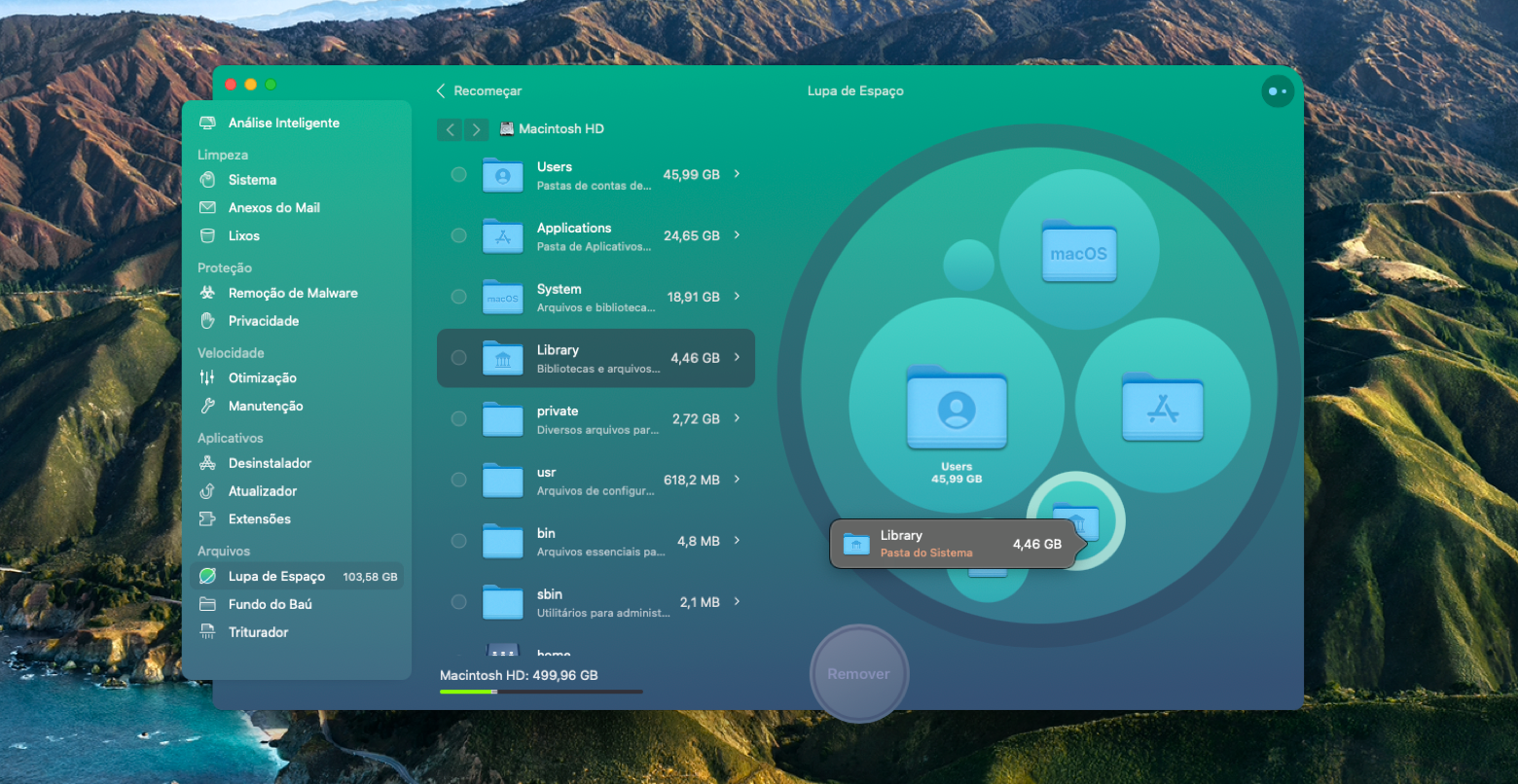
Apague os arquivos temporários do Photoshop
Às vezes, a eliminação dos erros de disco de trabalho do Photoshop é tão simples quanto apagar os arquivos temporários. Para localizar e apagar os arquivos temporários do Photoshop, busque arquivos com a extensão “.tmp” no Finder. Como o nome dos arquivos do Photoshop começa com “pst”, qualquer item com esses parâmetros pode ser apagado.
Limpe o disco de trabalho no Photoshop
Você quer saber como apagar o disco de trabalho no Photoshop, mas ele não facilita as coisas, não é?
Ao limpar o disco de trabalho, você estará, essencialmente, apagando o cache do Photoshop. Siga estes passos:
- Abra o Photoshop no Mac
- Clique em Editar na barra de menus
- Clique em Purgar
- Clique em Tudo
- Quando o pop-up aparecer, clique em OK
Agora o cache do Photoshop está limpo e liberado para gravar mais arquivos temporários no disco de trabalho.
Mova o disco de trabalho
Você também pode alterar o local do disco de trabalho no Photoshop. Um método popular é usar um disco externo como disco de trabalho; basta lembrar-se de deixá-lo conectado ao Mac.
Veja como alterar o local do disco de trabalho no Mac:
- Abra o Photoshop no Mac
- Na barra de menus, selecione Photoshop
- Clique em Preferências
- Escolha “Disco de trabalho”
- Selecione o disco que deseja usar
- Clique em OK
- Force o encerramento do Photoshop e reabra-o
Você acaba de mudar o local do disco de trabalho!
Desfragmente o HD
Na verdade, Macs não precisam de desfragmentação e, se você têm um Mac moderno com um SSD, a desfragmentação pode até causar danos, já que Macs com SSDs gerenciam o armazenamento de forma diferente de Macs com HDs.
O melhor a se fazer é criar um backup do sistema — e com frequência. O Get Backup Pro ajuda a automatizar os backups, sincronizar arquivos entre computadores e dispositivos montados, e criptografar os backups para ter segurança. Você também pode criar projetos no Get Backup Pro para salvar arquivos de apps como o Photoshop!
O backup de arquivos é uma ótima opção, já que há vezes em que a limpeza do cache ou de arquivos de um app pode destruir ou apagar inadvertidamente arquivos que você queira manter. Um backup resguarda você desses casos.
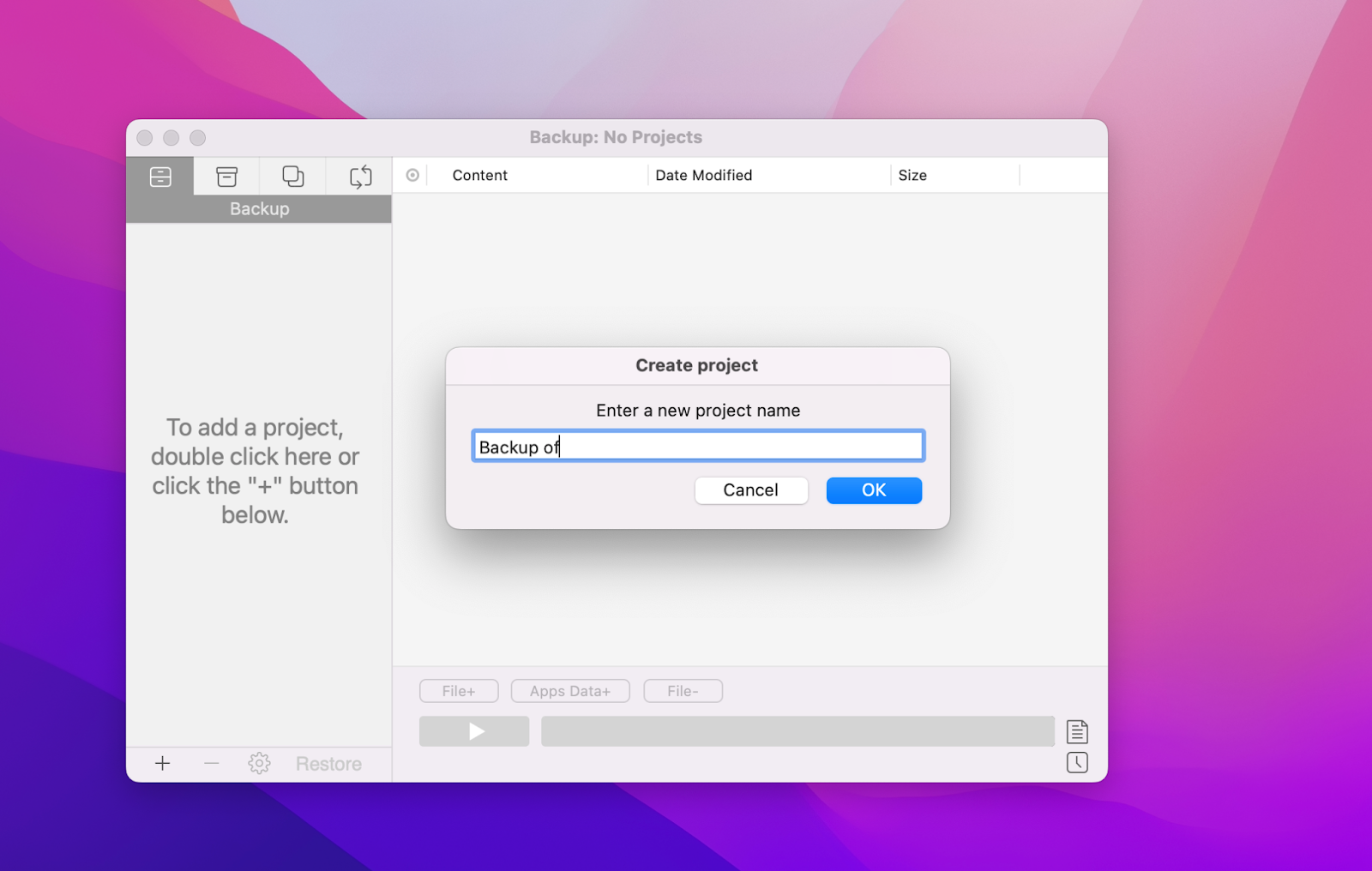
É possível esvaziar o disco de trabalho sem abrir o Photoshop?
A melhor maneira de purgar os arquivos temporários e limpar o disco de trabalho do Photoshop sem ter que lidar com ele é usando o CleanMyMac X. Lembre-se que os discos de trabalho guardam apenas arquivos temporários e que esses arquivos nem sempre são apagados automaticamente quando não são usados.
O módulo Manutenção do CleanMyMac tem um recurso chamado “Liberar Espaço Purgável” que lida com os arquivos temporários armazenados no disco de trabalho. Embora seja uma boa ideia executar todas as tarefas do módulo Manutenção para deixar o Mac em forma, é ótimo liberar o espaço purgável quando você só precisa de espaço no disco de trabalho. Lembre-se apenas que o Photoshop deve estar fechado ao executar essa opção!
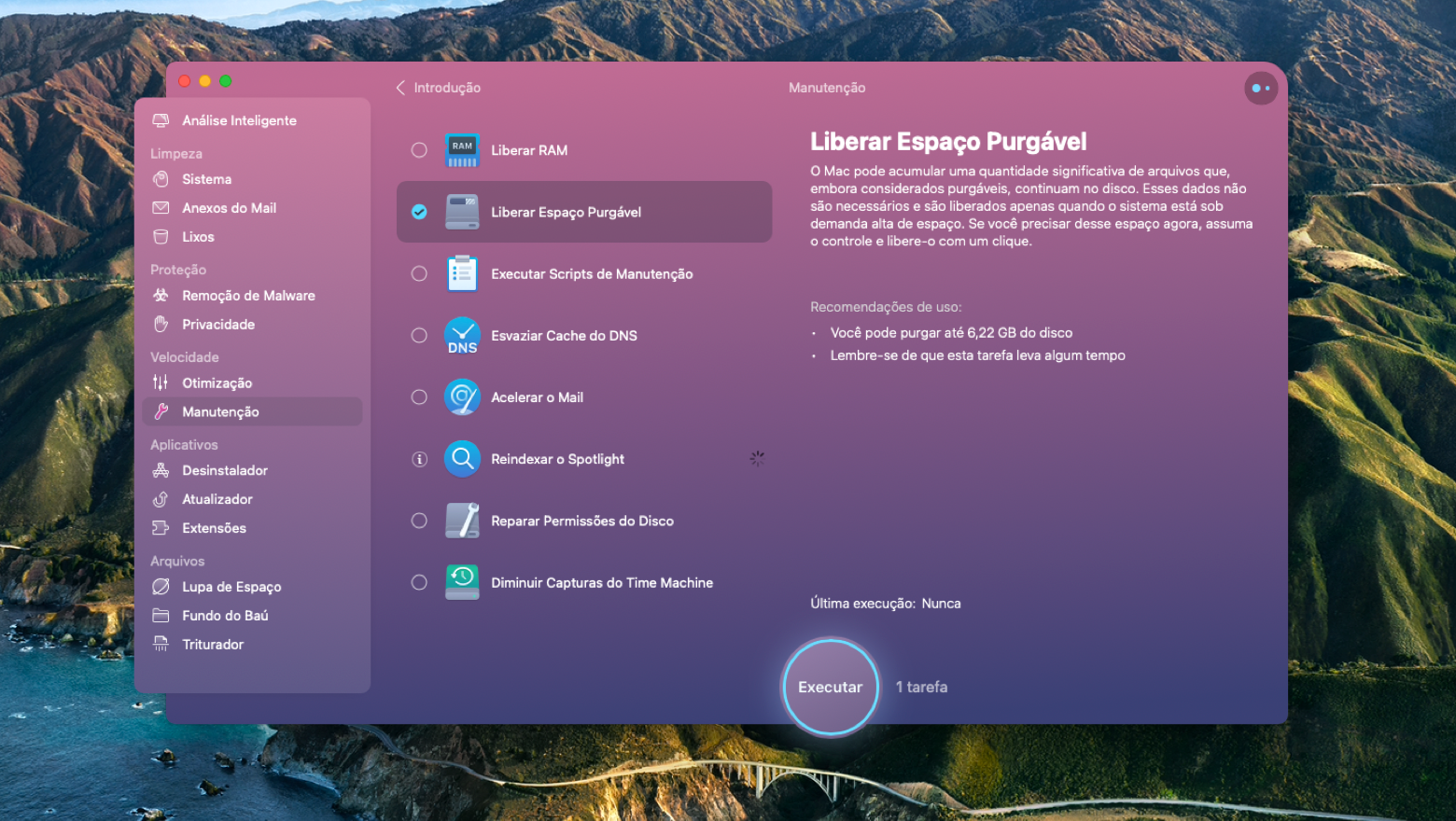
Conclusão
O poder do Photoshop é uma dádiva e uma maldição ao mesmo tempo. Ele pode fazer praticamente qualquer coisa quando o assunto é edição de fotos. Mas ele consome recursos. A limpeza do disco de trabalho pode não fazer parte da sua rotina, mas se você usa muito o Photoshop, é provável que você precise fazer isso em algum momento.
O Get Backup Pro e o CleanMyMac X estão disponíveis gratuitamente com uma avaliação de sete dias do Setapp, um conjunto poderoso de apps de produtividade para Mac. Além desses dois apps, você tem acesso imediato e ilimitado a quase 200 outros apps incríveis, tudo de graça!
Depois do término da avaliação, o Setapp custa apenas US$ 9,99 por mês com acesso ilimitado ao catálogo completo de apps. Por que esperar? Experimente o Setapp hoje!