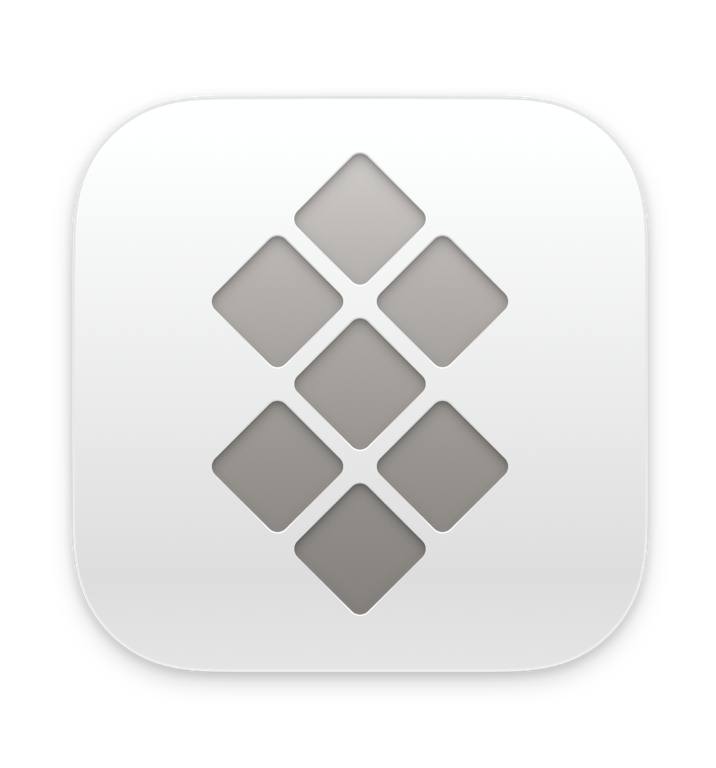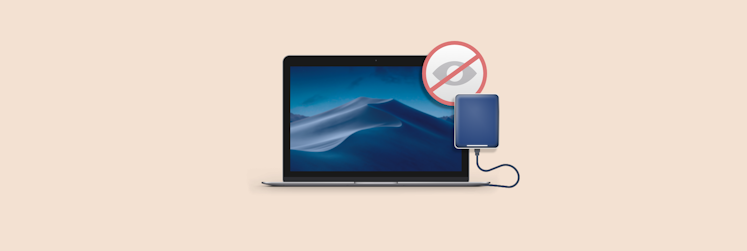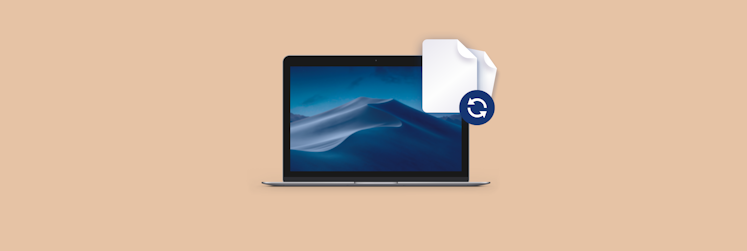As melhores maneiras de proteger arquivos ZIP com senha no Mac
Muitas vezes comprimimos ou criamos arquivos ZIP no Mac para economizar espaço, mas também precisamos cuidar daquilo que estamos armazenando. O mais provável é que você esteja comprimindo arquivos que tenham informações sensíveis. A criação de ZIPs é ótima para dificultar o acesso aos dados contidos, mas essa compressão não impede que curiosos vejam o que há neles.
Mostraremos como proteger um arquivo ZIP com senha, abrir arquivos ZIP e pastas criptografadas, e discutiremos alguns métodos comprovados para dar segurança aos seus dados.
Como proteger um arquivo ZIP com senha no Terminal
Existe uma maneira simples de “zipar” e proteger pastas e arquivos com senha pelo Terminal. Ela requer alguns comandos específicos, mas este é o método mais direto para proteger arquivos e pastas comprimidas com ZIP no Mac. Veja o que fazer:
- Abra o Terminal no Mac
- Digite “cd” (sem parênteses) e o local do arquivo ou pasta que deseja comprimir e proteger
Por exemplo: se o arquivo ou pasta estivesse na mesa, você digitaria: cd desktop - Digite este comando no Terminal: zip -er nomedoarquivo.zip
Por exemplo: na imagem abaixo, como o nome da pasta é “Setapp”, o comando é: zip -er setapp.zip - Digite e verifique uma senha
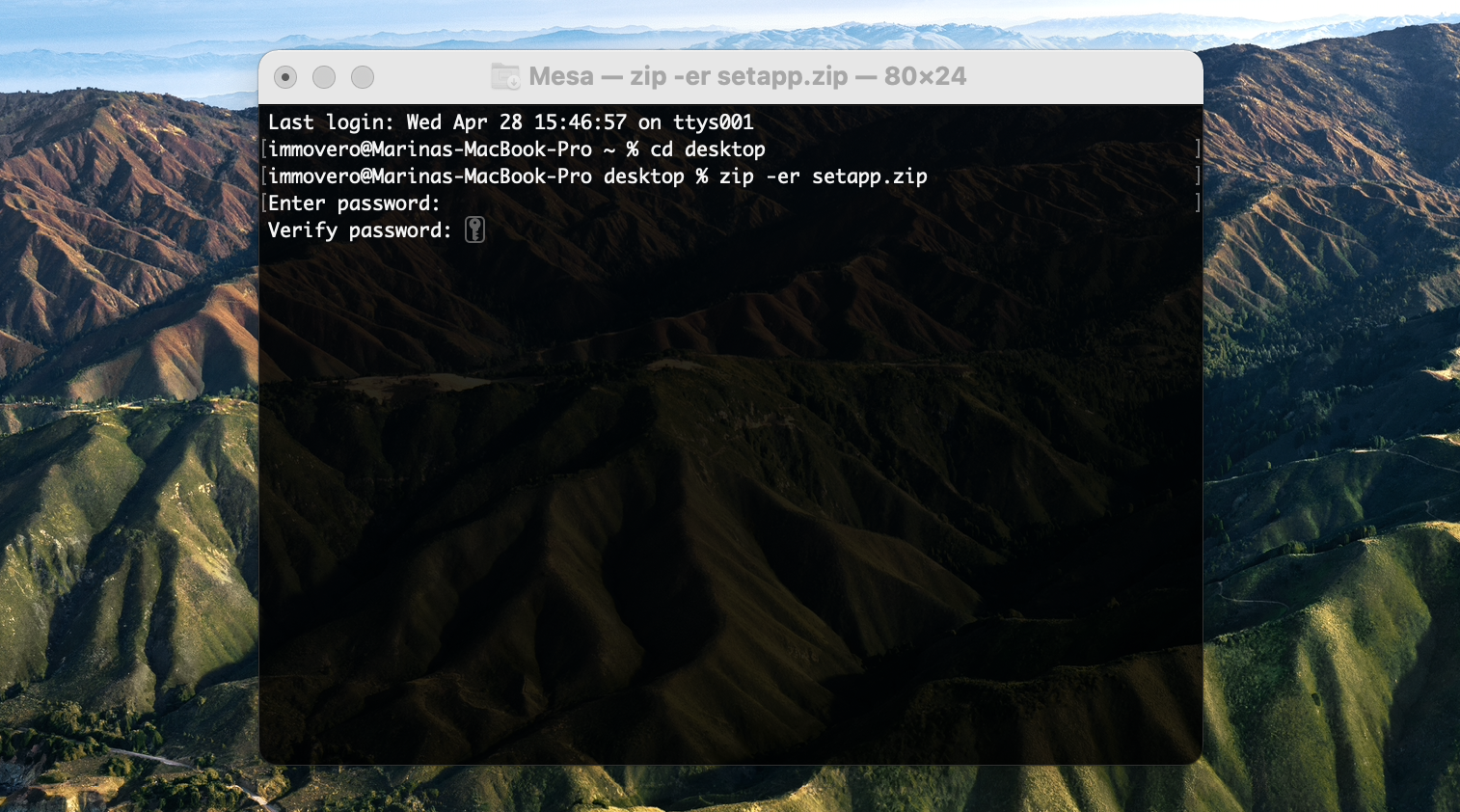
Isso é tudo! Agora você tem um arquivo comprimido na mesa. Ao clicar no arquivo ou pasta para abri-la, a senha será solicitada no Terminal, então lembre-se de manter suas senhas em um local seguro.
Há outras alternativas?
O Terminal é uma ótima opção para criar ZIPs e criptografar um arquivo ou pasta, mas ele não é tão bom para compressões múltiplas. Você pode digitar vários nomes de arquivos ou pastas depois do comando “zip -er'”, mas um único deslize ou digitação incorreta do nome do arquivo e o processo vai por água abaixo.
Um app que lide com compressão e criptografia é a melhor solução para a maioria dos usuários — especialmente se ele for compatível com arrastar e soltar ou tiver uma janela que mostre todo o sistema de arquivos.
A melhor maneira de proteger arquivos ZIP no Mac
O BetterZip para Mac, como o nome diz, é melhor! Ele tem uma interface limpa e fácil de entender que ajuda a descobrir arquivos e pastas facilmente, para que você possa rapidamente comprimir e proteger com uma senha os itens escolhidos. Você pode criar arquivos comprimidos dos itens que deseja armazenar para posteridade e o BetterZip funciona com formatos de compressão populares, como RAR, ZIP, 7-ZIP e ISO. Ele protege seus arquivos e pastas automaticamente com criptografia AES-256 e tem um gerador de senhas para criar e gerenciar senhas seguras.
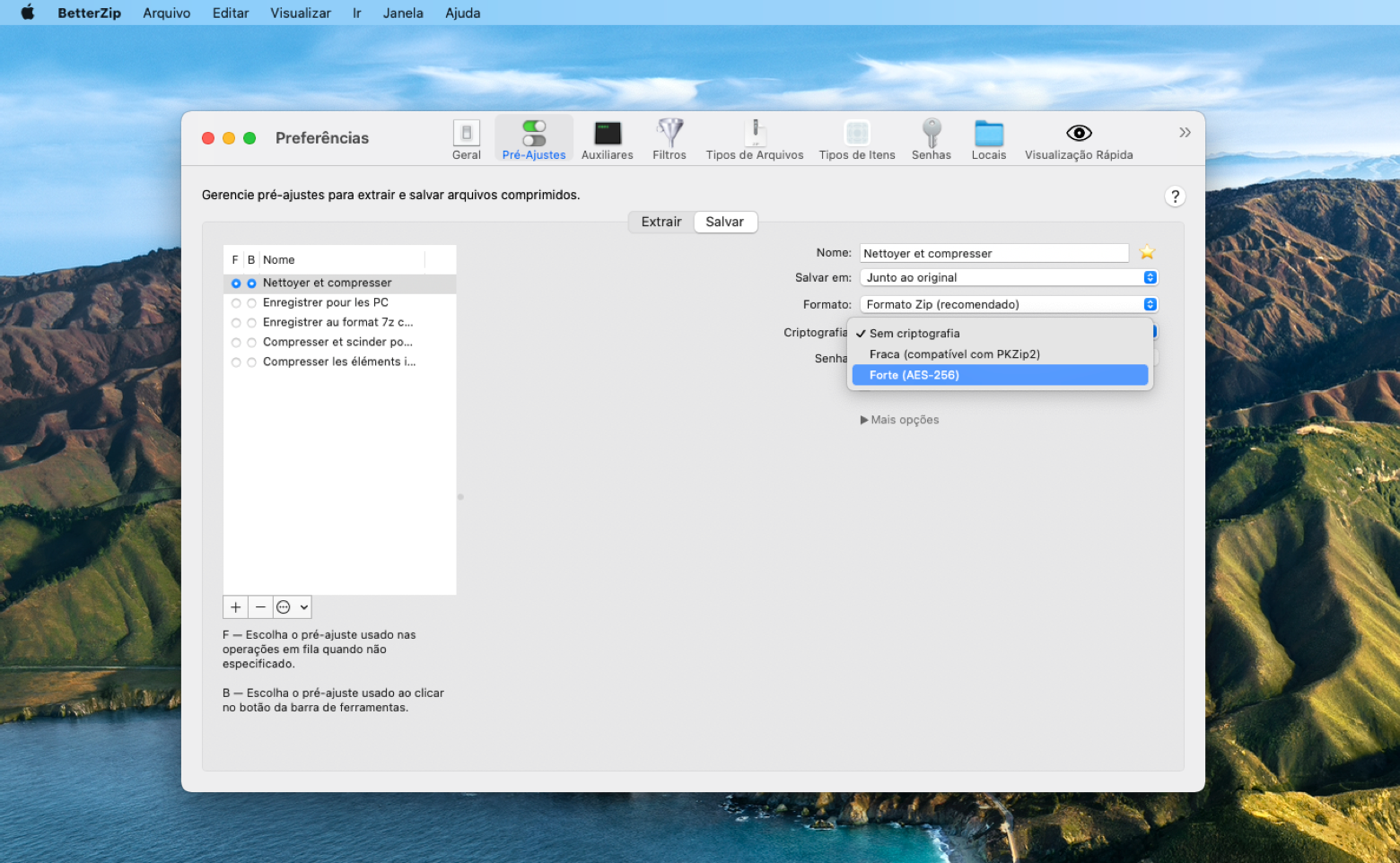
O BetterZip funciona com base em uma estrutura apropriadamente chamada de arquivos comprimidos, a qual oferece projetos para comprimir e criptografar backups dos seus arquivos e pastas. Você pode adicionar quantos arquivos e pastas quiser a um arquivo comprimido e escolher onde ele é salvo depois de ser comprimido.
O BetterZip se destaca ao permitir que você edite itens dentro de um arquivo comprimido. Se o app detectar qualquer mudança em um documento, ele oferece a opção de atualizar o arquivo comprimido. Você também pode realizar buscas dentro de arquivos comprimidos.
Quando o assunto é criptografia, o BetterZip também é melhor que as alternativas existentes de compressão de arquivos. Ao criar senhas para arquivos comprimidos “zipados” no BetterZip, ele as salva no gerenciador de senhas. Dessa forma, ele tenta usar as senhas salvas quando você abre um arquivo ou pasta criptografada no BetterZip. Isso ajuda a criar senhas seguras que outras pessoas não conseguem adivinhar e também facilita editar ou visualizar arquivos, já que você não precisa memorizar senhas nem lidar com gerenciadores de senhas externos.
Você também pode optar por digitar senhas manualmente caso não queira que o app tente todas as senhas ao abrir um arquivo. Além disso, o gerenciador de senhas permite que você faça qualquer edição desejada.
Crie arquivos comprimidos criptografados em segundos
Caso precise comprimir e criptografar arquivos rapidamente, o Archiver pode ser exatamente o que você procura.
O Archiver tem uma interface superlimpa que permite que você arraste e solte qualquer arquivo ou pasta e pressione um único botão para criar um ZIP dos documentos. Ele também é compatível com a compressão individual de vários arquivos ou pastas em lote.
Além de economizar espaço com a compressão de arquivos, o Archiver também criptografa e protege os arquivos com senha. Veja o que fazer:
- Abra o Archiver no Mac
- Arraste um arquivo ou pasta para a janela do app Archiver
- Na parte inferior da janela, clique em “Archive”
- Selecione o tipo de arquivo comprimido que deseja criar
- Selecione a opção “Encrypt”
- Digite e verifique a senha do arquivo comprimido
- Clique em “Archive”
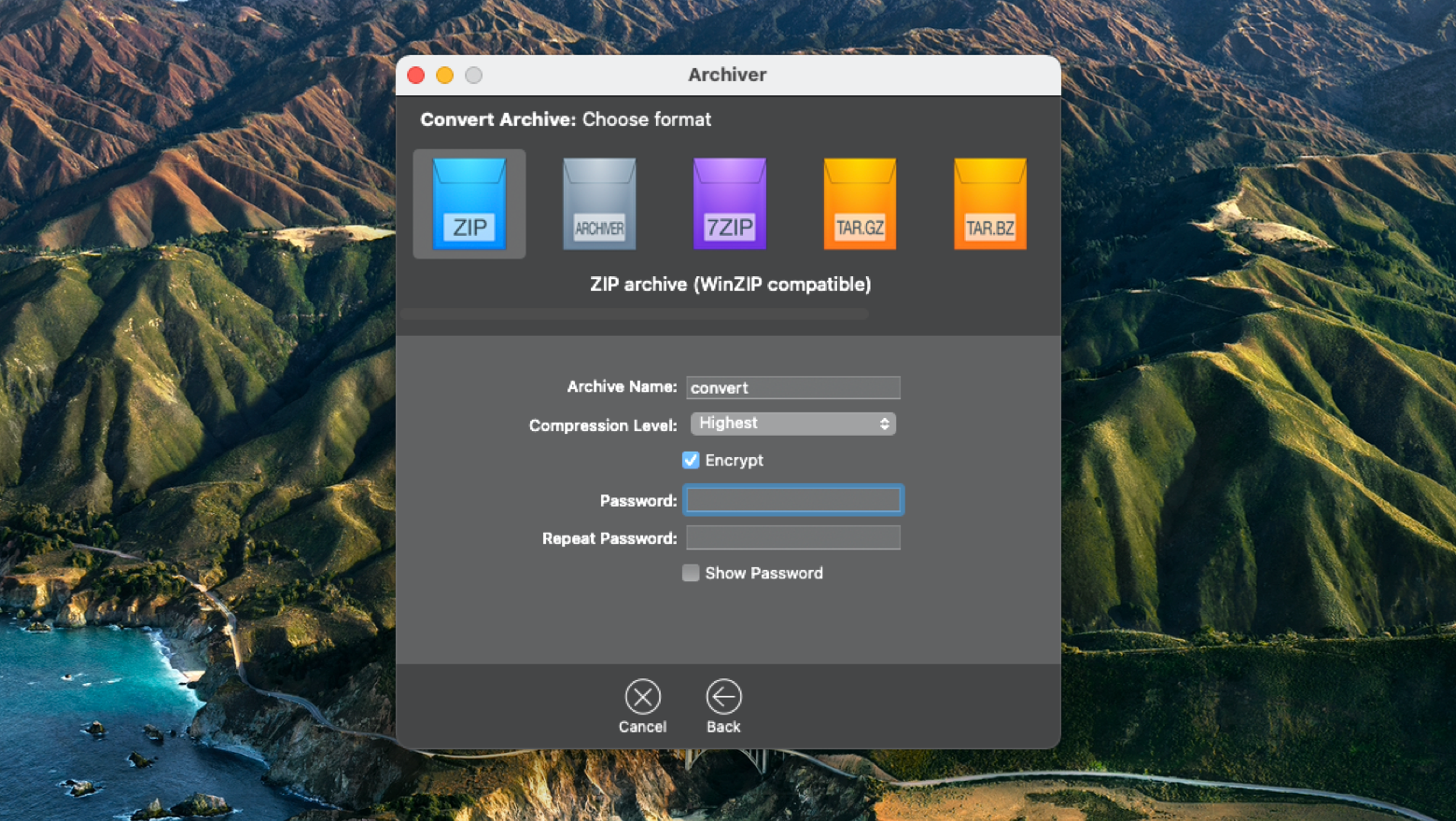
Isso é tudo o que você precisa fazer para criar um arquivo comprimido criptografado com o Archiver.
Como abrir um arquivo protegido por senha
Há algumas maneiras de abrir um arquivo protegido por senha no Mac. Se você souber a senha e precisar apenas visualizar um arquivo, clique-o duas vezes e digite a senha para abrir e descomprimir o arquivo.
Você também pode usar o Terminal para isso. Veja o que fazer:
- Abra o Terminal no Mac
- Use o comando “cd” para mudar para o diretório onde o arquivo comprimido se encontra
- Digite este comando no Terminal: unzip -P (senha) -d (pasta de destino)
Nota: você precisa substituir (senha) pela senha do arquivo criptografado e (pasta de destino) pela pasta onde o arquivo está salvo. Não use parênteses. - Pressione Enter
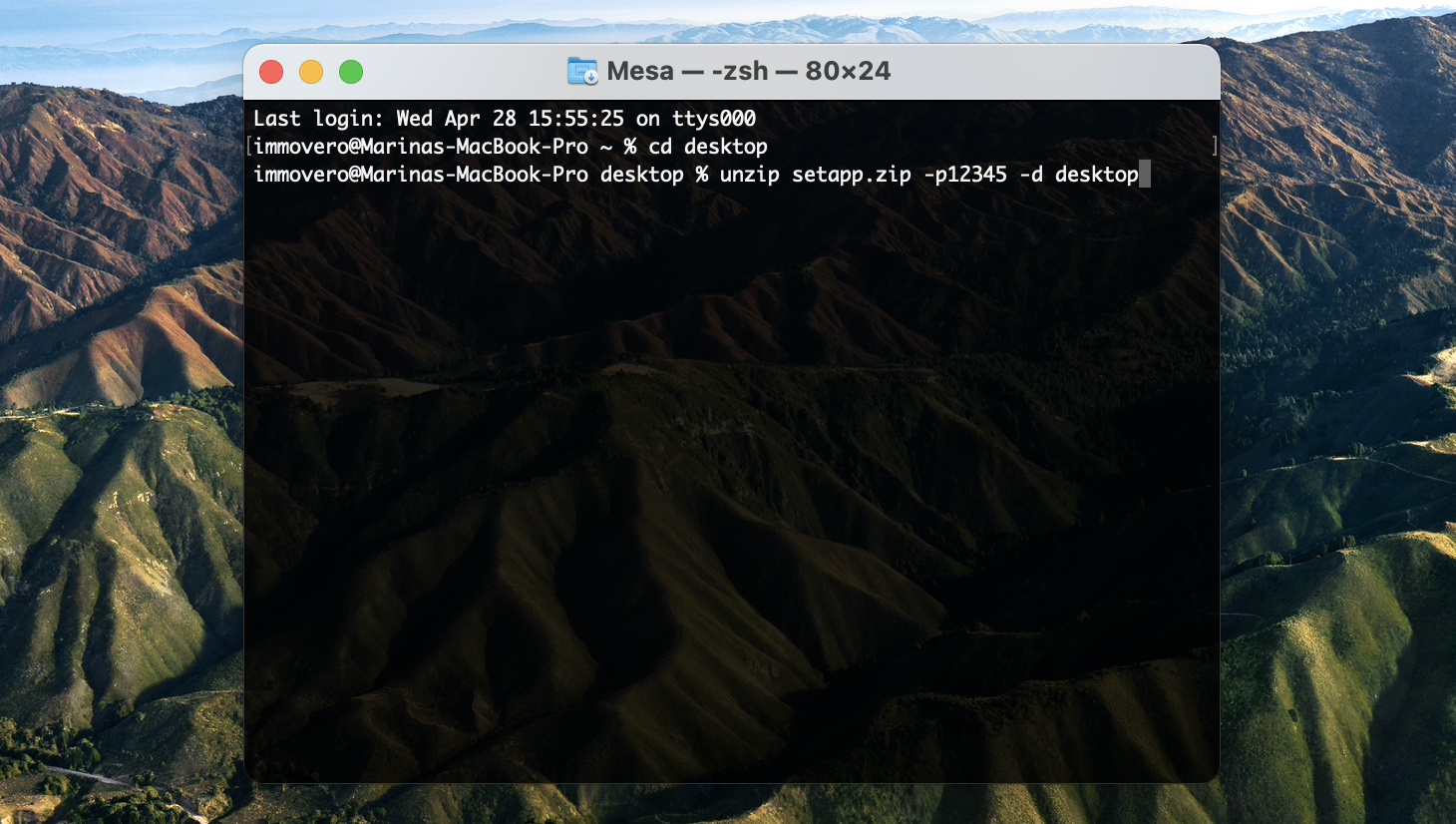
Ao abrir um arquivo comprimido, seja clicando duas vezes ou usando o Terminal, o arquivo criptografado é descomprimido. O BetterZip não interfere na compressão da pasta ou arquivo. Ele permite que você visualize e edite arquivos dentro da própria pasta ou arquivo comprimido. Desde que você use o BetterZip, é possível realizar diversas funções sem alterar a compressão. Além disso, o app tem um recurso de salvamento para quando você editar documentos.
Veja como funciona:
- Abra o BetterZip no Mac
- Na janela do BetterZip, selecione o arquivo comprimido que deseja visualizar ou editar
- Se você estiver visualizando arquivos, basta clicar duas vezes no arquivo na pasta comprimida para vê-lo
- Se você estiver editando (mudando o nome do arquivo, por exemplo), faça as alterações desejadas
- Se edições forem feitas, basta clicar em Salvar na parte superior esquerda da janela do BetterZip para salvar o arquivo ou pasta comprimida novamente
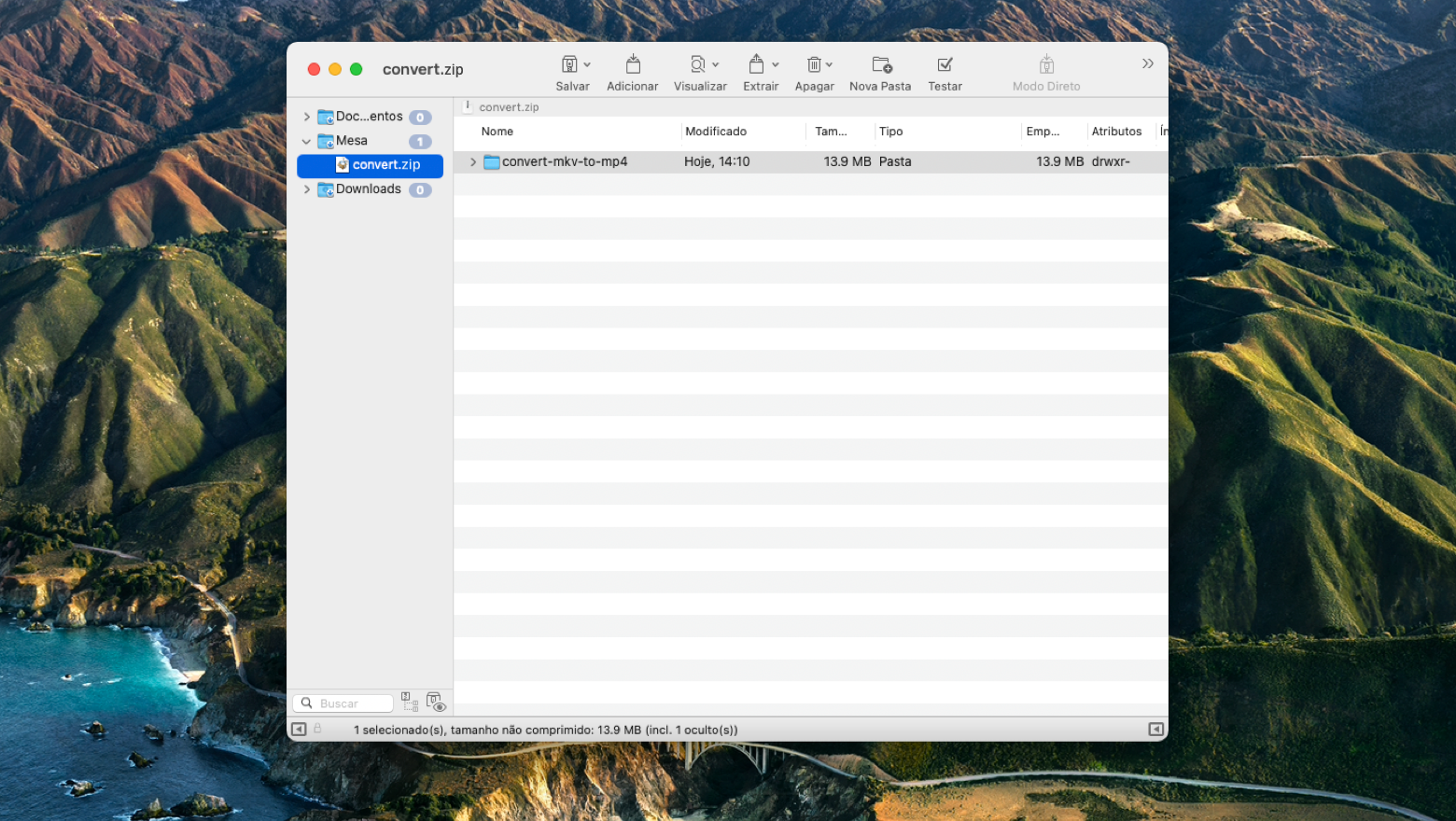
Conclusão
A compressão e criptografia de arquivos ou pastas no Mac é algo importante. Essa é uma das melhores formas de resguardar documentos importantes que você não precise acessar com frequência e informações pessoais sensíveis que possam ser armazenadas em um disco externo. Fotos, declarações de imposto de renda, arquivos pessoais e outros itens semelhantes são os candidatos perfeitos para criptografia no Mac.
O Archiver e o BetterZip são dois ótimos apps que fazem um trabalho incrível na criptografia e compressão de arquivos em uma vasta gama de formatos. Usuários avançados podem ser cativados pela facilidade de uso do BetterZip ao acessar arquivos comprimidos, enquanto outros podem preferir a interface e simplicidade de arrastar e soltar do Archiver.
Seja como for, achamos que esses apps são opções bem melhores que o Terminal, mais difícil e linear. Como um deslize de digitação no Terminal pode causar problemas, é melhor ter a interface de um app ao lidar com arquivos ou pastas sensíveis.
O BetterZip e o Archiver estão disponíveis gratuitamente durante uma avaliação de sete dias do Setapp, o conjunto mais prolífico de apps de produtividade do mundo para Mac. Além desses dois ótimos apps, você tem acesso ilimitado a todo o catálogo do Setapp com mais de 200 apps nativos incríveis para Mac.
Depois do término da avaliação, o Setapp custa apenas US$ 9,99 por mês ou US$ 19,99 para famílias com até quatro Macs. É uma pechincha incrível que pensamos que você curtirá, então experimente o Setapp hoje!