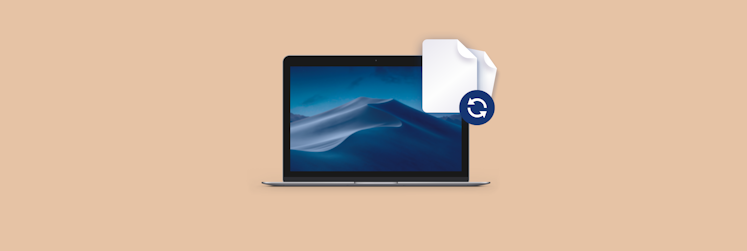Como recuperar arquivos apagados depois de esvaziar o lixo no Mac
Tem certeza de que deseja apagar “ESTE ARQUIVO SUPERIMPORTANTE”?
*Usuário clica em Apagar*
Espera! Cancelar. Eu queria ter clicado em Cancelar! EU PRECISO DESSE ARQUIVO.
Nãaaaaao!
Todos já passamos por isso. Apagar um arquivo sem ter por que e, imediatamente, se arrepender. É horrível. De verdade. Mas não é o fim do mundo. Há diversas maneiras de recuperar os arquivos. Especificamente, há ferramentas, dicas e truques para ajudar você a recuperar os arquivos.
Se você apagar acidentalmente um arquivo que não queria apagar, não se desespere. Isso acontece com todo mundo. Você passa o dia inteiro trabalhando em um documento de texto ou planilha e o salva na Mesa para encontrá-lo mais facilmente depois. No fim do dia, para deixar tudo arrumado, você o arrasta para o Lixo sem pensar no que está fazendo e clica em Esvaziar Lixo. Em um piscar de olhos, o trabalho de um dia inteiro se vai.
Ah, se você tivesse feito um backup do Time Machine ontem, e não amanhã. Se você tivesse feito um backup hoje mais cedo. Se…
O que fazer em primeiro lugar quando isso acontece?
Felizmente, nem tudo está perdido.
É possível, mesmo que você não tenha tomado precauções (como ter usado o Time Machine), recuperar os arquivos, fotos, músicas e e‑mails arrastados para o Lixo, agora esvaziado. A primeira coisa que você deve fazer é… nada! Isso mesmo, não faça mais nada no Mac. Você precisa que a estrutura do disco continue exatamente igual à do momento em que o Lixo foi esvaziado.
Você pode não saber, mas os arquivos apagados no computador não estão realmente *perdidos* até que os bytes que eles ocupam no HD sejam sobrescritos por novos dados. Assim, entre o uso de ferramentas integradas ao Mac e utilitários práticos como o Disk Drill e o CleanMyMac, há quase sempre uma forma de recuperar os arquivos apagados acidentalmente.
O Setapp inclui o acesso a diversos utilitários essenciais para recuperar dados, manter o Mac em forma e fazer um backup de tudo. Em particular, os softwares de recuperação, incluindo o DiskDrill para o Mac e discos externos, e o ForkLift para buscar rapidamente os arquivos apagados, correspondidos e alterados nas pastas ativas, oferecem um imenso valor, já que você pode usá-los quando precisar, sem ter que gastar dinheiro comprando ferramentas profissionais para corrigir o erro cometido.
Como recuperar arquivos apagados acidentalmente
Como recuperar arquivos apagados depois de esvaziar o Lixo? Veja o que fazer quando você passar pela desagradável experiência de apagar um arquivo que você não queria apagar.
Veja se o arquivo foi realmente apagado
É possível que você tenha apenas movido o arquivo para o Lixo, o que representa apenas um confinamento temporário. Arquivos não são realmente apagados até que o Lixo seja esvaziado. Para conferir, clique no ícone do Lixo no Dock do Mac. Se o arquivo estiver lá, arraste-o para a Mesa ou para outra pasta no Finder.
Também é bom fazer uma busca rápida no Spotlight; talvez você tenha movido o arquivo acidentalmente para o iCloud. Pressione Command + Espaço e digite o nome do arquivo para ver o que o Mac encontra. Caso o veja nos resultados, clique para abri-lo ou pressione Command ao clicar no arquivo para mostrar onde ele se encontra no Finder.
Você também pode pedir à Siri no Mac para mostrar os arquivos nos quais você trabalhou hoje ou nesta semana, todos os documentos do Pages ou qualquer outra busca que possa desvendar onde o arquivo se encontra. Peço à Siri com frequência para “mostrar os arquivos nos quais trabalhei hoje”, o que é bem prático.
Recupere arquivos apagados com o Time Machine
Se você sabe usar um Mac, é provável que você também saiba que ter um backup do Time Machine é importante, certo? (Certo?) Sendo assim, até os arquivos que foram apagados completamente do Lixo ainda podem ser acessados pelo backup do Time Machine.
O Time Machine faz um backup de todos os arquivos e pastas do computador. Você pode armazenar pastas ou todo um HD em um serviço de nuvem ou um HD externo. É simples ativá-lo (conecte o dispositivo primeiro, caso esteja usando um disco externo):
- Acesse Preferências do Sistema > Time Machine.
- Clique em “Selecionar Disco de Backup” e escolha o disco que deseja usar para os backups.
- Selecione a opção “Fazer Backup Automaticamente” para ativar o backup automático do Mac no disco escolhido, armazenamento em nuvem ou HD externo.
Agora, se você passar pelo infortúnio de ter esvaziado o Lixo com algo que você realmente precise, veja como recuperá-lo com o Time Machine (se o armazenamento for outro HD, será preciso conectá-lo ao Mac primeiro):
- Acesse Preferências do Sistema > Time Machine.
- Clique na opção “Mostrar Time Machine na barra de menus”.
- Clique no ícone do Time Machine e selecione “Abrir Time Machine”.
- Encontre o arquivo ou pasta que deseja recuperar e clique em Restaurar. O Time Machine copiará o arquivo ou pasta de volta para o local original.
Recupere arquivos apagados de um backup
É sempre melhor evitar ter que recuperar um arquivo colocado no Lixo. A melhor forma de garantir isso é fazendo um backup do disco principal regularmente.
O Time Machine é superconveniente, mas talvez você faça o backup do Mac de outra forma. Utilitários de backup como o Get Backup Pro e ChronoSync Express, ambos parte do Setapp, podem criar backups realmente sólidos para que seus arquivos estejam sempre protegidos. Basta montar o backup, encontrar o arquivo apagado e copiá-lo de volta para o Mac.
Um backup inicializável, o qual você pode criar com o Get Backup Pro, tem uma vantagem extra: se o HD do Mac morrer, você pode inicializar o sistema a partir do disco de backup, recuperar arquivos individualmente ou copiar o disco inteiro para um disco ou Mac novo. Dependendo de como algo tenha sido apagado, e se esse algo tiver um backup, algumas das opções acima podem estar disponíveis para você.
Para recuperar dados apagados de uma forma fácil, use o Disk Drill. Ele é a melhor ferramenta de recuperação de arquivos para Mac. Se um arquivo estiver em algum lugar do HD, esse app o encontra. O Disk Drill cuida de tudo.
Restaure fotos apagadas no Mac com o app Fotos
Como recuperar fotos apagadas? Quando você apaga uma foto no app Fotos do Mac, a foto não é movida para o Lixo habitual. Em vez disso, ela permanece em uma lixeira dentro do app Fotos, chamada Apagados. As fotos apagadas permanecem nessa pasta por 30 dias antes de serem apagadas automaticamente.
Se você tiver apagado uma foto há menos de 30 dias, é provável que ela ainda esteja no álbum Apagados, o qual pode ser encontrado na seção Álbuns da barra lateral do app Fotos. Encontre e selecione a foto, e clique no botão Restaurar para mover a foto de volta para seu local original na fototeca.
Recupere músicas no iTunes
Ao apagar uma música no iTunes, uma pergunta é feita para saber se você deseja apenas removê-la da biblioteca ou movê-la para o Lixo. Se você não mover a música para o Lixo, ela é removida da biblioteca do iTunes, mas o arquivo em si permanece no local onde se encontra. Isso significa que você pode abrir uma janela do Finder e navegar até ~/Música/iTunes/iTunes Media para encontrar todas as músicas e vídeos organizados primorosamente.
Encontre o arquivo removido do iTunes e arraste-o para o ícone do iTunes no Dock para readicioná-lo à biblioteca.
Se você tiver optado por mover o arquivo para o Lixo, você pode encontrá-lo nesse local e arrastá-lo para a Mesa para recuperá-lo. Depois, acesse iTunes > Preferências > Avançado e certifique-se de que a opção “Copiar arquivos para a pasta iTunes Media ao adicioná-los à biblioteca” esteja selecionada. Você pode então arrastar o arquivo recuperado da Mesa para o ícone do iTunes no Dock para que ele seja adicionado à biblioteca do iTunes e copiado para o devido local na pasta iTunes Media.
Se o arquivo original tiver sido apagado do Lixo (seja acidental ou automaticamente, após 30 dias), abra a pasta iTunes Media no Time Machine e navegue até um momento anterior ao apagamento do arquivo (conforme descrito aqui) ou recupere-o de um outro backup.
Restaure versões mais antigas de um documento
Vários apps do Mac, como Editor de Texto, Pré-Visualização, iWork e outros, mantêm versões dos arquivos nos quais você trabalha, um recurso integrado ao macOS. Isso não funciona em arquivos apagados, mas é ótimo para restaurar uma versão anterior de um arquivo, caso você mude algo e salve o arquivo novamente, e, mais tarde, decida desfazer todas as alterações.
- Abra o arquivo e, na barra de menus, escolha Arquivo > Reverter para > Explorar Todas as Versões.
- Uma interface similar à do Time Machine mostra todas as versões do arquivo criadas com o passar do tempo.
- Você pode clicar em Restaurar para reverter àquela desejada.
Dica profissional: se você mantiver a tecla Option pressionada, o botão Restaurar muda para “Restaurar uma Cópia”, o que permite que você mantenha a versão antiga e a nova.
Como recuperar um arquivo do Mac quando você não tem um backup
Caso não tenha um backup dos seus arquivos e não use o Time Machine, você pode recuperar arquivos apagados se eles ainda não tiverem sido sobrescritos por dados novos. Você precisa apenas de um software de recuperação.
O Setapp inclui um ótimo utilitário, o Disk Drill, que analisa o HD do Mac em busca de arquivos apagados. Se o arquivo estiver no disco de inicialização, o que é bem provável, o Disk Drill inclusive guia você por três opções para fazer isso com segurança. Você precisará desativar temporariamente a proteção do sistema de arquivos do macOS, criar um disco de inicialização de recuperação ou conectar a um outro Mac, mas tudo isso é explicado com clareza máxima.
Depois de analisar o HD, é fácil ordenar os resultados para encontrar o arquivo, usar a Visualização Rápida e restaurá-lo para o local em que se encontrava anteriormente. O Disk Drill pode até extrair itens contidos no backup de um dispositivo iOS.
Ao perceber que você precisa de um arquivo apagado, tempo é um fator essencial. Afinal, se você esperar demais, novos dados podem ser gravados por cima do arquivo apagado no HD.
Você pode recuperar arquivos de qualquer dispositivo de armazenamento no Mac com segurança e eficiência, bastando clicar algumas vezes:
1º passo: conecte um dispositivo de armazenamento externo
Não importa se ele for um pen drive, HD externo ou até um cartão SD. Qualquer coisa serve, desde que tenha espaço livre suficiente para armazenar os arquivos que você quer recuperar. O ponto principal é: nunca tente recuperar um arquivo para o mesmo disco do qual ele foi apagado.
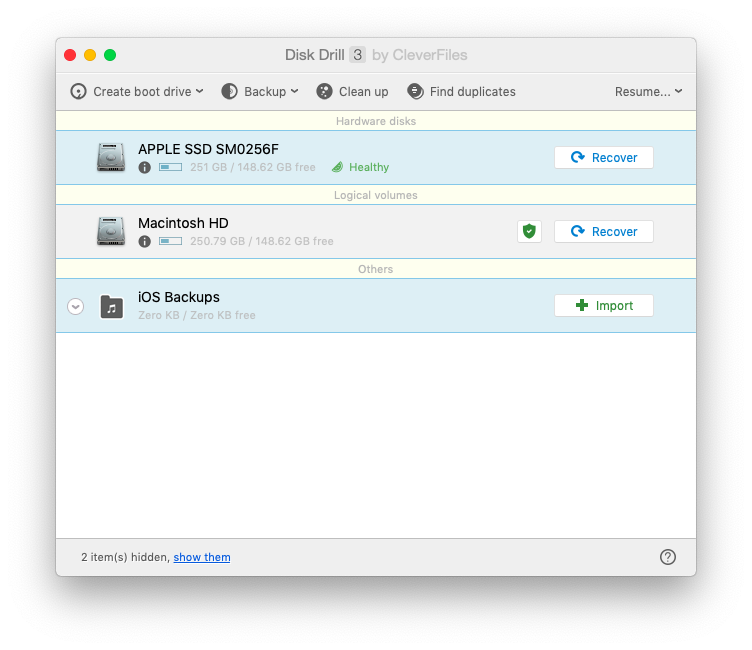
2º passo: abra o app de recuperação
Com o disco de armazenamento externo conectado, abra o Disk Drill. Clique no HD do Mac (e não no disco conectado) e clique em Recuperar. Aguarde. Dependendo do tamanho do disco de inicialização do Mac e da frequência com que você o usa e apaga arquivos, a análise pode levar algum tempo. A boa notícia é que, desde que o disco do Mac não esteja corrompido, uma Verificação Detalhada não será necessária.
3º passo: revise os resultados
Quando a análise terminar, você verá uma lista com todos os arquivos encontrados pelo Disk Drill, com informações que incluem o nome, tipo e data de modificação dos arquivos. Use o filtro na parte superior da janela, já que pode haver muitos arquivos para verificar. Clique no menu local acima do caminho do arquivo e selecione o tipo do arquivo (JPEG, TXT, etc.) que estiver buscando. Isso diminuirá o escopo da busca. Se ainda estiver com dificuldades para encontrar o arquivo, use os outros dois filtros para definir o tamanho e o dia em que ele foi apagado.
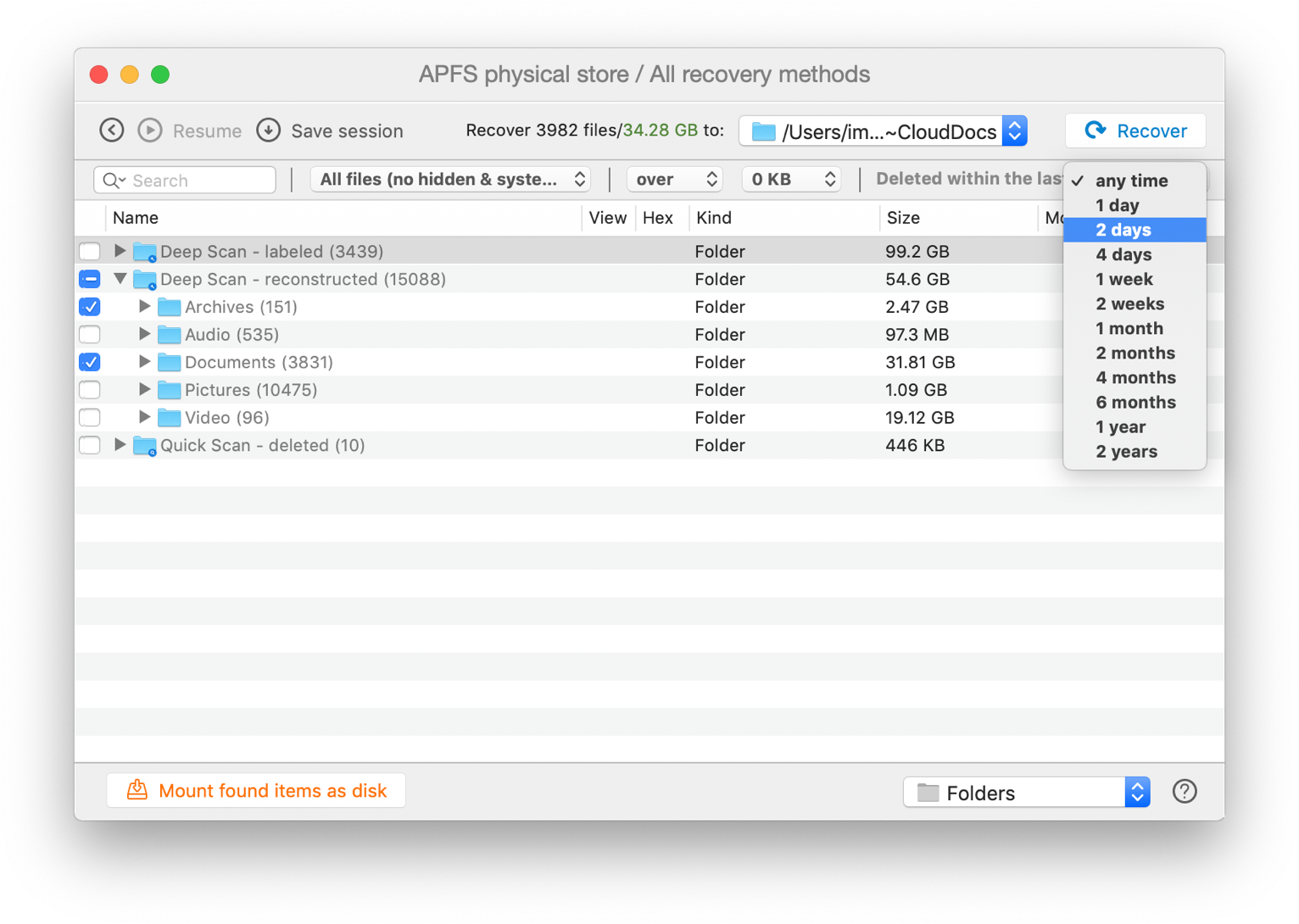
4º passo: pré-visualize o arquivo para confirmar
Quando encontrar o arquivo apagado acidentalmente, clique no ícone de olho ao lado do caminho do arquivo para visualizá-lo. Se o arquivo for um documento de texto ou planilha, verifique-o com atenção para certificar-se de que está tudo bem. Se ele for um arquivo de filme ou música, assista ou ouça o arquivo inteiro para certificar-se de que ele está intacto. Se tudo estiver ok, clique no botão Recuperar.
5º passo: recupere o arquivo do Lixo do Mac
Ao clicar em Recuperar, o local de salvamento do arquivo recuperado será solicitado. É aqui que o disco externo entra em ação. Navegue até o disco e escolha-o como destino. Siga as instruções na tela para completar o processo de recuperação. Quando ele terminar, o arquivo será salvo no disco externo. Agora você pode copiá-lo de volta para o HD principal e colocá-lo em qualquer lugar (menos no Lixo!).
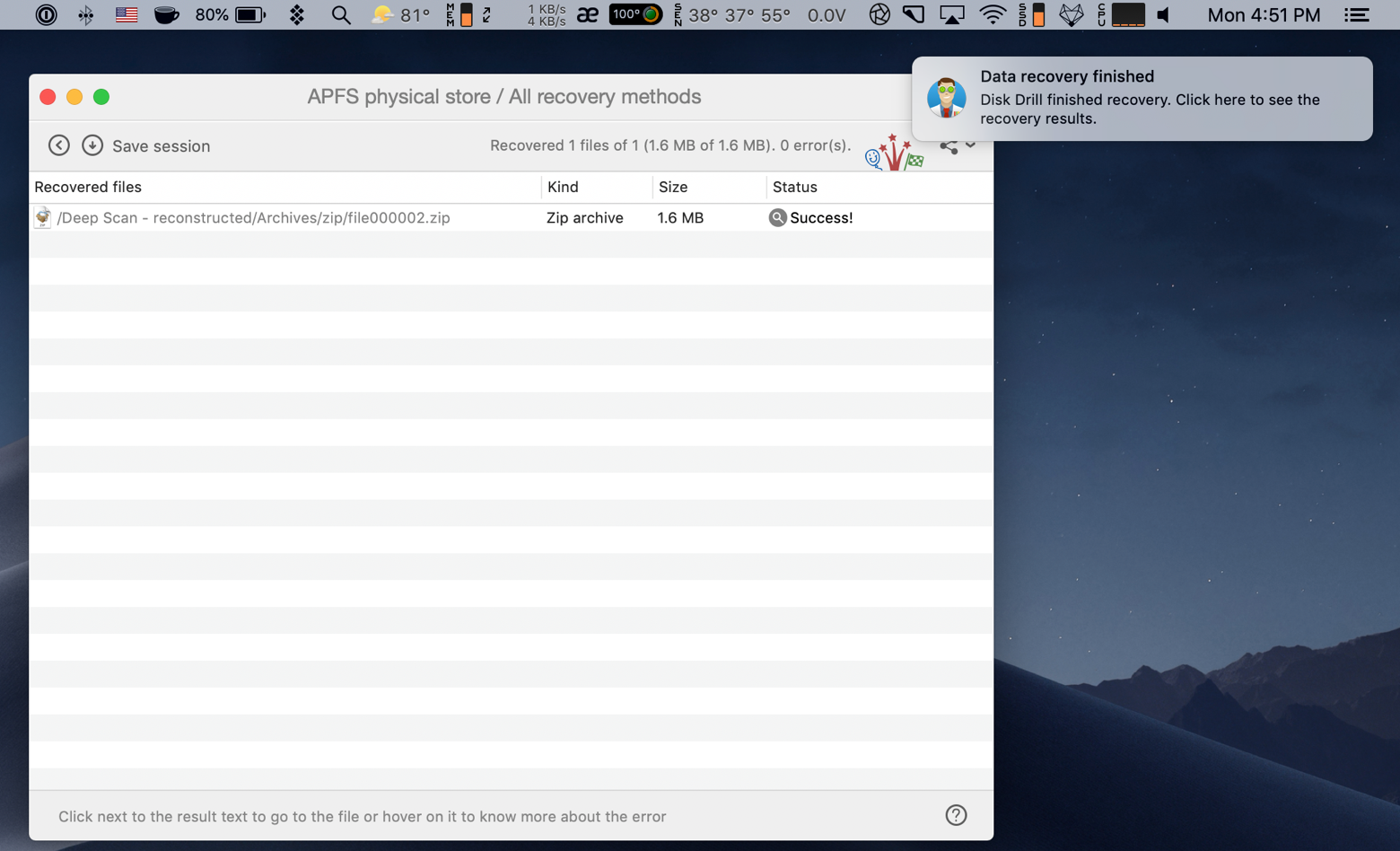
Prevenir é melhor do que remediar
Se você preferir não usar o Time Machine ou outro software de backup, o Disk Drill possui um recurso que pode ajudar. A Recuperação Garantida salva uma cópia de cada arquivo colocado no Lixo para que, caso você apague um arquivo acidentalmente, uma cópia dele ainda exista. Dependendo dos tipos de arquivos com os quais você trabalha e a frequência com que você coloca itens no Lixo, esse método pode ocupar bastante espaço em disco e aumentar com o passar do tempo. Uma outra opção é a Recuperação Segura. Ela cria um mapa do disco e armazena apenas os metadados usados para criar o mapa. Ela usa muito menos espaço de armazenamento que a Recuperação Garantida, mas leva mais tempo para restaurar os arquivos e pode não funcionar sob todas as circunstâncias.
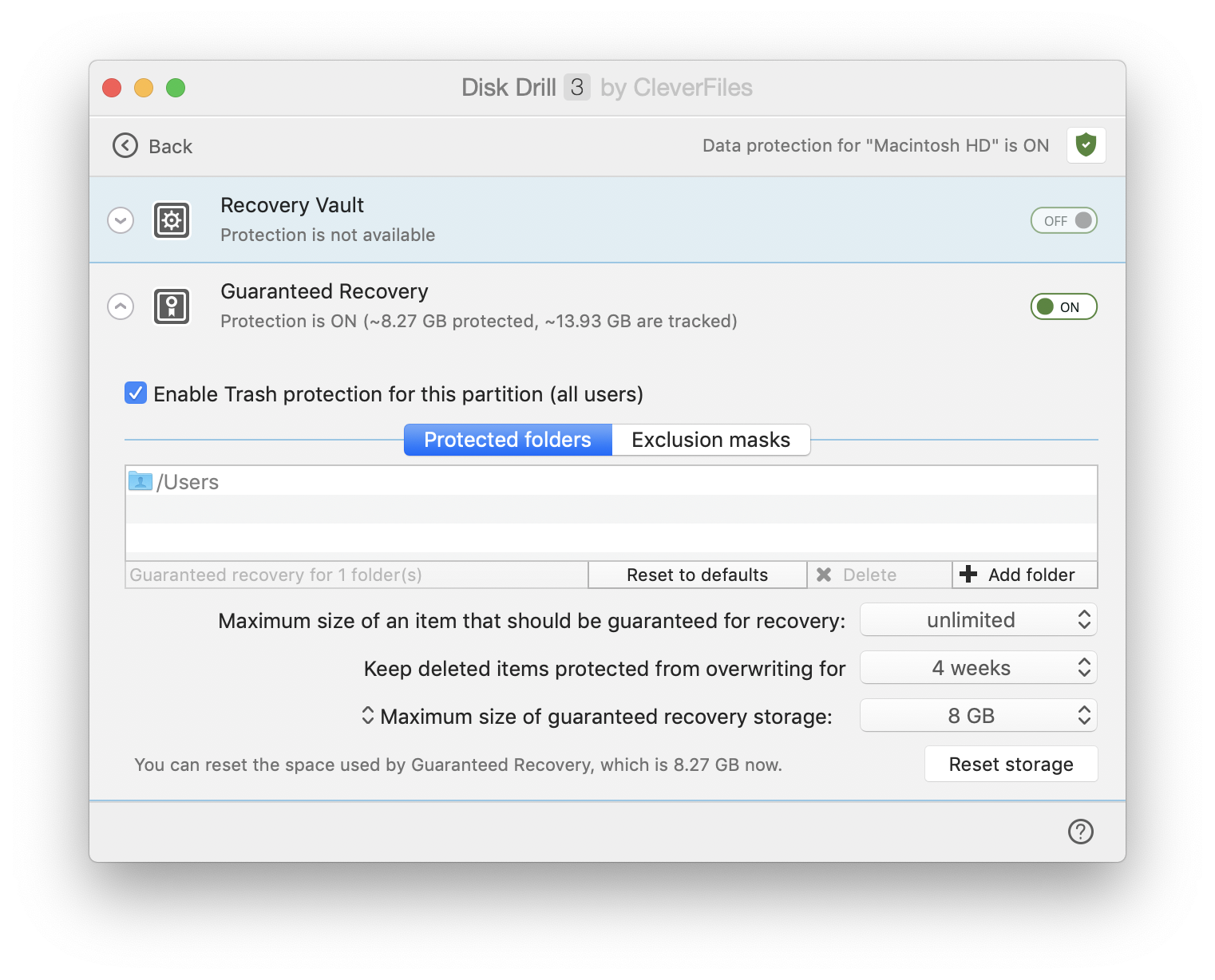
Recuperação de arquivos de discos corrompidos
Se um HD externo, ou até o HD principal, tiver erros ou outros tipos de problemas, não entre em pânico. Ainda pode ser possível recuperar seus arquivos. O Disk Drill, parte da assinatura do Setapp, pode analisar HDs danificados em busca de arquivos.
Conecte o HD danificado ao Mac — o Disk Drill deve ser capaz de montá-lo. O Disk Drill também pode analisar cartões SD danificados se você conectá-los ao Mac com um leitor de cartões ou diretamente ao slot de cartão SD do Mac.
Se você precisar analisar o disco de inicialização, o Disk Drill guiará você pelos passos necessários. Você pode criar um backup inicializável do HD principal, inicializar a partir desse backup e abrir o Disk Drill para analisar o HD principal. Você também pode conectar o Mac com o disco defeituoso a um outro Mac e montar o HD danificado no Modo Disco de Destino. A assinatura do Setapp funciona em dois Macs, logo, não há problema em instalar o Disk Drill no segundo Mac e usá-lo para recuperar arquivos do HD danificado do primeiro Mac.