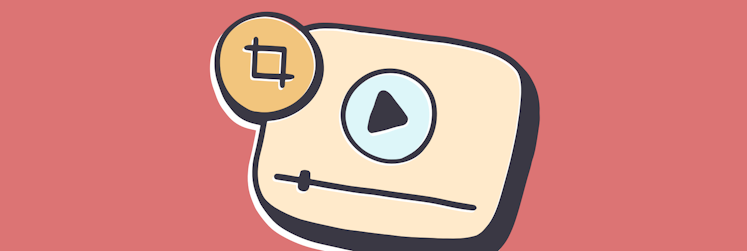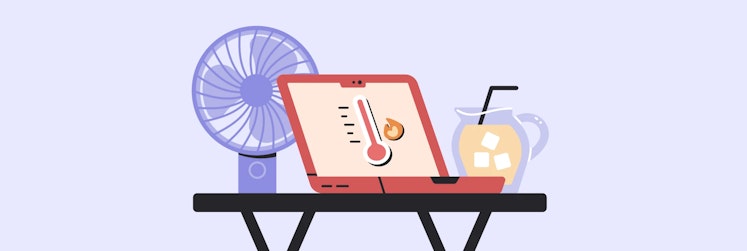How to compress a video on Mac
If you’ve ever tried to film a video, especially in the HD or 4K quality, and transfer it back to your Mac, you know how quickly those seemingly short clips can fill up your hard drive.
The problem gets even worse when you’re trying to share your video online. A 10-minute film can easily weigh more than 1 GB, which makes it nearly impossible for you to share and for others to watch.
So how come you often see professional videos or movies that you download weigh just 1 or 2 GB for two hours of footage?
The answer is — video compression. There’s a certain art to making video files smaller in size without giving up quality. Here, we’ll discuss a few ways to compress video files and suggest the best one all things considered.
How does video compression work?
You might wonder what it actually takes to reduce video file size. If you think about it, videos are just photos played in rapid sequence. So to compress videos, you have to do something very similar to optimizing photos, but at a much larger scale, stripping some information from every frame.
Does compression affect video quality? It might. Since by compressing you’re deleting some data, your video will technically get worse. But since cameras are so outstanding nowadays, the reduction in quality might not even be noticed by our eyes. Overall, there are three main aspects that help you reduce video file size: resolution, bitrate, and encoding.
Resolution represents the number of pixels in every frame (e.g. HD is often referred to as 1080p and equals 1920×1080). Technically, if you match your video resolution to the viewer’s screen size, they wouldn’t see any reduction in quality.
To see your own display resolution on Mac:
- Click the Apple icon in the menu bar
- Choose About This Mac > More Info…
- Find your display resolution under Displays.
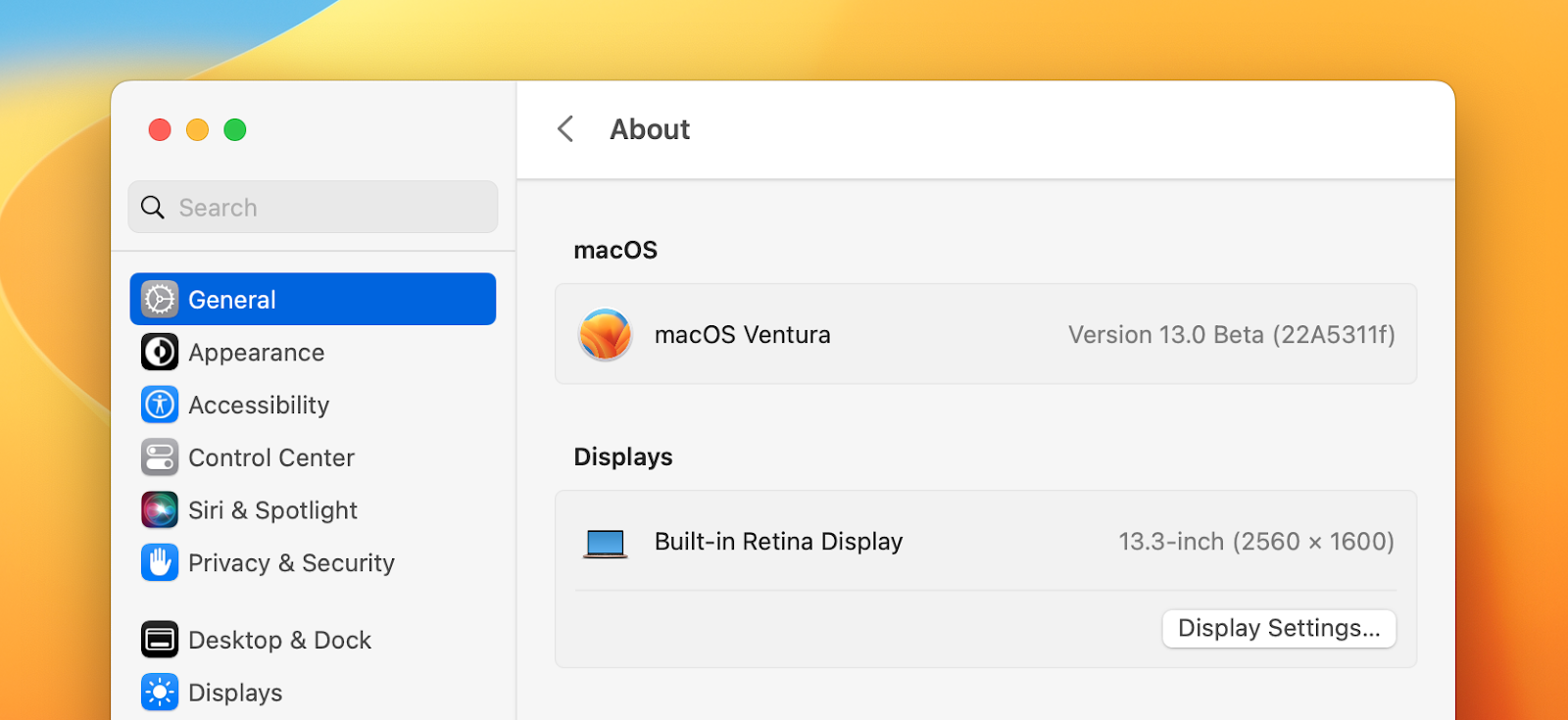
We don’t recommend going below 1080p, but if you think your viewers have 4K screens, you can go up to 3840 × 2160 as well, but not higher.
Bitrate is another important metric you should consider. YouTube’s recommended bitrate for HD videos is 8 Mbps, and 35 to 45 Mbps for 4K videos. Try not to go below these numbers.
Lastly, there’s encoding, which is the most technical and confusing part. For our purposes, we’ll just use the H.264 encoding and a MP4 encoder, both of which are considered good standards to compress video files.
Best way to compress a video without losing quality on Mac
There are lots of apps out there you can use to compress videos. Some of them are free online, some of them are pre-installed on your Mac, and some you have to pay for. The problem with most free tools is that they don’t give you the control you need to make sure the video quality doesn’t dip. What’s more, you really have to trust the service you’re uploading your videos to.
This is why trusted Mac software for video editing and compressions rules!
A good place to start is a universal multimedia converter such as Permute.
Permute doesn’t only convert video files, but also images and audio, to any file format possible, without any drop in quality. For our purposes, Permute also features a capable video compressing menu that lets you specify anything from video bitrate to audio bitrate to resolution.
Here’s how to compress a video with Permute:
- Open Permute
- Drag and drop your video onto the app
- Click the Settings icon in the top-right corner
- Adjust video bitrate (in Kbps) and resolution
- In the main app window, change the video format to MP4
- Click the Start icon.
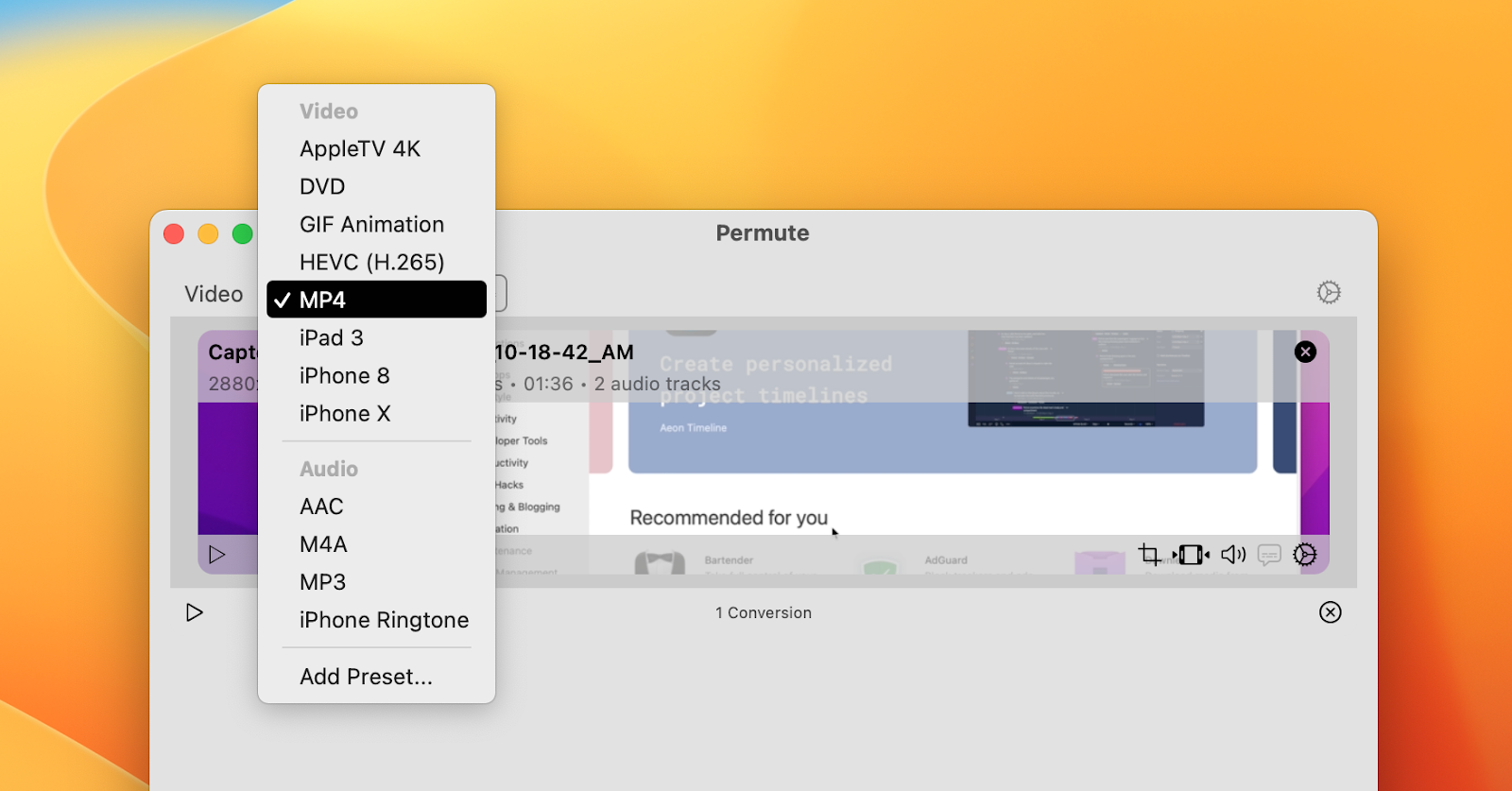
CameraBag Pro is a pro-level photo and video editing app for Mac that has won the runner-up award for the Mac App of the Year. It offers a simple and intuitive interface, and much less learning curve than something like Photoshop or Premiere Pro. There are tons of one-click filters, batch processing, and some good options for video compressing.
To reduce video file size with CameraBag Pro:
- Open CameraBag Pro
- Drag and drop the video onto the app
- Go to File > Save As…
- Pick the exact resolution, file type (H.264 MOV), and quality (in %)
- Click Save.
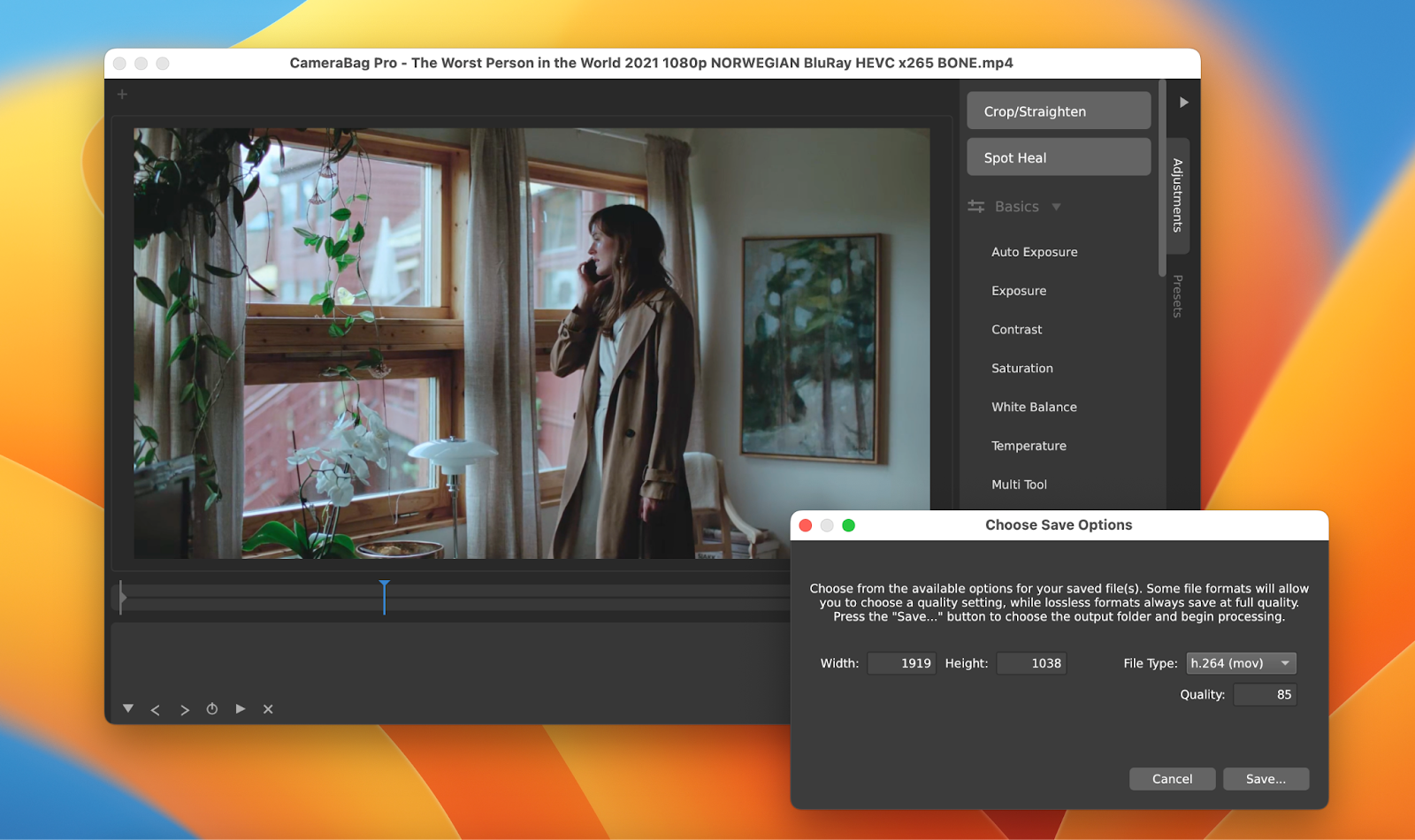
Capto is another simple video editor that’s worth considering, especially if you make and share lots of screen walkthrough videos, since Capto features lots of robust functionality for video capturing. Besides, Capto lets you edit videos, add audio tracks, crop, cut, combine two videos in one, and much more.
If you want to compress a video with Capto:
- Open Capto
- Drop your video file onto the app’s window
- Click File > Export…
- In the File Type, select MP4
- In Format, pick 1080p or Web ➙ WiFi (H.264)
- Click Save.
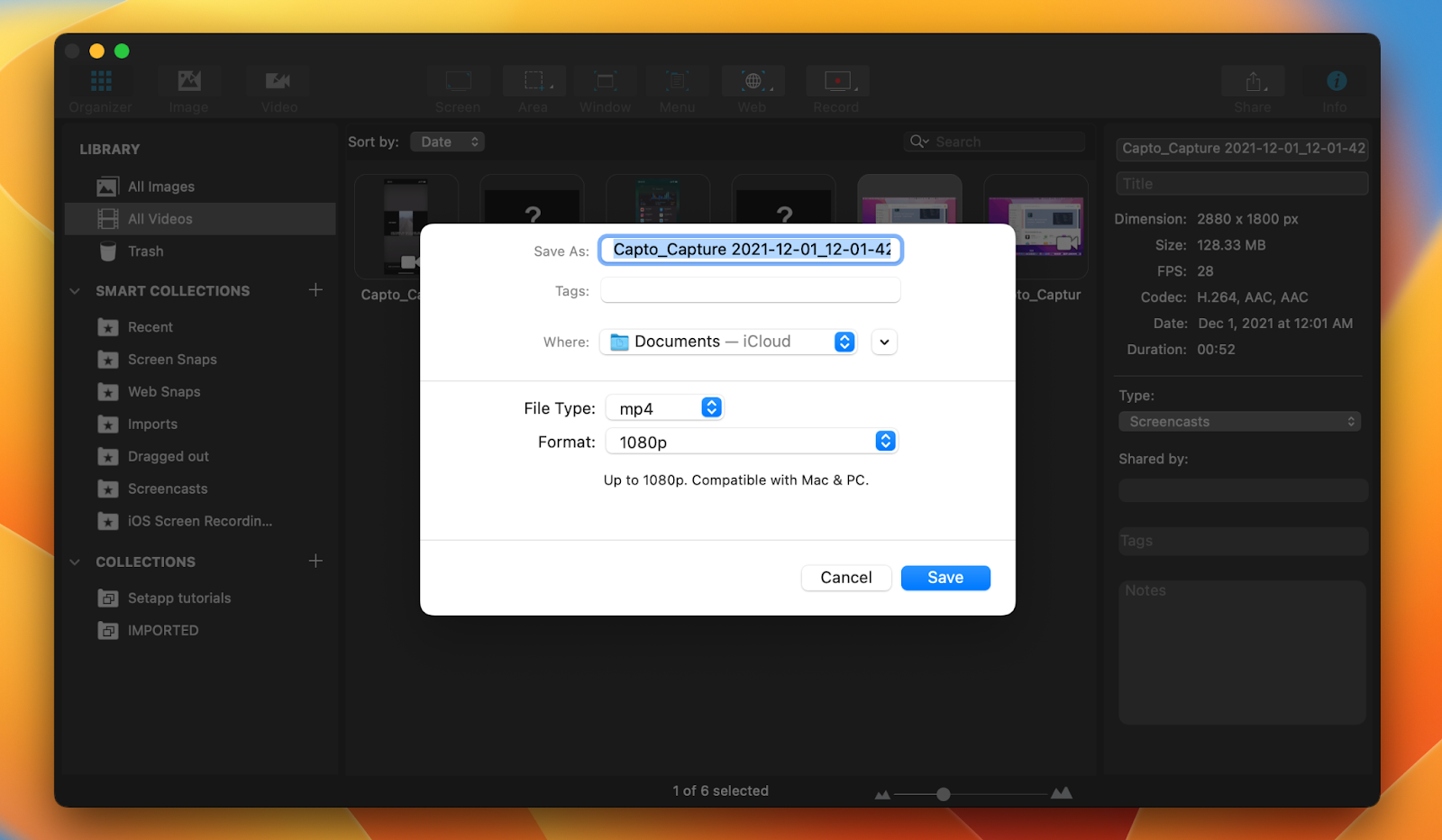
Clop doesn't ask you to configure compression settings; it just shrinks your video on the fly. Additionally, it helps you crop and resize your file, and speed up, or slow down its playback. Clop is the best solution when you need to email a video, share a preview via the cloud, or just save space on your computer.
- Install and run Clop and let it work in the background.
- Drag and drop a video into the Clop drop zone that appears on your desktop. You can also use Ctrl+Shift+C for standard compression and Ctrl+Shift+A for aggressive compression.
- Wait for the compression to finish, then copy and paste the file to the desired location in the usual way.
Note that the compressed file may overwrite the original one (it depends on the settings). Anyway, you can restore the original file size. When compression is complete, you'll see a back arrow next to the preview window. Click it, and the original size will be restored. To edit your file, speed up, or slow down its playback, use the buttons from the screenshot.
Reduce file size on Mac using iMovie
iMovie, for example, is the default video editor on Mac, and as such it lets you reduce video file size to the extent that you choose.
To compress a video with iMovie:
- Drag your video to iMovie and make sure it’s fully edited
- Go to File > Share > File…
- Use the dropdown menus to pick video resolution, quality, and compression
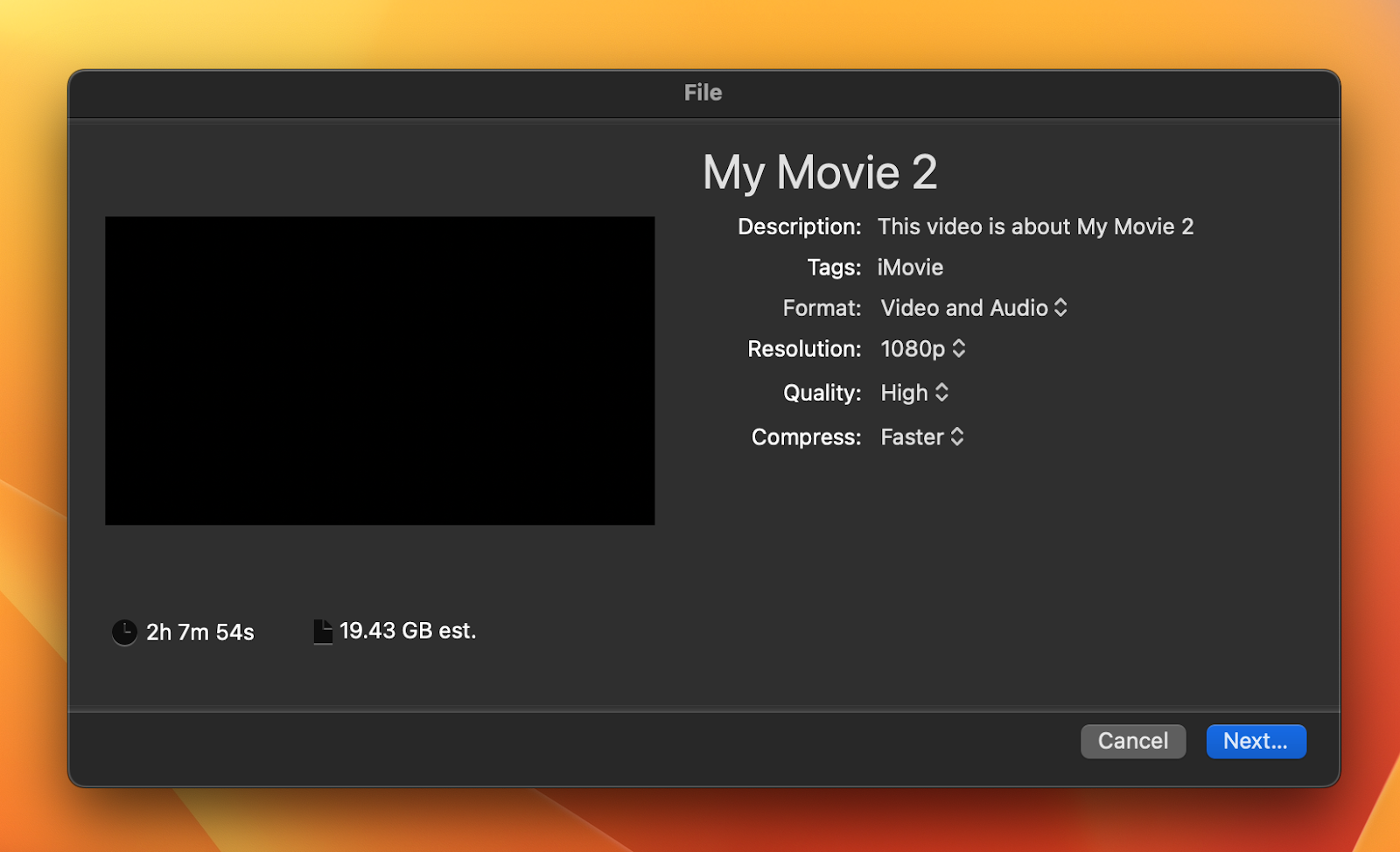
Compress video on Mac using QuickTime
iMovie gives you a bit more flexibility than you can squeeze out of free tools online. But there’s also another free app you can use on Mac — QuickTime Player.
QuickTime Player is, well, a player not a video editor, but its ability to reduce video file size without complex settings is quite remarkable, and it lets you choose the H.264 encoding as well.
To compress videos with QuickTime Player:
- Open your video file in QuickTime
- Go to File > Export As
- Select 1080p
- Use the dropdown to pick Greater Compatibility (H.264)
- Click Save.
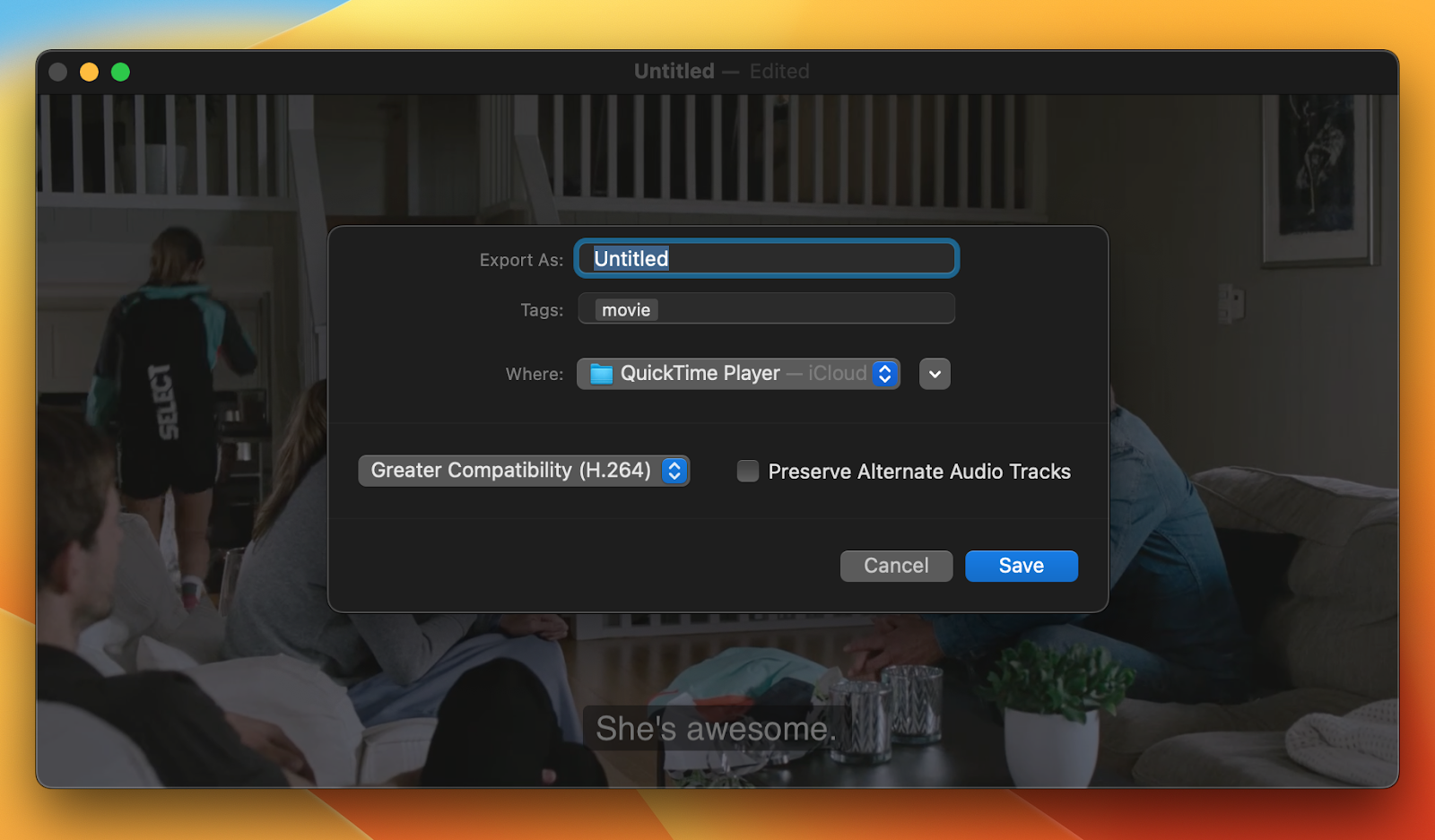
Reducing video file size with free compressors
If you’re willing to take a risk and compress your video with a free compressor, we can suggest a few tools.
Clideo is a free online compression tool that promises to compress video files significantly. It’s very easy to use: just drag and drop your video onto the app and it will automatically make all the necessary adjustments. Please note that free video uploads are limited to 500 MB, so you won’t be able to compress a large file, such as a movie.
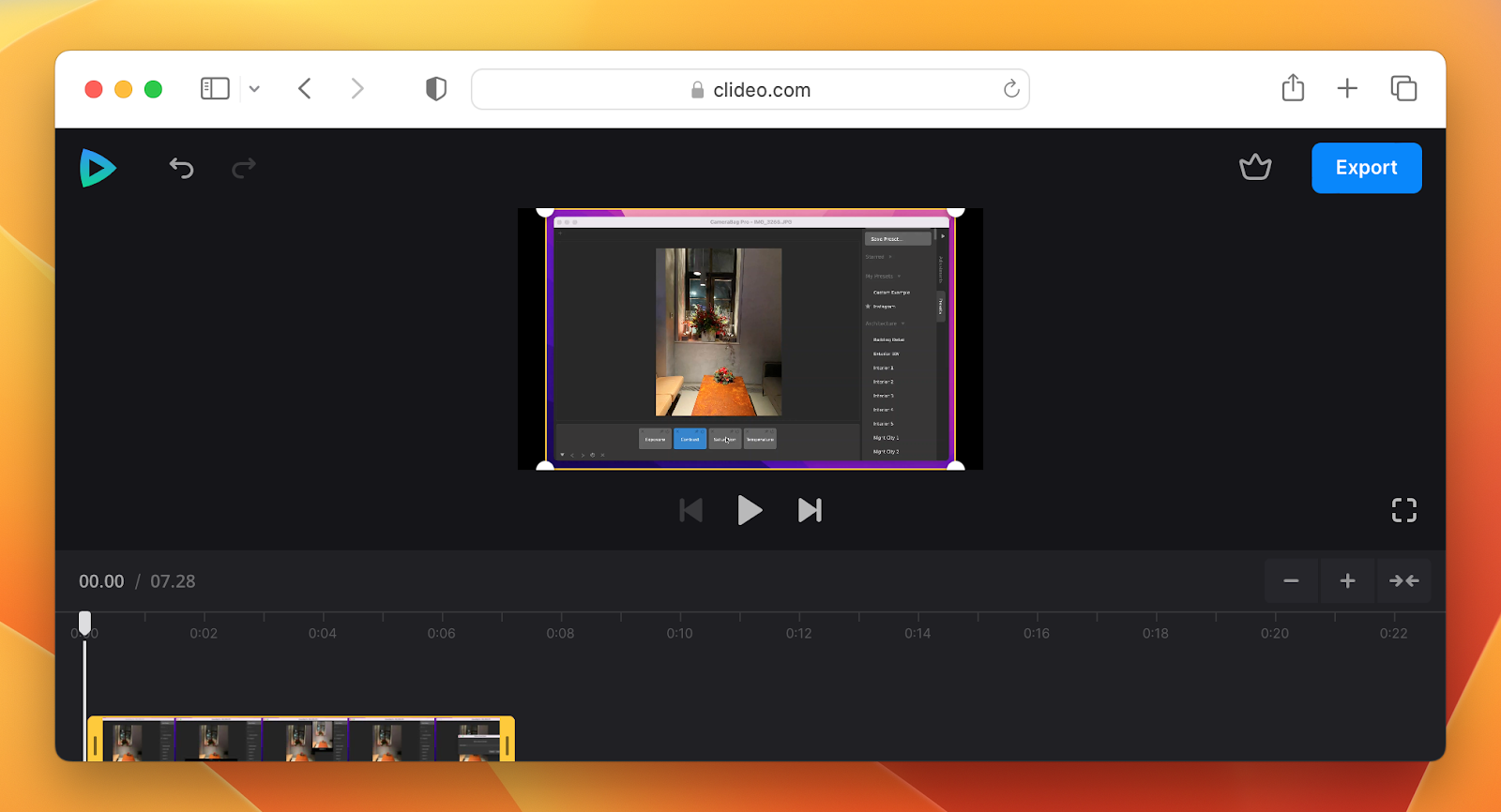
You can also try free open-source software, HandBrake. It’s multi-platform and does the job of video compression, although the interface might seem a bit clunky.
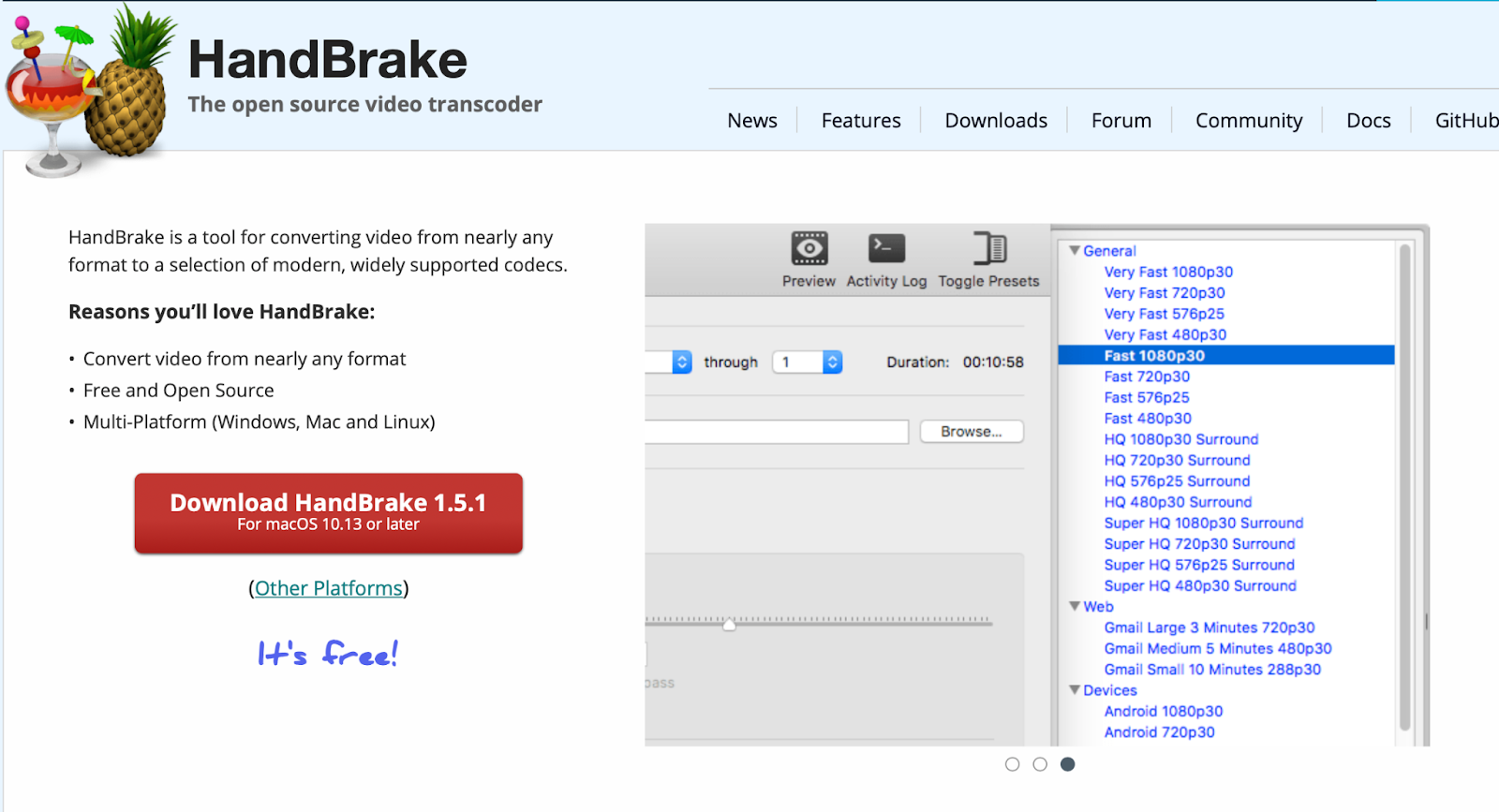
Finally, you can reduce video file size with Movavi, a video suite you can download on your Mac. Movavi’s best features are paid, but you can do some basic file compression with the free version.
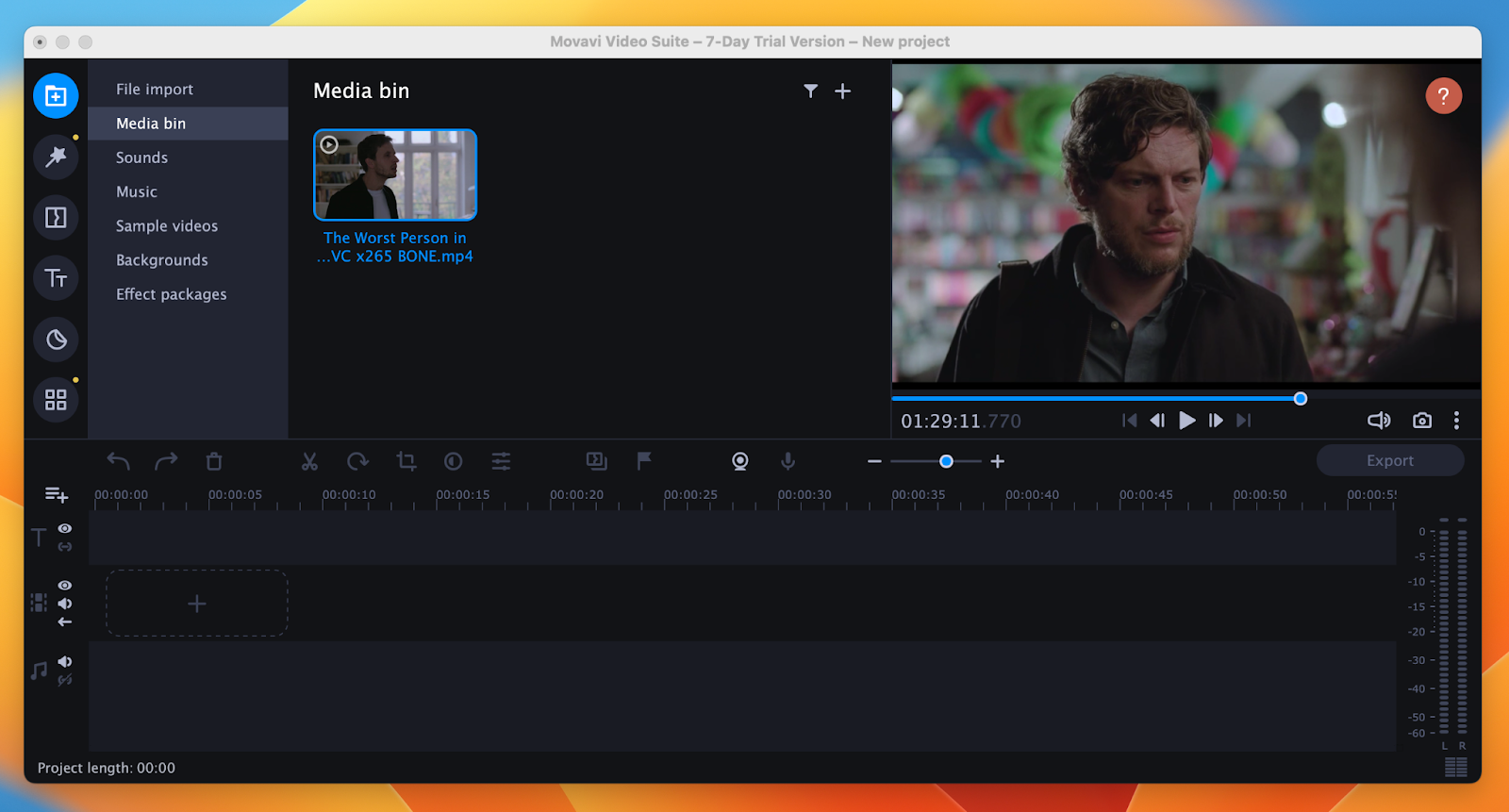
How to play compressed videos
Now that you have plenty of tools to choose from when it comes to getting your video ready for the world, which app should you use to actually watch your video in the best quality?
Elmedia Player is a powerful video player with an "Open Online Video" option. This app features smooth HD playback due to accelerated decoding and can open any video file format in existence. You can watch online video content without ads and stream via AirPlay, Chromecast, and DLNA to any large screen in your home.
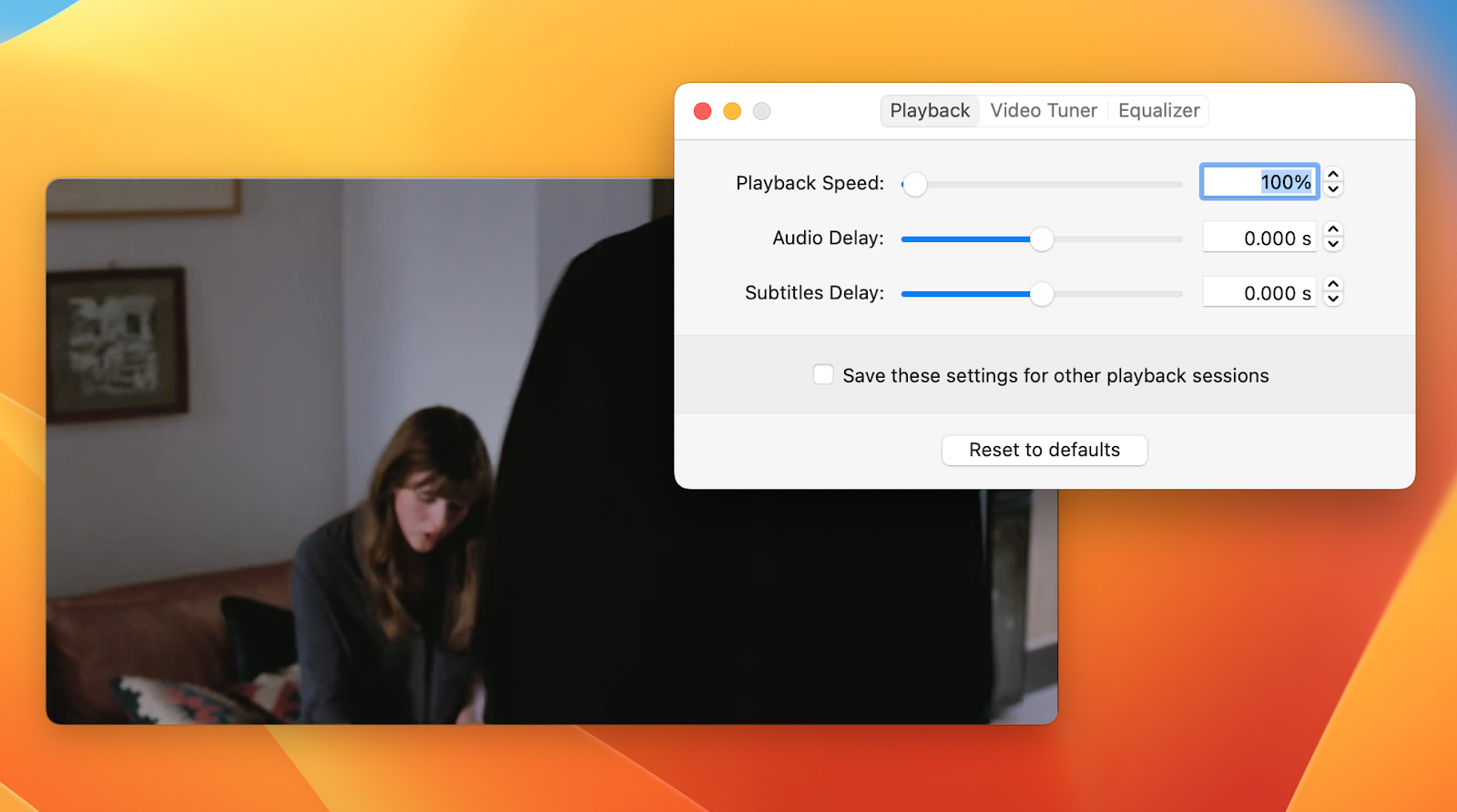
Movist Pro is a good Elmedia Player alternative and is specifically designed for higher-quality 4K videos. You can adjust subtitles, build playlists, turn on HDR tone-mapping, and even change video quality on the go for better playback.
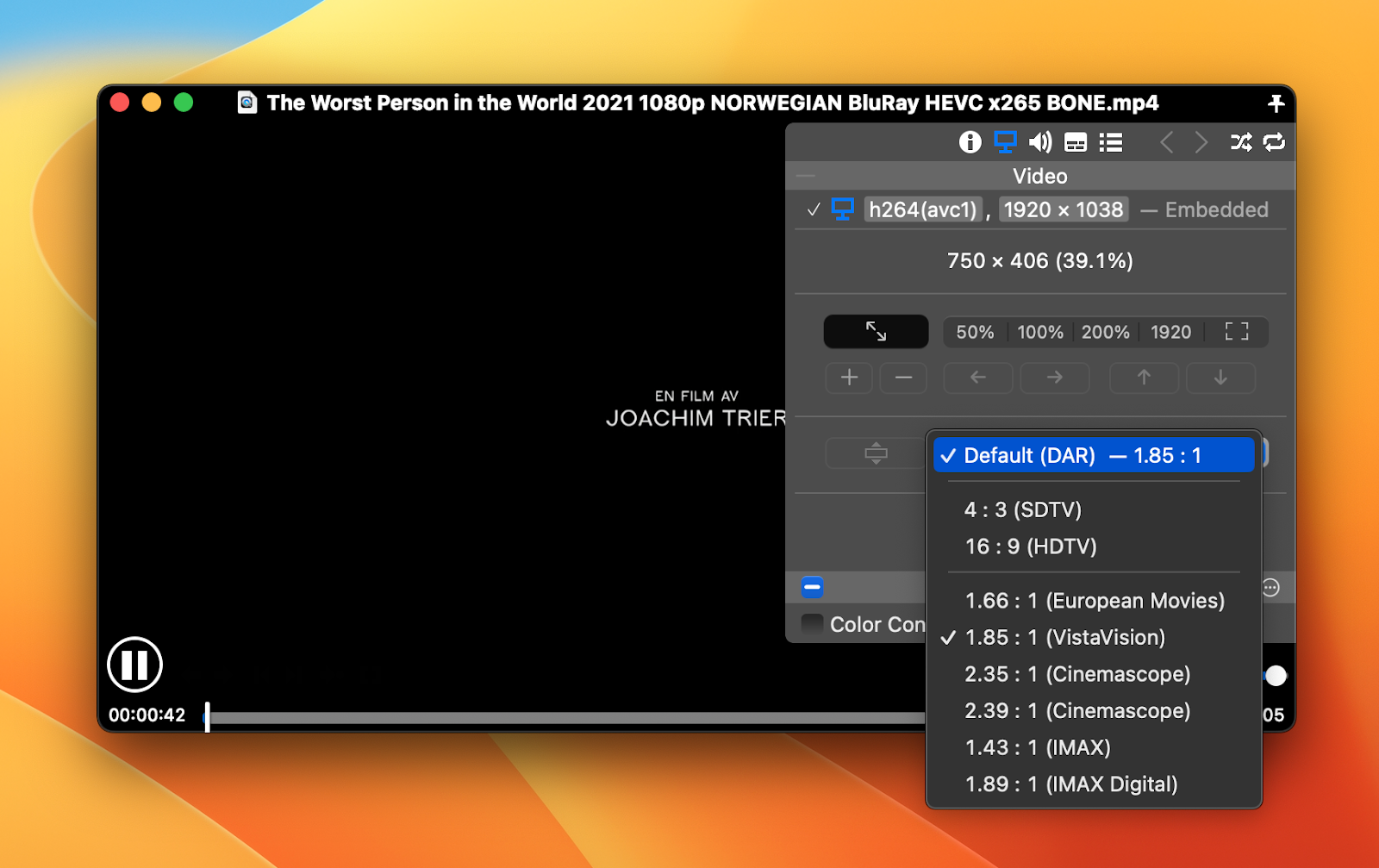
Grab trusted video tools on Setapp
As you can see, there are lots of apps that can help you reduce video file size in seconds, from free online ones to iMovie, converters like Permute, and pro tools such as CameraBag Pro, Clop, and Capto. And when it’s time to watch the results, you can rely on Elmedia Player and Movist Pro at any time.
Best of all, these apps are available to you absolutely free for seven days through the trial of Setapp, a platform with more than 240 helpful apps for any daily task you can imagine.