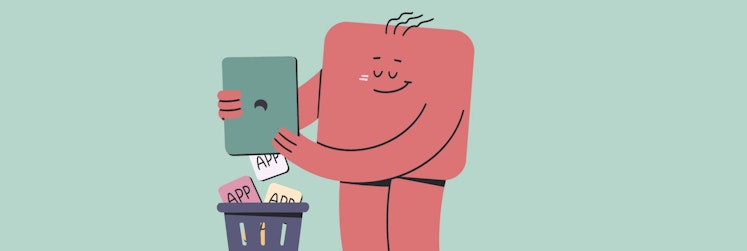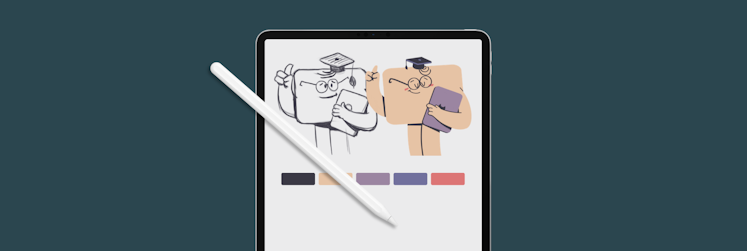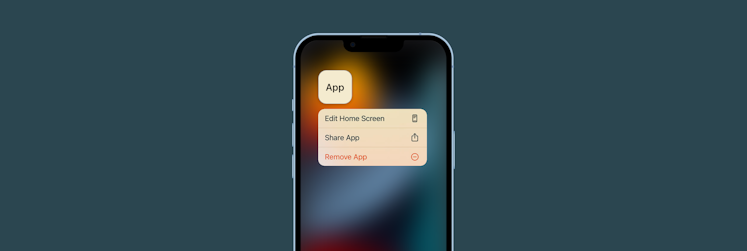How to delete apps on iPad
Clearing out apps from the iPad is almost always a good idea. This way you get rid of apps you no longer have use for or like, reclaim valuable disk space, and avoid clutter on the Home Screen.
You can tackle the task of uninstalling iPad apps in a few different ways — using Home Screen, Settings, App Library, or specialized app management apps. In this article, we’ll discuss how to permanently delete apps from iPad, how to delete apps on iPad while leaving their data intact in its memory, and how to remove an app from iPad’s Home Screen without getting rid of the app itself.
How to quickly delete iPad apps
We know that the average number of apps installed on a smartphone today is 80-plus. If you have as many or more on your iPad, managing them efficiently can become a chore. Luckily, you can use AnyTrans to delete apps individually or in bulk in a couple of simple clicks.
AnyTrans is a unique Apple device data manager that, in addition to deleting, installing, or updating apps, can help you:
- Move content across your devices: single files, separate categories, or full device backups
- Mirror your iPad to Mac wirelessly
- Organize your Home Screen
- Schedule automatic wireless encrypted backups when your iPad is on the same WiFi as your Mac
- Sync data across multiple iCloud accounts
Here’s how to uninstall apps on iPad using AnyTrans:
- Open AnyTrans on your Mac
- Connect your iPad to Mac with a USB cable
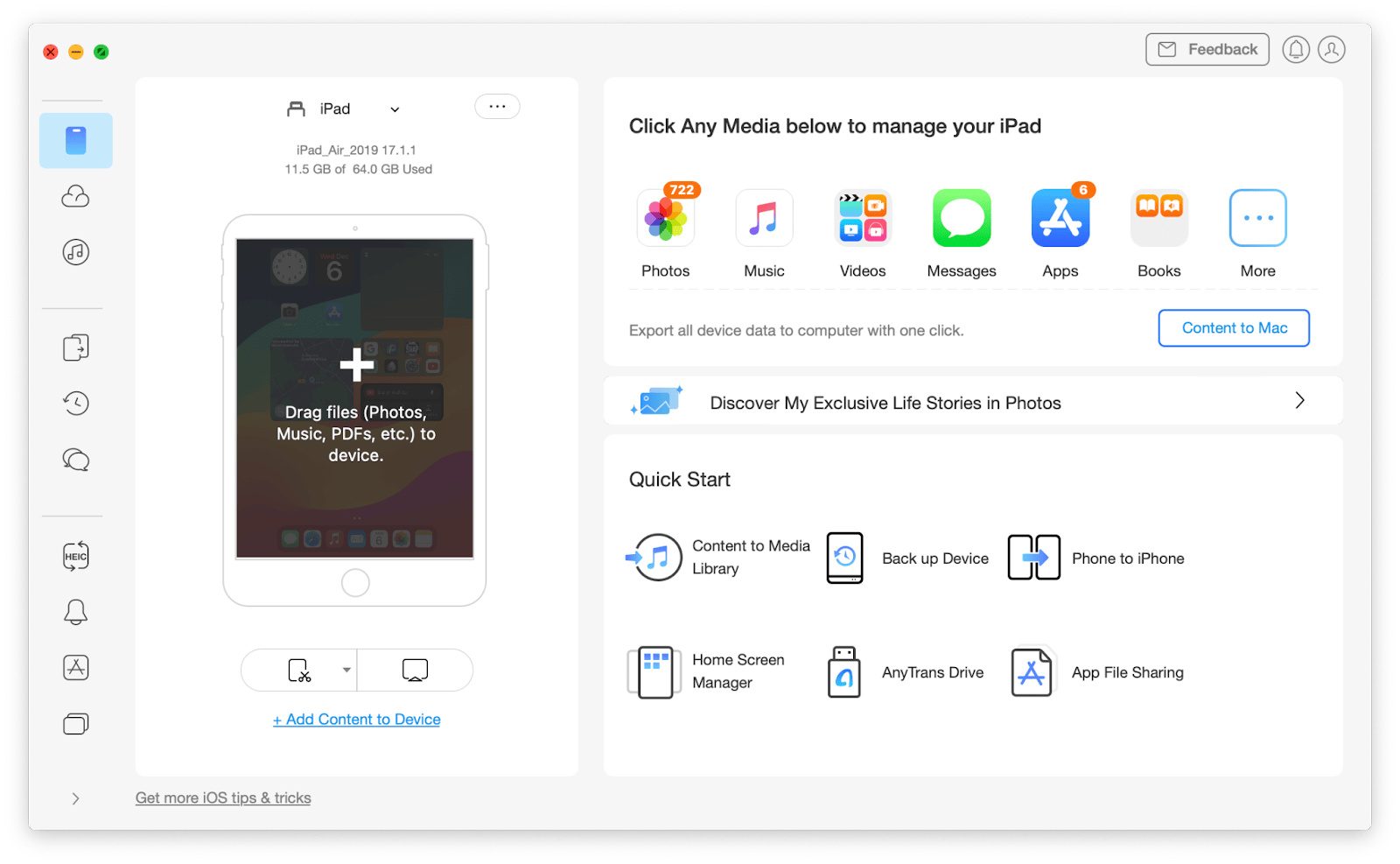
- Click on Apps in the menu on the right
- Find the app you’d like to delete in the list ➙ Uninstall
- Or select multiple apps and click on Delete in the top menu to uninstall them in bulk
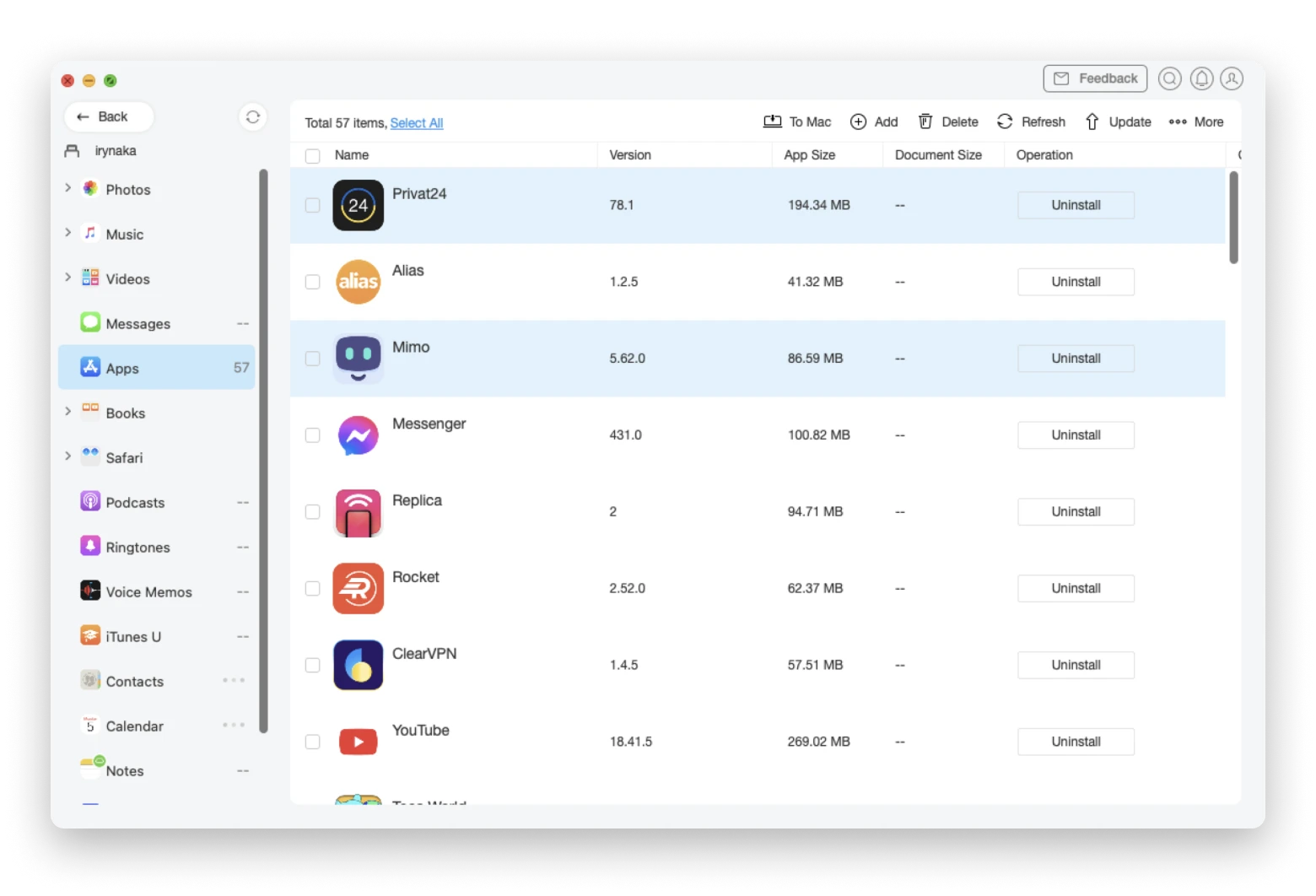
How to delete apps on iPad by long-pressing
The most straightforward way to delete an app on iPad is by long-pressing its icon on the Home Screen. This activates a pop-up menu for uninstalling iPad apps and all you’re left to do is choose an option that works best for you:
- Tap on Remove App
- Choose Delete App (works if you want to permanently delete apps from iPad) or Remove from Home Screen (if you’d like to keep the app but don’t want to see its icon on the Home Screen)
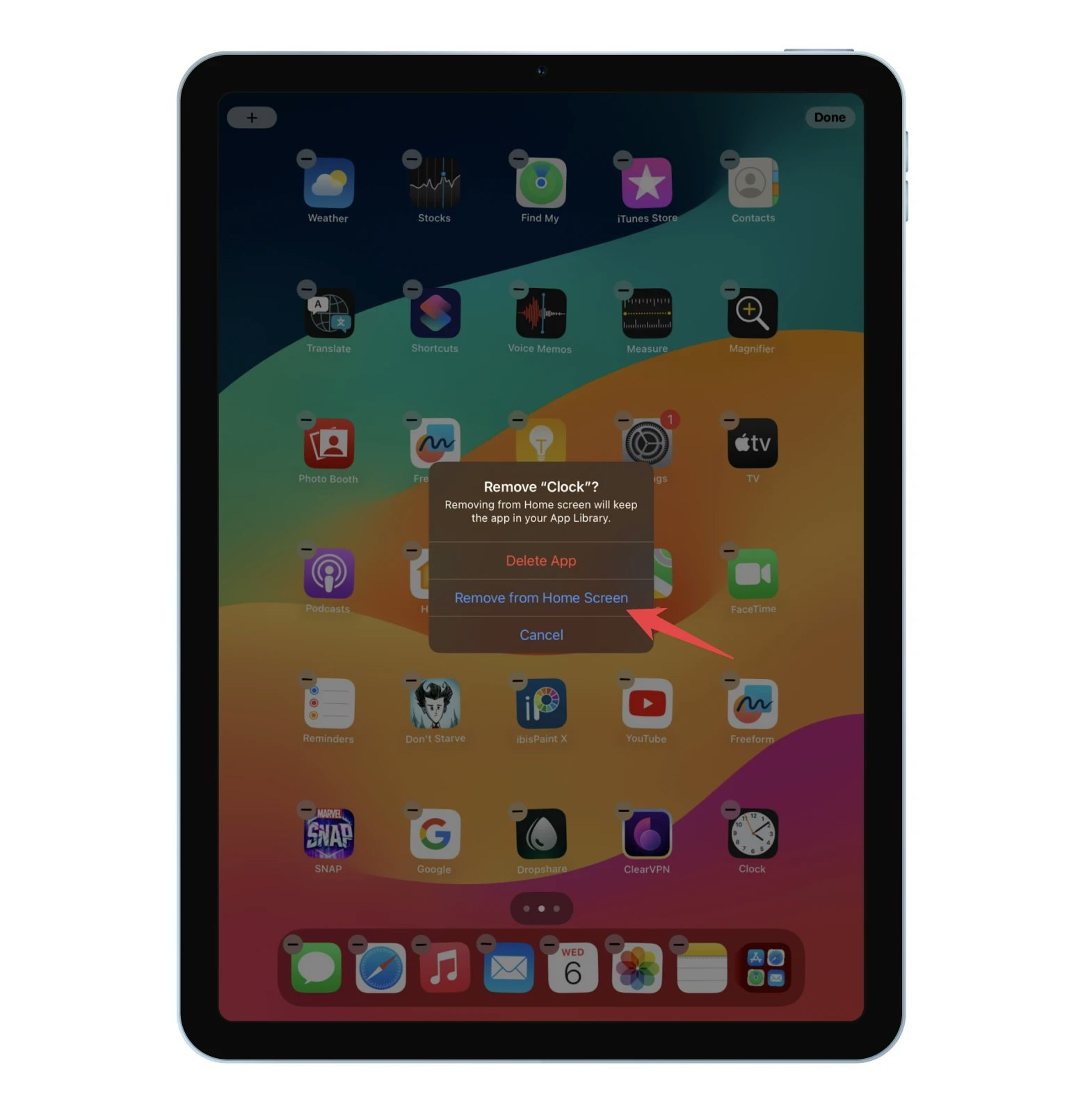
- Tap on Delete to confirm
How to delete apps not on iPad Home Screen
If you’ve already hidden an app from the Home Screen, there’s still a way to remove it from Settings on your iPad.
To remove an app from iPad Settings:
- Open Settings ➙ General ➙ iPad Storage
- Choose the app you’d like to delete from the list and tap on it
- Tap on Delete App on the next screen
- Confirm by taping on Delete App again to complete the action
Tip: Uninstalling iPad apps from Settings is especially convenient if you’re doing this to free up some space on your iPad. The apps in the iPad Storage list are organized by their size, so it’s easy to quickly spot the largest ones. Be cautious about deleting pre-installed Apple apps, though — this can affect system functionality related to user data and configuration files of these apps.
How to delete iPad apps with Jiggle Mode
Jiggle Mode (sometimes also called “wiggle mode”) is the mode used to rearrange or delete app icons on the screens of Apple devices. On iPad, it’s activated by a long press on the blank area anywhere on the Home Screen. Once the app icons start shaking, you know your iPad’s Jiggle Mode is on.
To delete an app on iPad using Jiggle Mode:
- Activate the Jiggle Mode by a long press on the blank area on the Home Screen
- Tap on the minus symbol in the upper-left corner of an app icon you want to delete

- Choose Delete App
- Tap Delete to confirm
- Exit Jiggle Mode by tapping on any blank spot on your Home Screen
How to delete apps using App Library
The App Library feature, introduced with iPadOS 15, organizes all your apps into categories so that they are easy to find even if you prefer to keep them off the Home Screen. The App Library can also be used for uninstalling iPad apps.
Here’s how to remove apps on iPad using this feature:
- Swipe all your Home Screen pages to the left until you get to the App Library categories
- Use the search field at the top of the screen to find the app you’d like to delete (or swipe down diagonally from the upper right to see the alphabetical list of your apps)
- Long-press the app’s icon ➙ Delete App
- Tap Delete to confirm
How to offload apps from iPad to save space
If you don’t currently use a particular app but don’t want to delete it because it contains valuable data or images, there’s a special option for uninstalling iPad apps called “offloading.”
Offloading allows you to remove an app from iPad (so that it no longer uses storage space) while keeping its data. This means that your setting configurations and passwords associated with the app will also be saved — in case you decide to reinstall the app later.
To offload apps from iPad:
- Go to Settings ➙ General ➙ iPad Storage
- Tap on the app you want to offload
- Choose Offload App
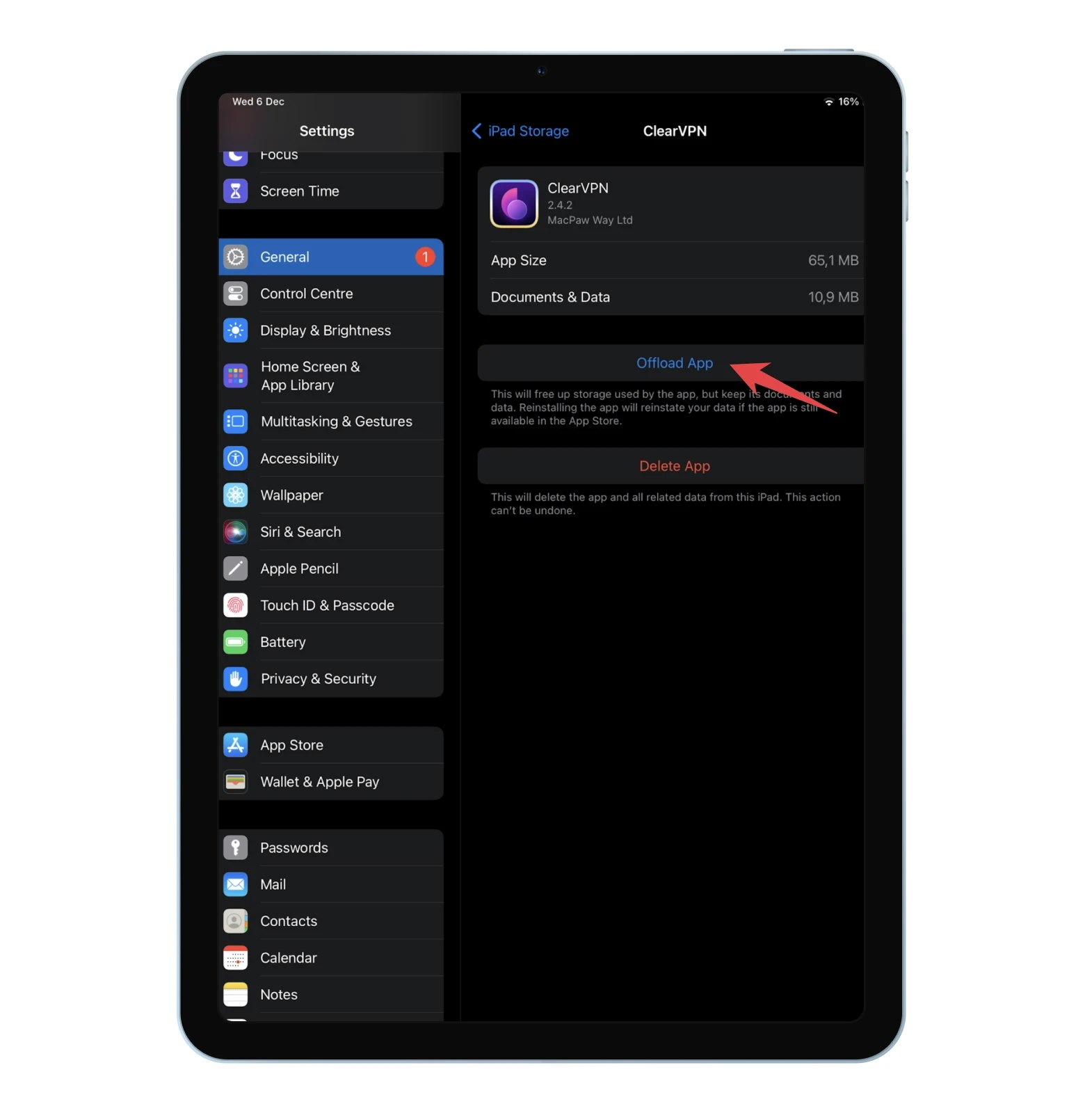
- Tap on Offload App once more when asked to confirm
For situations when you do lose important app data and are looking for ways to recover it, one of the most solid choices is Disk Drill.
Disk Drill is an advanced file recovery, disk space optimization, and backup tool that uses a combination of powerful scanning algorithms to help you out with data loss on any of your Apple devices, USB drives, or digital camera SD cards.
To look for lost files after you remove an app from iPad:
- Connect your iPad to Mac with a USB cable
- Launch Disk Drill
- Choose Data Recovery from the menu on the left ➙ iPhones & iPads
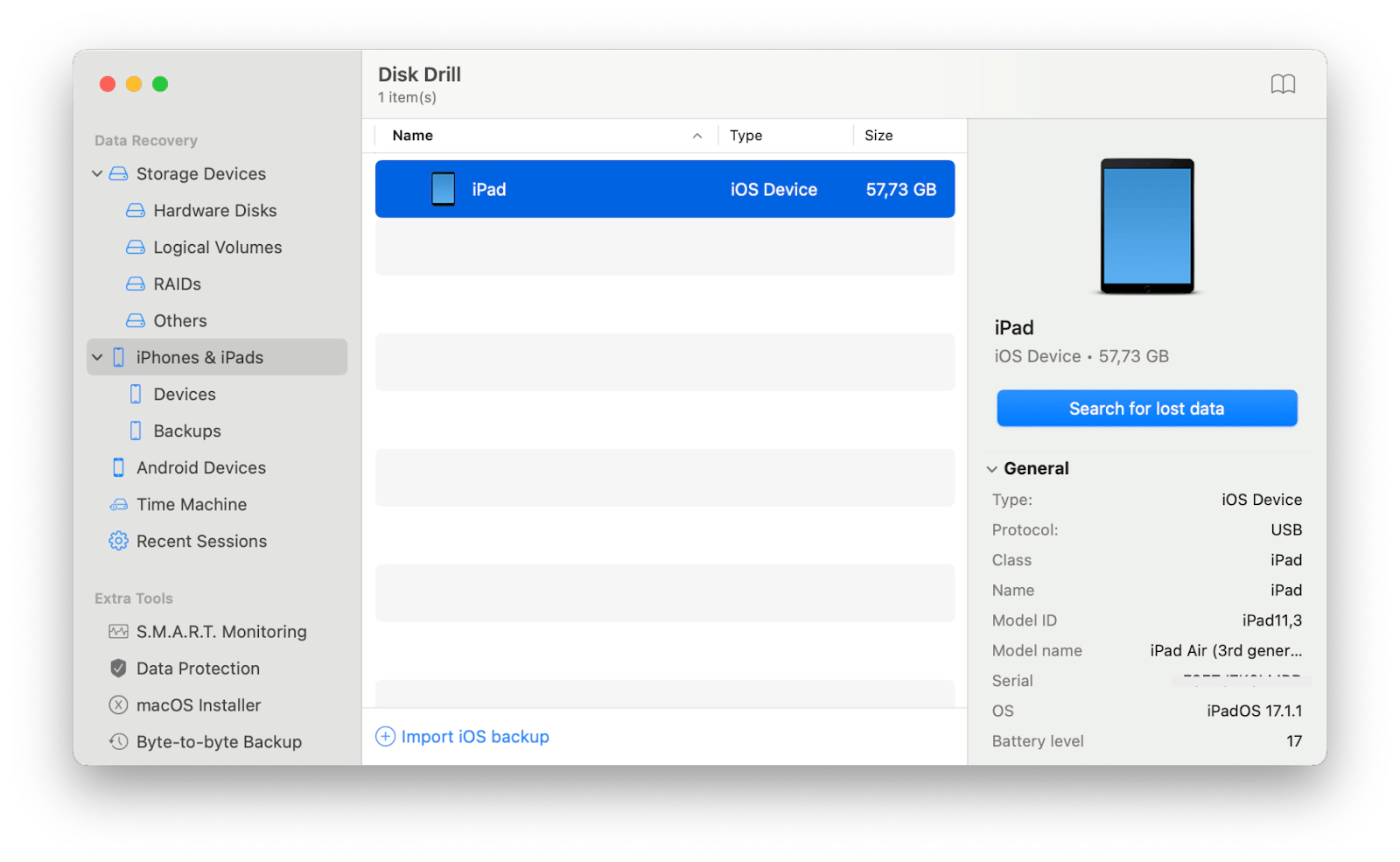
- Select your iPad from the list and click on Search for lost data
- Look through the list of files Disk Drill has been able to recover
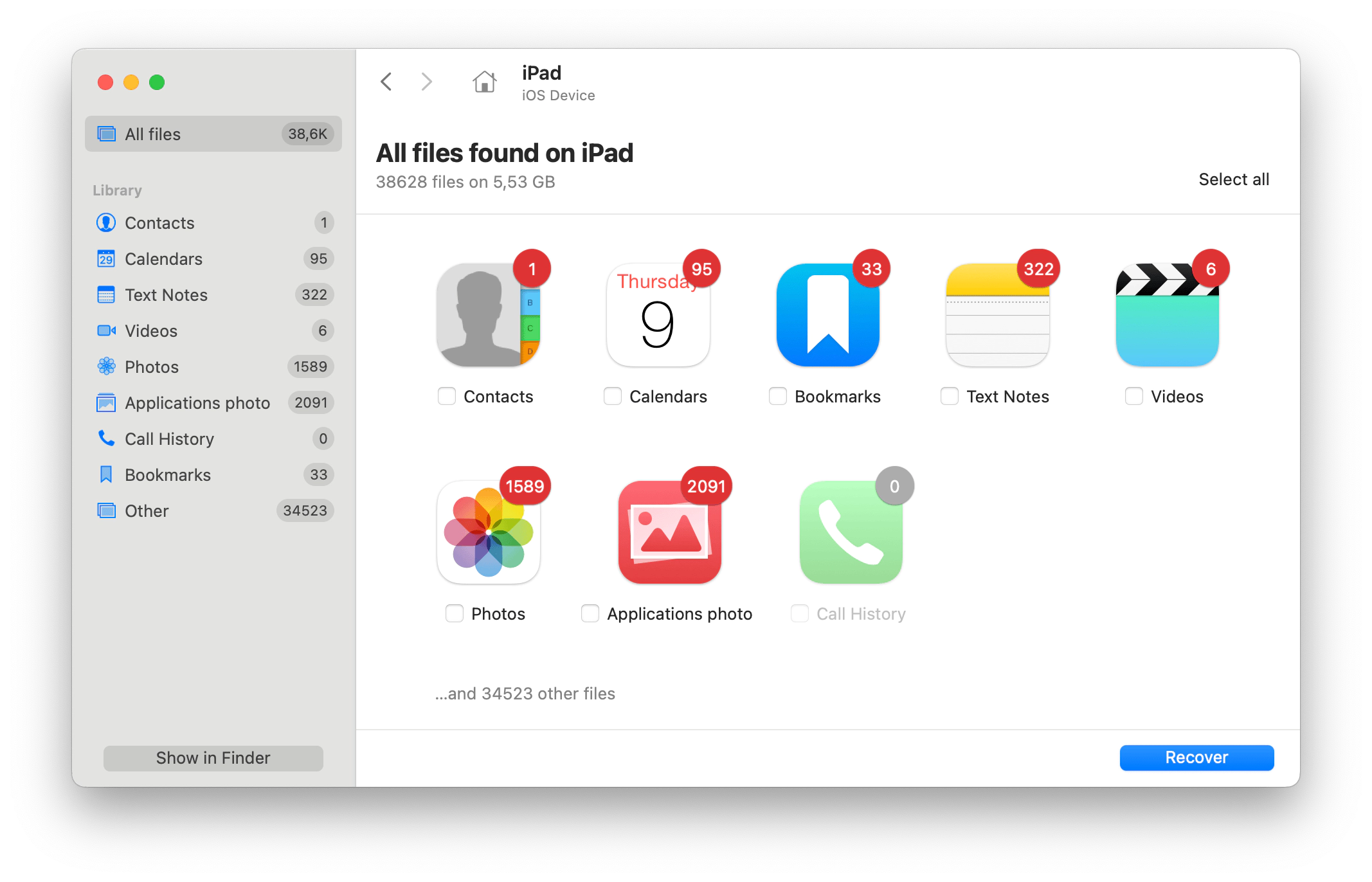
- Check the boxes next to the files or images you’d like to restore ➙ Recover
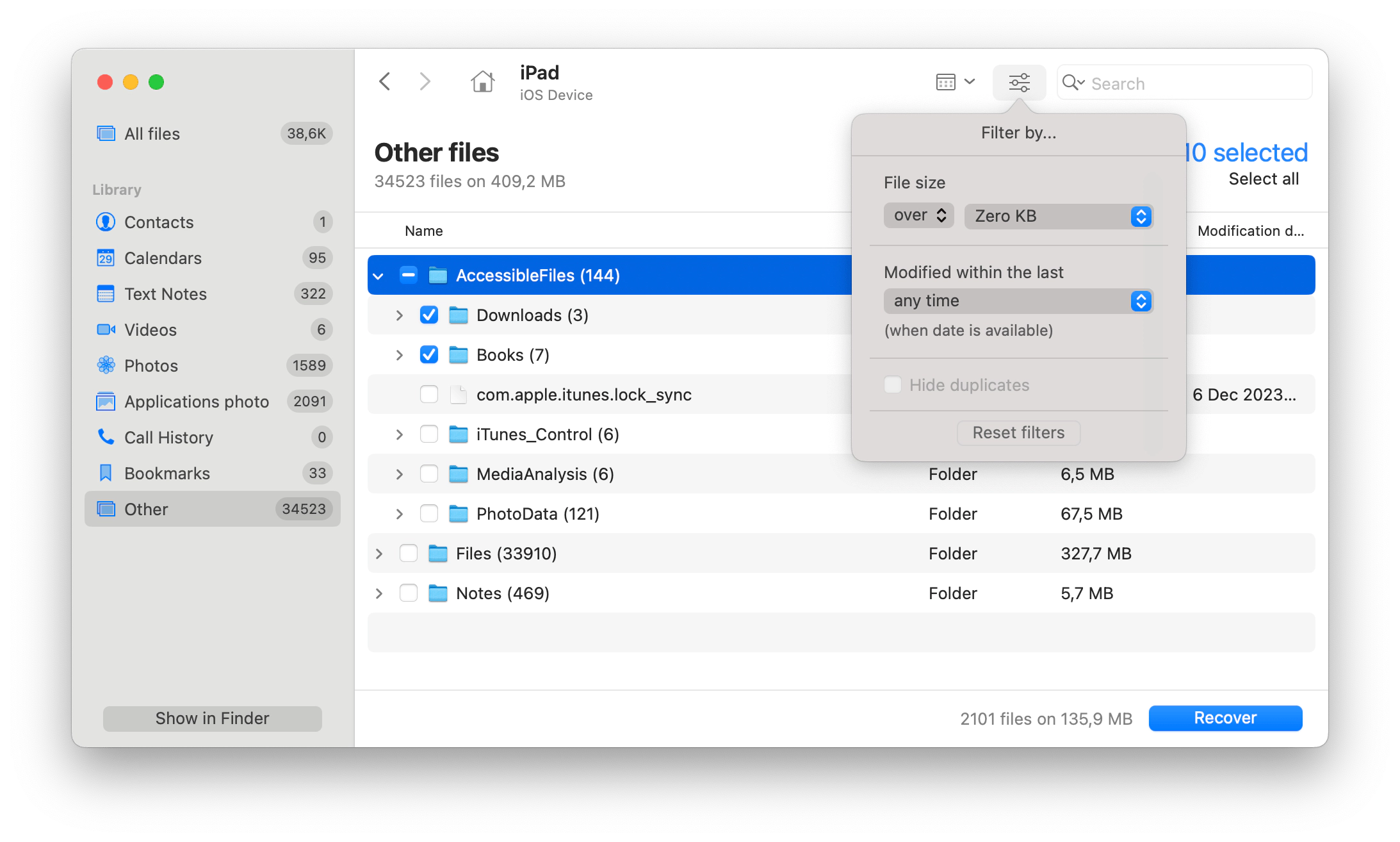
Can you delete built-in Apple apps from iPad?
The question of how to uninstall apps on iPad becomes somewhat tricky when it comes to built-in Apple apps.
For a long time, it wasn’t possible to remove any Apple apps from iPad, but in recent versions of PadOS you can delete most of the pre-installed apps and hide the rest away from the Home Screen in the App Library if you wish to.
The apps that will have to stay and can’t be deleted include:
| ✔ Apple TV | ✔ Calendar | ✔ Clock | ✔ Files |
| ✔ Home | ✔ iTunes Store | ✔ Measure | |
| ✔ Notes | ✔ Reminders | ✔ Shortcuts | ✔ Stocks |
| ✔ Tips | ✔ Voice Memos | ✔ Wallet | ✔ Weather |
Can’t delete apps on iPadOS 17? Here’s how to fix it
If you’ve tried the above instructions for uninstalling iPad apps but still experience problems with how to remove apps on iPadOS 17, make sure you check for the following:
- Is the app you’re trying to delete one of the built-in Apple apps that can’t be deleted? Check the list above to make sure.
- Can there be a Screen Time lock in place? If you’re on your child’s device, the app you’re attempting to uninstall may be locked or you may have introduced the restrictions on your own iPad by mistake. Check if this is the case in iPad’s Settings ➙ Screen Time ➙ Control & Privacy Restrictions.
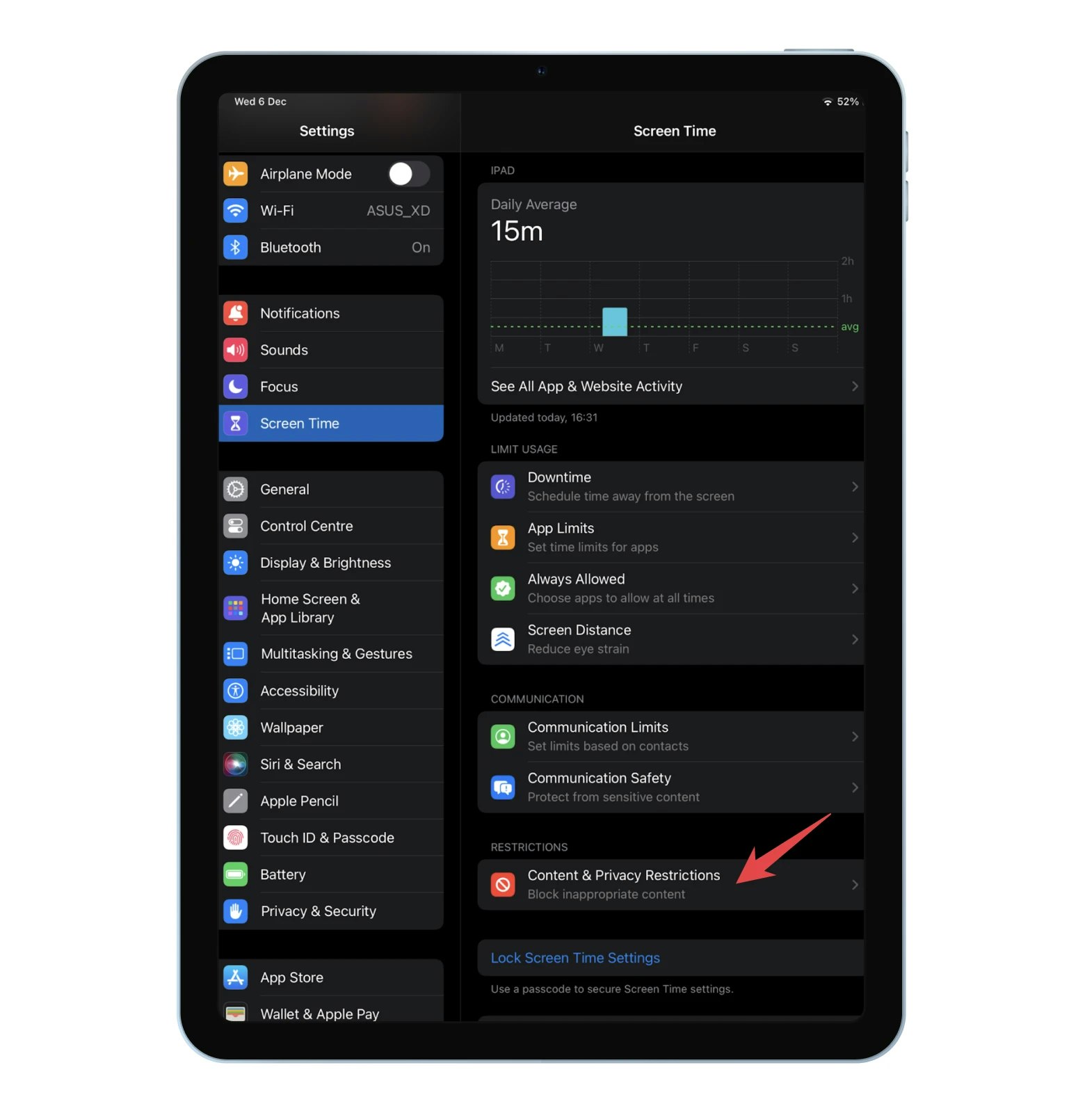
- Are you struggling to delete an app on iPad given to you by your employer, school, or other organization? Look for the contact with administrator rights, otherwise, you might not be able to uninstall certain apps due to the MDM (Mobile Device Management) restrictions.
- Is it possible that due to some error, the app you wish to remove hasn’t completed its download? The way to delete such a waiting app is to long-press its icon and choose Cancel Download.
And finally, the two sure-fire troubleshooting recommendations if everything else fails to help you with uninstalling iPad apps:
- Restart your iPad: Switch off (Settings ➙ General ➙ Shut Down), wait for a minute, and then turn your iPad back on and try deleting your app again
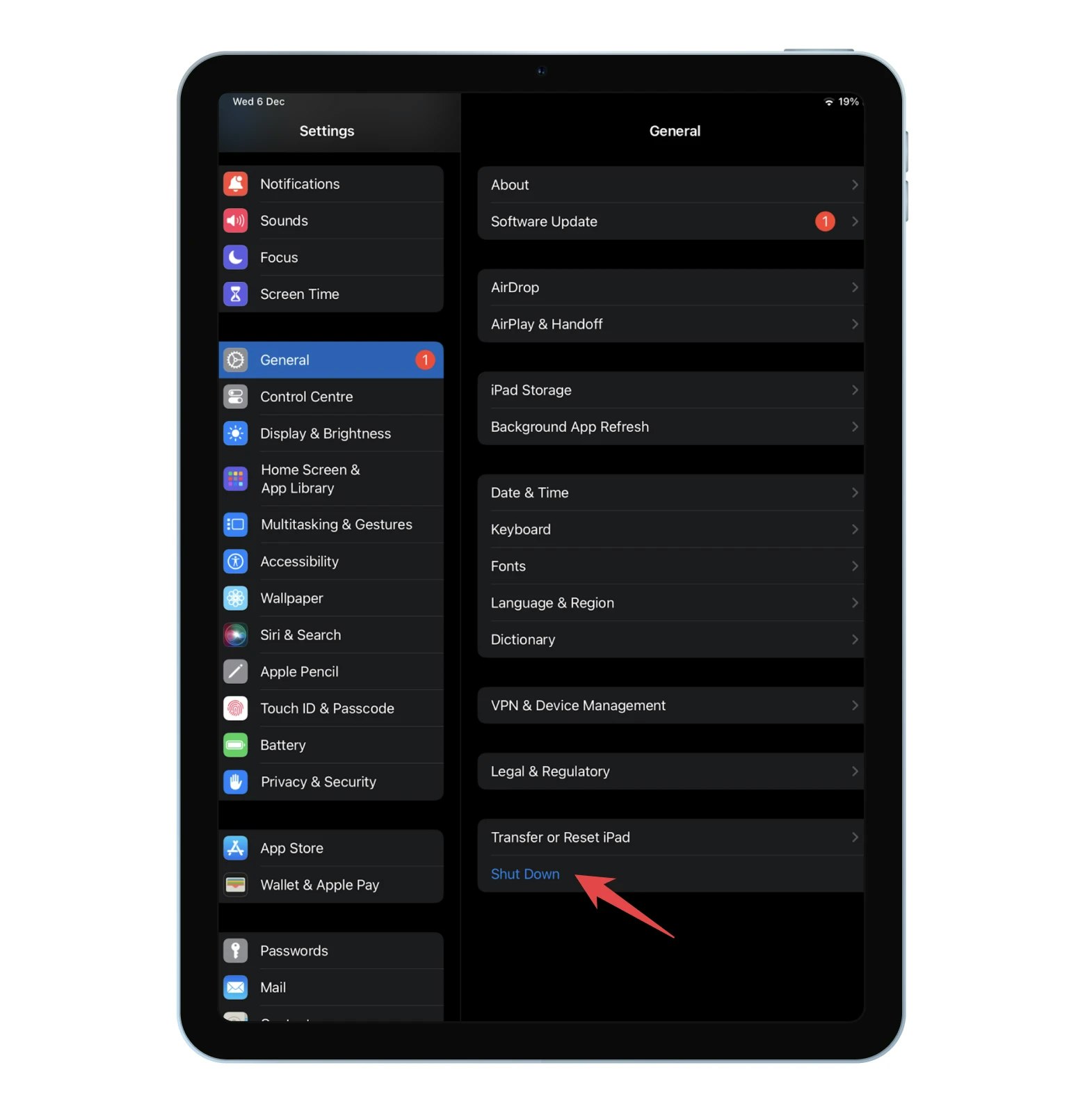
- Reset all settings: Attempt this reset (Settings ➙ General ➙ Transfer or Reset iPad ➙ Reset All Content and Settings) with caution: once the process is complete, it will not only help you delete an app on iPad, but will also wipe out your known Wi-Fi networks, preferences, and passwords
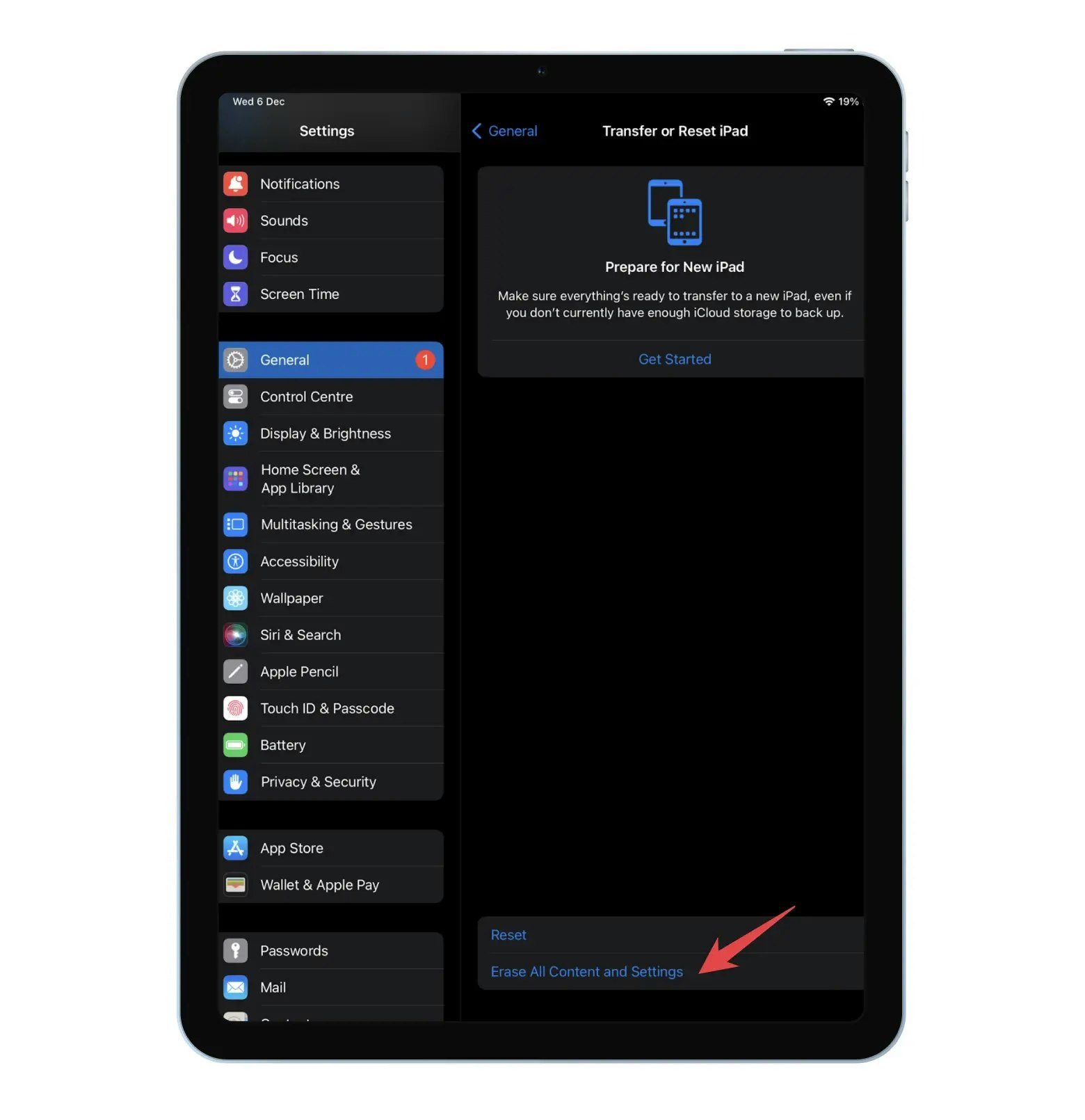
Uninstalling iPad apps in different ways
When you’re learning how to remove apps on iPad, try different options and see which one works best for you. It doesn’t matter whether you delete an app on iPad using Settings, App Library, or Home Screen — you’ll get the job done either way. Unless you simply want to get the app out of sight, but not off your iPad: then go for Remove from the Home Screen in the menu or offload apps temporarily to keep their data.
Should you need to manage multiple apps or reorganize your Home Screen, remember that AnyTrans can help you get everything done in seconds.
Try all the different ways of uninstalling iPad apps described in the article and make sure you don’t pass on a chance to test AnyTrans and Disk Drill for free with the seven-day trial of Setapp, a platform of best-in-class iOS and macOS productivity apps. Learn how to uninstall apps on iPad and check out more than 240 other options to boost your productivity.