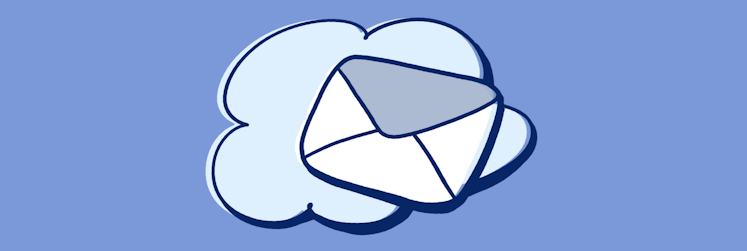How to delete old iCloud backups on Mac right now
If you’re smart — you keep an iCloud backup for your devices. Because you never know when you might need an online copy of all the information on your iPhone or iPad that’s automatically updated to your iCloud daily.
If you’re smart and efficient — you take care to kick the old backups out from time to time, so that your iCloud storage is always up to every sync and backup job you expect it to perform. Because only as long as there’s enough space in your iCloud storage your content will get updated automatically when your device is locked, turned on, and connected to a power source and a WiFi network.
As exciting and reliable as iCloud backups are, it’s better that you understand exactly what is being backed up for you. You might be surprised to learn what information doesn’t get copied as part of the backup: things like your contacts, mail, notes, files you store in iCloud Drive or photos, if you have iCloud Photos turned on.
Don’t panic — that information is already set up to be stored in iCloud anyway. What your iPhone iCloud backup will include, though, is device settings, home screen and app organization, health data, SMS and MMS messages, ringtones, and your purchase history from Apple services — so that your music, movies, TV shows, apps, and books could be automatically re-downloaded when you restore from the backup.
How to view and filter iCloud backups on a Mac
Since the free space you get from iCloud is limited to 5 GB — sooner or later you will have to decide how to manage iCloud storage between all the backups, photos, videos, and documents you want to store online. There are two options after you find your iCloud storage full: (1) buy more storage and keep all your backup info or (2) see if you can delete iCloud backup you might no longer need.
The reason to keep an online backup of your iPhone or iPad is that you can access it from anywhere within the reach of WiFi connection. This is extremely valuable in case you need to restore your device or set up a new one with your existing data, without having to manually configure everything from scratch.
On the other hand, the reason you’d want to delete a backup is that with time — as you go through life and devices — you’ll end up with tons of unnecessary clutter taking up limited iCloud storage space. So don’t feel particularly anxious when you delete old iPhone backups — simply go through your iCloud backup storage and remove anything you no longer need.
How to check your iCloud backup list
To see the list of all backups currently saved in your iCloud storage:
Click the Apple icon in your menu bar ➙ System Preferences
Tap on iCloud ➙ sign in if you’re asked to
Press Manage at the bottom of the iCloud pane
Select Backups to see all the devices you’ve set up for backup and how much storage space they are taking up
Go through the list to check if there’s an old device or the one you don’t need anymore
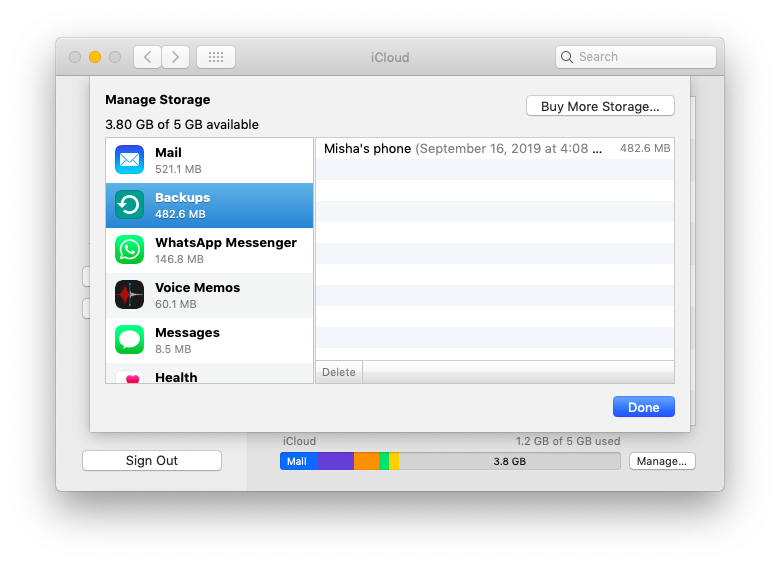
How to delete iCloud backups
When you want to cancel iCloud storage backup for a particular device and delete its iCloud copy, follow these steps:
Click the backup you want to delete ➙ Delete on the bottom left of the pane
A pop-up window will appear asking you for confirmation before you can delete ➙ Delete
Click Done or repeat the steps in the future to delete another backup
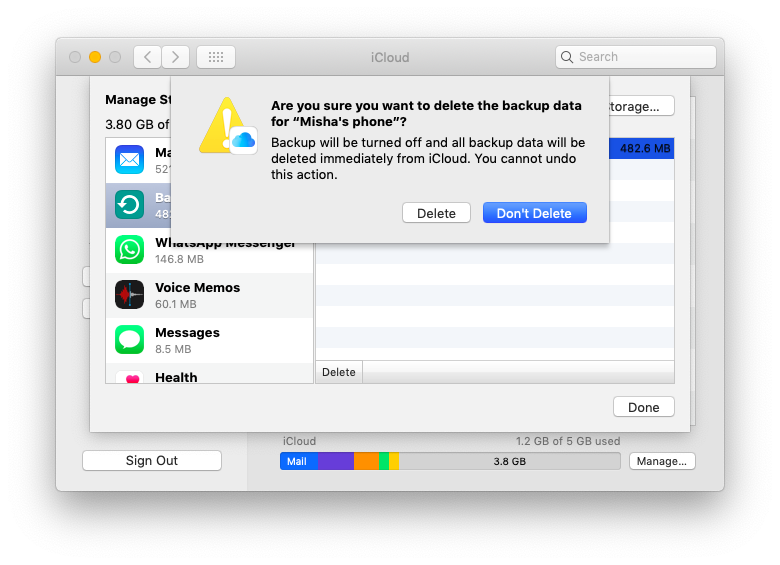
When you delete a backup, it turns off the iCloud Backup setting for this particular device — so that you don’t have to worry about how to disable iCloud and cancel iCloud storage on it.
How to delete photos from iCloud
If you wonder how to delete photos from iCloud, the process is a little different to how you go about deleting iCloud backups. If you sync your photos with iCloud, they won’t get erased together with the device backup you’ve just deleted. So the most common ways to delete photos from iCloud are:
Online from icloud.com. Simply log in with your Apple ID, click on Photos, select and delete photos one by one, or by moments.
Directly from iPhone or iPad with iCloud Photos enabled. Once you delete a photo from the Photos app on your device, it’s automatically erased from all other devices synced with iCloud, as well as from your iCloud storage. (Just don’t forget to also clear out photos from the Recently Deleted folder.)
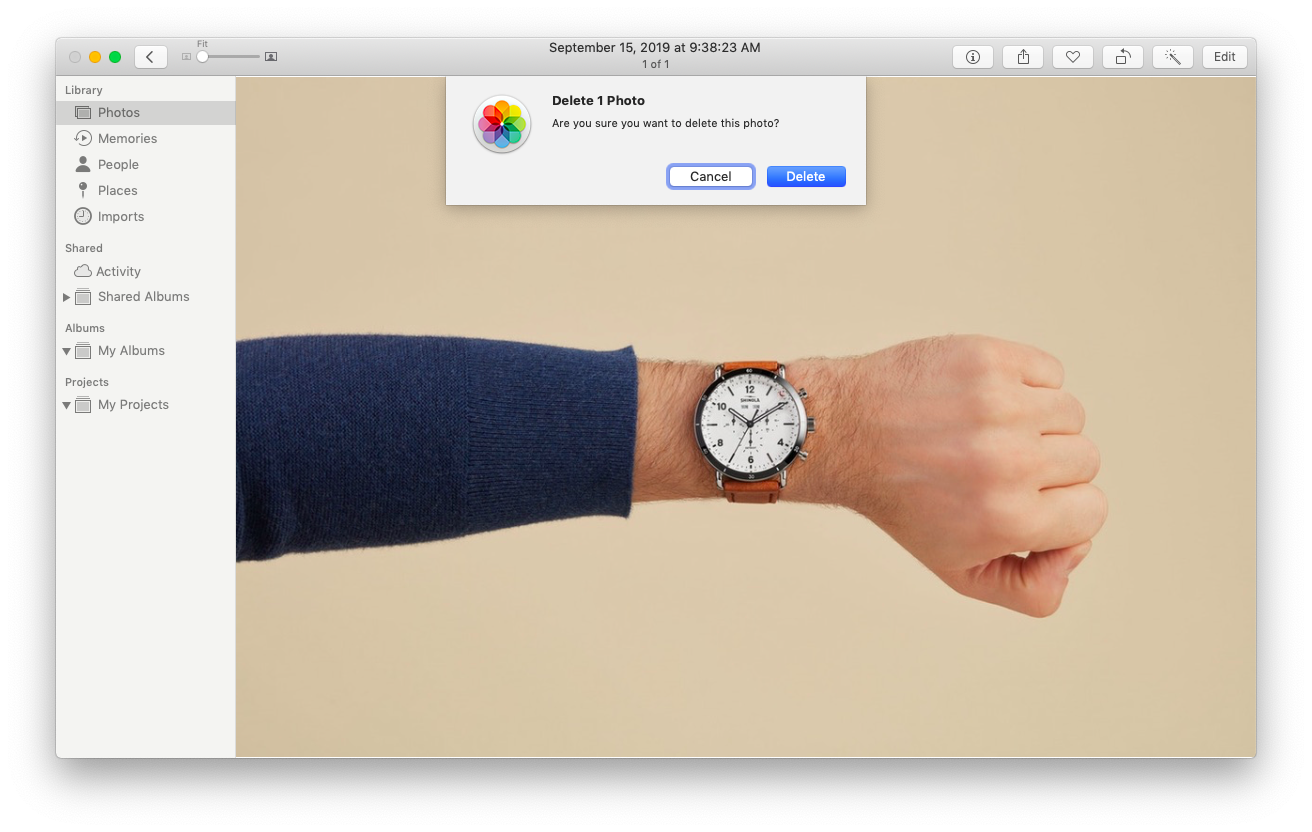
How to clear storage space for your backups on Mac
Knowing how to delete old iPhone backups and photos from iCloud is great when you think about how to clear iCloud storage. What you might also consider is storing backups right on your Mac, to leave most of your free iCloud storage for syncing.
Naturally that would mean finding some extra space on your Mac, which could also be problematic for some. Fear not: you can free up a ton of extra space in no time by using CleanMyMac X.
CleanMyMac X is a powerful and easy-to-use app that does all the tedious work of optimizing your Mac for you:
Sorts through the old unused files and random app caches
Deletes histories and cookies from all the browsers on your Mac
Removes old mail attachments you’ve never even opened but that your mail client downloaded anyway
Uninstalls unnecessary apps without leaving any leftover files and folders behind on your drive
Additionally, CleanMyMac X protects your Mac from thousands of malware threats and optimizes it for speed. All in a single click.
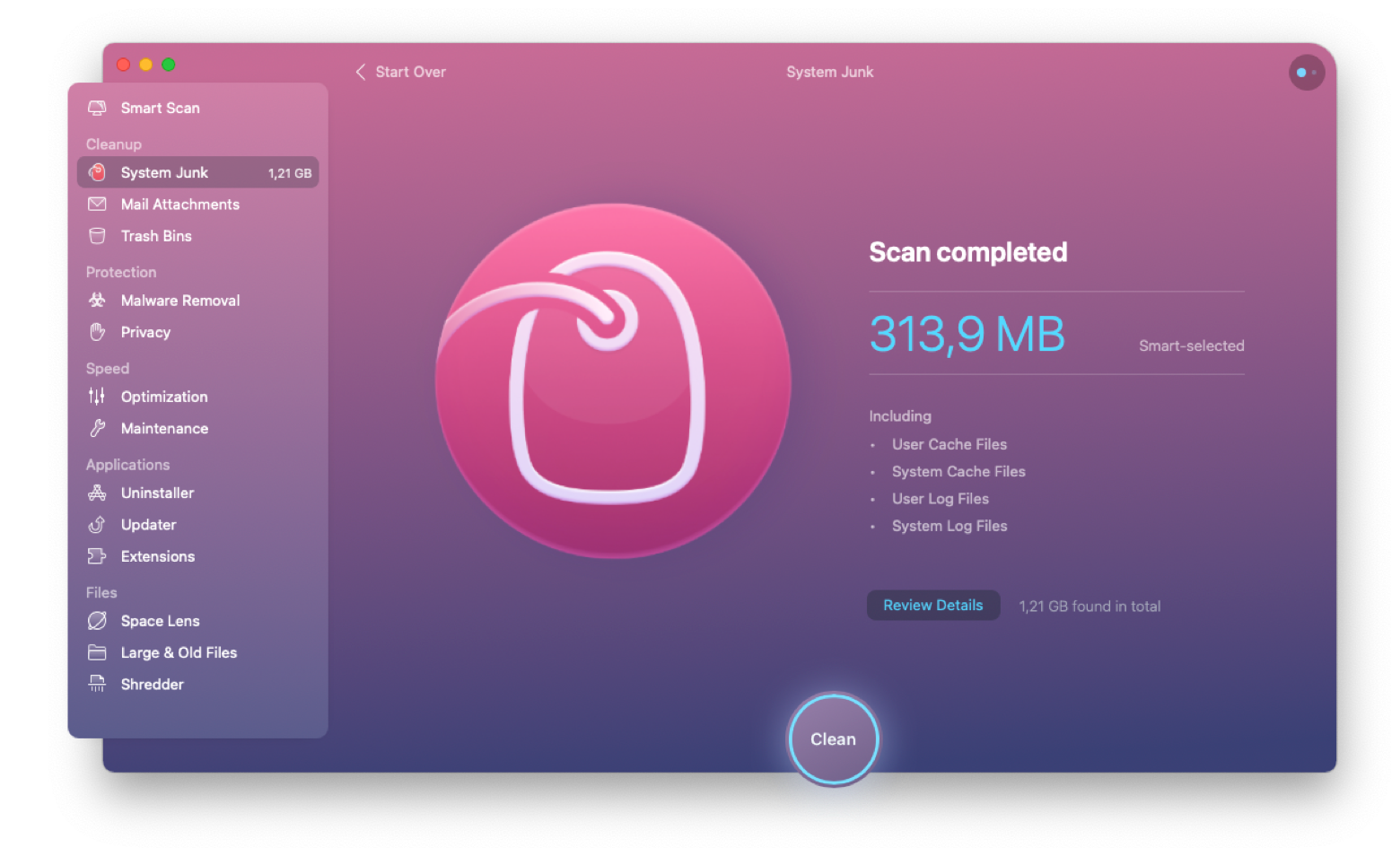
How to back up your Mac without iCloud
Although it’s always smart to backup iPhone to iCloud, you can find more functionality and power with specialized backup manager apps — in case you decide to cancel iCloud storage or simply want to double-backup the most important files.
To create new backups in an instant and ensure the safety of your content, try a pro backup manager like AnyTrans, which:
Lets you export your iPhone copy to Mac by categories or copy the whole thing in a single tap. What’s really cool — you wouldn’t have to waste time running backups over and over again to keep your info up to date: AnyTrans has a built-in Air Backup Manager so that you can schedule automatic wireless backups whenever convenient.
Comes especially handy when you get a new iPhone because it can transfer files from your old Android or iOS device directly to your new phone and even extract data from old backups created with iCloud
Features a built-in media downloader that gives you instant access to favorite audio and video content from over 900 sites, like YouTube or DailyMotion, that you can download directly to your device and save for offline watching
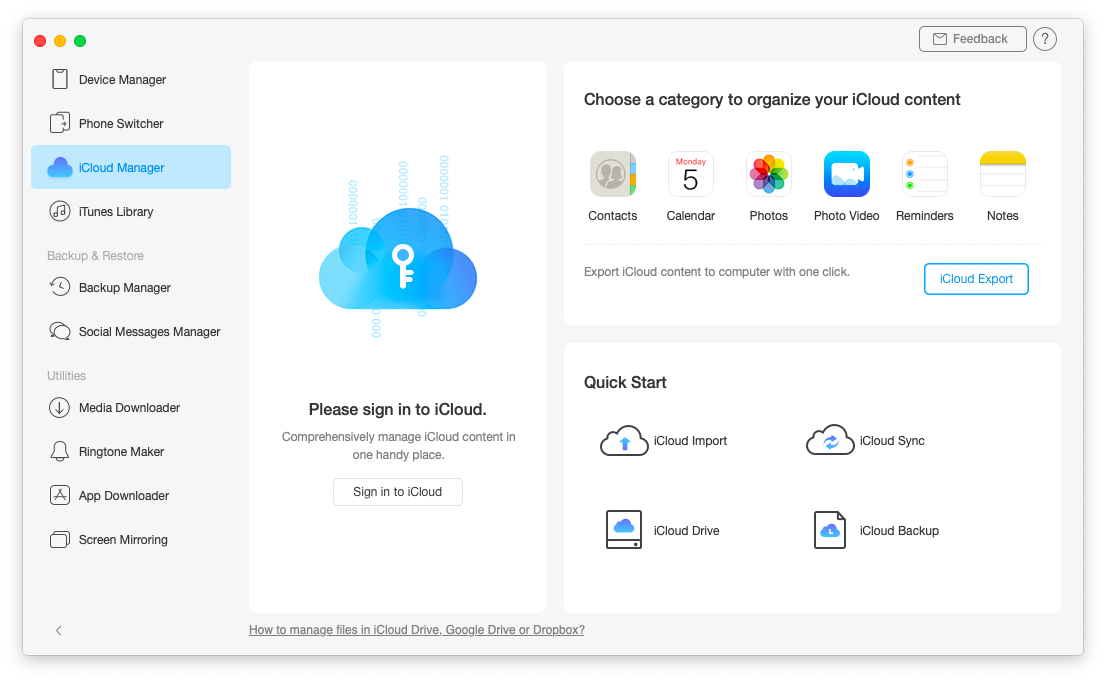 Another excellent choice if you’re looking for reliable data protection when backing up content that’s important to you is an elegant backup app Get Backup Pro.
Another excellent choice if you’re looking for reliable data protection when backing up content that’s important to you is an elegant backup app Get Backup Pro.
Get Backup Pro is fast, reliable, and offers a mix of four different backup methods: simple copy, clone, incremental, and versioned. Using it you get to:
Back up any designated folders of files from your Mac
Create compressed backups with up to 60% cut in size of the archives
Schedule automatic backups in Stealth mode
Synchronize folders with another Mac and even recover files to a different Mac without the app installed
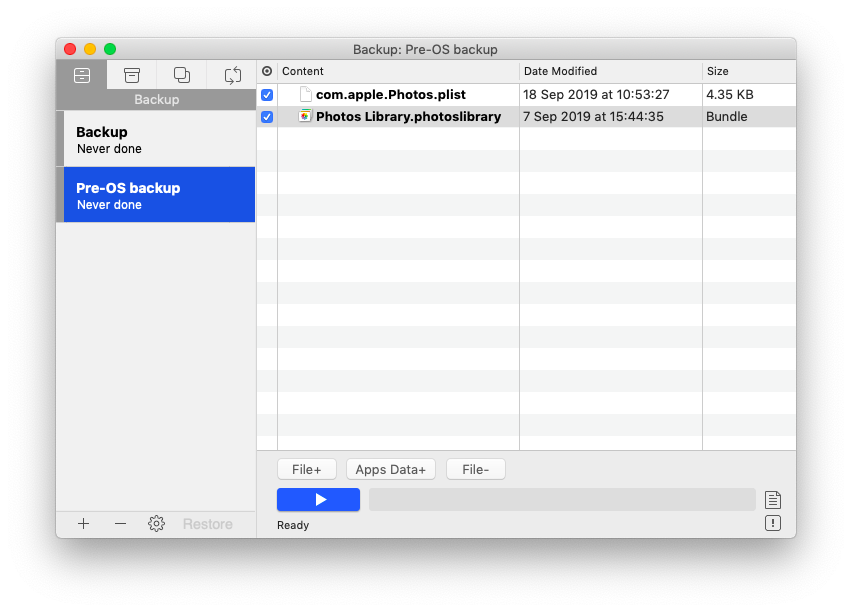
To sum up, you should never hesitate to clear out your old backups to make room for the new important stuff and My iCloud Storage effectively.
Best of all, CleanMyMac X, AnyTrans, and Get Backup Pro mentioned above are available to you free on a seven-day trial with Setapp — a platform of more than 150 handpicked powerful Mac apps and tools that easily resolve any digital difficulties and make your day so much more productive. Time to free up some space!