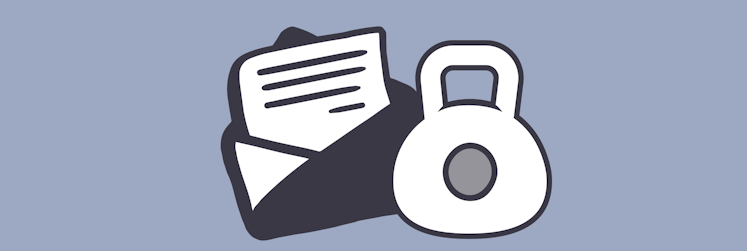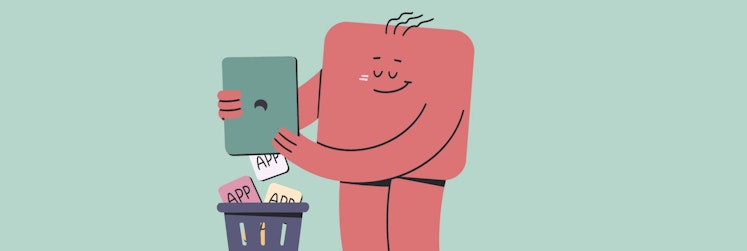How to delete recent items and search history
Whether you browse the web or just open some file on your Mac, your activity leaves a footprint. Every website records every page you visit, every link you click, and usually leaves a cookie so that it knows when you’ve come back.
Your Mac tracks the files you use and then puts the most recent ones in the Recents folder. Of course, it’s done for the sake of convenience — so you can easily find the items you’ve used last — but it’s also okay if you don’t want it.
This guide explains how you clear recently viewed items on your Mac and how you delete browsing history the easy way.
What is the Recents folder?
It’s all in the name — the Recents folder holds all the files you’ve used recently, no matter what type of file they are: images, Word documents, or videos. The tricky thing here is that this folder doesn’t actually exist as an actual folder on your drive, it’s a smart folder that lives in Finder but can’t be deleted — dragged to the Bin — like any regular folder on Mac. Feeling confused yet? No worries, we’ll explain how to get rid of Recents in no time.
The best way to clear recent files
Let’s start with the fastest method. To purge all your file searches, and all that quickly, use CleanMyMac X. You can choose exactly what you want cleared and you won’t need to browse separate folders and menus, it’s all in one app.
- Go to the Privacy tab under Protection
- Select Recent Items Lists
- Click Remove.
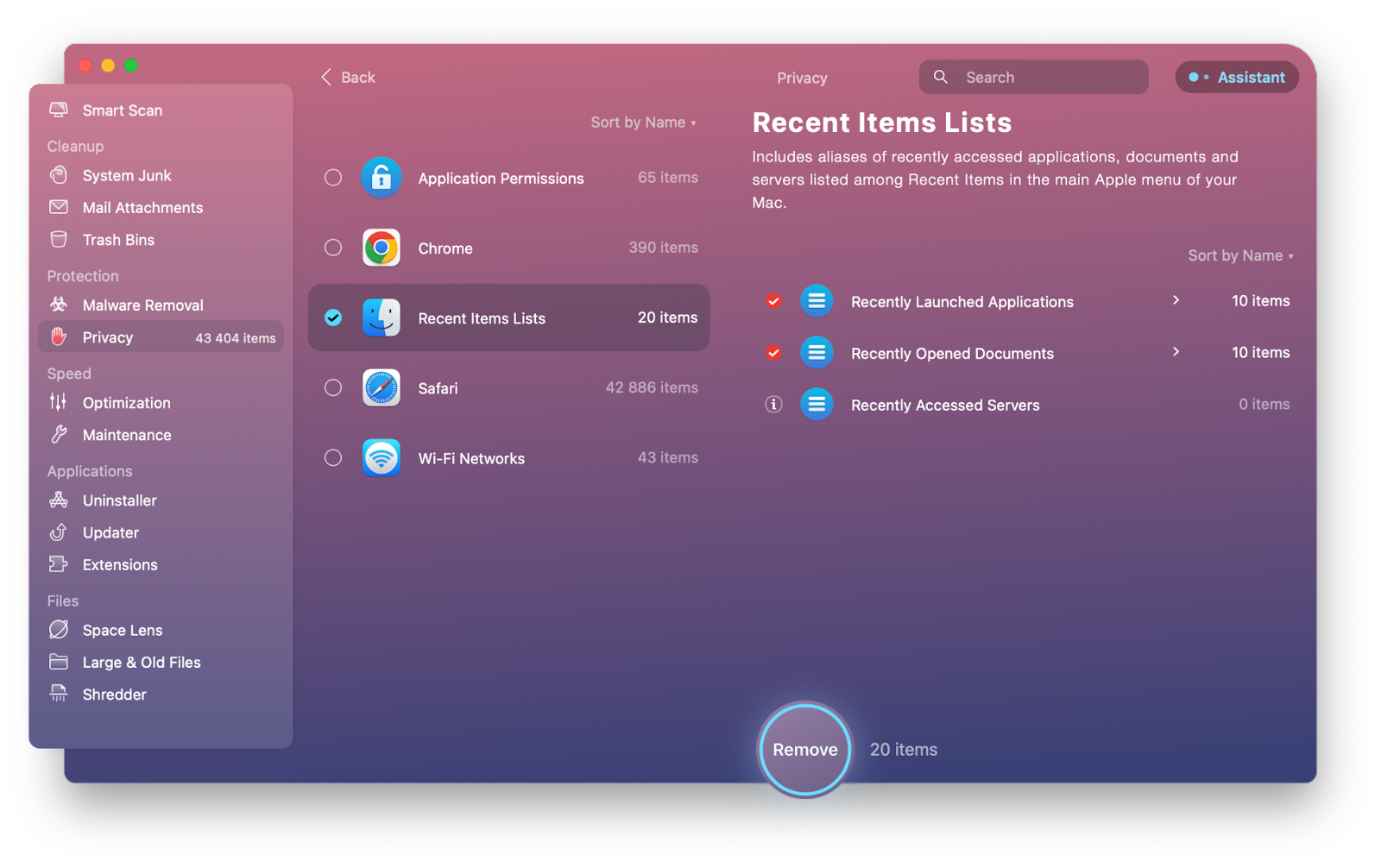
That’s it! As you can see in the screenshot, you can use this very same feature to purge your browsing history, app permissions, and even old Wi-Fi networks.
Clear Recent Items on your Mac via Apple menu
If you just want to delete recents and nothing else, you can use the Apple menu:
- Click the Apple logo in the menu bar
- Choose Recent Items > It shows a dropdown of documents and apps used recently
- Scroll to the bottom. Click Clear Menu
- Click the Apple logo > Recent Items to make sure everything is cleared.
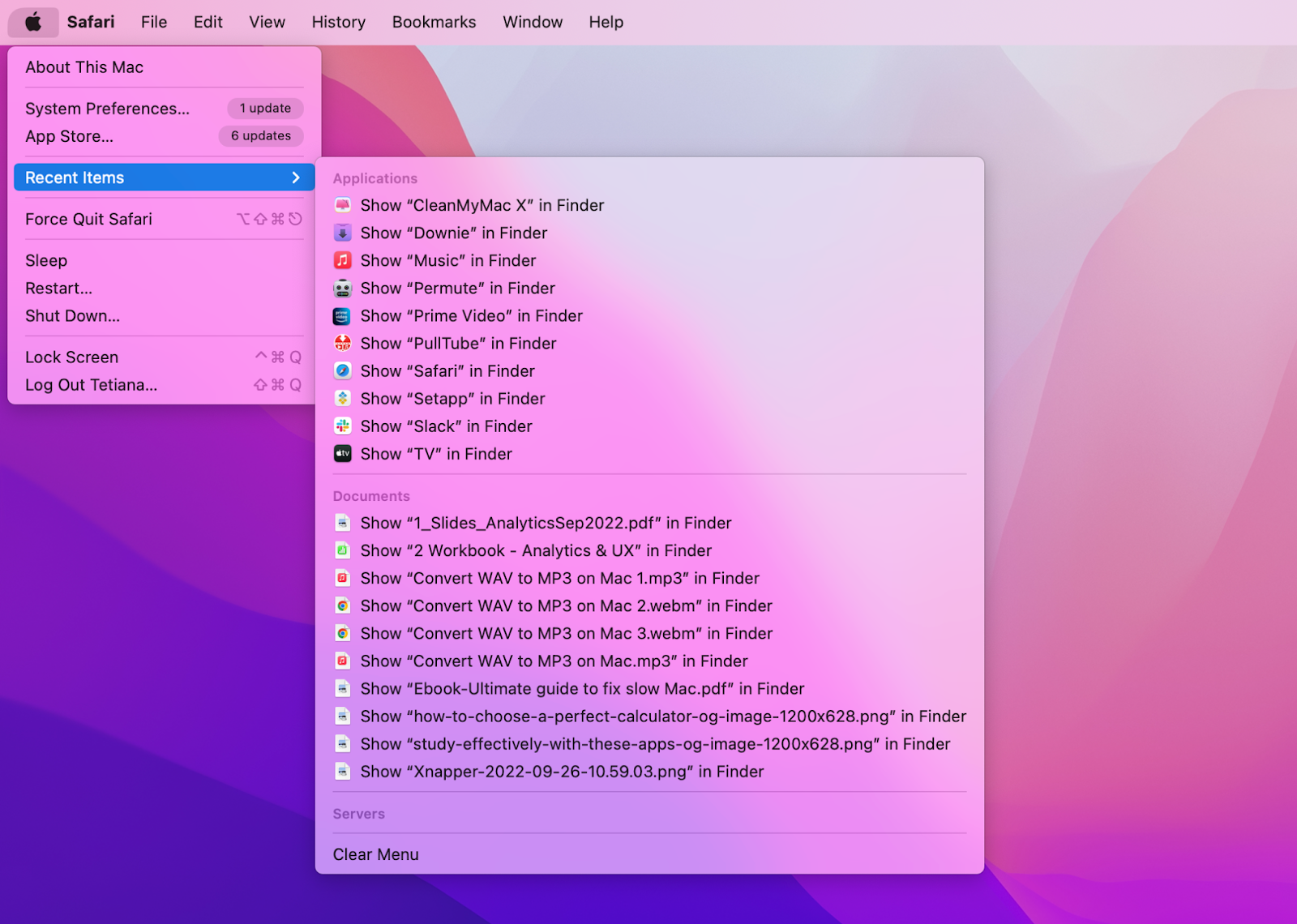
Remove the Recents folder from Finder
Another way to hide your recent items on Mac is to remove the Recents folder from Finder:
- Open Finder menu > Preferences
- Go to the Sidebar tab
- Deselect Recents.
Alternatively, you can open Finder and click Recents while holding the Control button. Choose Remove from Sidebar.
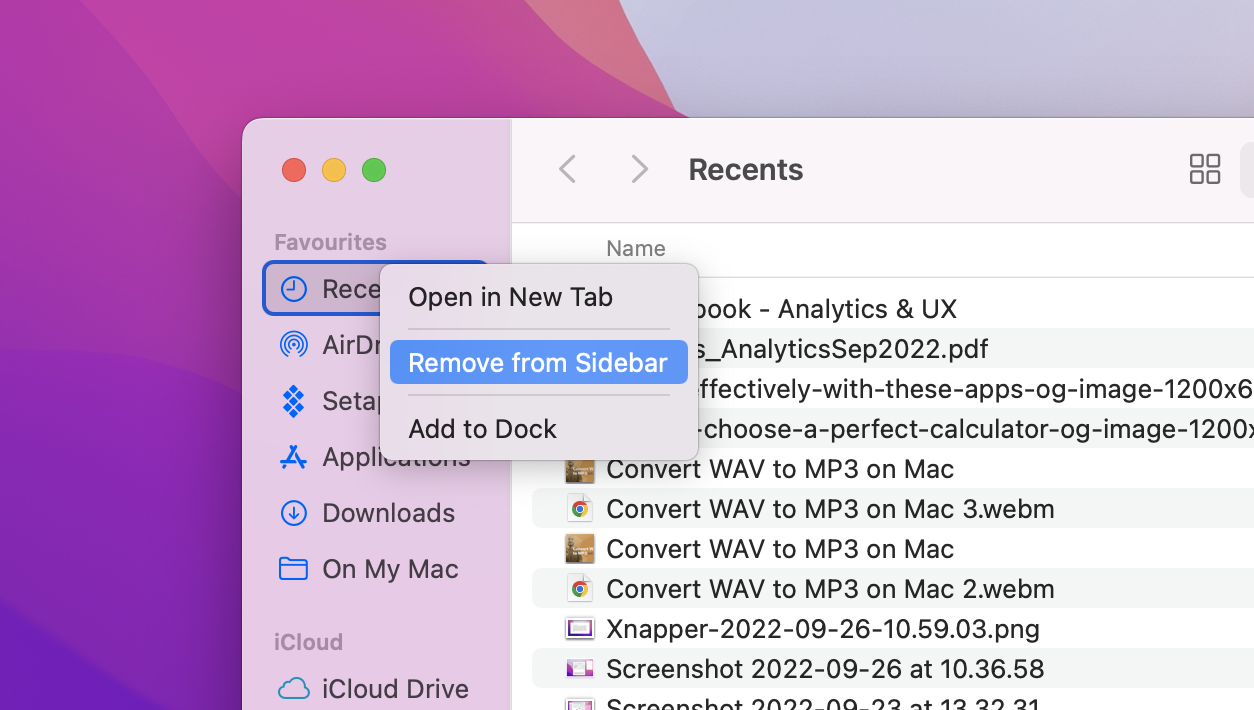
How to clear Recents on Mac without deleting
If you can’t or don’t want to completely remove the Recents folder from your Finder, there are a few techniques that can help you clear this folder and make its contents inaccessible to other people who might be using your Mac.
Hide startup disk from Spotlight search
Files get into the Recents folder through Spotlight, a Mac app that indexes and tracks changes across all your files in the background. If you exclude your startup disk from Spotlight search, it will be impossible for Spotlight to figure out which files you’ve used last. So here’s what you should do:
- Open System Preferences or System Settings on Mac
- Choose Spotlight
- Open the Privacy tab and click the plus button
- In the Finder window, choose your startup disk under Locations and click Choose
- If you see the warning message, click OK.
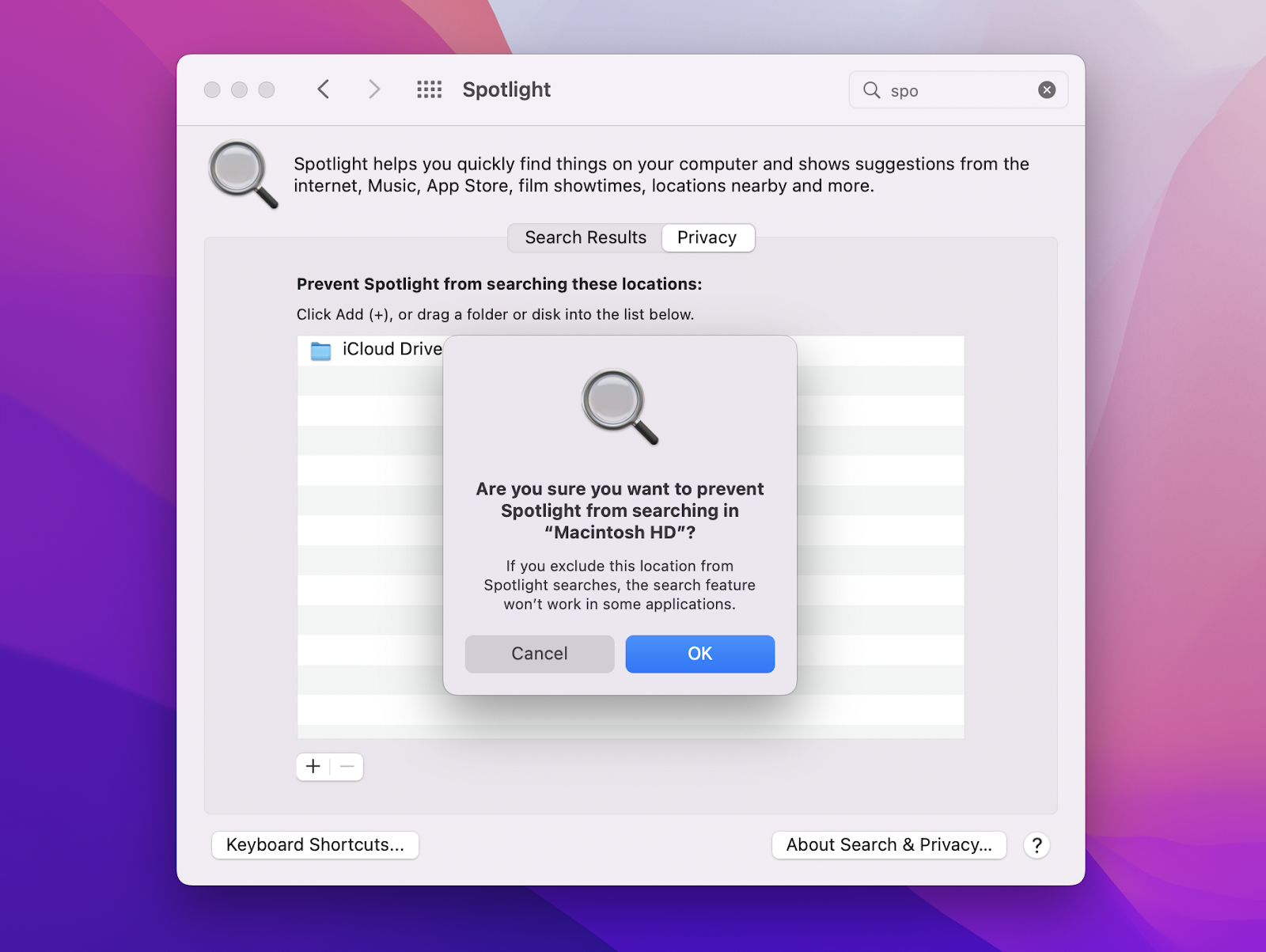
Hide files from appearing in Recents
There’s one trick that allows you to hide any file on Mac, and that’s adding a dot to the beginning of its name. It’s not super easy — you’ll have to use Terminal — but it’s doable. So if you just want to hide one specific file from your Recents folder, try this:
- Open Terminal on Mac
- Type the following command: mv filename.png .filename.png (replace “filename.png” with the name of the file you want to hide).
- Press Return.
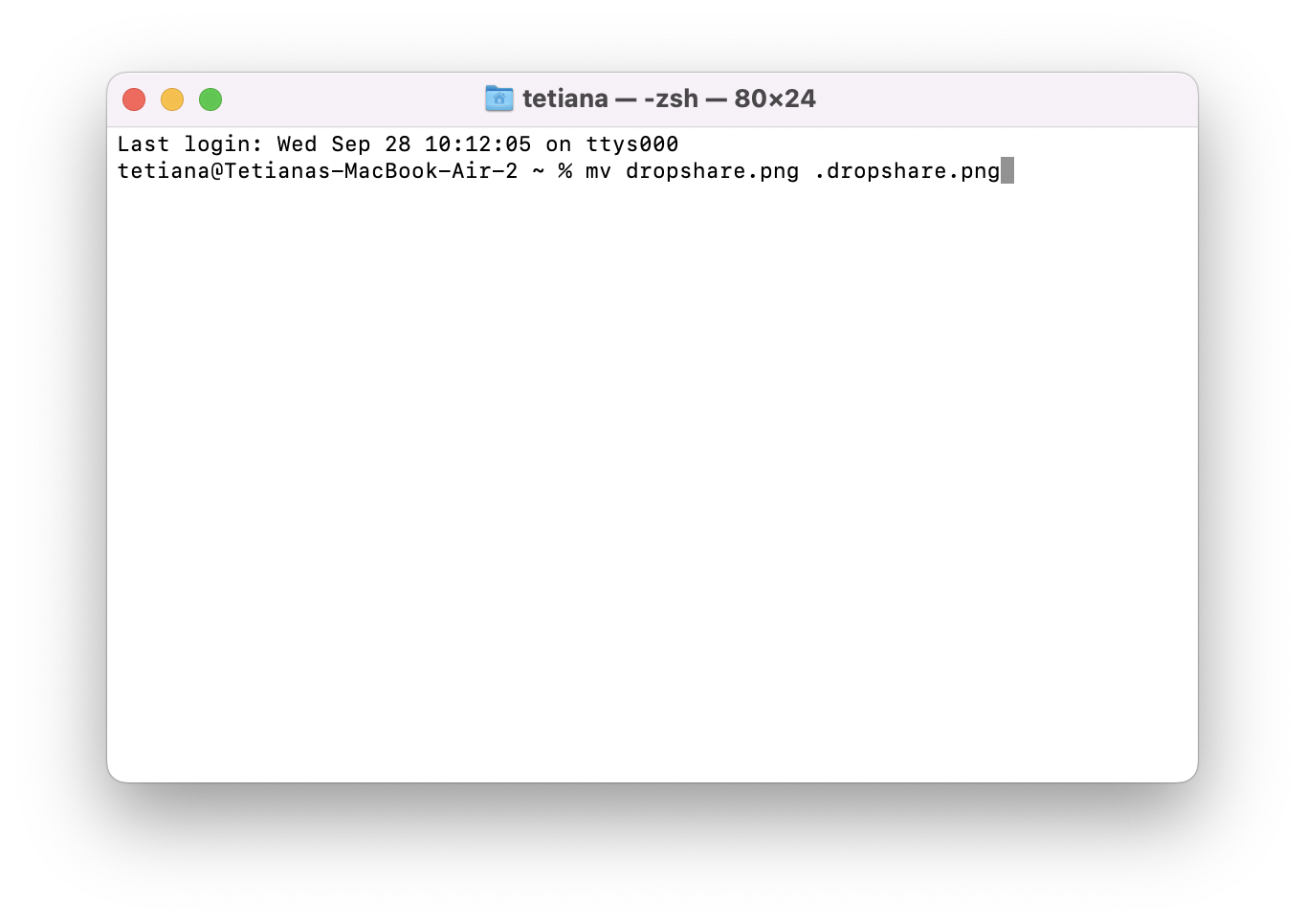
Tip: While it’s not easy to copy the name of the file from Finder, it’s very easy to make a mistake in your Terminal command. Install Path Finder, which will let you right-click any file and choose Copy Path > Name to save the file name to clipboard.
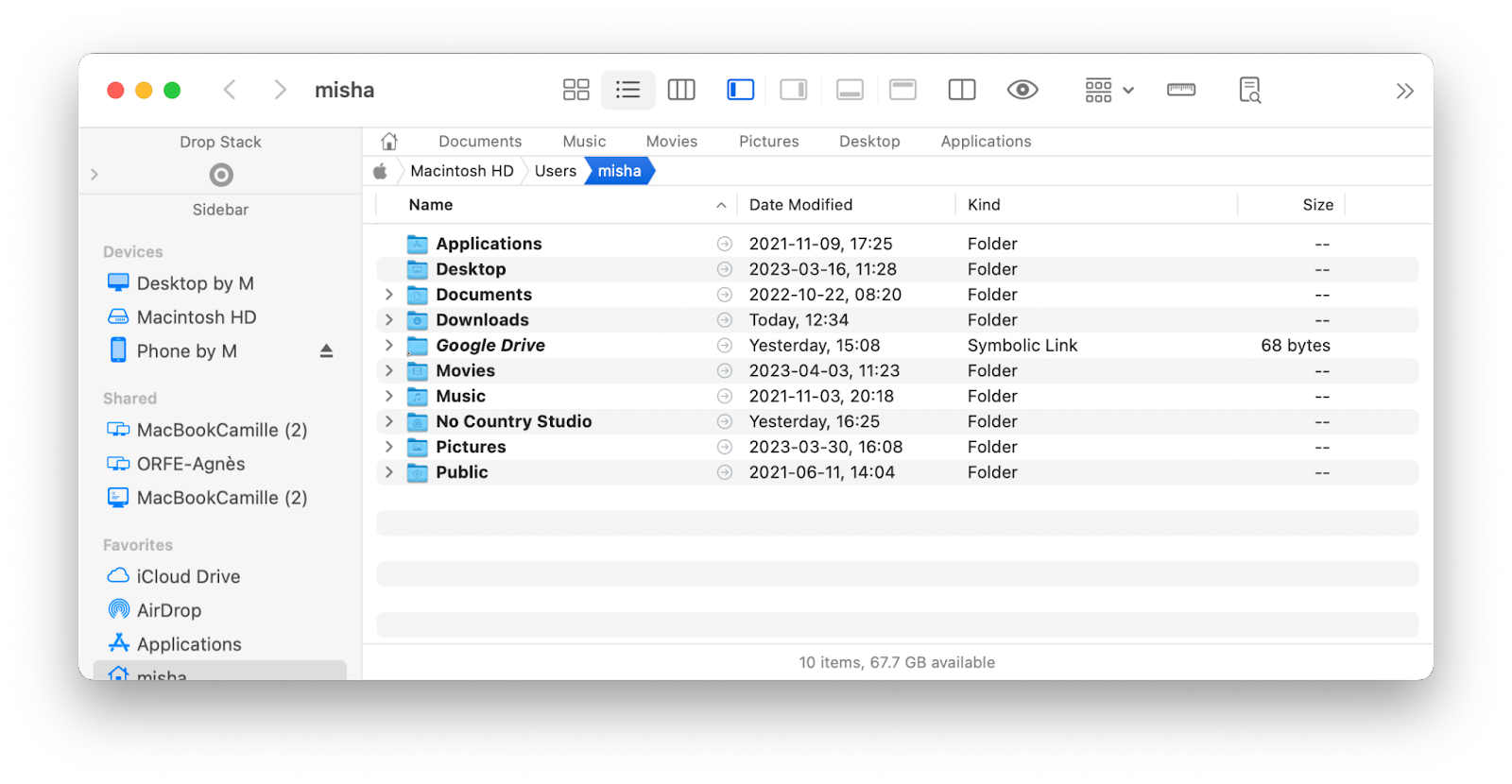
Disable Recent Items using Terminal
How to completely disable document history on macOS? If you want to go one step further, you can use a Terminal command to hide or show recent items.
- Go to Applications > Utilities
- Open Terminal
- Enter the following single line of text command to use Finder to uncover hidden file: defaults write com.apple.finder AppleShowAllFiles TRUE killall Finder
- To hide everything again, you can use the following command: defaults write com.apple.finder AppleShowAllFiles FALSE killall Finder
Another way to delete a recently opened file history, is to press Command + Shift + period (.) to show or hide any files not immediately visible. Whichever way you uncover files, you can use this time to delete or clear anything that could be running in the background or taking up processing power.
Move files to an encrypted drive
Spotlight can’t index encrypted drives, so if you move files from your Recents to such a drive, it will serve as another workaround for hiding recent files on Mac:
- Open Disk Utility
- In the menu, choose File > New Image > Blank Image
- Specify where your encrypted drive should be stored, choose its name and size
- Choose the encryption method and provide a password
- Choose read/write disk image next to Image Format.
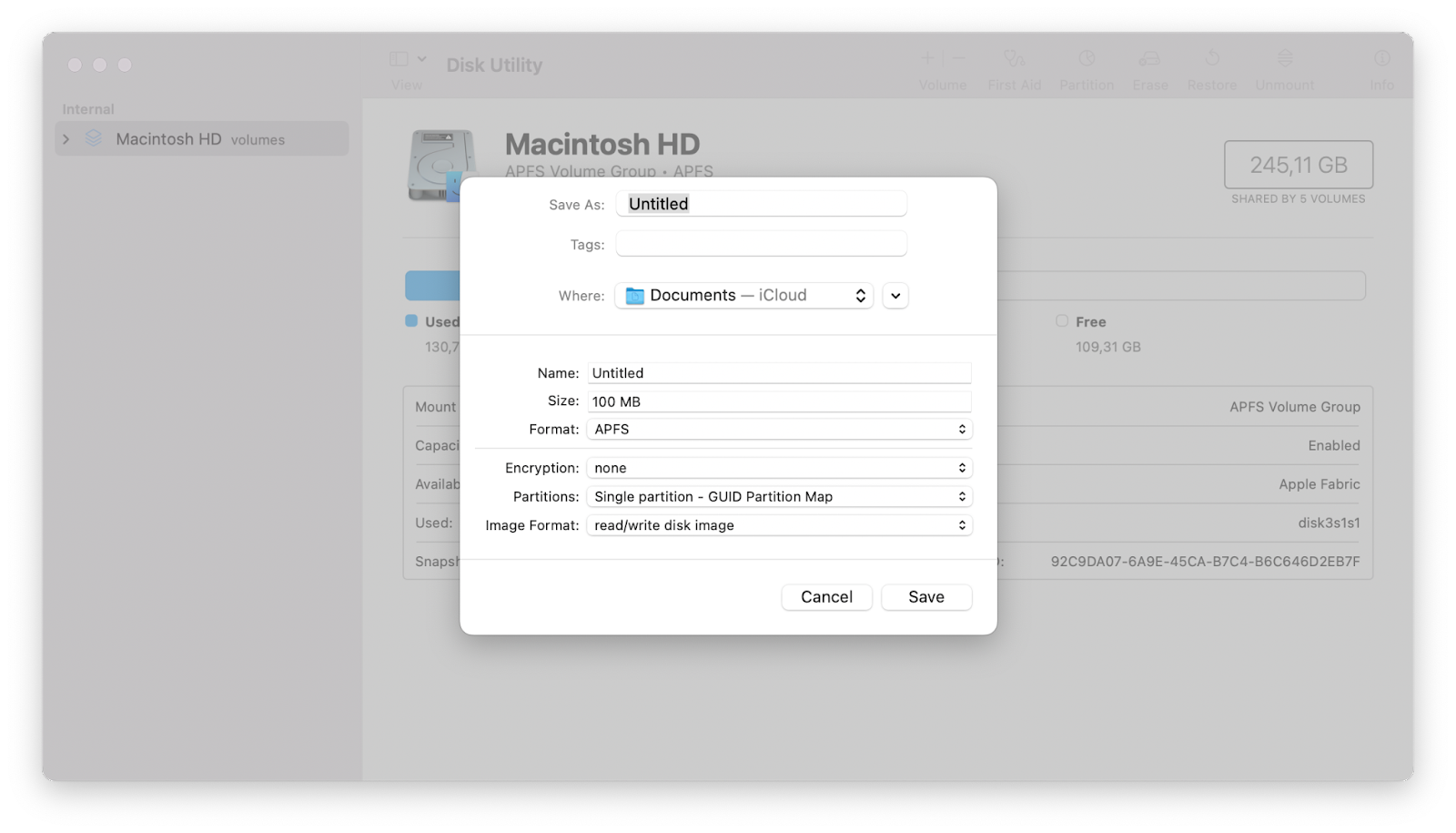
Now let’s take a look at how we clear browser data and cookies in the most popular browsers on a Mac.
Delete searches and other activity in browsers
Clearing recent searches on a Mac isn’t too difficult, no matter what browser(s) you are using. It also speeds up your browsing experience and Mac’s performance when online. Only when you browse in private mode do you avoid leaving a trace of where you go online. Clearing your browsing history means anywhere you go online remains as it should be — private.
Depending on the browser you use, there are a few different ways to clear search history.
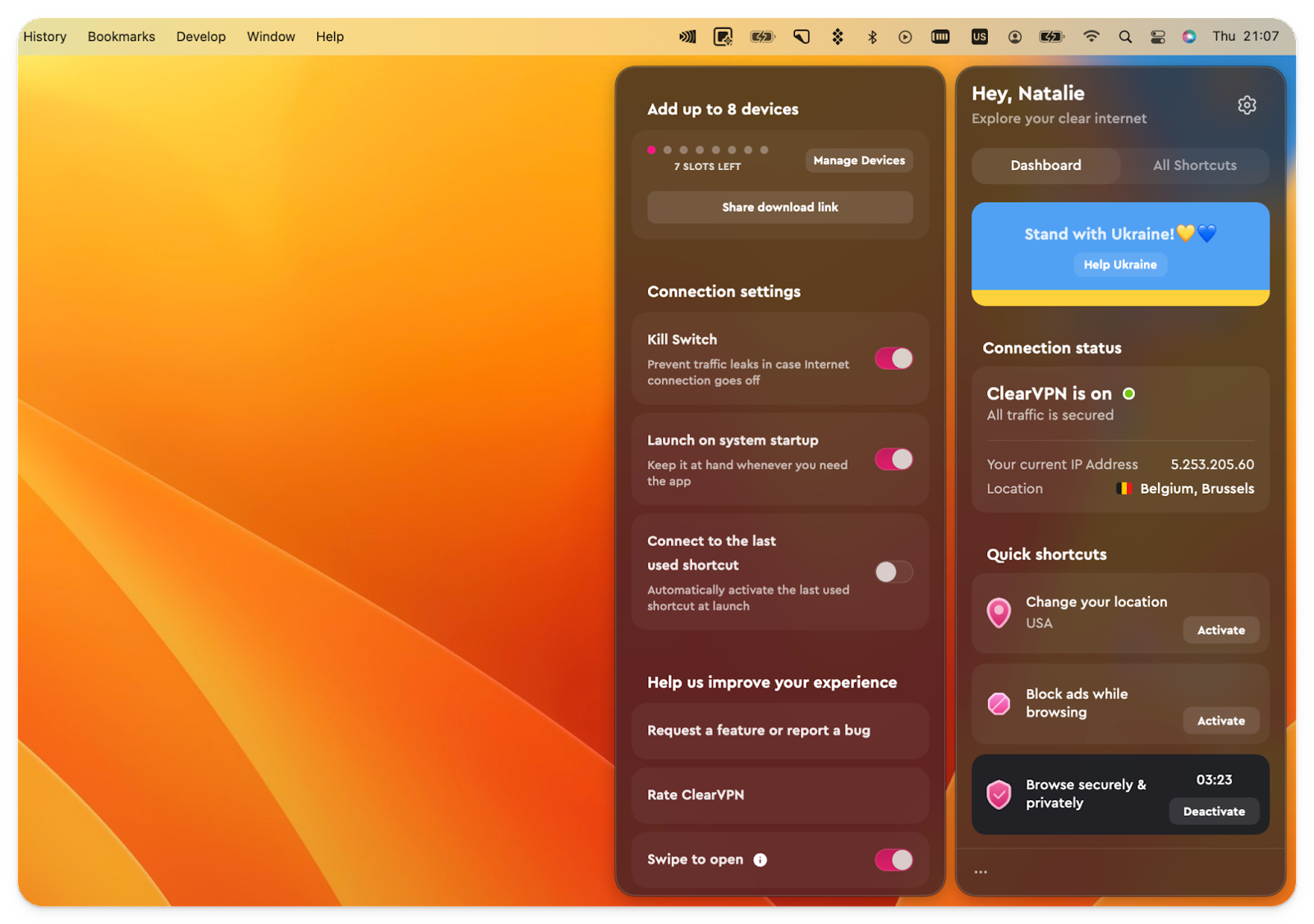
Manually clear Safari history
- Open Safari
- Click History in the top menu
- History includes browser data, cookies and cache information
- Click Clear History
- You can select a time range. If you can’t remember when this was last done, simply select “All History”
- Click Clear History, and there you go: gone.
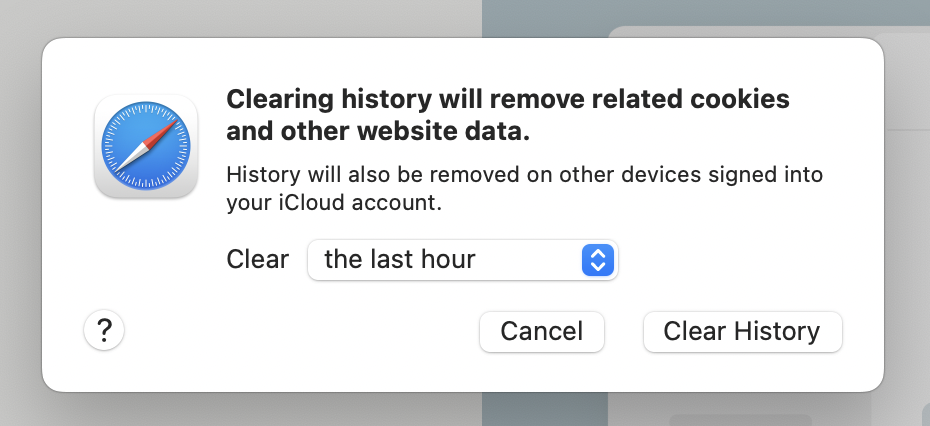
Clear Chrome History
- Open Chrome and go to its menu
- Click Clear Browsing Data
- Now it gives you three tick-box options for what to clear: Browsing history, Cookies, and Cached images and files
- Select the ones you want to clear and the timescale, e.g. “All Time.”
- And there you go: you've cleared your Chrome history.
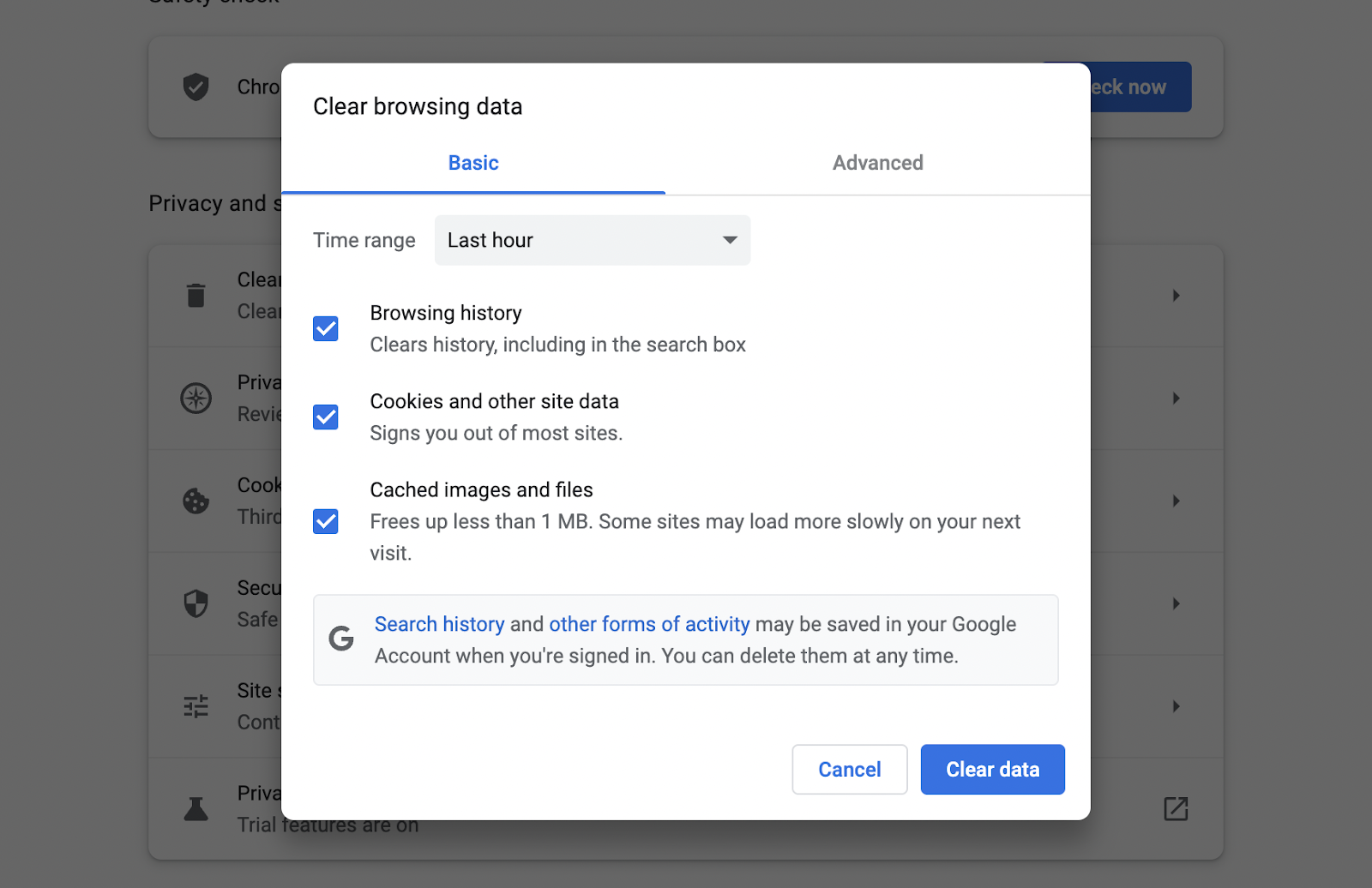
Delete Firefox History
- In Firefox, there are two ways to clear browser data
- Firstly, go to History in the top toolbar
- Click the second option down > Clear Recent History
- Next, locate Preferences (a cog icon in the top right-hand corner of a new browser tab)
- Click on Preferences
- Scroll to Cookies and Site Data
- Click “Clear Data.” Now everything should be erased.
We also know a simpler way, using CleanMyMac X, giving you the ability to clear browsing history across all your browsers in only a few clicks:
- Open CleanMyMac X via Setapp
- Go to Privacy
- Select your browser > Browsing History > Remove.
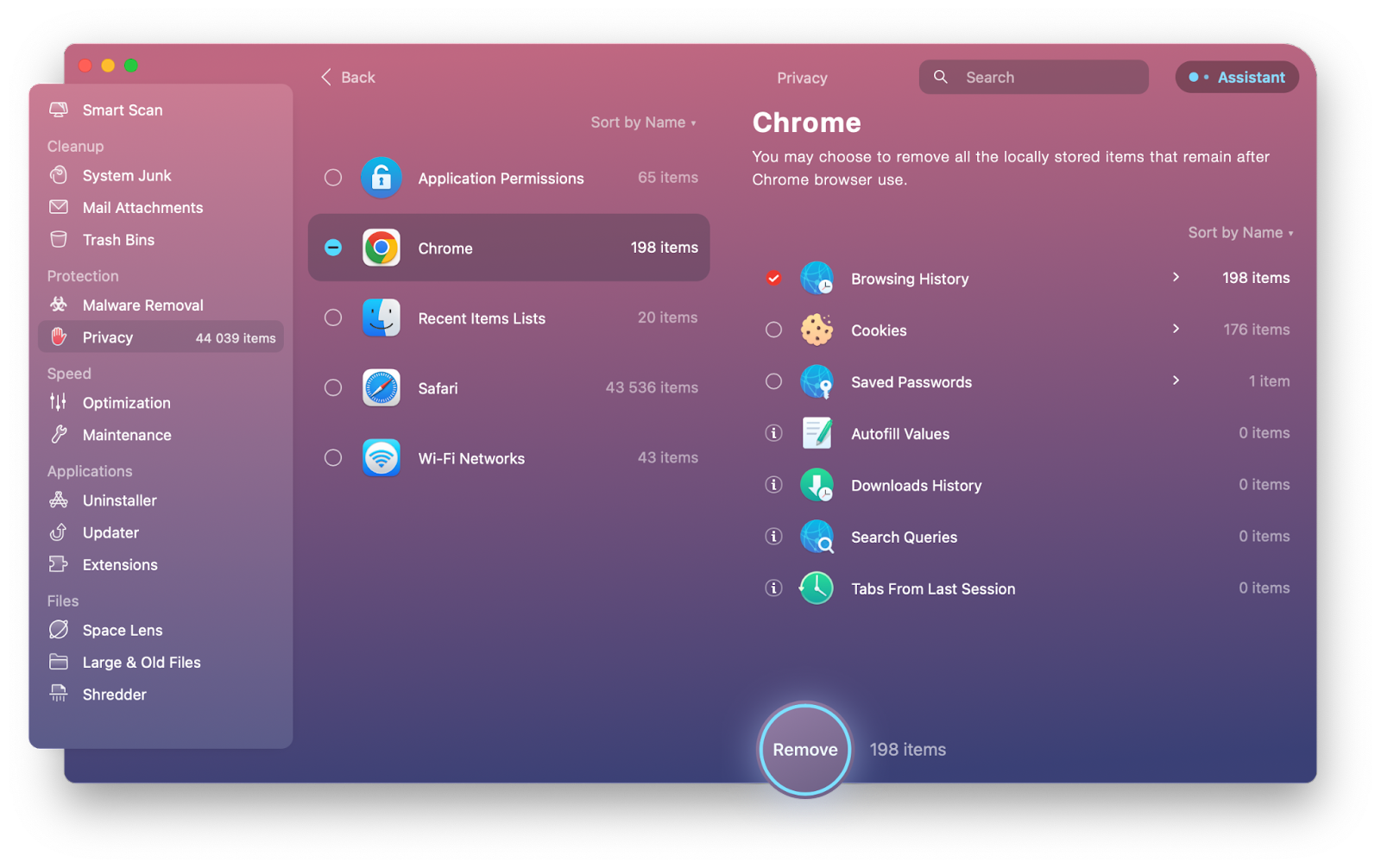
Take care of your digital privacy with Setapp
Manually clearing everything doesn't take too long. However, when you clear recent searches, cookies and data this way, you are only ever deleting a small portion of the clutter on your Mac. Alongside browser history, there are duplicate documents, system junk, and numerous downloads. In total, most Mac users find 64GB of clutter and junk taking up valuable disk space and processing power.
This is why we recommend installing CleanMyMac X to get rid of more clutter. If you get CleanMyMac X through a Setapp subscription, you can try it for free, plus you’re getting extra helpers such as ClearVPN and Path Finder included in your subscription.
And that’s it. It really is that simple. Setapp will give you tons of amazing tools to ensure everything runs smoothly and keep your Mac at peak performance.