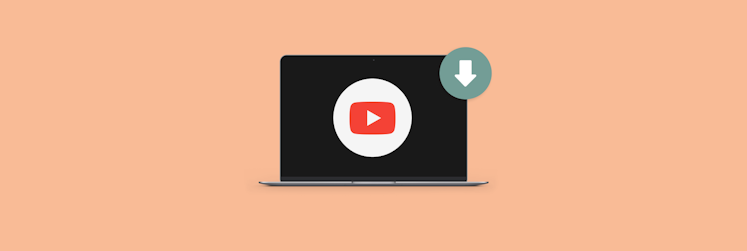How to download YouTube videos to iPhone and iPad
Chances are consuming video content takes a big chunk of your daily digital life. You might be using YouTube to educate yourself, see latest game reviews, or just watch a few cat videos (no judgement). But what do you do when you have an upcoming flight and want to download some clips to watch offline? You might want to know how to save YouTube videos to iPhone (or Mac). And you’re not alone — “can you download YouTube videos?” is one of the most popular requests on search engines.
However, watching videos without an internet connection can be tricky. If you don’t mind paying $12 a month, a YouTube Premium subscription will allow you to avoid often sketchy YouTube download apps for iPhone and watch videos offline directly from the YouTube app. Unfortunately, there would still be no way to transfer these videos to your Mac. So using a YouTube video downloader is still necessary if that’s important to you.
This guide will explain in detail how to save YouTube videos to iPhone (and Mac), so you have an entertainment backup anytime and anywhere.
How to download YouTube videos on iPhone
There are a few ways to get the content you want on your smartphone. Downloading videos from YouTube to your Mac and then moving them to iPhone is one. Screen recording iPhone is another. Let’s dive into them step by step.
How to screen record on iPhone and iPad
Using YouTube Premium to watch videos offline requires that you watch them within your YouTube app. What if you want to simply have them in your Videos folder or send them to your Mac?
A quick solution would be to capture a YouTube video with a built-in iPhone screen recorder. This way, you don’t even need to download YouTube video to iPhone.
Steps for how to screen record on iPhone are as follows:
- Go to Settings.
- Navigate to Control Center ➙ Customize Controls.
- Add the Screen Recording iPhone widget from the list below.
To actually start recording:
- Swipe down from the top right on an X-series iPhone or from the bottom on a Home-button iPhone.
- Click on the Screen Recording iPhone widget icon and wait for a three-second countdown.
- Once you’ve finished recording, tap on the red bar at the top of the screen.
- Confirm to stop recording.
To access all your screen recorded videos, go to the Photos app.
How to download YouTube videos to iPhone
Wondering how to download from YouTube to iPhone? A good alternative way to download YouTube videos to iPhone lies in using specific video downloader apps for Mac, such as Pulltube or Downie, and then saving downloaded videos to iPhone with AirDrop. Pulltube and Downie are part of a single Setapp subscription, so you don’t have to buy them.
With an iOS YouTube video downloader, you can easily capture a video from YouTube (or other video-streaming sites), store it on your phone, and even send the file to your Mac for later offline viewing. The best part of using an iOS YouTube downloader is there’s no need to be connected to the official YouTube app when watching downloaded video content.
A word of caution: Be careful when using a third-party YouTube download app for iPhone as it might cause changes to your default settings.
How to download YouTube videos on iPhone with PullTube
Let us show you how to save YouTube videos on iPhone with a Mac app called Pulltube.
- Install and open Pulltube on your Mac.
- Drop or paste a link to an online video.
- Tweak some settings if necessary: change quality, add subtitles, or trim the video.
- Hit the Download button.
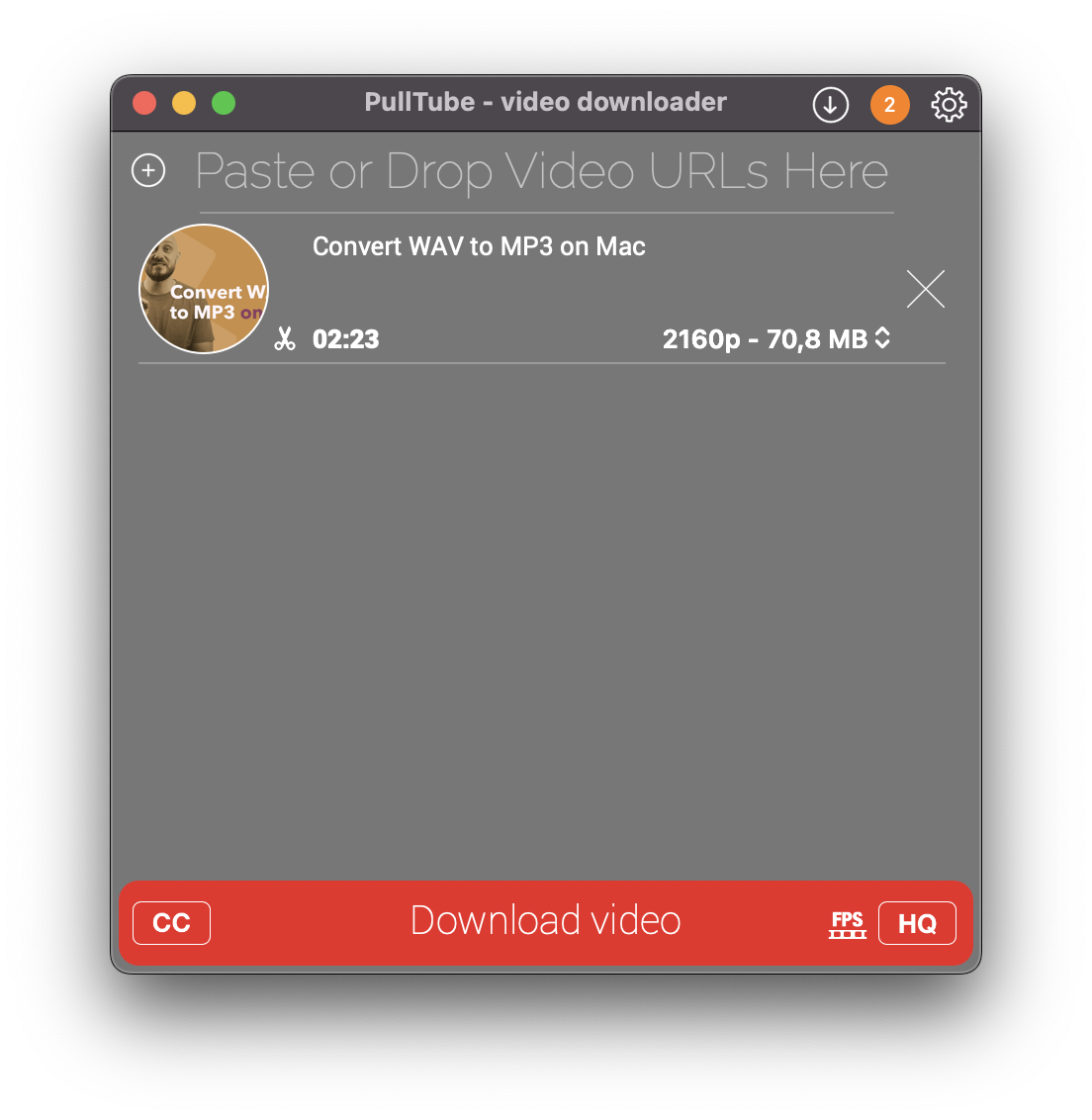
Now, you need to send the downloaded video to your iPhone. Here is how you can do it easily with AirDrop.
Note: Because AirDrop works on both Wi-Fi and Bluetooth, you need to make sure that:
- Your Mac and iPhone are on the same Wi-Fi network
- Bluetooth is working properly on the devices
- Your Mac and iPhone are in the same Wi-Fi and Bluetooth range.
Now that you have made the preparations, you can turn on the AirDrop service on both the Mac and iPhone to AirDrop from Mac to iPhone 11/12/13 or vice versa.
Here os how to enable AirDrop on Mac:
- Open Finder and go to Go > AirDrop.
- Turn on both Wi-Fi and Bluetooth.
- Set your Mac to be discovered by Contacts Only or Everyone, depending on whether the target iPhone is in the Mac's contact list.
Here is how to enable AirDrop on iPhone:
- Swipe up or down on the iPhone screen to open the Control Center.
- Tap AirDrop and choose Contacts only or Everyone to enable the service.
Finally, here is how to AirDrop files from your Mac to your iPhone:
- On your Mac, find the video you wish to share.
- Right-click on in and choose Share... > AirDrop.
- Choose the recipient to start sending your video via AirDrop from MacBook to iPhone.
How to watch downloaded videos from YouTube on iPhone
With a YouTube to iPhone transfer set up, you can now watch what you download from YouTube without an internet connection. If you’ve used the iPhone screen recorder before, all those videos should be still available from the Photos app. And to see the videos you got from a YouTube downloader, Pulltube, move them to iPhone with AirDrop (as described above) and open via Photos.
Can you download YouTube videos legally?
YouTubers globally work hard to create video content and upload it to the video-viewing site. By downloading their creation, you could be preventing them (and YouTube) from receiving some ad revenue.
In addition, downloading videos might violate YouTube’s terms and conditions, so it’s uber important to keep all videos for personal use only and not to attempt to profit from them in any way. In most jurisdictions, you’re good to download from YouTube and other websites as long as you’re not breaching anyone’s copyright.
Wrapping up
Now you know how to keep your favorite YouTube videos close, even when you're offline or up in the air. If the little helpers mentioned in this article – Pulltube, Downie, and Capto – caught your eye, keep in mind that you can try all of them at no cost on Setapp.
Setapp is a platform with dozens of great Mac, iOS, and web apps. After your free trial week is over, Setapp is only $9.99 per month. Give it a try and let Setapp tools help you tackle almost any task you can imagine faster and smarter.