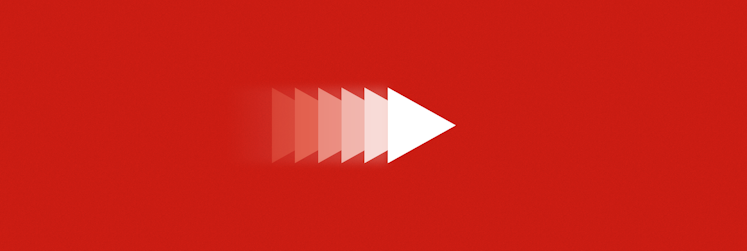How to save YouTube videos on Mac
Under every YouTube video, there is a Download button. Clicking it will save the video for offline viewing on your Mac. However, this file is not editable and can't be transferred to another device. And if the owner restricts access or deletes the file, you'll lose it.
Regular YouTube users can only download some videos in low quality. Premium subscribers can save any, but the above restrictions remain.
From this article, you'll learn how to download a YouTube video on a Mac to edit it, share, extract subtitles, audio, and more.
The easiest ways to download YouTube videos on Mac
The only way to get full control over YouTube video files is to use a third-party app or service.
Most downloader apps have similar functionality. You can save a video, subtitles, or audio track separately. Some apps allow you to cut and download a video by timecode or cut and download any part of it.
The difference between the apps is mainly in the design and the functionality that the developers have emphasized.
Now, you'll learn about the best and most trusted apps for downloading videos from YouTube and other platforms.
Save videos from YouTube using Downie
To download a YouTube video on a Mac in two clicks, use the Downie app.
- Install and launch the Downie app.
- Drag and drop a link from YouTube into the app window.
or
Copy the YouTube video link > Click the "+" button in the lower-left corner of the application window.
or
Copy the link to the YouTube video > Press Command + V - Select subtitles if needed.
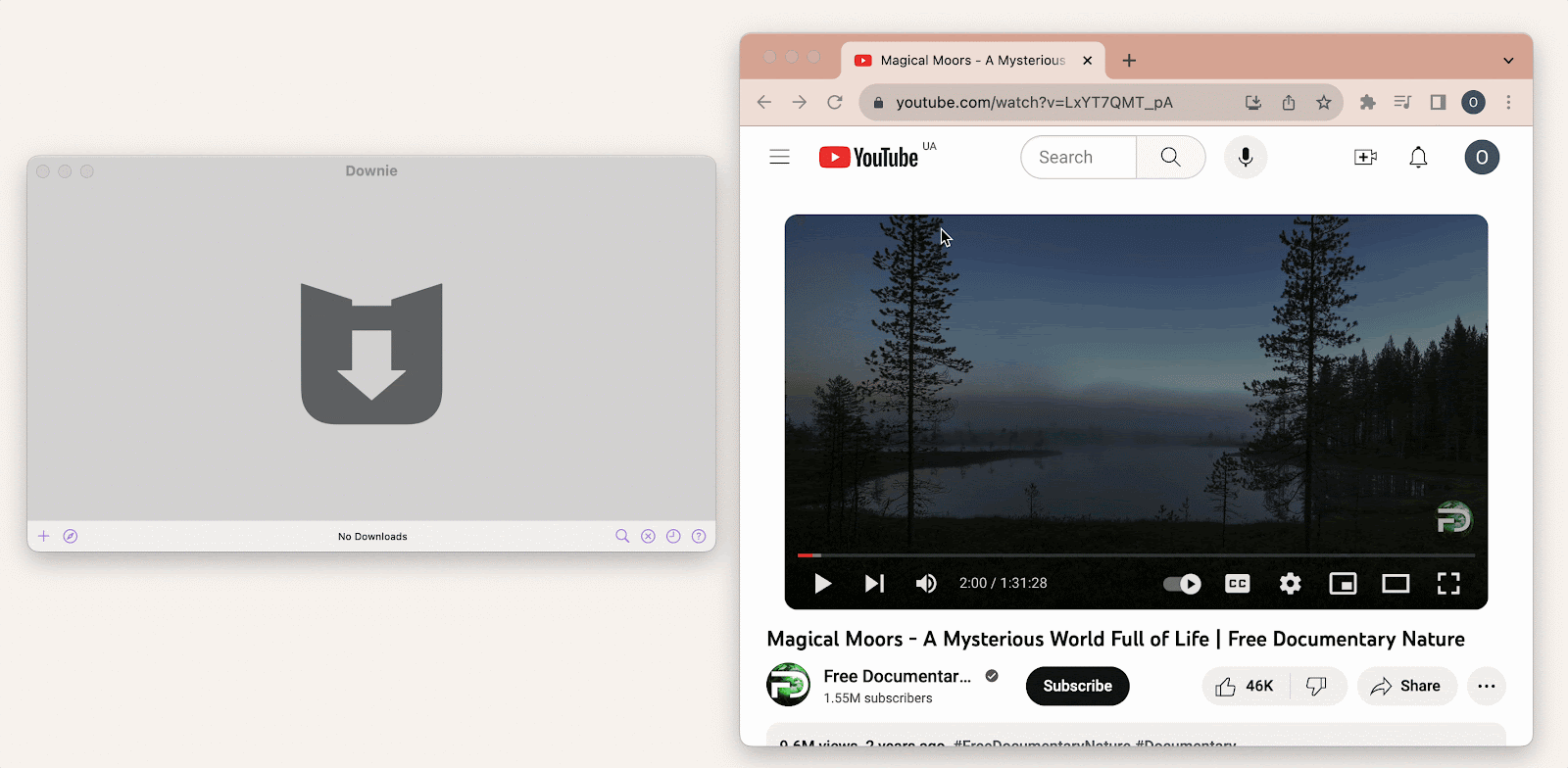
The download will start automatically and take a few seconds to several minutes, depending on the file size.
You can download separate parts of the video, such as the audio track or the thumbnail:
- Add a video to download as described above.
- Click the three dots in the lower right corner of the video preview window.
- Select the desired action.
You're done!
Save videos from YouTube using Pulltube
If you want to be able to download both the whole video and its fragments, Pulltube is your solution.
Here's how to download a YouTube video on a Mac using Pulltube:
- Install and run Pulltube.
- Paste or drop a video link into the app window.
- Select the desired quality by clicking on the HQ button.
- Indicate whether you need subtitles by clicking on the CC button.
- Click Download.
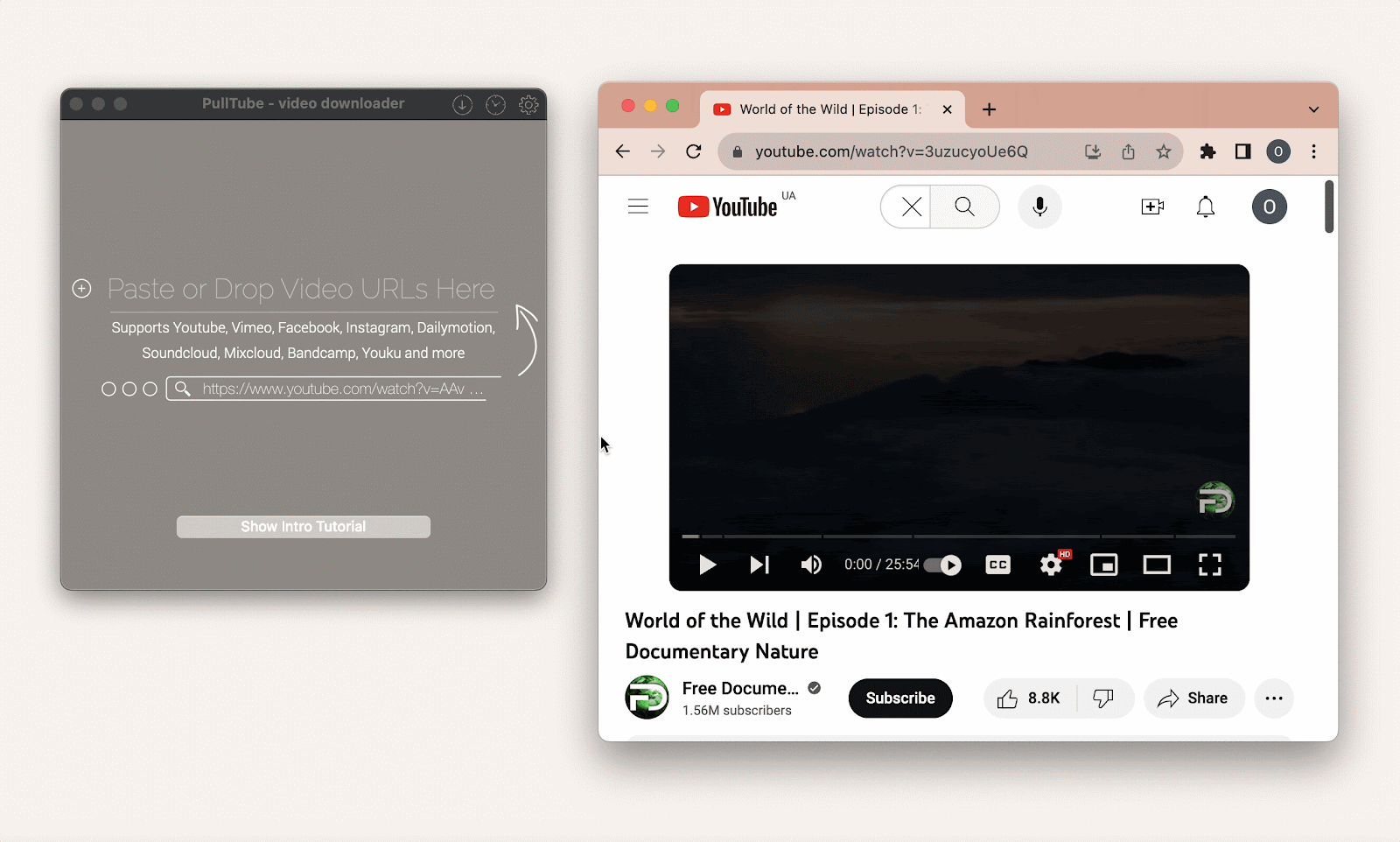
By default, videos are saved in the Downloads folder, but you can change this setting by clicking the gear icon.
If you want to download a video fragment, do the following:
- Paste or drop the link to the video into the app window.
- Click the scissors.
- Cut out the desired fragment in the preview window that opens or Select the desired timecode segment from the drop-down box in the upper-left corner of the preview window.
- Click Trim.
- Click the arrow > Export.
You can also split the video into timecode segments and download them as separate files.
- Paste a link to the video.
- Click the video thumbnail circle > Split by all timecodes.
- Click Download video.
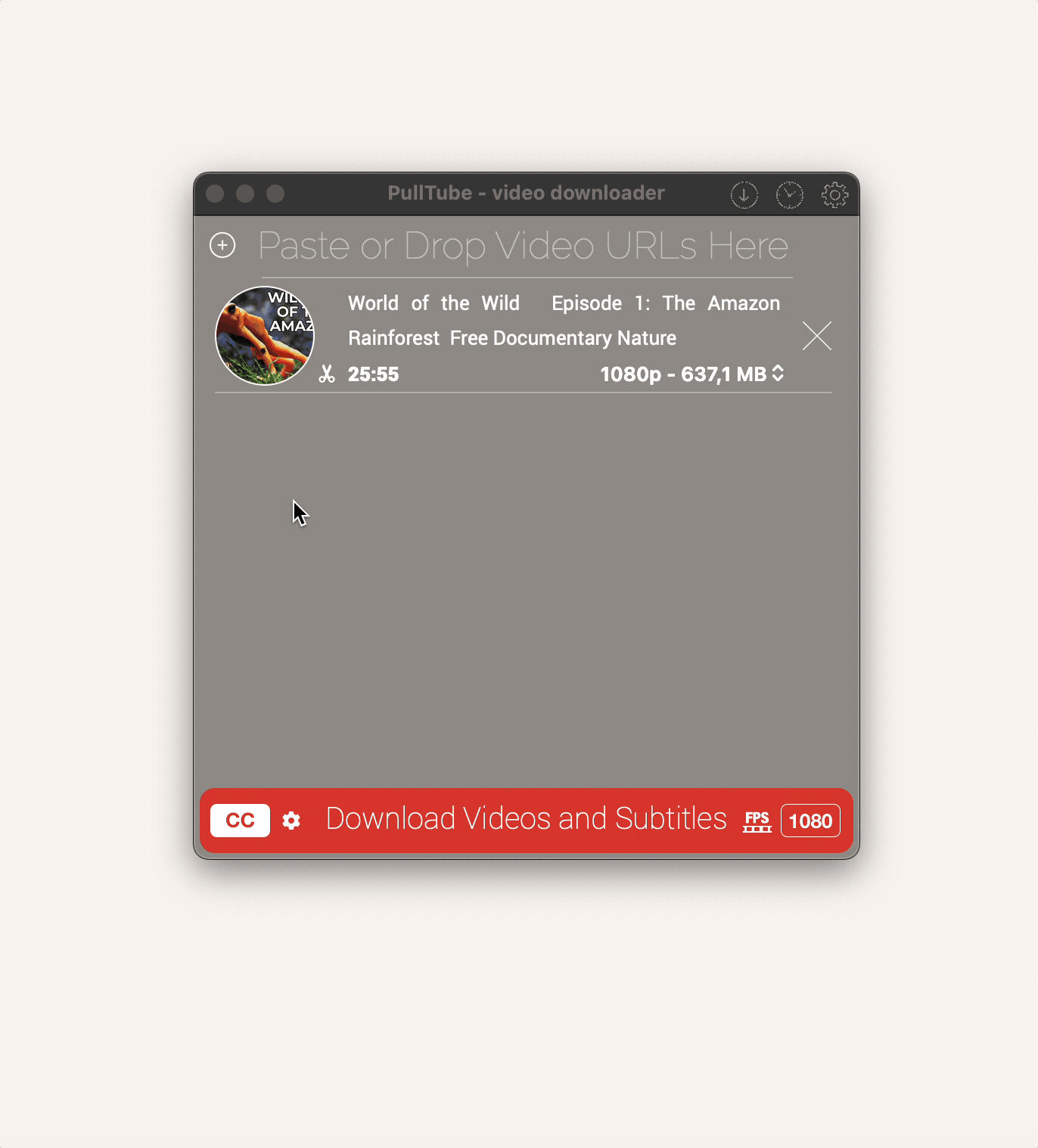
You can add a new video before the current download is complete. Create a queue and set up options individually for each file. They'll be saved one by one.
Download YouTube videos on your Mac with built-in programs
MacOS has no built-in tools to download videos from YouTube on a Mac. However, you can turn on a video and record the entire screen or a selected portion using QuickTime or Screen Recorder.
To get the recording, you'll need to play the whole video you want. Note that the program captures everything it sees on the screen: the mouse cursor, ads, pauses, and freezes.
Also, keep in mind that the screen capture file can be large. For example, in our test, a seven-minute full-screen recording (dimensions 2940×1912) is 3.5 GB. And a downloaded file (1280×720) is 57.6 MB.
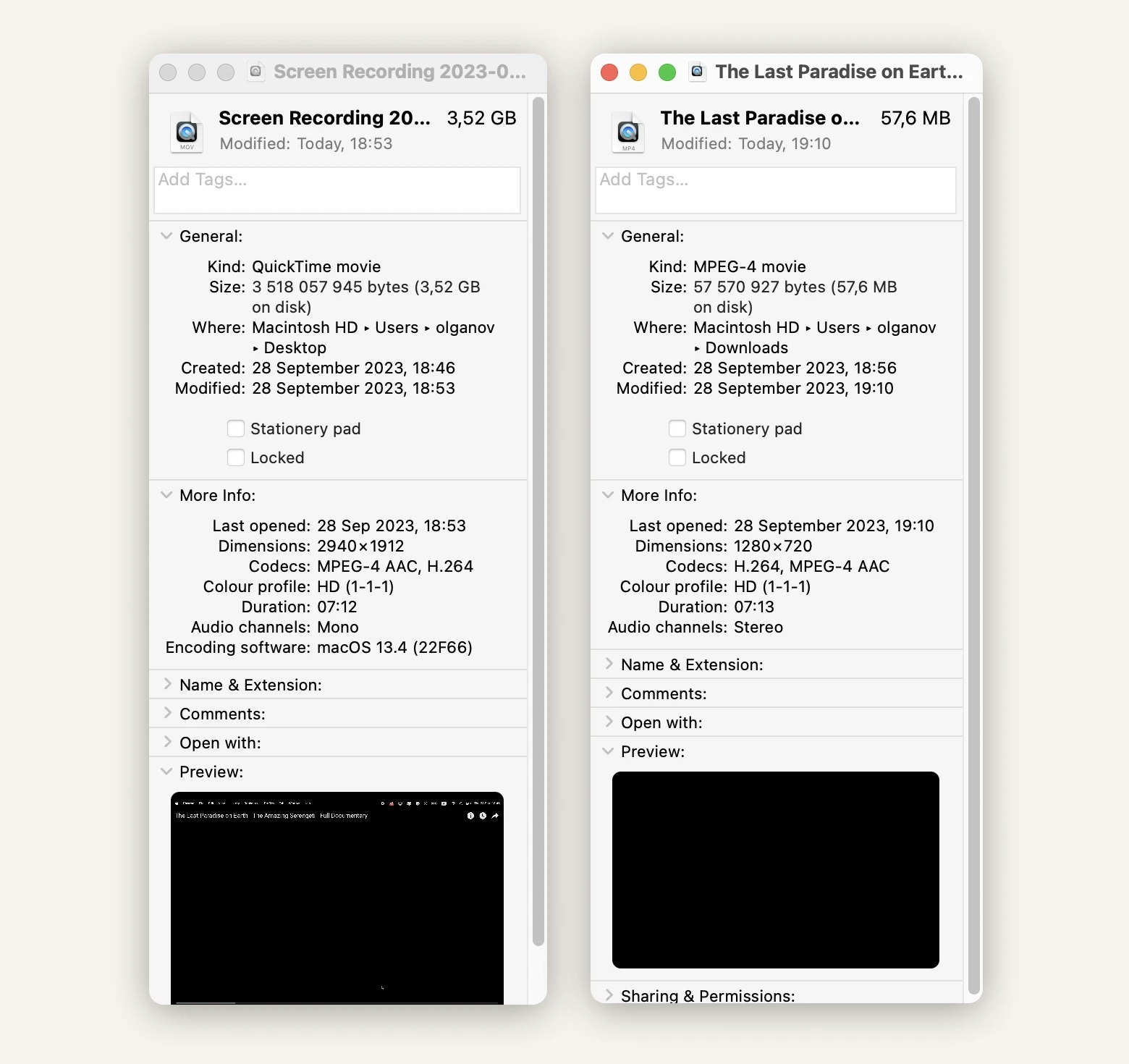
Using QuickTime
Mojave was the last macOS on which QuickTime had a separate screen recording feature. As of 2021, Apple no longer supports this OS, so it should be considered outdated and insecure.
Starting with Catalina, the QuickTime screen recorder merged with the Screenshot and got a common interface. So now, the screen recording process is almost identical in both tools.
To save a YouTube video to a Mac using QuickTime:
- Open the YouTube video you want to record.
- Open QuickTime Player. You can find it on the Launchpad in the Other folder. Or just open the search bar with Command + Space and type "QuickTime".
- Click File in the top menu bar of your Mac > New Screen Recording.
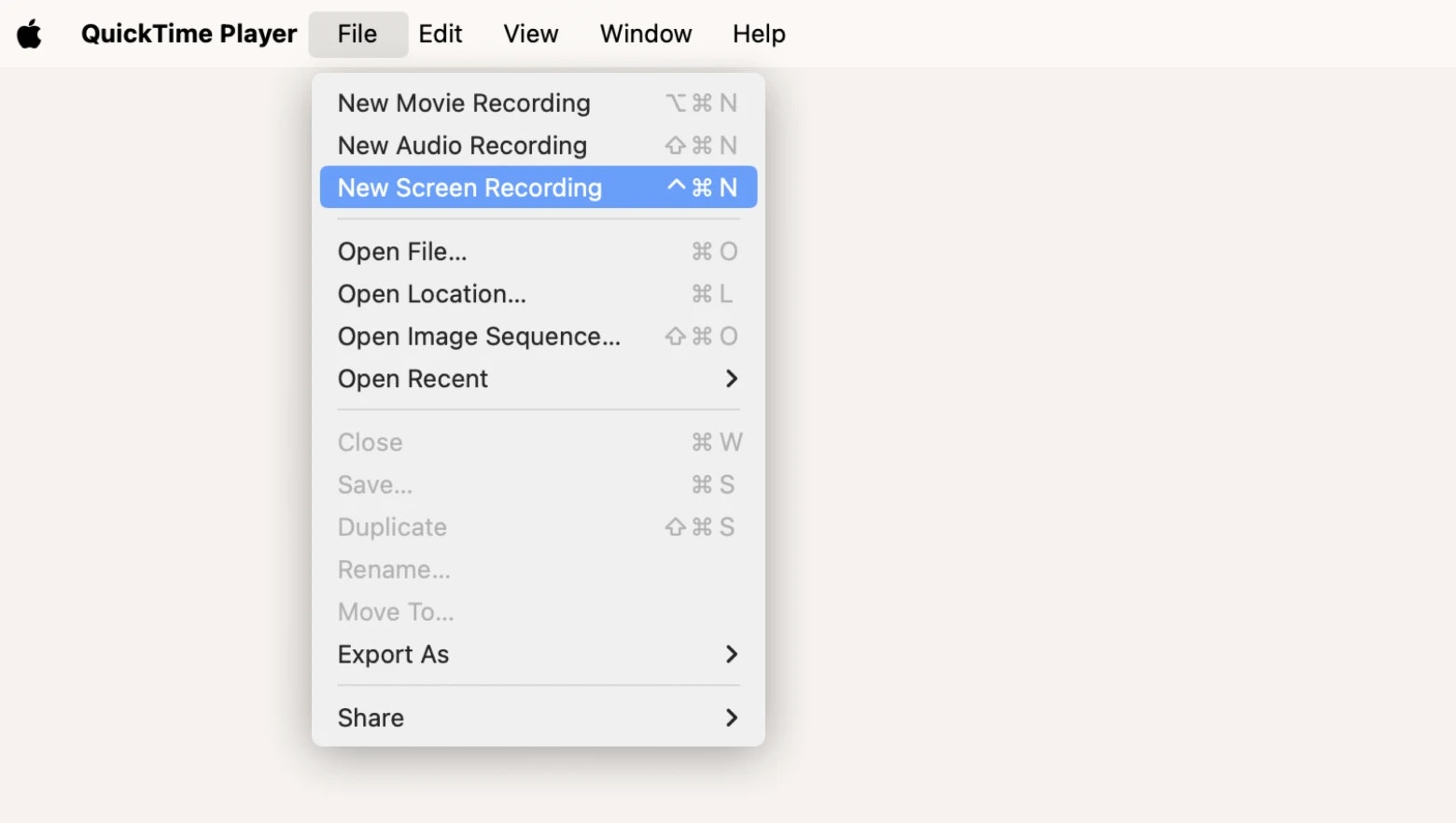
- Choose whether to record the entire screen or just a separate portion.
- In Options, check Macbook Air Microphone if you want to record sound. Note that external sounds will also be recorded.
- Click Record and play the video.
- Stop recording by clicking the circle in the top menu bar.
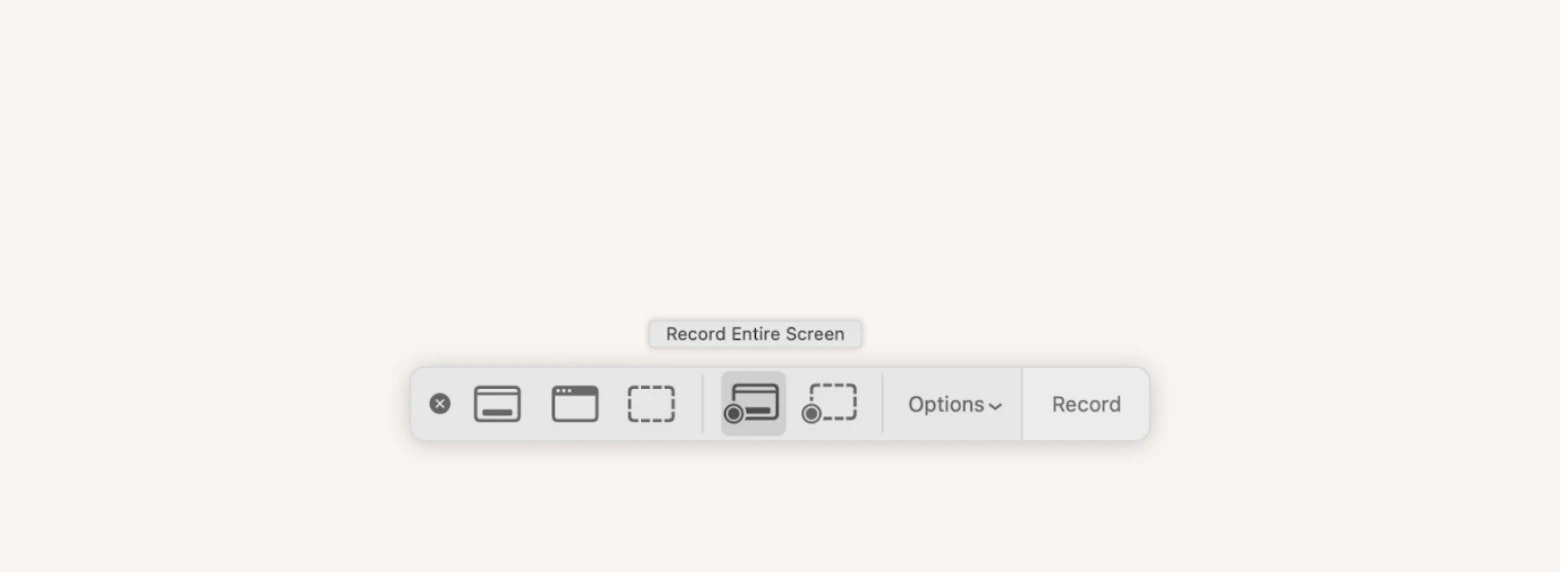
You're done! You'll find your file in the Recent folder in the Finder.
Using Screen Record
As mentioned above, Screen Record works almost exactly like QuickTime.
- Open the YouTube video you want to record.
- Press Shift + Command + 5
- Repeat steps 5–8 described in the QuickTime section.
Screen Record settings are limited. For example, the video file will contain a mouse cursor and external noise if you capture video with sound, etc. To get around these limitations, use CleanShot X.
When you record your screen with CleanShot X, you can:
- turn on "Do Not Disturb" mode to prevent pop-up notifications from interfering with the video;
- turn off the cursor image;
- highlight clicks;
- hide desktop icons;
- record the sound from a laptop and a MacBook microphone separately.
Here's how to record your screen with CleanShot X:
- Install and run CleanShot X.
- In the menu bar, click the paper icon > Record Screen.
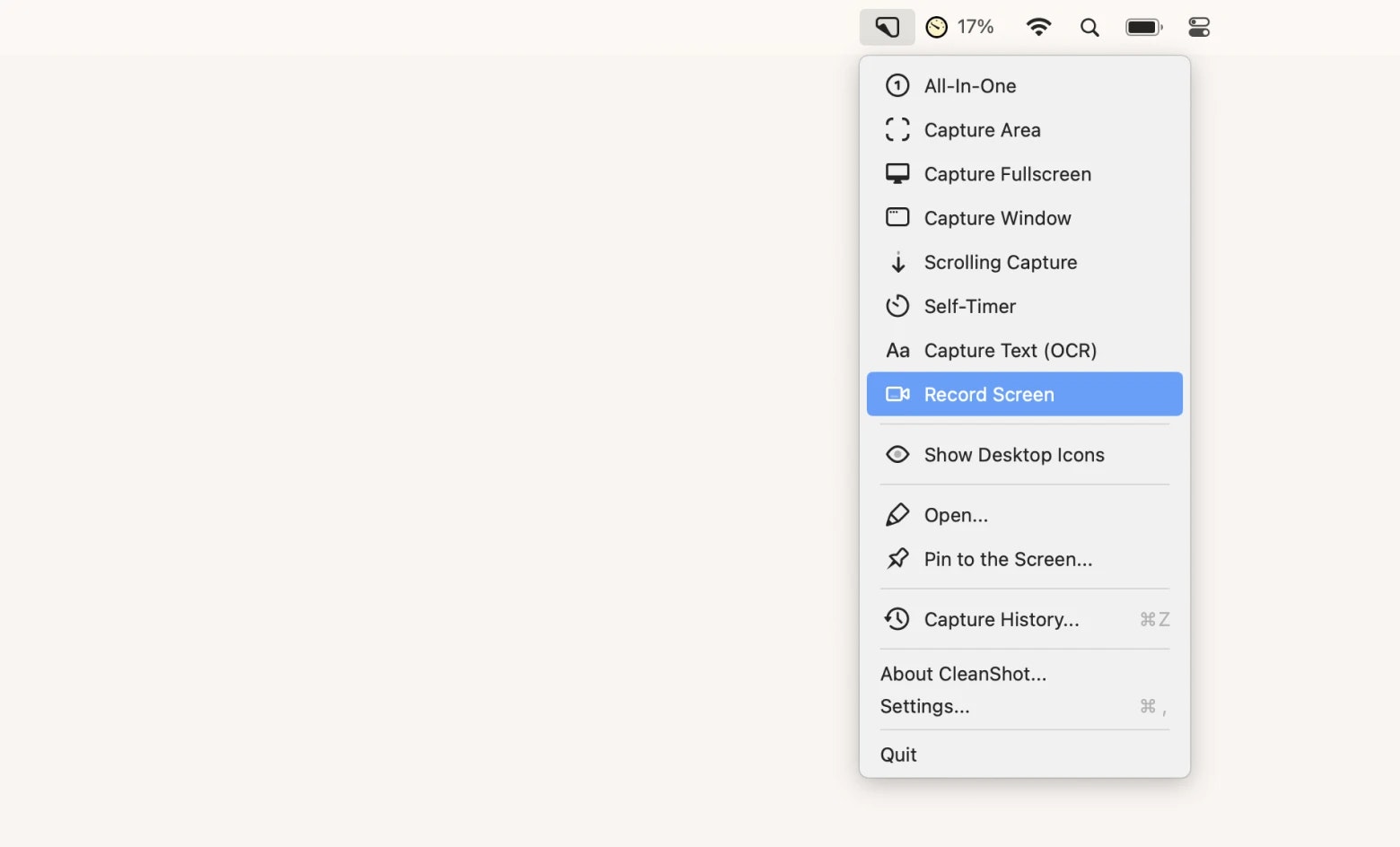
- Drag to record part of the screen or press Space to record the entire window.
- Select the microphone settings and mouse pointer display.
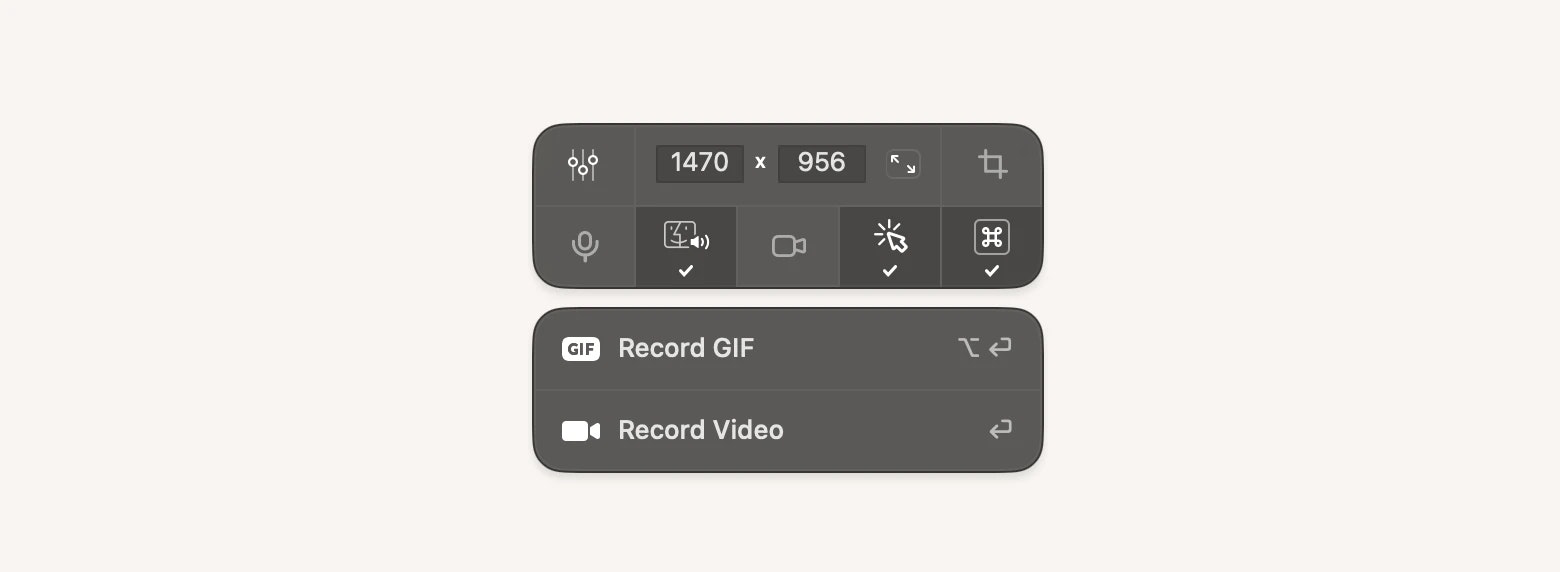
- Click Record Video.
- Stop recording when you are done.
Before you save the file, you can crop it, adjust the sound and image quality, or change the dimensions.
How to save videos from YouTube using online services
We've described how to download videos using apps. But you can also save them without leaving your browser by using online YouTube video downloaders for Mac.
These are regular websites where you have to paste a link to the video > Select quality > Click Download.
You'll get a file that you can edit, send, or do whatever you want.
However, these sites usually have limitations:
- they don't allow you to download files in super high quality;
- they don't allow you to download video fragments;
- they are packed with ad banners that may contain malware.
If this suits you, try Savefrom.net, ssyoutube, YT5s, yt1s.ltd, or 10downloader.
How to unblock geo-restricted YouTube content
Sooner or later, while surfing YouTube, you'll come across a black screen with the message "Video access is restricted in your area". This may be due to copyright, local laws, licensing agreements, or the content creator's preference. As a result, you may be cut off from important or interesting information, such as country-specific news or educational materials.
To access those videos on YouTube, use ClearVPN. It changes your IP address as if you were reaching a link from another country, and the content becomes available.
To play a geo-restricted YouTube video, follow these steps:
- Install and run ClearVPN.
- Select the desired country in the Location changer if you want to connect from a specific region, or click Smart Connection if you just want to change your current connection location.
- Click Teleport me.
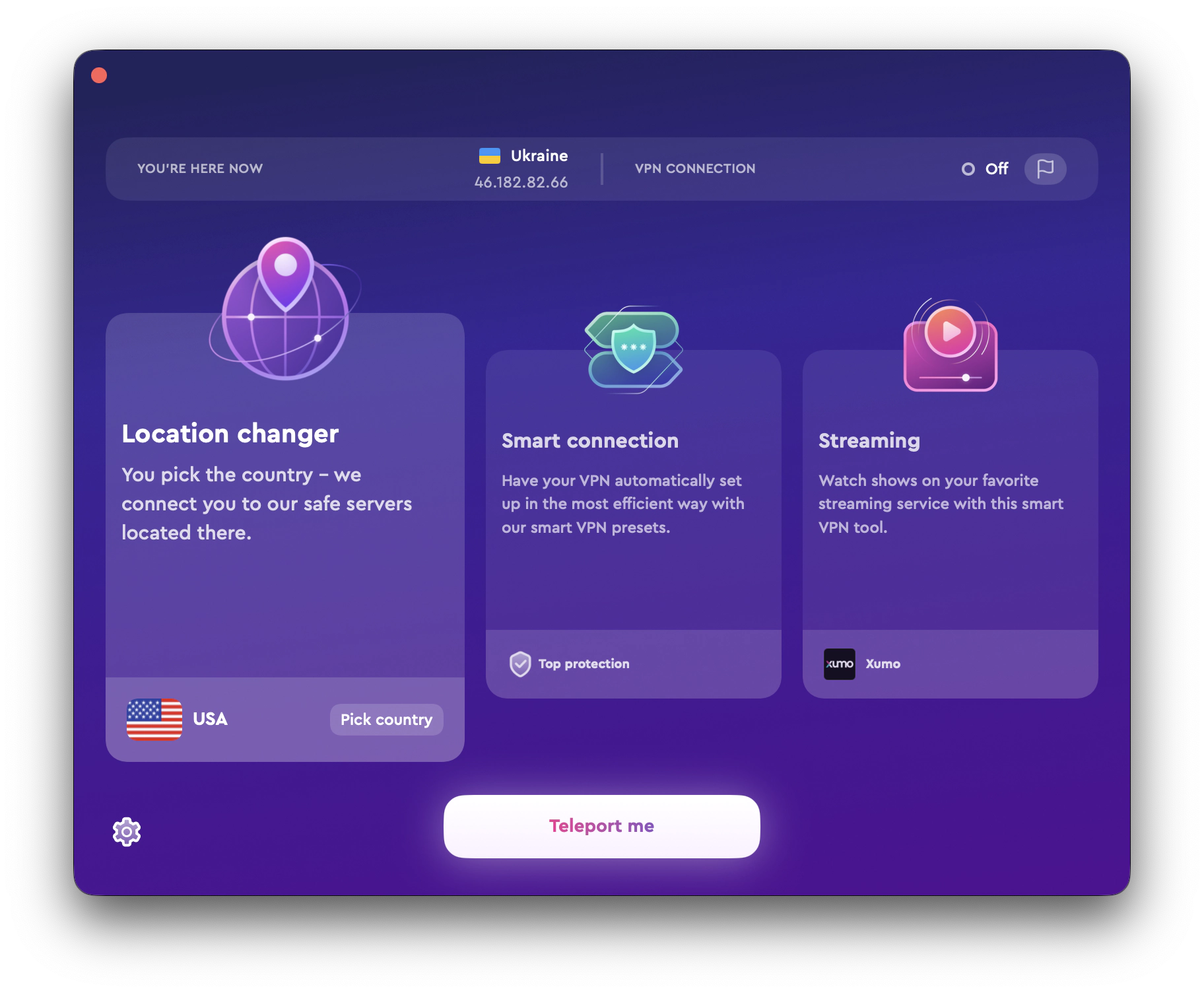
Fix the "video download failed" issue
Any video download method we've described can fail (just like any other software). Here are the most common causes of failure, depending on your upload method, and ways to fix them.
- YouTube Premium. If your account is open on 10 devices, the offline viewing download feature may not work. Try logging out of at least one of your accounts.
- Online downloader. YouTube may have tightened its security and now you can't download through a certain website. Try a different one. You may also want to clear your browser cache.
- Mac app. Check if the app is up to date. If you downloaded it from the App Store, find it there. If there is an Update button next to the app name, click it.
If your app comes from a third-party developer, run the app, click its name in the top bar menu, and click Check for Updates.
Why is YouTube not working?
Sometimes, when you try to open the YouTube website or videos, you'll see a message that says, "An error has occurred" or "Connection to server lost" or something like that. To solve this problem, try the following:
- Clear your browser cache and cookies.
- Update your browser.
- Restart your MacBook.
- Update your video drivers.
If none of these help, the problem may be on the YouTube side. Wait a while until the issue is resolved.
Downloading from YouTube is very slow — what to do?
The download speed of a YouTube video depends on the quality of your internet connection, the website settings, and your MacBook's performance. Here's how to speed up downloads from YouTube:
- Check your internet speed (it should be 2.5 Mbps for 720p HD video).
- Check your download quality settings in Your Account > Settings > Downloads. Choose standard quality (480p) instead of high quality (1080p).
- Check the performance of your MacBook. Install and open CleanMyMac X and run the scan. Then, proceed to a deeper cleaning. Run the System Junk Cleanup, Malware Removal, and Speed Optimization scans.
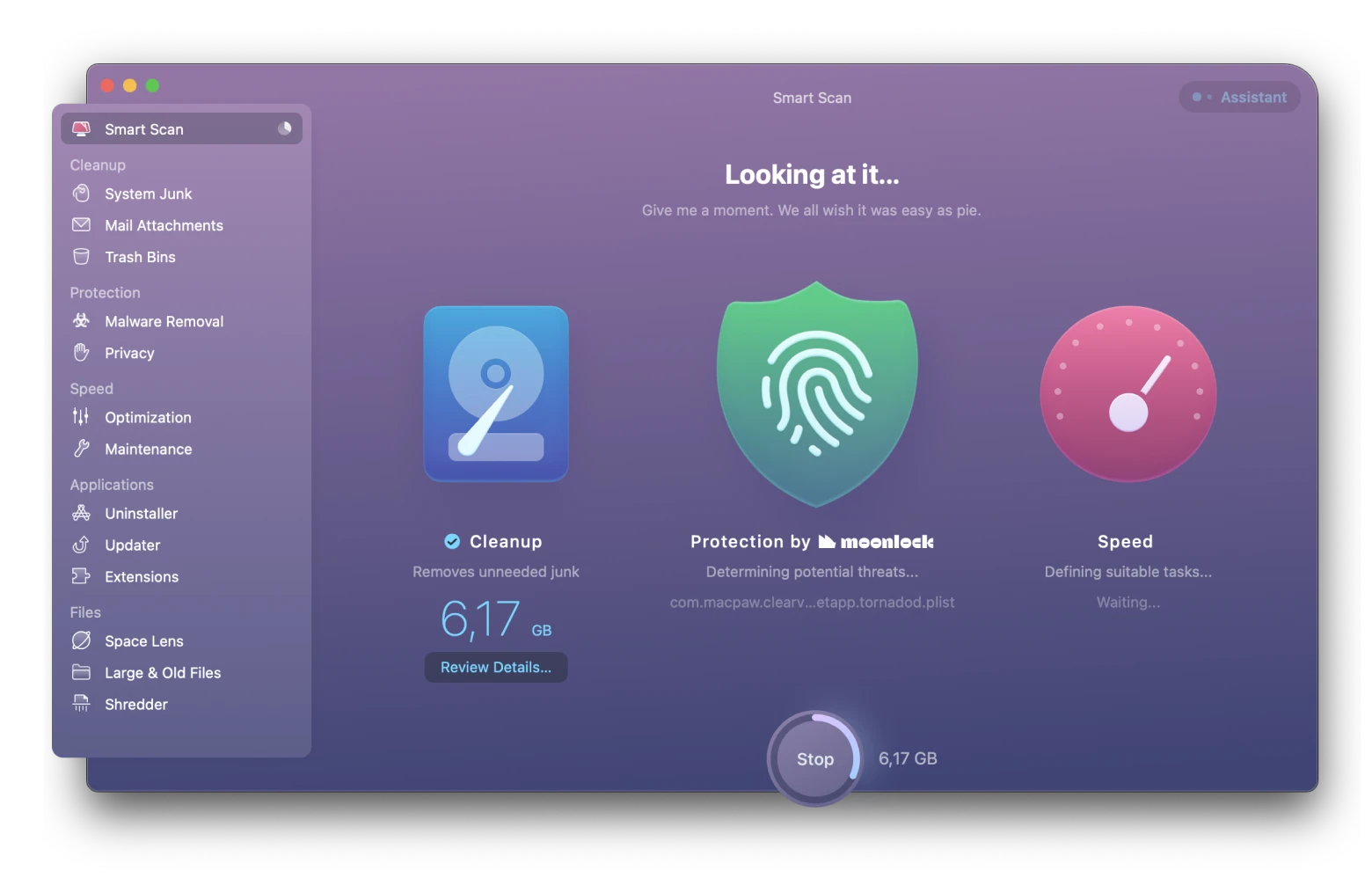
Let's summarize the main ways to download videos from YouTube on Mac:
- Save the video to an offline playlist (the file cannot be edited or shared).
- Use dedicated programs (Downie or Pulltube) to save files for full use and editing.
- Use a screen recorder (built-in or CleanShot X).
- Use online services.
If you come across a geo-restricted video, try ClearVPN. If videos load slowly, use CleanMyMac X to make sure your Mac is clutter-free.
All of the above Mac apps and 240+ more are available on Setapp, all included in a subscription. Try it free for 7 days.