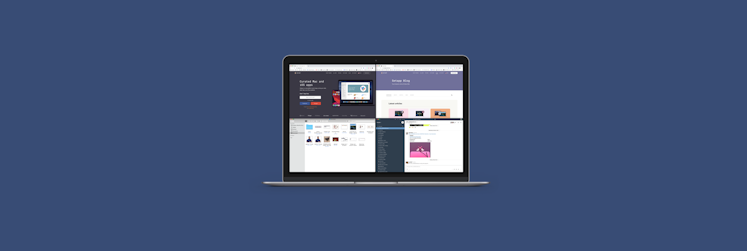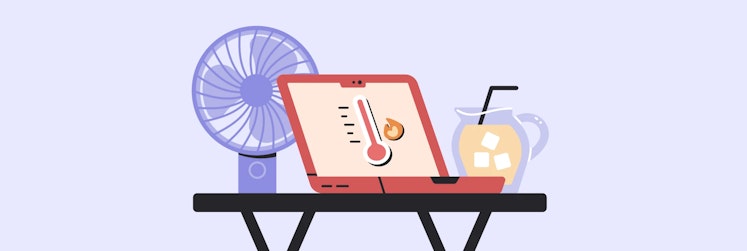Manage multiple calendars: How to create an effective schedule
Calendar management is not easy, especially when many of us juggle multiple calendars with work and family commitments and often activities outside of both that require a calendar reminder.
Some of the most popular calendars include Apple, Microsoft Office 365, and Google. All of them operate separately, and all of them can be shared with others and have multiple input points, making time management even more confusing, complex, and stressful.
No one wants to schedule a meeting or dinner only to find out you are already meant to be somewhere else or in another meeting. Unfortunately, with multiple calendars, some of which we may not check every day, and paper-based to-do lists and scheduling books, it’s too easy to double or triple-book ourselves or forget something is planned when you are distracted by other things.
How sync multiple calendars
As Apple users know, or anyone who sticks to one platform/operating system across the same device, a diary entry on the phone automatically syncs across to your other devices. So scheduling a meeting on your Mac will show up and alert you in your iOS calendars. Great! That makes things somewhat easier.
It only gets more complex when you rely on calendars using more than one platform or operating system. Using three can get even more confusing, especially when you also write down meetings.
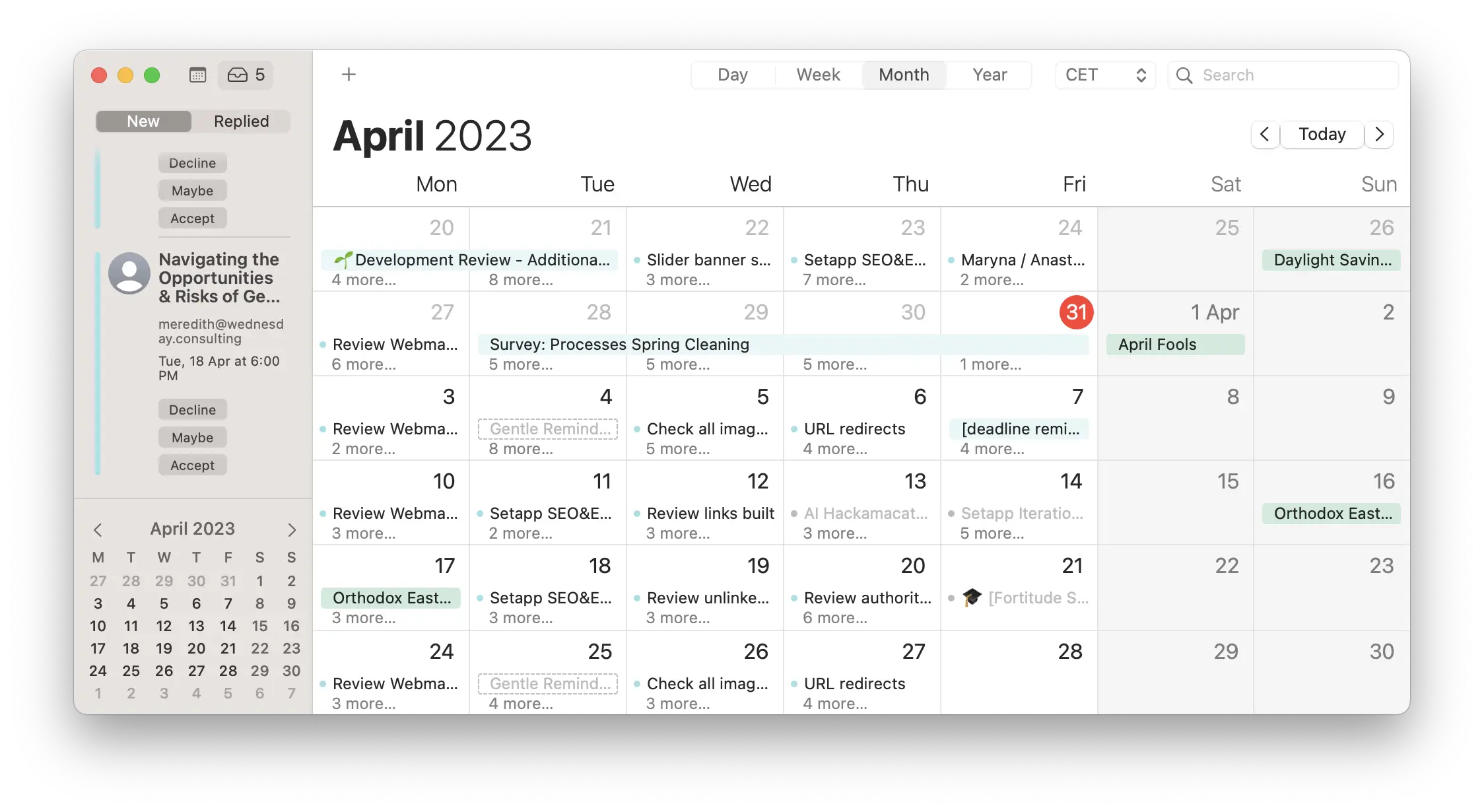
For most with a secondary calendar, it will be linked to an email address, such as Google (Gmail) or Microsoft (Outlook). Then, if you can sync a secondary calendar on one device, such as a laptop, that connection usually works on a mobile, too, whether or not you have email on that device. Apple makes it easy to pull calendar notifications from other platforms, such as Windows and Google, since iCloud gets the data from both platforms, simply giving you the option to click to add them to your iOS/Mac Calendar.
Can you merge two Google Calendars?
You might wonder if it’s possible to merge two Google Calendars. The answer is yes! The question is if you want to spend so much time on exporting and importing data.
To save you time and trouble, here’s the most convenient and reliable way to merge calendars and manage everything from one place: install Setapp, which makes it a lot easier to manage multiple tasks and calendars. What is Setapp? Long story short, Setapp is a platform with dozens of Mac and iPhone apps for any job.
So, to manage multiple calendars from one place, go to Setapp and get Dato.
The app lives in your menu bar, so your schedule is always just a click away. As soon as you install Dato, it’ll ask you to access your other calendars.
And If you want to integrate Google Calendar later or need to add another Google account, follow the steps below:
- Click the Dato icon in the menu bar
- Then click Calendar in the top menu
- Click Accounts… > Google or Add Account if you want to add one more account
- Turn on Calendars.
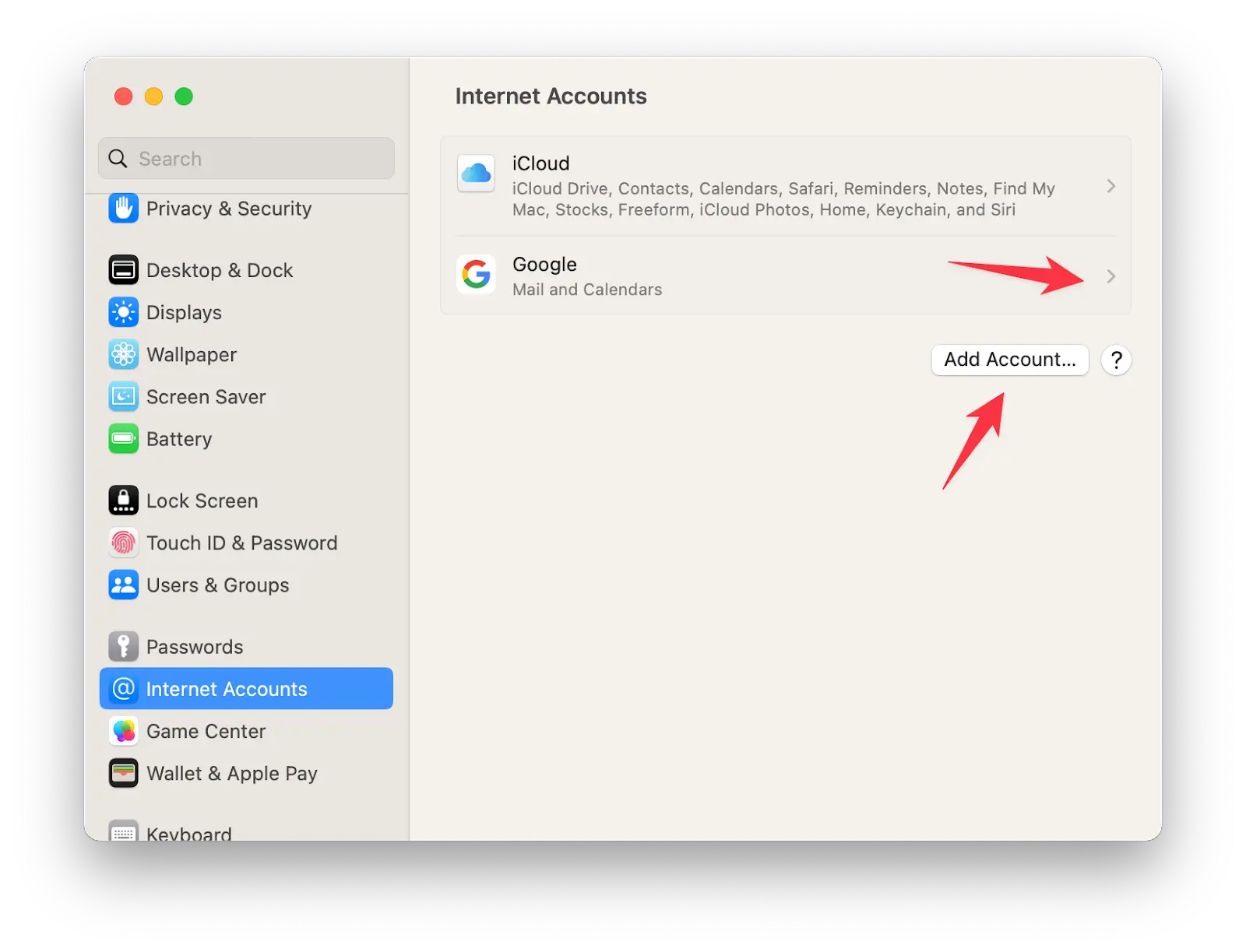
After this, your events from Google Calendar will appear in Dato.
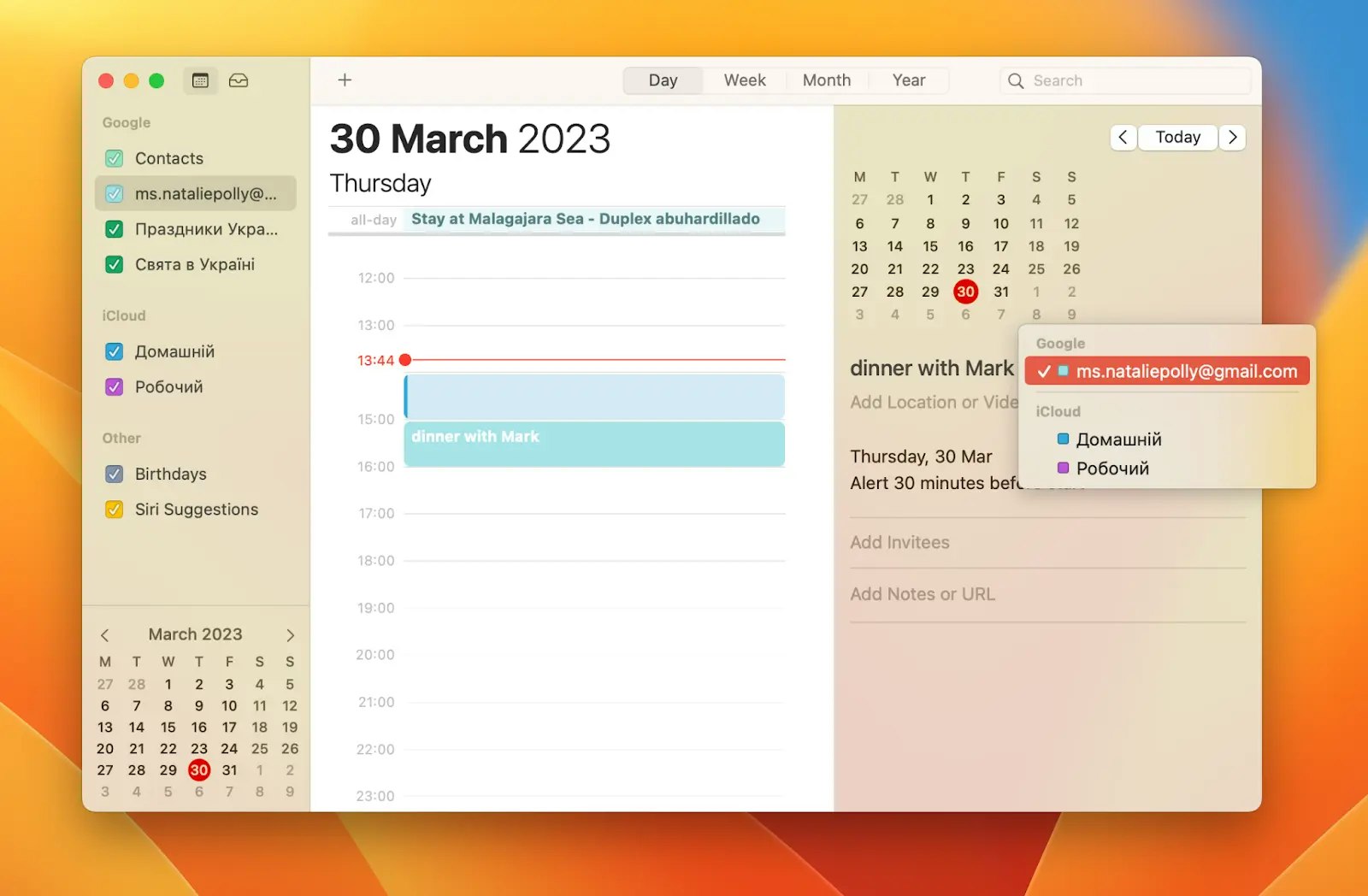
And if you want to try something else to expand your planning capabilities, try BusyCal.
Just like Dato, BusyCal allows you to integrate Google and other calendars for your convenience.
To sync BusyCal with Google Calendar, follow these steps:
- Open BusyCal, click Settings in the top menu
- Then click Accounts
- Next, click the “+” icon to add a new account
- Choose Google from the Server Type drop-down menu, enter your Google email address, and click OK
- Enter your Google email address and click Next in the window that appears
- Then Enter your Google password and click Sign In
- Give BusyCal the required permissions
- Now BusyCal has started syncing with Google.
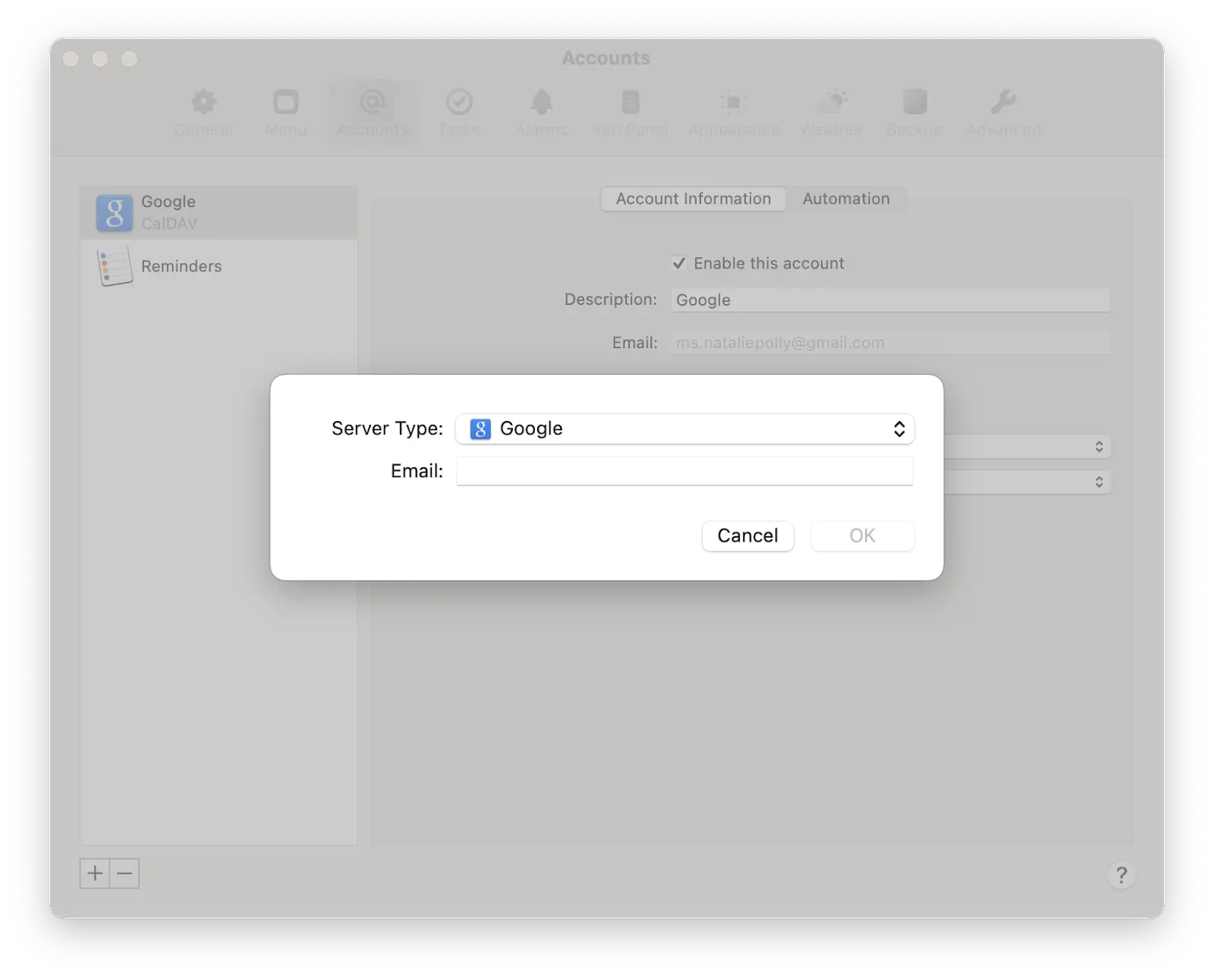
What else can you do with BusyCal?
BusyCal syncs with Reminders so you can see your to-do list in the right pane. Besides scheduling appointments and meetings, BusyCal allows you to supercharge your daily planning with a real-time weather forecast, add a second time zone to the side pane, and turn off all event notifications with one click.
Anything else?
Let’s say you want to calculate the travel time and add it to your schedule. BusyCal can do that in no time! With its help, it’s easy to calculate how long the travel time is, and you can also set up travel methods like driving or walking.
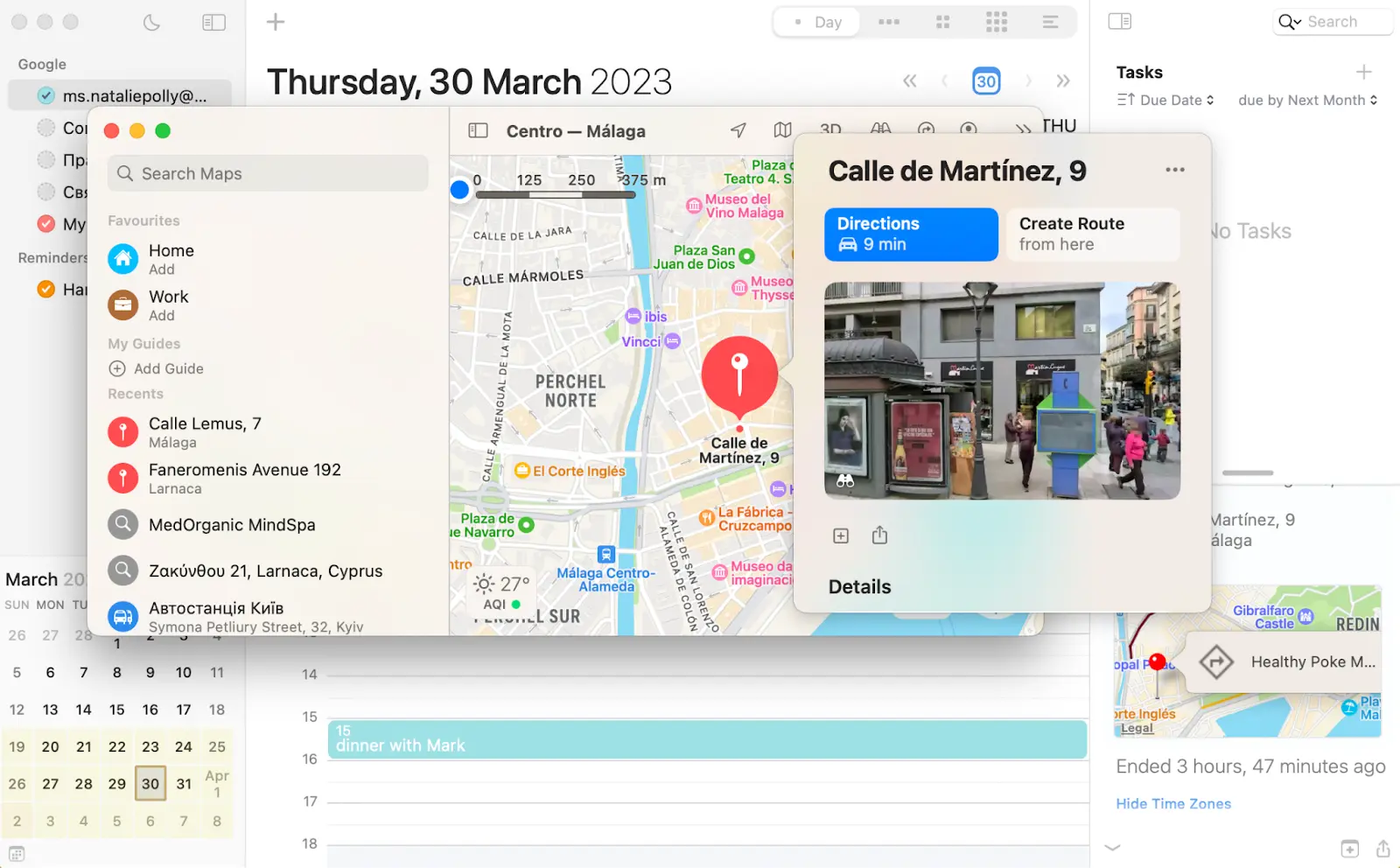
As you can see, managing multiple calendars is a doable task, especially when you have Setapp at your fingertips. In addition to Dato and BusyCal, which we’ve mentioned in this article, you can find even more handy apps on Setapp. For example, we use WallCall to pin calendar to desktop, Moment to create countdown events, and Due to get persistent reminders.
Want more great apps for every task on your Mac, iPhone, and iPad? Install Setapp and discover dozens of handy tools that make your life easier and your routines more fun.