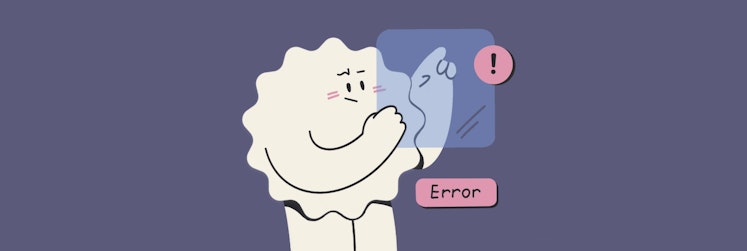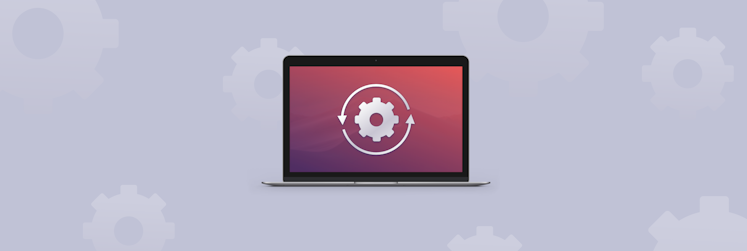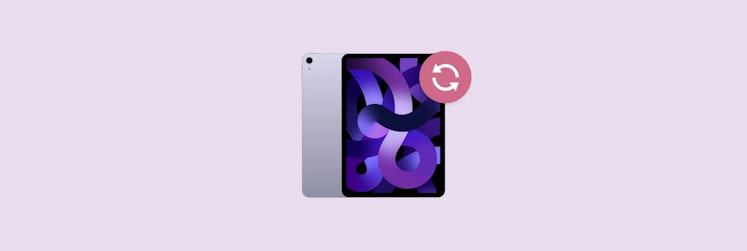How to fix “Erase Assistant is not supported on this Mac” error
We love our Macs for their reliability and durability, which means we often give our older machines to friends or relatives to give our trusty Mac a second life. Alternatively, when we buy a new Mac but our old one still has a lot of life in it, we want to resell an old MacBook to someone who can put it to good use. And before we give our Mac to someone else, we erase our data from the Mac.
Either you want to erase your Mac’s settings and content to give it to someone else or to simply start over and continue using a refreshed machine, you can rely on its built-in tools to help you out.
This is exactly the moment where Mac’s Erase Assistant comes in handy. This tool allows you to easily wipe data from your Mac in just a few simple steps. But what do you do if it throws up an error? In this blog post, we investigate.
Ways to fix Erase All Content and Settings not working
First things first, here’s how to access Erase Assistant on your Mac. Depending on your macOS version, the steps will be a little different, so here are the two sequences for macOS Ventura and Monterey:
On macOS Ventura: open System Settings… > General > Transfer or Reset > Erase All Content and Settings.
On macOS Monterey: open System Preferences… > Erase All Content and Settings.
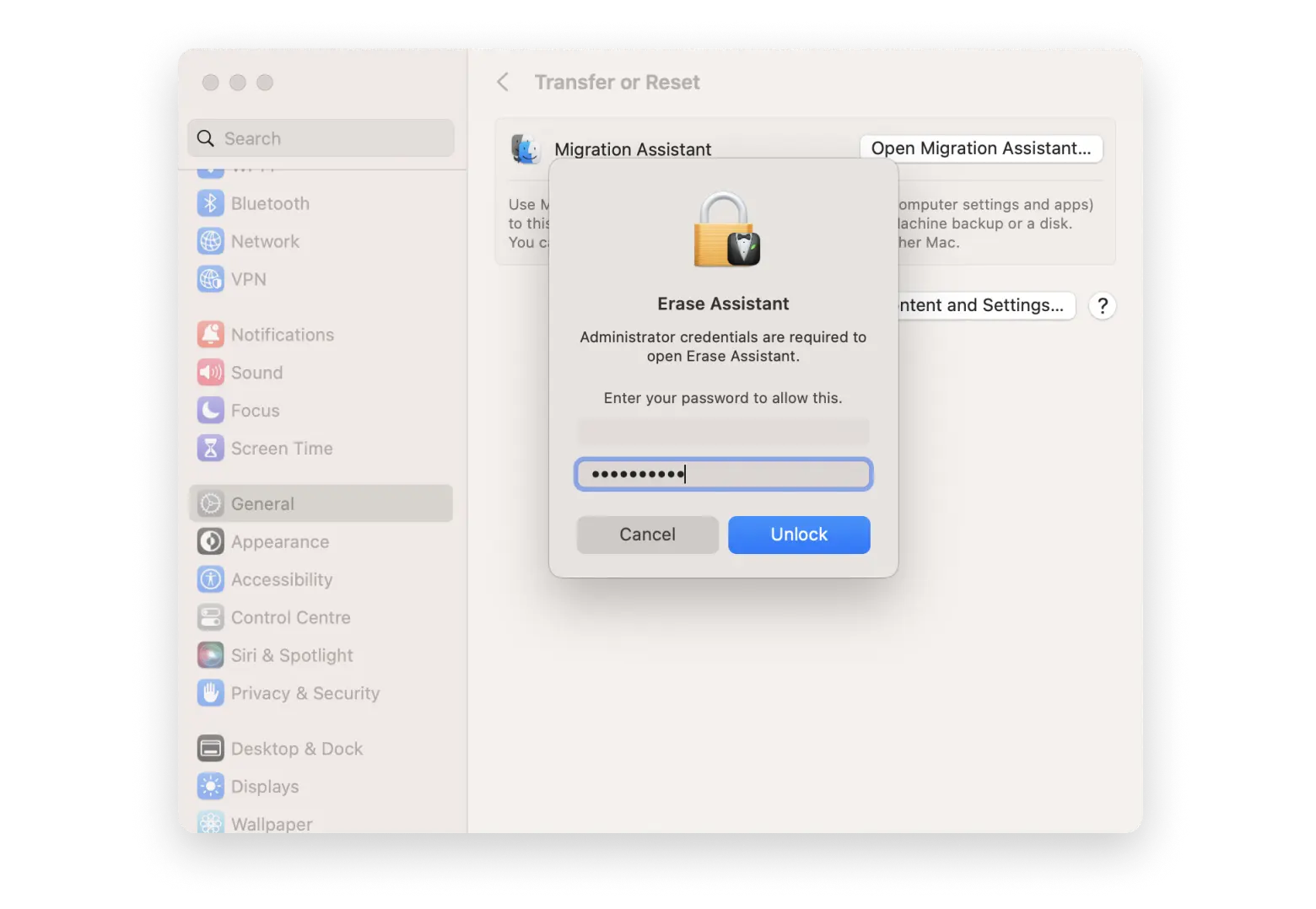
But sometimes things don’t go according to plan. If you can’t get your Mac’s Erase Assistant to work with the above steps, there are a few possible solutions.
Your macOS does not support Erase Assistant. If your macOS is too old or has been modified, you may need to update or reinstall it in order to use this feature.
Your user account does not have admin access. Erase Assistant will not be available to you if your Mac user does not have administrative rights on the machine. Make sure you log in into the admin account on your Mac before erasing it.
Use Disk Utility. If you can’t use your Mac’s Erase All Content and Settings to wipe data, you can still erase your data using Disk Utility. Reinstall your macOS afterwards.
Use third-party shredder. Can’t find Erase All Content and Settings on your Mac? Just use a third-party file shredder!
CleanMyMac X is one such app. This Mac cleaner can find and remove junk and large old files from your Mac in a wide scan, but you can also spot-shred items with the app.
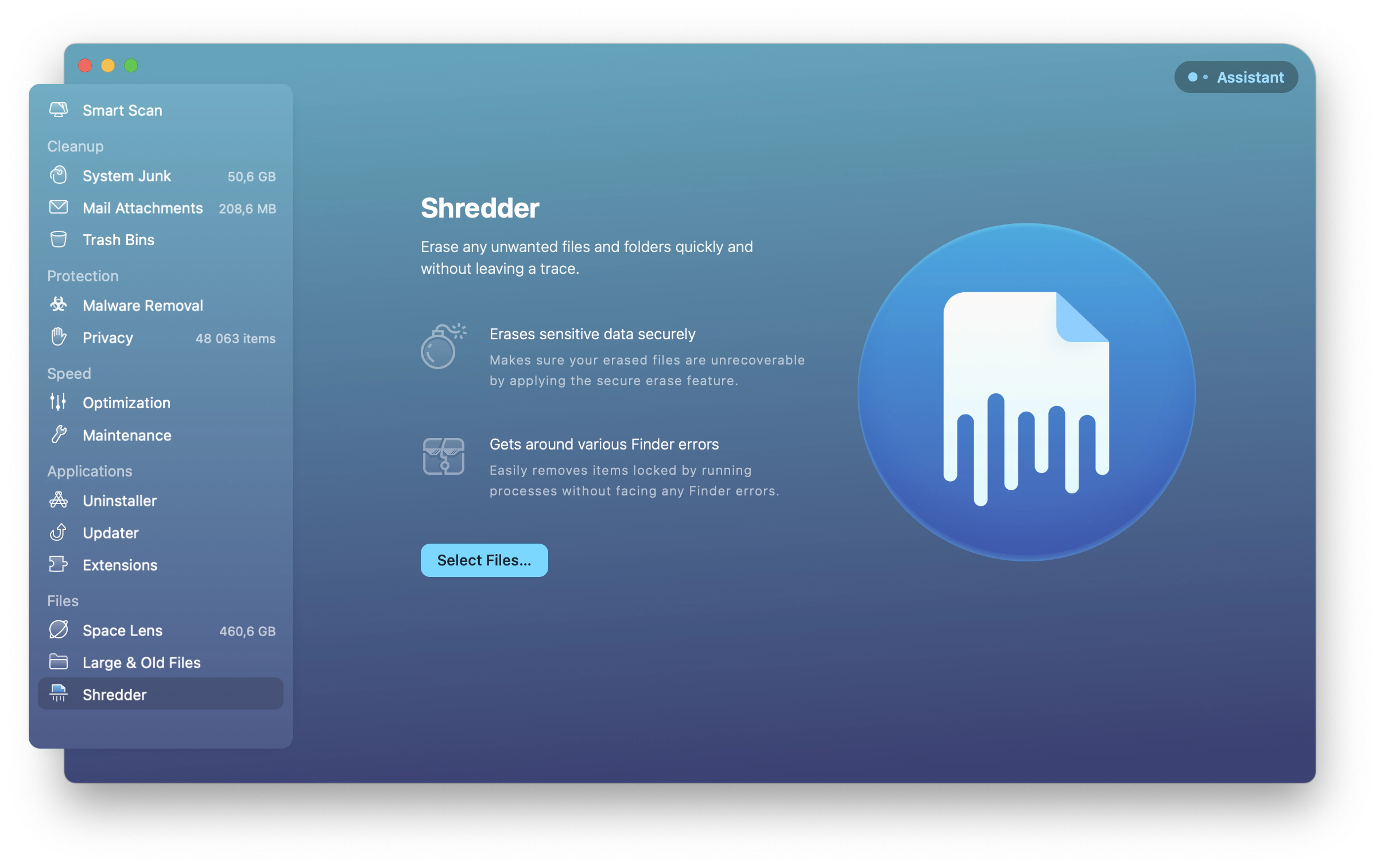
You have two options as to how to wipe the files with CleanMyMac — securely or immediately. Both forgo your Trash and delete the files you select, but Remove Securely overwrites your files to make them much harder to restore, which adds a layer of security to your sensitive data that you want wiped.
If you plan to wipe all of your Mac data, chances are, you also want to back up some of the files on your system. To make the process easy and requiring less effort on your part, use a helper app.
Get Backup Pro is a handy tool for targeted backups that allows you to select exactly the data you want secured, set up incremental and scheduled backups, and recover to a different computer, if the need arises.
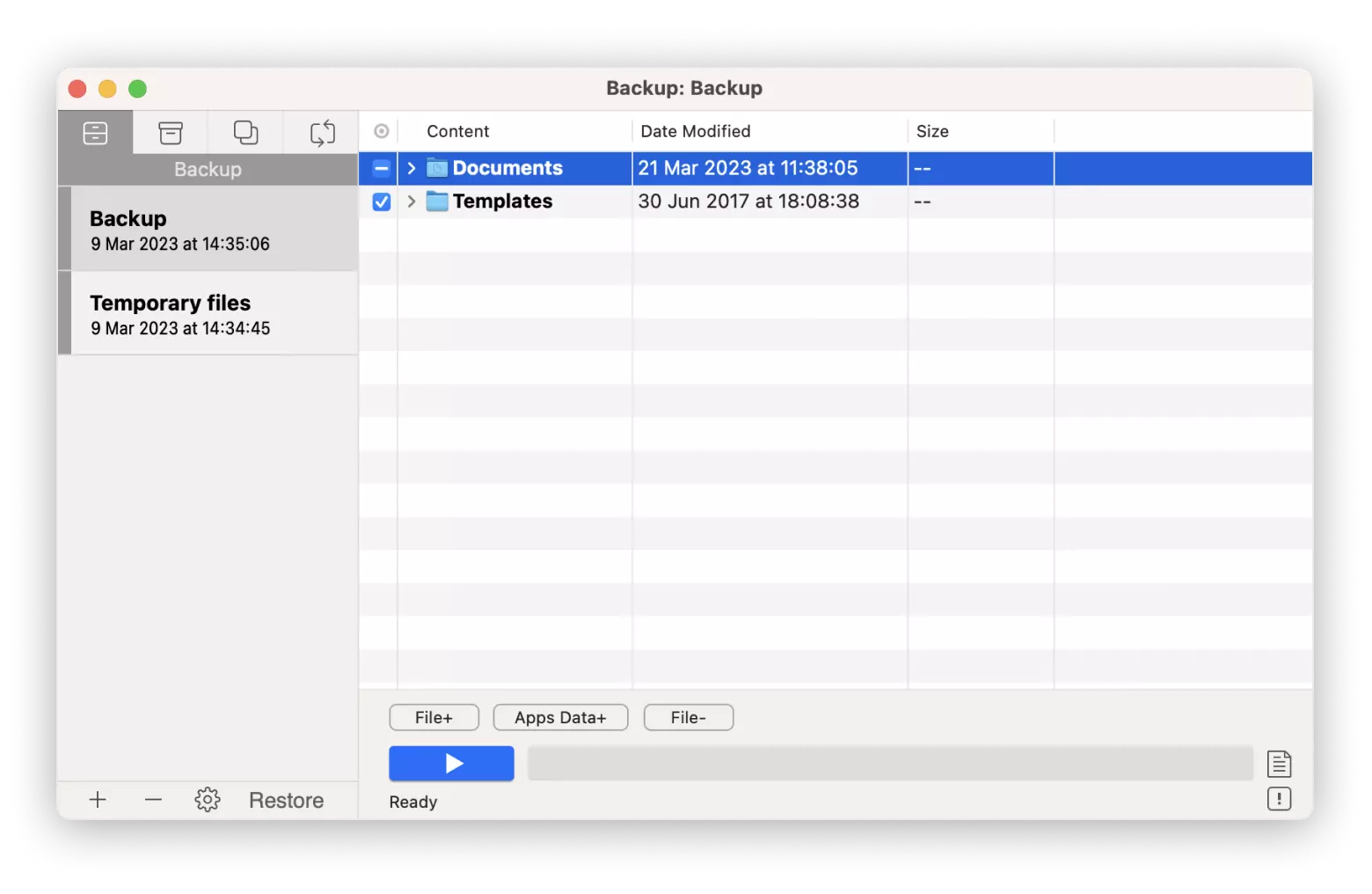
Why ‘Erase All Content and Settings’ is not showing up on Mac
Why won’t it let me erase all content and settings? There are a few reasons for Erase Assistant to be unavailable on your Mac:
- Outdated macOS
- System glitch
- You don’t have admin access
- Your Mac does not have T2 Security Chip
If your Mac’s hardware does not support the Erase Assistant feature, i.e. your Mac does not have a T2 Security Chip or Apple Silicon, you can use the alternative ways to erase your data from your device that we listed in the previous section of this post.
Why is Erase Assistant not supported on my Mac?
If the Erase All Content and Settings menu option is not showing on your Mac, that is most likely due to two reasons.
Your macOS does not support Erase Assistant or your Mac is not a Mac with Apple Silicon or an Intel-based Mac with T2 Security Chip.
Erase Assistant requirements are simple:
- MacOS Monterey or later
- Mac with Apple Silicon or Intel-based Mac with T2 Security Chip
Your device must meet both in order to run Erase Assistant successfully.
Getting your Mac’s Erase Assistant to work
While Erase Assistant is an invaluable feature on your Mac, only some Mac models running the latest macOS support the feature. This means that unless you have a Mac with T2 Security Chip or an Apple Silicon Mac, you won’t be able to use the Erase All Content and Settings tool.
Whether the button is not showing up for you at all or you get an error when clicking, browse our solutions above to try and fix the error or at least find out that you need to use other methods to wipe your data from a Mac.
You can try tools like CleanMyMac X to easily shred your files and Get Backup Pro to create backups of your most valuable items. These apps along with dozens more are available under a single subscription to app platform Setapp.
This is a place where you can easily find apps for various tasks on Mac and iOS, install and use these tools, reinstall and install again as needed. All of this is available to you under a single subscription that starts at $9.99/month.
You can try the apps we mentioned on Setapp now with Setapp’s free 7-day trial. Sign up now, decide if you want to pay later!