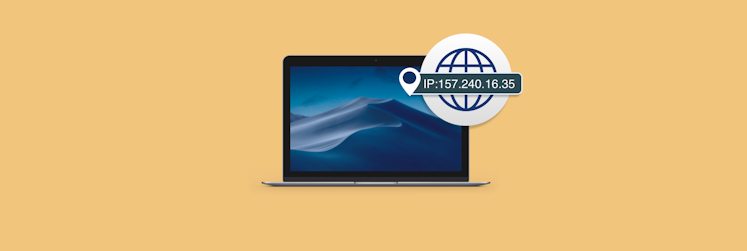How to find and see WiFi password on macOS
If it’s been a while since you’ve set up a new WiFi network in your house and that yellow post-it with the password is probably long decomposing somewhere in a landfill (or, worse, at the back of your bottom drawer), you might find yourself in need of getting WiFi password from Mac. In this post, we will address how to view WiFi password on Mac and help you out in your little conundrum!
Learn how to get WiFi password through Keychain and using Terminal, as well as quick password reset, plus a simple router reset trick you might not be aware of to help you fix a lost WiFi password situation.
Method 1. Find your Wi-Fi password on your router
If you are connected to a home network you don’t even remember setting a password to or using an open WiFi connection at your place of business like a cafe or a small store, chances are, nobody actually thought to create a strong and secure password for your network and just left the default password of your network router on.
The good news is, the question “What’s my WiFi password?” is pretty much answered at this point since it’s typed right on your network router as WiFi password/PIN next to the default SSID name of your router (that’s the default network name you see when your device scans the area for available WiFi networks, but you can customize it). The bad news, of course, is that default passwords are about as safe as “12345” or “password”. Meaning — change it, now!
Reset your router
If you find yourself unable to see WiFi password on Mac because you haven’t connected to this network on that device, your next step is router reset.
This process will get router settings back to factory default and wipe everything you’ve set up as a user. Then, you will be able to log in with the router’s default password and set your WiFi password anew.
To reset your network router, locate the Reset button on your router. It’s actually typically embedded into the device, so you’ll need to grab a pin, a paperclip, or a SIM card extractor in a pinch, to reach and press the button. Press and hold the button for 15 seconds to activate the reset.
Once it’s done, connect to your WiFi using the default password. Remember to change the password to a new, safe one and record it for future reference.
And while you are at it, you can also scan your WiFi network for signal strength and create a cool map of your area, identifying the weaker and stronger spots in your WiFi coverage. Use NetSpot for that.
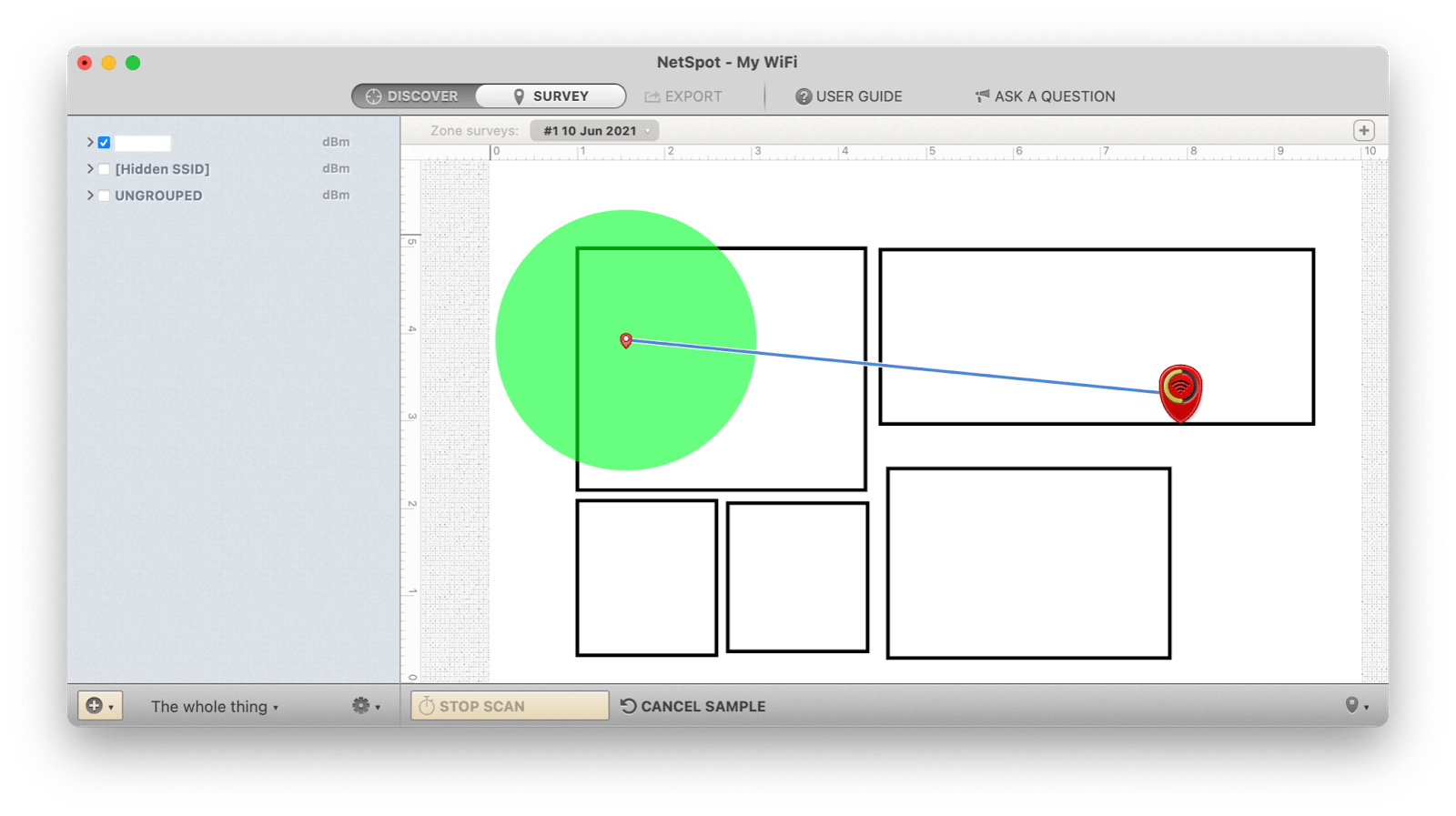
If some areas get poor signal, don’t fret, you can actually use tools like TripMode to limit internet consumption by background apps and save the limited speeds for your actual tasks on hand.
Method 2. Find your Wi-Fi password in Keychain
In this part of the article we will explain how to get your WiFi password out of your Mac’s built-in Keychain.
If you had no luck with using your router’s default password, it’s still easy to find your network’s WiFi password if your Mac has been connected to the network at one point (and nobody changed the password in the meantime, of course).
Here’s how to look up WiFi password on Mac in Keychain:
- Click the magnifying glass icon in your Menu bar at the top right of your screen.
- Type in Keychain into the search bar that appears and press Return.
- You’ll see the Keychain Access window open on All Items tab. Browse until you see the name of your WiFi network.
- Click on WiFi network name and then click on the i icon at the top of the window:
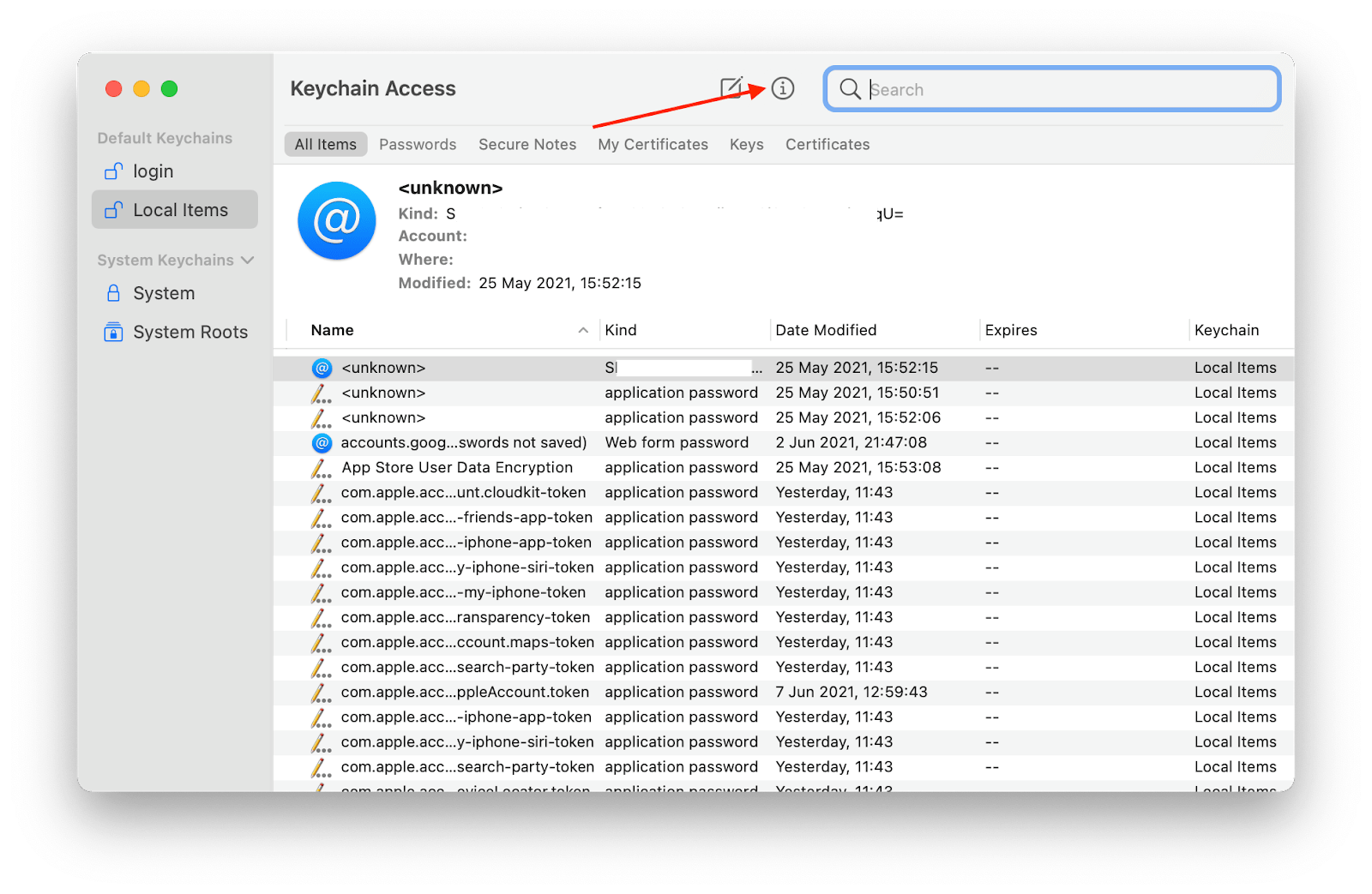
A new window with your WiFi info will open. Tick Show password to see your WiFi password:
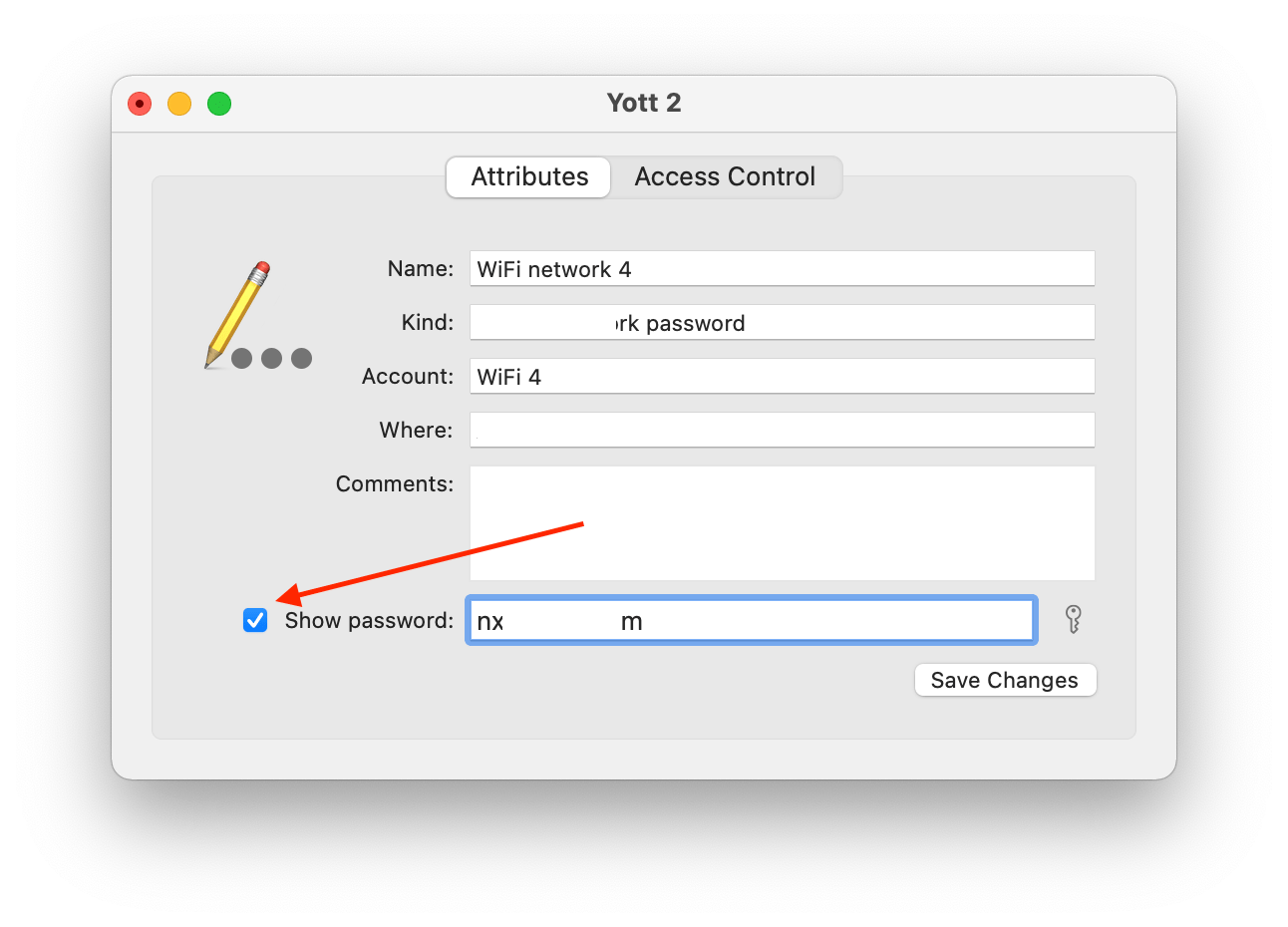
Get a trustworthy password manager
If you don’t want to keep in mind how to find WiFi password on Mac, you can just use a trusted password manager to store your passwords, including the one for your WiFi connection.
Our preference is digital password organizer Secrets. It allows you to store and manage passwords to various services, automatically fill passwords in your browser, and sync between your devices.
Simply add your WiFi password to the mix and be sure it’s safely stored and won’t get scooped up from your table by a sudden draft, a prankster, or a corporate spy;)
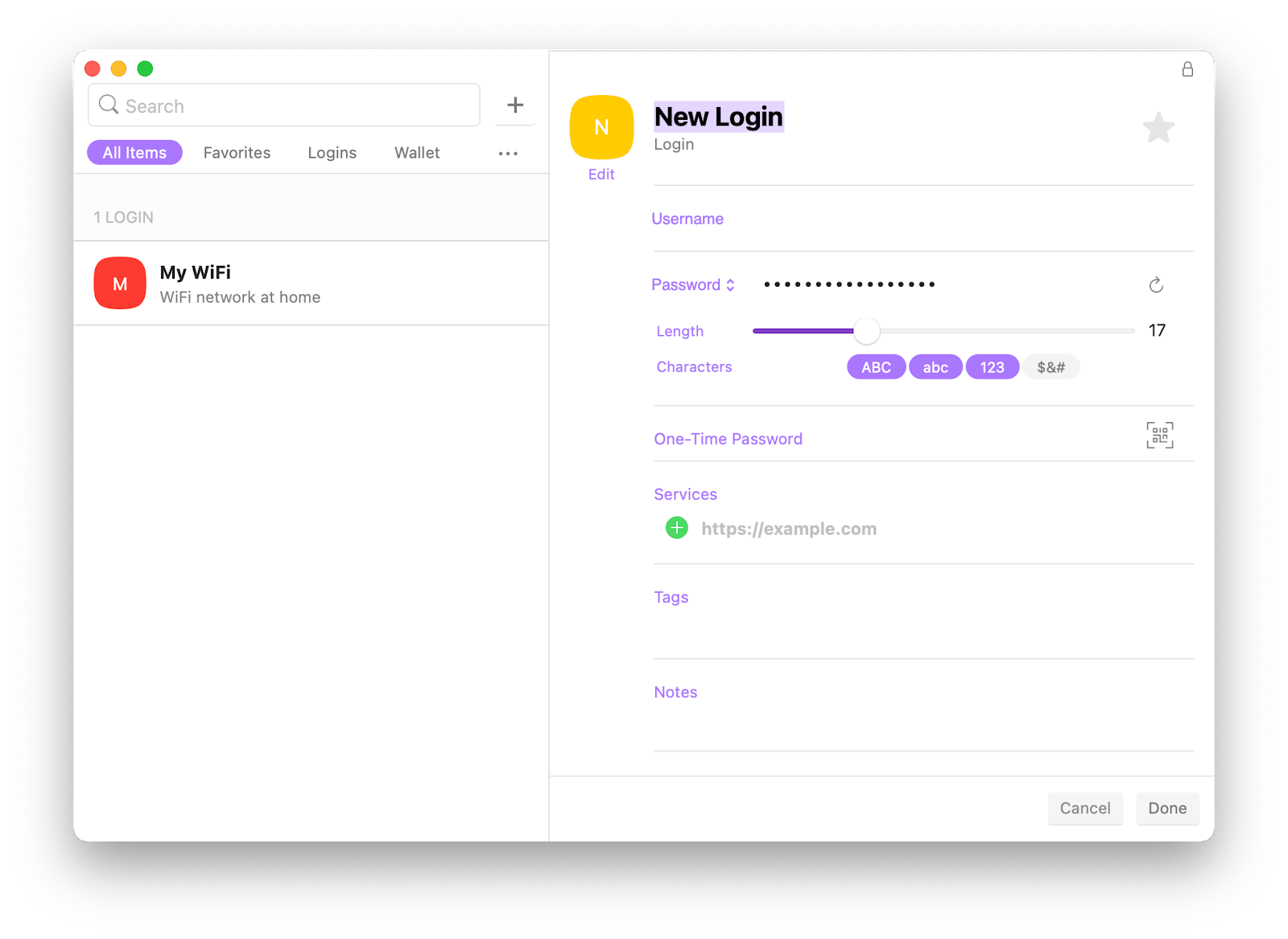
If you use two-factor authentication (which you totally should use), you can automate your flow even more with Step Two, an app that handily saves your OTP codes. When you need to authorize, just head over to Step Two and copy the code with a click.
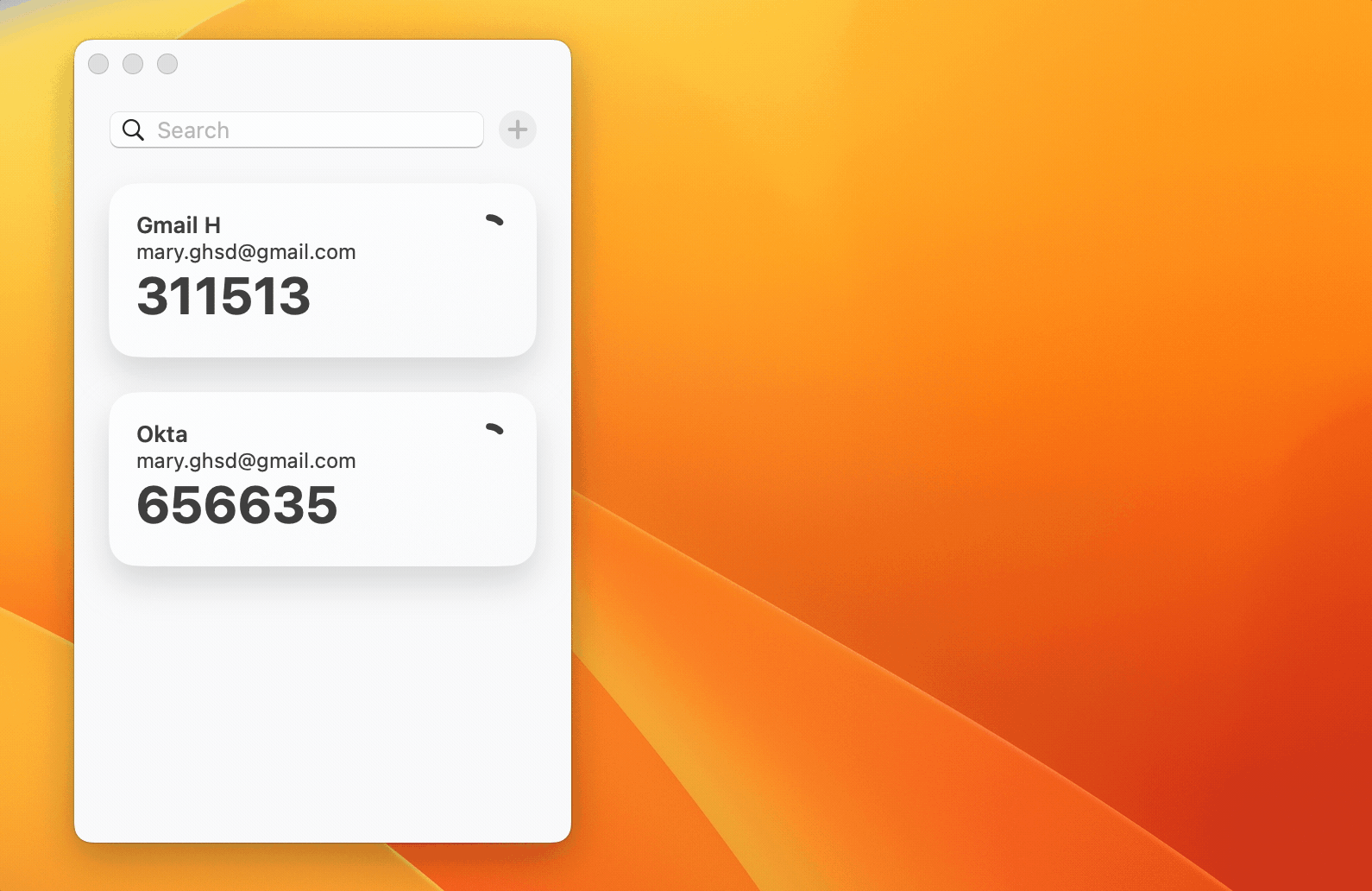
Method 3. See your Wi-Fi password with Terminal
And here’s how to see WiFi password on Mac using Terminal:
- Go to Finder > Applications > Utilities.
- Click on the Terminal icon to open the utility.
- Type in this command, replacing TypeInYourWiFiNameHere with the name of your WiFi network: security find-generic-password -ga TypeInYourWiFiNameHere | grep “password:”
- Hit Return.
- If prompted, type in your Mac login and password to confirm the action.
- Get your WiFi password:
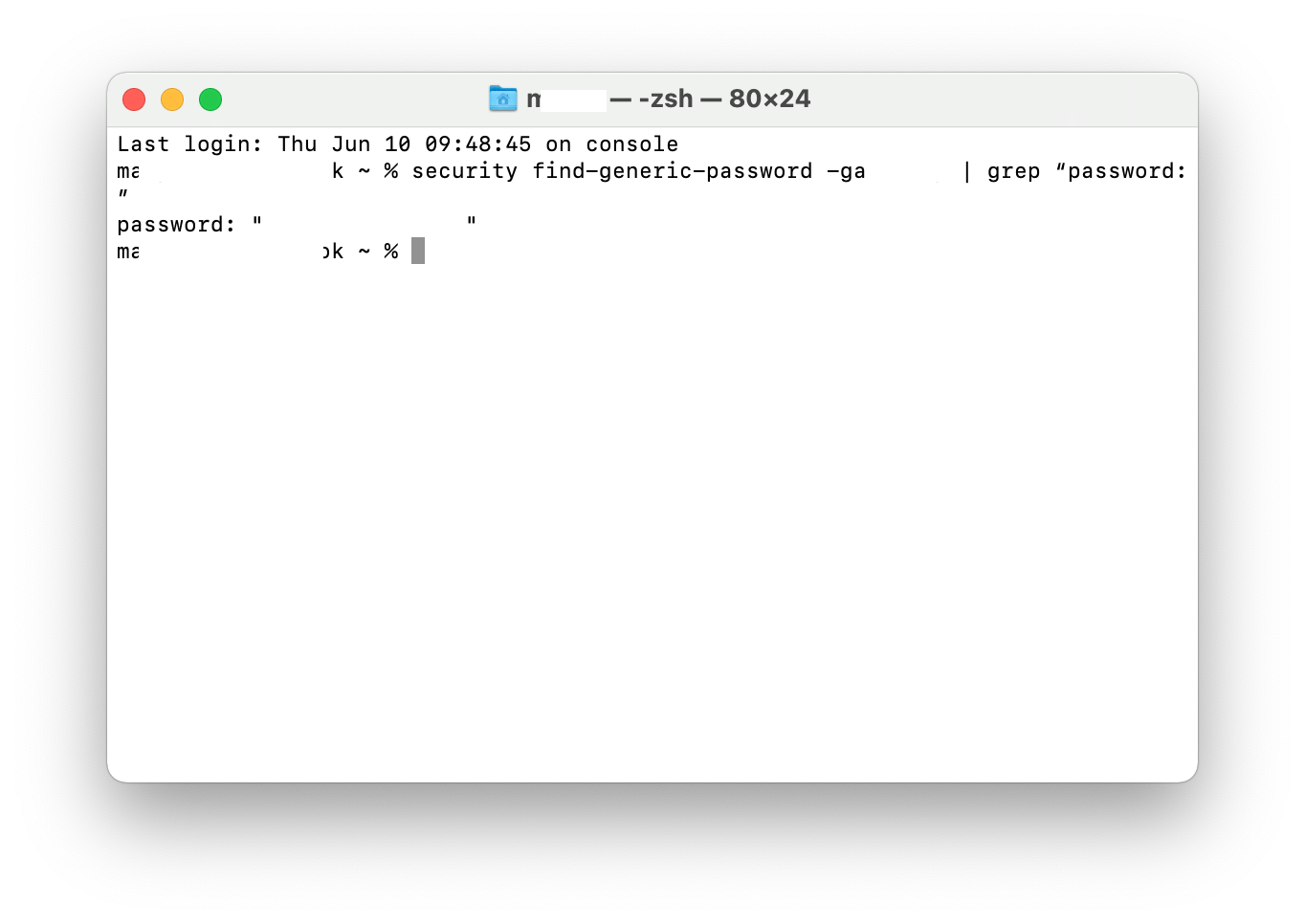
Conclusion
As you can see, you can check WiFi password on Mac using Keychain or Terminal within seconds, as long as you know exactly where to look and what command to use. Bookmark this post to come back to it whenever you need, or save your password in a handy digital manager like Secrets, where you can always find it, stored securely, as opposed to staying vulnerable by keeping a physical record somewhere in your office or home.
You can find Secrets, as well as other apps we’ve mentioned in this post — NetSpot, for testing your WiFi signal and creating a map for signal strength around your space, TripMode, for saving traffic in areas with bad signal or for times when you are on cellular, and Step Two for quick two-factor authentication — in Setapp.
Our suite of apps will help you tackle everyday tasks in your workflow and solve issues in a snap. Not a Setapp subscriber yet? No problem! Try it out with a free 7-day trial and see how many apps can make your life a breeze.