Bugs tracker: How to fix macOS Sonoma problems
macOS Sonoma is the latest Apple operating system that brings exciting new features and improvements to your Mac. But, like any new software update, it can come with a few glitches. In this guide, we'll cover the most common macOS Sonoma issues users face and provide solutions to effectively resolve them.
Is it worth it to upgrade to macOS Sonoma?
Hesitating about upgrading to macOS Sonoma? Let's explore some possible issues to help you decide.
If you rely on critical apps that need to work seamlessly, it's important to check with the developers of these third-party apps to make sure they're compatible with macOS Sonoma before upgrading.
If you are comfortable with the possibility of experiencing minor issues, you can go ahead and upgrade to macOS Sonoma. Minor issues could include software bugs or compatibility issues with certain apps.
And if you're still unsure whether to upgrade, consider installing macOS Sonoma on a second Mac, if you have one. That way, you can test the new operating system without affecting your primary setup.
Remember that it's always a good idea to back up your important data before installing macOS Sonoma. This will ensure that you can easily restore your system or revert to your previous setup if necessary. We will talk about the backup in a moment.
10 macOS Sonoma problems and ways to fix them
Since Apple released macOS Sonoma, many users have already followed the update. And here is a list of issues that they have reported in their testing and use:
- Download problems
- macOs Sonoma install problem
- Sonoma setup problems
- Can't boot your Mac successfully after updating (Sonoma boot bug)
- Wi-Fi disconnection & not working issues
- Mac running slow after updating to macOS Sonoma
- Mac batteries draining fast after performing the macOS Sonoma update
- Mac fan loud after upgrading to macOS Sonoma
- macOS Sonoma freezing and crashing
- iPhone widgets on Mac issues
Issue 1. macOS Sonoma download problems
The Sonoma download problem is the first and most widespread issue that many users encounter. macOS Sonoma download stuck, download failed, and download slow are all common when downloading the Sonoma update. You can try the following solutions to fix these annoying problems:
Check your available free storage space
Make sure that there is enough disk space for the software update. Go to Apple menu > System Settings>General>Storage.
There should be up to 40 GB of free space. Not enough space for Sonoma? Run a quick system junk cleanup with CleanMyMac X to free up some gigabytes.

Check your internet connection
Downloading a macOS update takes a while, and even the shortest network outage can disrupt the process. We recommend you try WiFi Explorer to analyze the stability of your network and fix possible issues.
Make sure Apple servers are okay
Check the Apple System Status page for server problems. Do you see the green dot next to "macOS Software Update?" Then everything is fine. Any other color indicates a problem, which means it's better to try downloading the update later.
Before upgrading to macOS Sonoma, it's a good idea to back up important data in case of data loss. Get Backup Pro is a reliable backup utility that makes sure you take no risks when installing macOS Sonoma or any other version of macOS. Get Backup Pro lets you create both backups and bootable clones, so you can easily move your data to a backup drive if something goes wrong. You also get great features like compression, backup scheduling, and the ability to select specific files to back up.
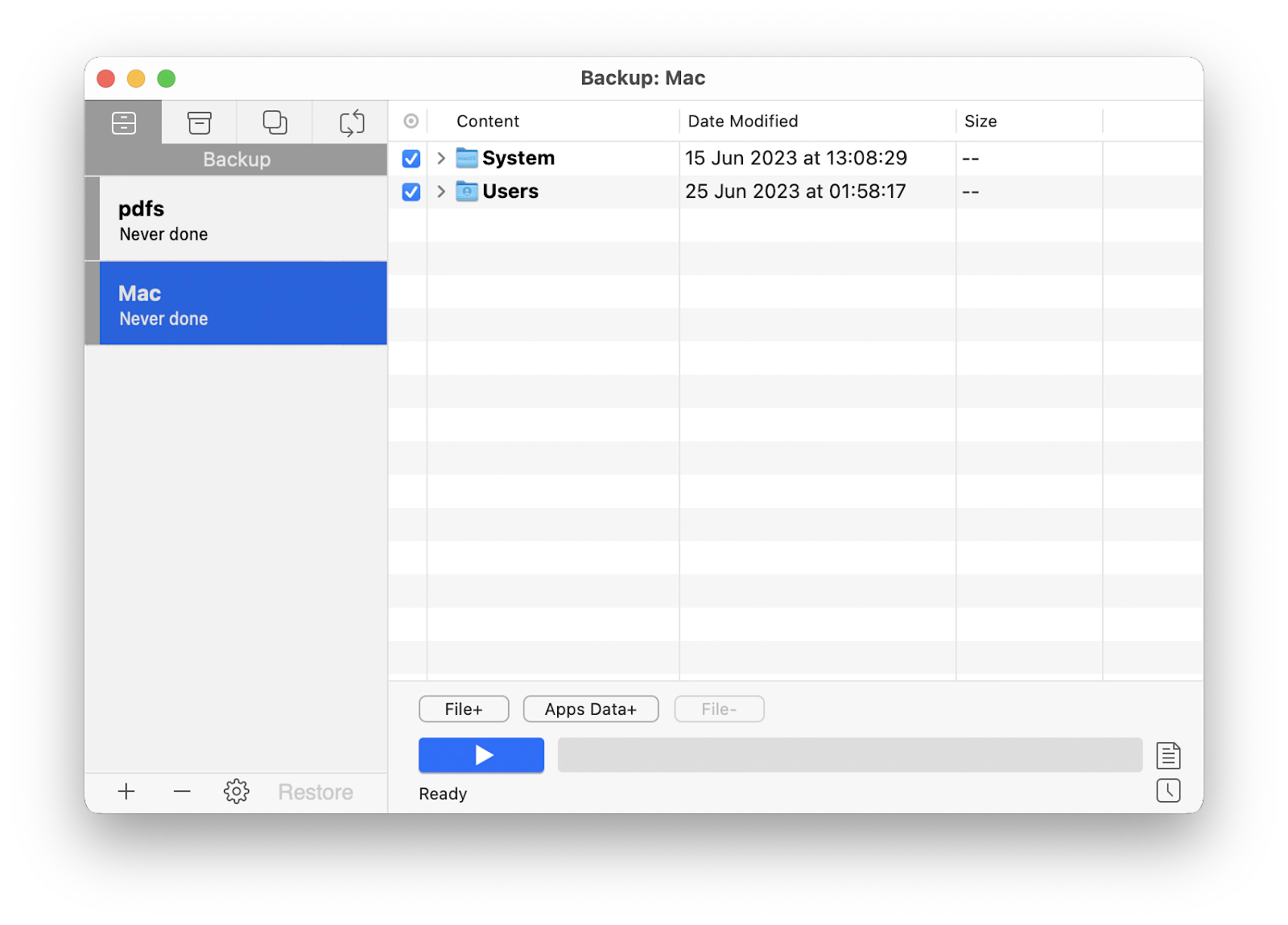
Issue 2. macOS Sonoma install problem
After you download Sonoma to your Mac, now it's time to install it. If your Mac won't update to Sonoma at this stage because installation fails, here's your troubleshooting plan.
Check compatibility
Find out your MacBook model by going to Apple menu > About This Mac. Keep in mind that you can run macOS 14 Sonoma on the following Macs:
- iMac Pro (2017 and later)
- iMac (2019 and later)
- Mac Pro (2019 and later)
- Mac Studio (2022 and later)
- MacBook Air (2018 and later)
- Mac Mini (2018 and later)
- MacBook Pro (2018 and later).
Reboot in safe mode and try again
Another common problem is when the update shows up in your System Settings. However, when you try to install it, you see the "Gateway timed out" error. You can try checking your internet connection and entering safe mode to solve the "macOS Sonoma installation failed" issue.
Here's how to reboot in safe mode on an Apple Silicon Mac:
- Shut down your Mac.
- Then turn it back on by holding the power button until you see the "Loading startup options" screen.
- Choose your volume, then press and hold Shift > Continue in Safe Mode.
How to reboot in safe mode on an Intel-based Mac:
- Shut down your Mac.
- Then turn it back on while pressing and holding Shift.
- Once you see the login screen, log in and continue in safe mode.
After rebooting your Mac in safe mode, try installing macOS Sonoma once again.
If you've experienced data loss during the macOS Sonoma installation or recovery process, Disk Drill can be a valuable tool for recovering your lost files.

Issue 3. Sonoma setup problems
Some users complain that they encounter setup problems – Mac gets stuck on the setup screen after updating to macOS Sonoma. To resolve this, try the following methods:
- Shut down and restart your Mac.
- Reboot your Mac in safe mode as described above.
- Skip signing with your Apple ID by clicking Set Up Later.
Issue 4. Can't boot Mac successfully after updating – Sonoma boot bug
If your Mac fails to boot after you update to macOS Sonoma, the cause could be anything from a trivial display issue to more serious problems such as a device brick. Below are some simple troubleshooting methods that may help you get your Mac to boot. If they don't work, make an appointment at the Genius Bar and let the experts take a look.
Make sure your Mac is getting power
When facing Sonoma booting issues, you don't want to get stuck over something as trivial as power. So let's weed it out right off the bat. Here's what you need to check:
- Your Mac should be plugged in and charging.
- Your power cable and your power adapter should be working properly. Try replacing them if you have any doubts.
- Your accessories may be causing startup problems, so it's best to unplug them while your Mac is booting.
Check your display setup
If you're using more than one display, you might have a problem with your display not showing any signs of booting (even though your Mac is actually turning on). In this case, try the following:
- Make sure your displays are connected and turned on.
- Try a different adapter.
- Try using a different display.
- Unplug and then reconnect the video cable.
If you have a multi-monitor setup, check out DisplayBuddy. It's a great tool for keeping your settings consistent across multiple displays and saving you time when setting up your workspace.
Issue 5. Wi-Fi disconnection / not working issues
Wi-Fi disconnection is a frustrating problem that can interfere with your ability to browse the web, stream videos, or perform other online activities. Users have reported instances where their Wi-Fi connection unexpectedly drops or fails to establish a stable connection after upgrading to macOS Sonoma. Here are a few steps you can take to troubleshoot and resolve the problem:
- Make sure your Wi-Fi router is turned on and working properly.
- Make sure your device's Wi-Fi is turned on and properly connected to the network.
- Restart your Wi-Fi router and try to reconnect your Mac.
- Move closer to the Wi-Fi router to improve signal strength.
- Check to see if other devices can connect to the Wi-Fi network. If not, there may be a problem with the router or internet service provider.
- Forget the Wi-Fi network on your device and try connecting to it again.
- Sometimes it's the Firewall that's causing problems with Wi-Fi, so it's worth checking to see if that's the case. Just follow these steps: Open System Settings > Network. Click Firewall and turn it off.
- Extensions may also cause Wi-Fi connection issues. CleanMyMac's Extensions tool is designed to make it easy to check which extensions you have installed and to remove them.
Hopefully, this resolves your Sonoma Wi-Fi issues.
Issue 6. Mac running slow after updating to macOS Sonoma
Notice a slowdown on your Mac with the new macOS? Don't worry. Try to update apps and do some maintenance.
Update apps
A lot of developers have already updated their apps to run on macOS Sonoma. This means you need to install these updates. You can do it through the App Store (if you've downloaded the apps from the App Store) or use the CleanMyMac X Updater feature to update all outdated apps at once quickly and easily.

Run maintenance tasks
CleanMyMac X has a dedicated maintenance module, so you don't have to wonder what tasks need to be done. Just go to Maintenance, choose the recommended tasks, and click Run.
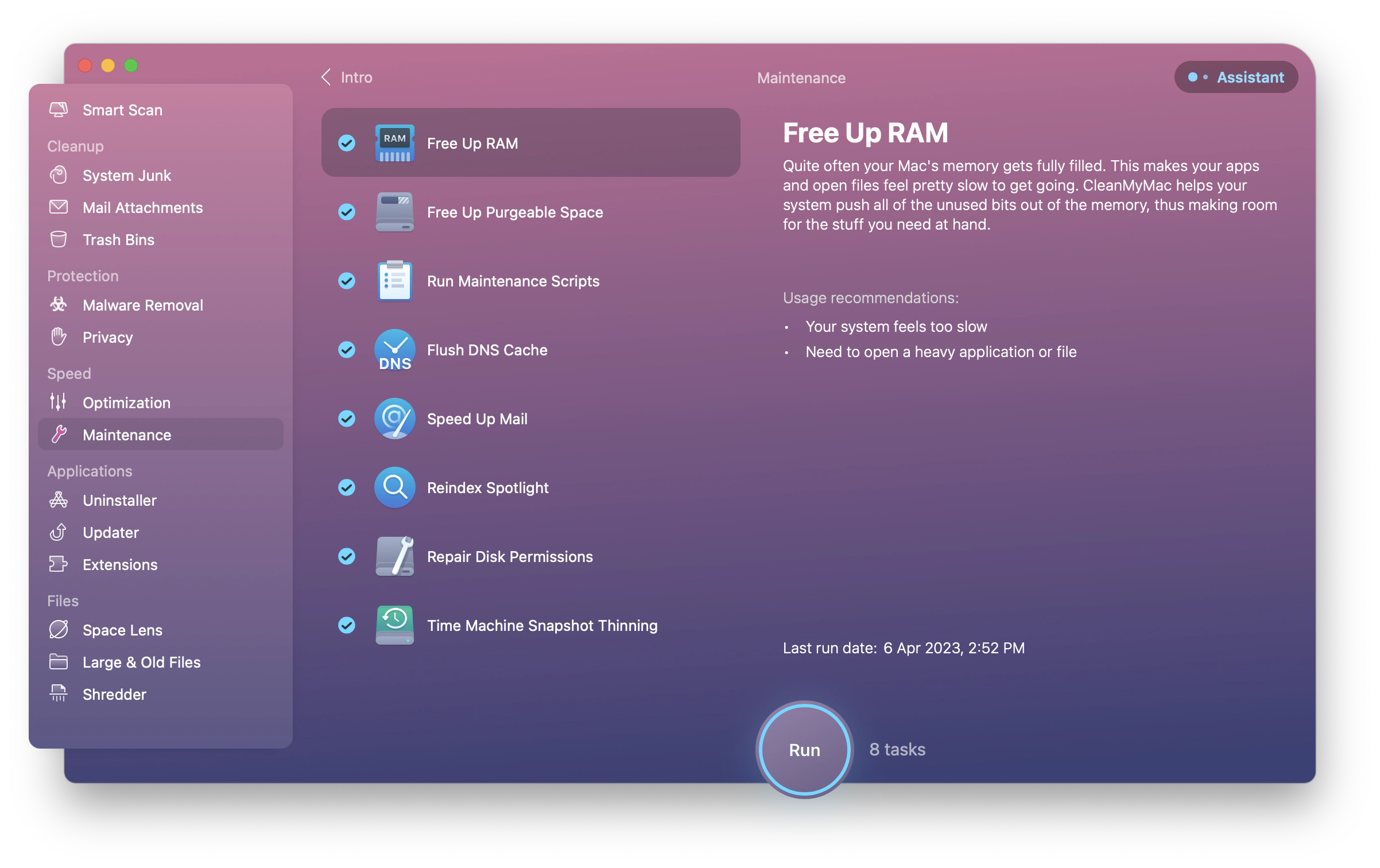
Fix a Spotlight indexing problem
It might take a while for Spotlight to reindex after you update (you'll know it's indexing when you see the progress bar after you click the Spotlight icon in the menu bar). Wait until it finishes reindexing – your Mac will probably be faster after that.
Issue 7. Mac batteries draining fast after performing the macOS Sonoma update
Many users have found that their Mac batteries drain quickly after performing the macOS Sonoma update. Fast battery drain can be caused by both system errors and unhealthy battery usage.
To avoid a fast Sonoma battery drain, follow the tips below:
Check processes
Sometimes a single process can be to blame for all of the problems you are having because it is using a lot of resources.
You can try Activity Monitor to understand what's happening with the processes on your Mac.
To access Activity Monitor:
- In the Finder, click Go > Utilities > Activity Monitor.
- Double-click the Activity Monitor app to open it.
- Next, click the Energy tab.
- To sort processes by the amount of battery power they consume, click the top of the Energy Impact column.
- Now, you can see and choose the process that consumes a significant portion of the total energy.
- To stop the process, click it, and then click X in the toolbar. Click Quit to confirm the action.
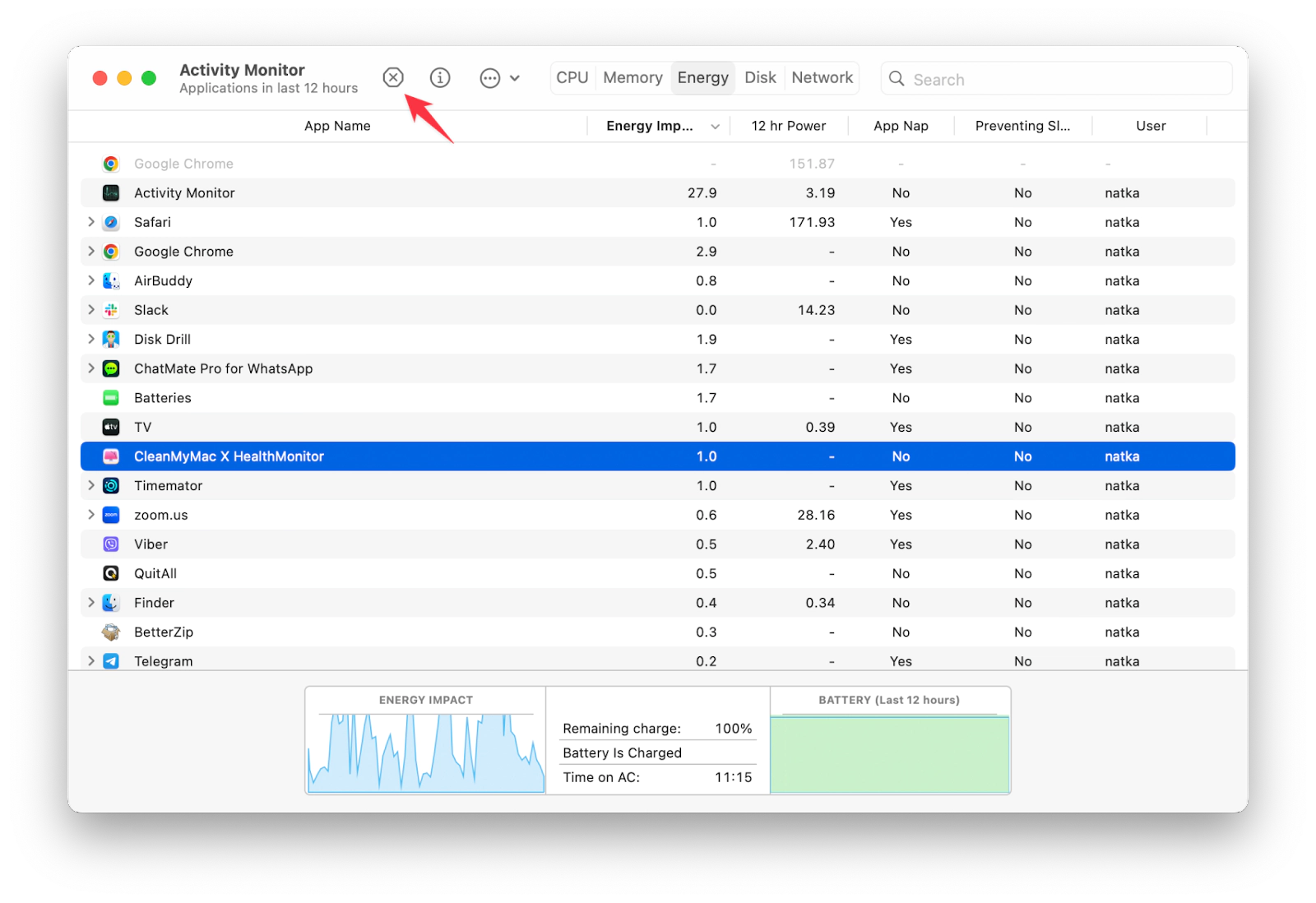
Although Activity Monitor typically shows "resource-hungry" apps, it doesn't give you control over those apps. Endurance, on the other hand, can identify and disable battery-hungry apps by putting them to sleep when not in use.
With this tool, you can let it do all the work for you instead of checking Activity Monitor and looking for power-hungry apps on your own.
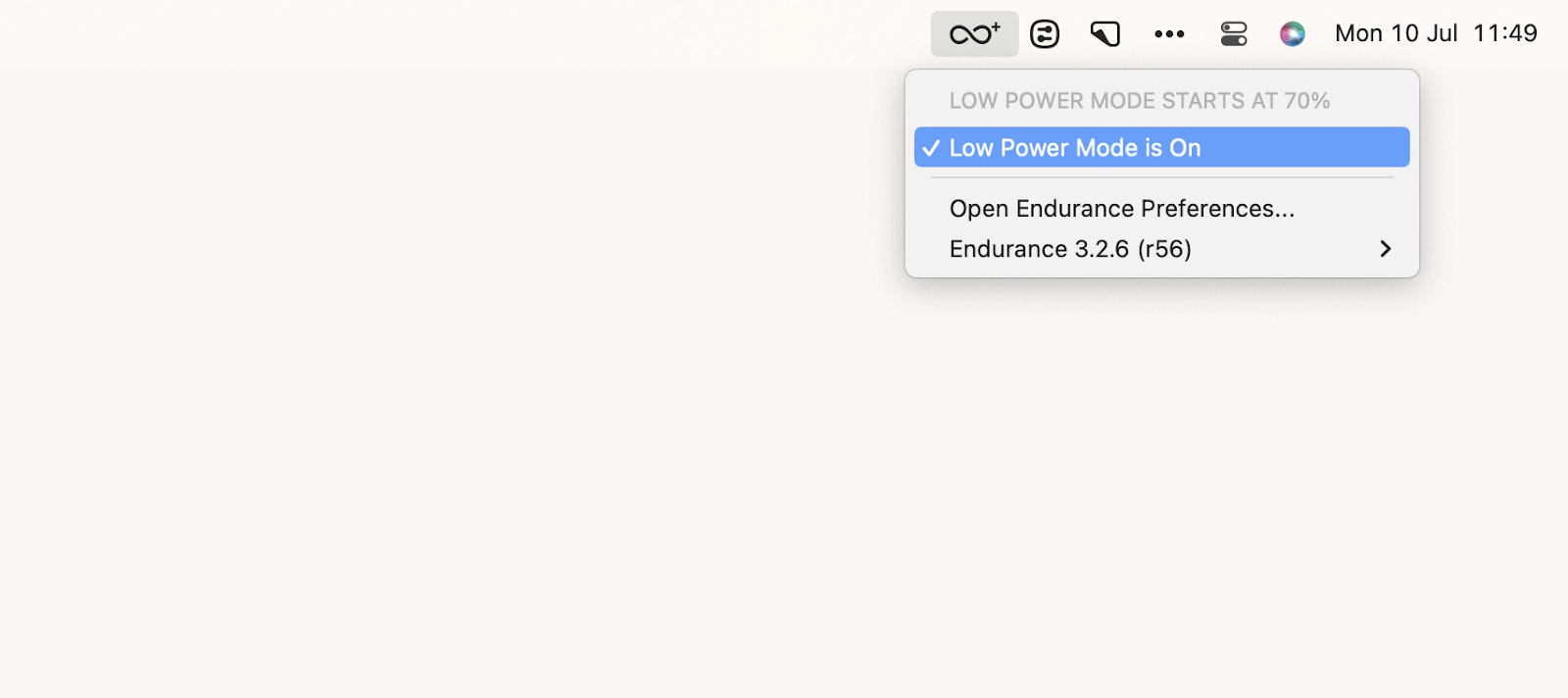
Quit unused apps
The next step in solving the macOS Sonoma battery drain problem is to make sure that no unnecessary apps are running on your Mac.
To force quit apps, choose Apple menu > Force Quit. This will open a new window with all apps. Choose the app(s) you want to quit and click Force Quit.
You might want to know a better way to do this. QuitAll gives you access to all the apps running on your Mac via a visual drop-down right in the menu bar and lets you close all or any selected app with a single click.
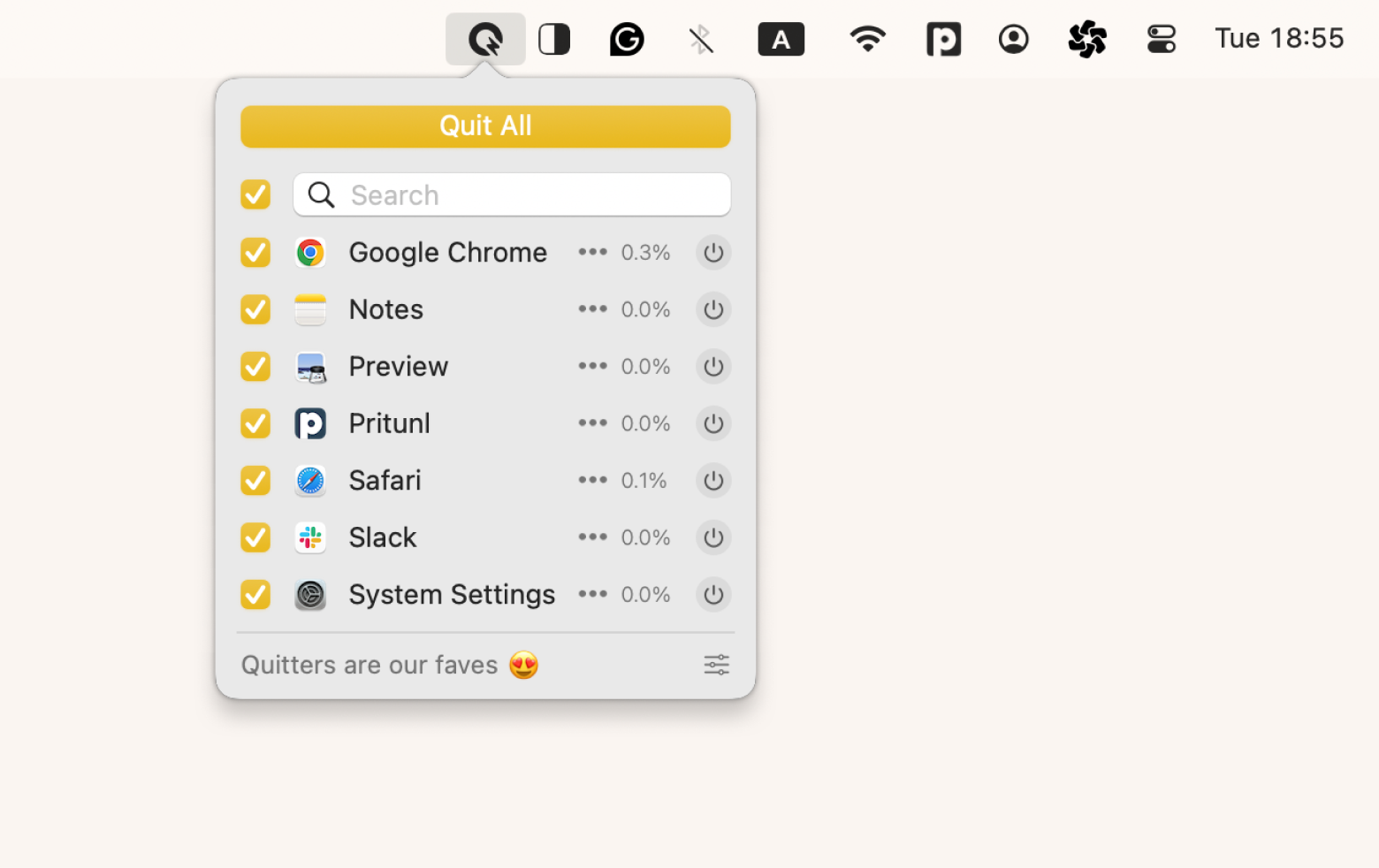
This way, you can also force quit background apps, which might be tricky to quit otherwise.
Update apps
It's also a good idea to update your apps. You can do it through the App Store (if you've downloaded the apps from the App Store) or use the CleanMyMac X Updater feature to update all outdated apps at once quickly and easily.

Issue 8. Mac fan loud after upgrading to macOS Sonoma
After updating to macOS 14 Sonoma, users have reported increased temperatures and fan activity. This excessive heating can cause discomfort and potential hardware problems.
First of all, make sure your Mac's vents or cooling fans are not blocked or clogged with dust. Clean them carefully to ensure good air circulation. Also, avoid using your device on soft surfaces such as pillows or blankets, as these can restrict airflow and contribute to overheating.
Next, follow the steps from the section above (see Issue 7).
Issue 9. macOS Sonoma freezing and crashing
Stable performance is critical so you can get your work done without worrying that your Mac will crash at any moment. Most crashes and freezes are caused by apps and programs that are outdated or incompatible with macOS Sonoma.
If you notice that certain apps keep crashing after the update, use CleanMyMac X to update these apps in bulk (CleanMyMac X > Updater). If that doesn't help, uninstall the apps that are incompatible with Sonoma (CleanMyMac X > Uninstaller). Not ready to get rid of them yet? Then try a reset (CleanMyMac X > Uninstaller > click on the app > click and hold on the menu next to the app name > choose Reset).
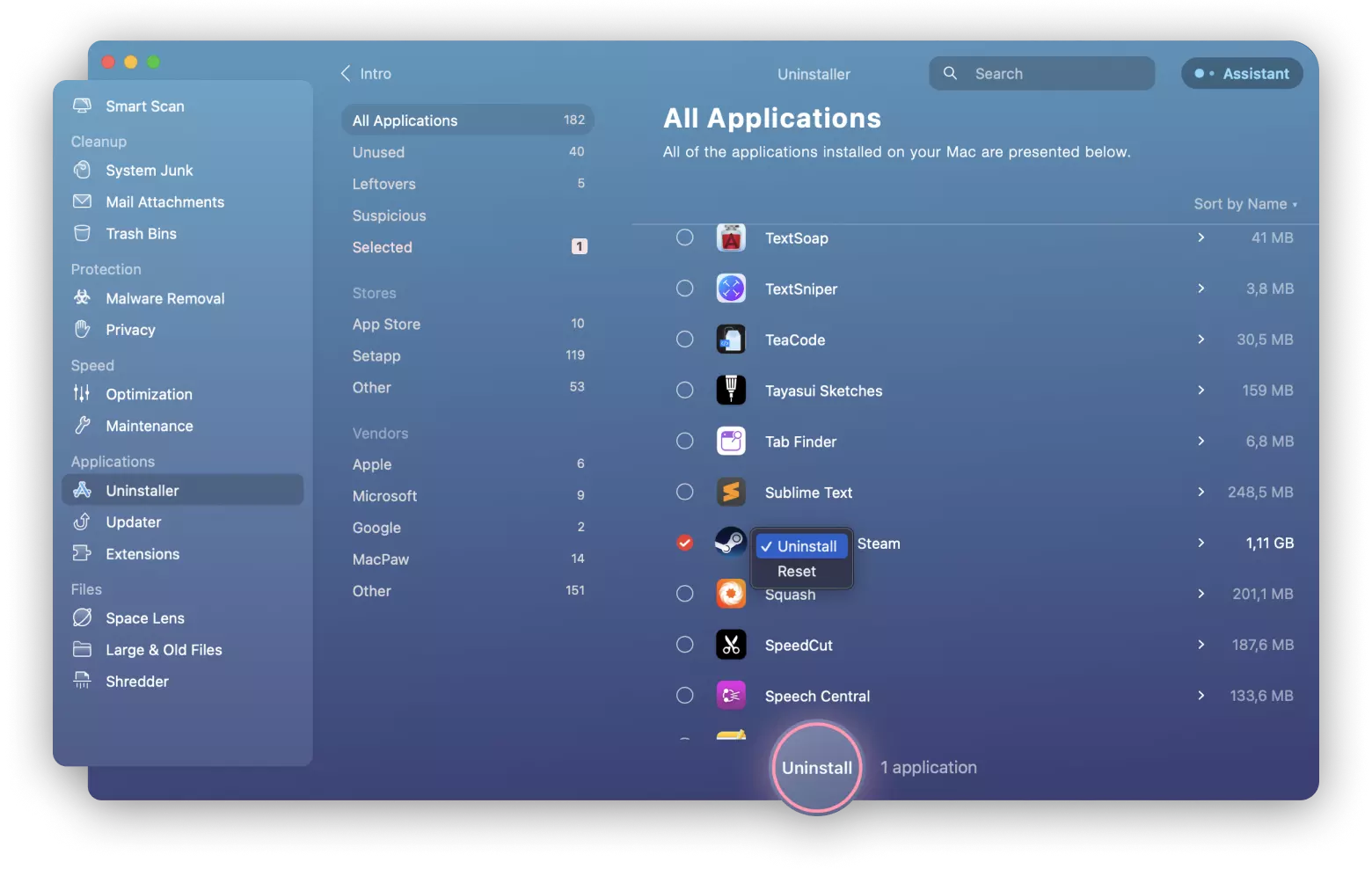
Issue 10. iPhone widgets on Mac issues
One of the most important new features of macOS Sonoma is "Widgets on the Desktop."
However, there are still some bugs in this feature, such as widgets getting stuck on loading, widgets loading slowly, widgets refusing to update content, widget extension production unexpectedly quitting, etc.
To fix this problem, you'd better delete the widget and add it again. If this does not solve the problem, you can try WidgetWall. The app gives you advanced customization options, including more control over how widgets appear, are positioned, and behave.
WidgetWall also provides an extensive library of specialized widgets beyond those available in Sonoma, expanding your options.
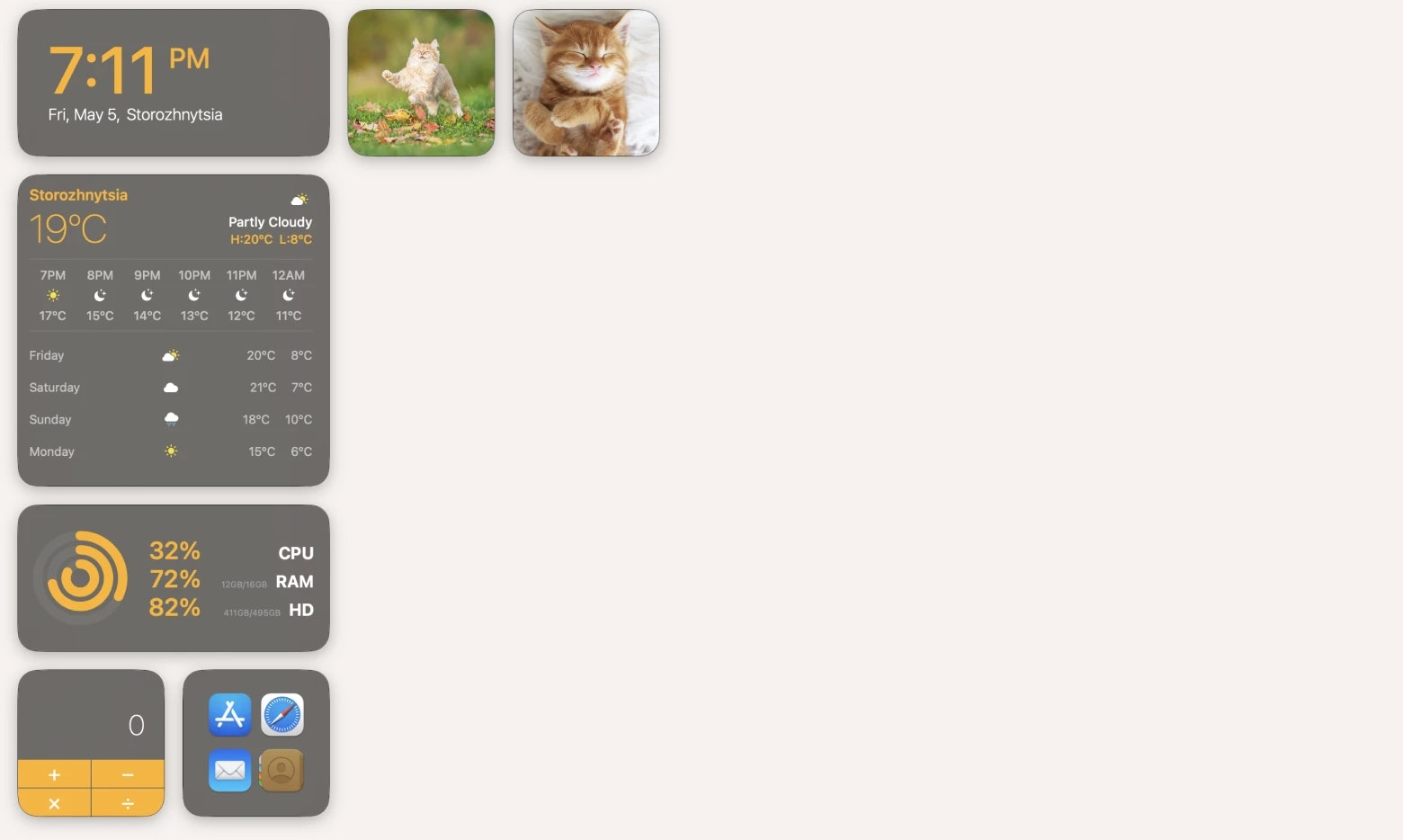
How to report a macOS Sonoma bug?
If you encounter Sonoma update issues and bugs, it's important to report them to Apple. Visit Apple's official website or use the Feedback Assistant app to submit detailed information about the problem you encountered and help Apple improve future updates.
Address macOS Sonoma issue with Setapp
Before diving into the Sonoma installation process, make sure to arm yourself with Setapp, which offers a range of powerful apps to assist you. For example, with Get Backup Pro, you can securely back up your data, ensuring peace of mind during the upgrade process.
Additionally, Setapp provides essential tools like Disk Drill, CleanMyMac X, QuitAll, Endurance, WiFi Explorer, and WidgetWall – all designed to enhance your macOS experience. Take advantage of Setapp's 7-day free trial to streamline your Sonoma update and tackle any known issues with ease.








