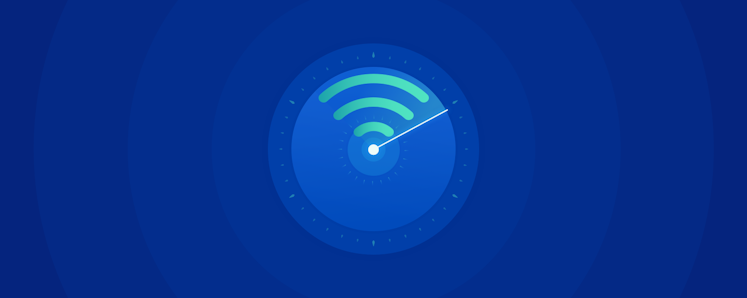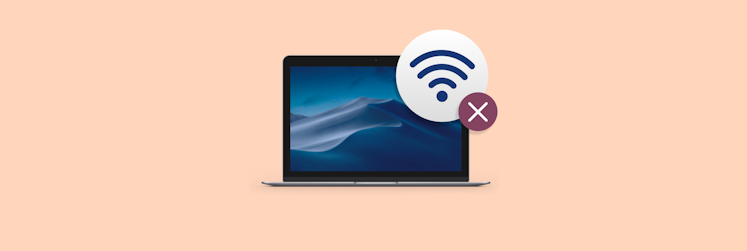How to fix Mac not connecting to WiFi issues
Access to the internet is one of the fundamental functions of any computer, but wireless connectivity has been exclusively a laptop feature at first. Today, all new Macs have wireless cards built in allowing for a WiFi connection.
Whether you have a Mac or any MacBook model, you can use the WiFi icon on the top menu bar to see the status of your wireless network connection, switch between networks, or turn this function on or off.
But what if those WiFi menu icons are showing WiFi not working on MacBook? Let’s look into some comprehensive solutions to try if your Mac won’t connect to WiFi.
Why won’t your MacBook connect to WiFi?
Look at the WiFi icon on your Mac’s menu bar to check the status of your wireless connection. If the icon has a line across it, if its color is faded, or it’s showing an exclamation mark — those are all indicators that WiFi is either off, not associated with a network, or there’s no internet.
All those instances will likely make you wonder “why won’t my Mac connect to WiFi?” Wireless network connectivity is a common issue, and although there are a lot of variables that can influence a stable connection, here are the main reasons why a MacBook won’t connect to WiFi:
- Router issues. From signal glitches to more complex hardware problems, the router is often the biggest culprit when a Mac won’t connect to WiFi.
- Broadband provider issues. If your provider’s network is down, you’ll most likely just have to wait until they fix the outage on a bigger scale.
- Software issues. This is a less common reason for WiFi connection problems, but could still be the case if you’re running an old macOS version.
MacBook won’t connect to Wi-Fi? Here is how to fix it
Surfing the web is a huge part of our everyday routines and for those odd moments your Mac won’t connect to the internet, below is a detailed list of solutions to get a stable WiFi connection back in no time.
Ensure that you’re connected to the correct WiFi network
Macs can sometimes skip your preferred WiFi connection to a different network for no apparent reason, so the moment you begin having WiFi connection issues, the first simple thing to do is check whether you’re trying to get online with the right network. Here’s how:
- Click the WiFi icon on the menu bar
- Check if the internet connection matches the correct network name
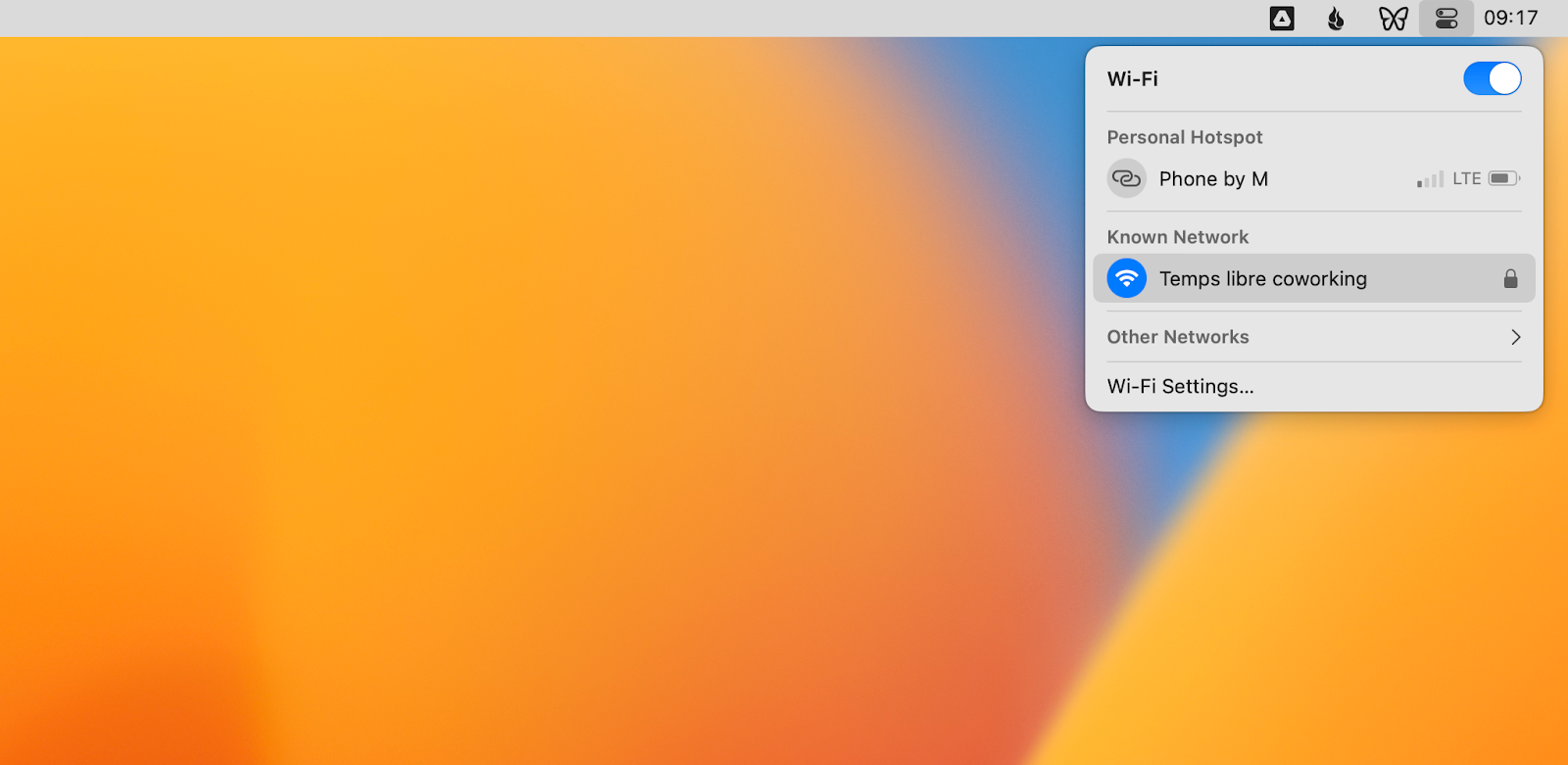
Tip: If you have both regular and 5GHz networks set up, try switching between them, since that often solves the problem of WiFi on MacBook not working.
To always stay on top of all your Mac’s functions and make timely adjustments that’ll help streamline your workflow, try Bartender.
Bartender is an ideal menu bar organizer for Mac that lets you customize, search, and utilize your menu bar icons, while keeping your desktop free from clutter. Being a minimal and straightforward app, Bartender stays unobstructive to your task at hand, but ready to serve you exactly when you need it. Rearrange and hide all app icons on the fly, monitor app changes from a neat panel, use your keyboard for navigation, and make your own hotkeys to use your Mac’s menu bar precisely as you want!
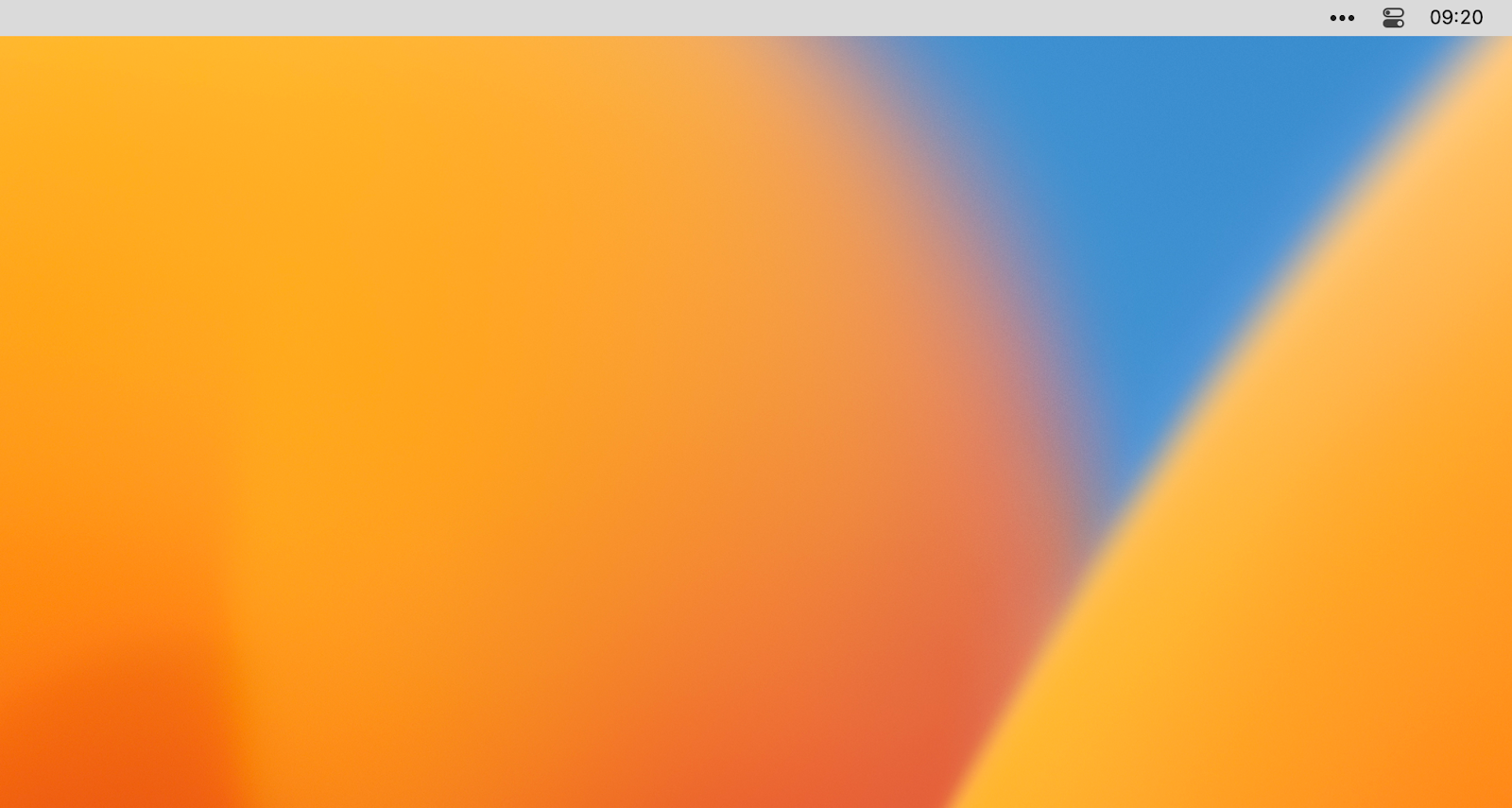
Forget and reconnect to the WiFi network
One more simple trick to try if your Mac won’t connect to WiFi is forgetting the network and then reconnecting to see if that helps before jumping to more complicated methods. Make sure you remember the password for your network and follow these steps:
- Go to the Apple menu ➙ System Settings ➙ Network
- Select WiFi ➙ Advanced
- Find your WiFi network on the list and click the ellipsis icon
- Click Remove ➙ Remove From List ➙ Remove
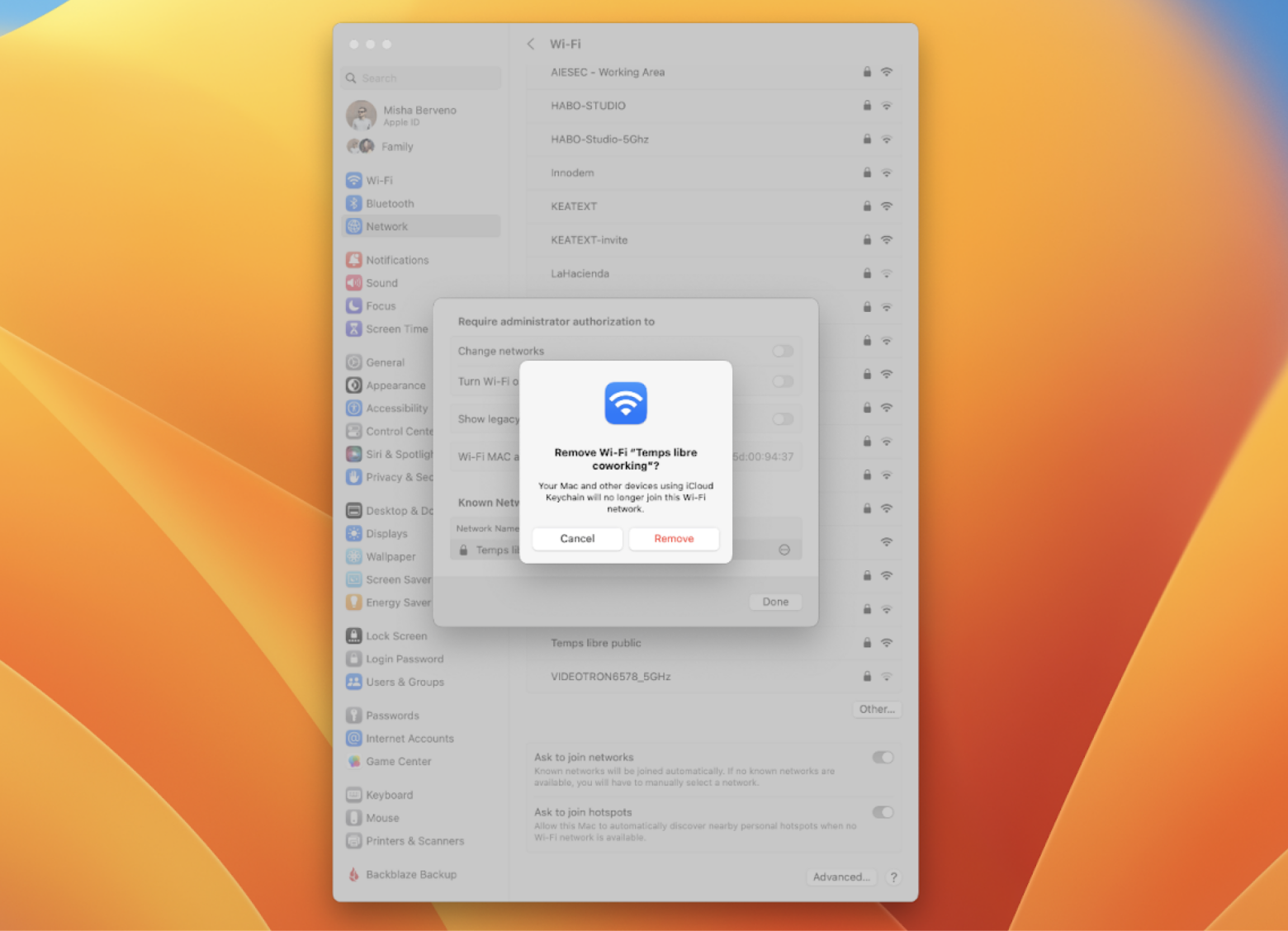
Now you can click the WiFi icon on the menu bar and reconnect to the network by selecting it from the list and typing the password, if necessary.
Check Wireless Diagnostics
Wireless Diagnostics is a built-in WiFi troubleshooting tool in macOS that can help determine what’s causing a problem with your network connection. To investigate your wireless environment and configuration if your MacBook won’t connect to WiFi simply:
- Go to Spotlight Search and open Wireless Diagnostics
- Click Continue and enter your admin password to run Diagnostics
- Wait for the tool to finish scanning and follow on-screen recommendations to help resolve any concerns
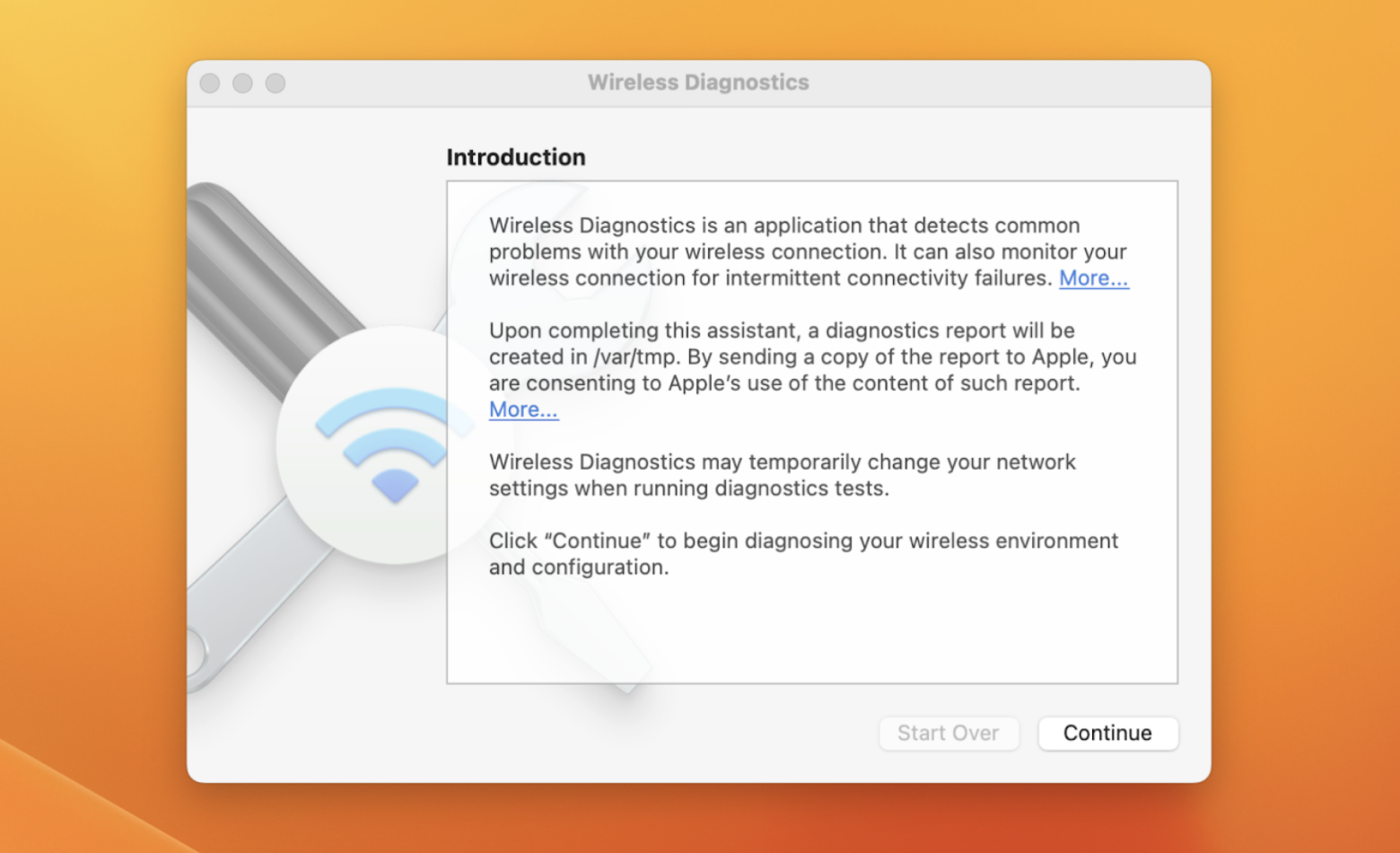
Tip: You can set up Wireless Monitoring by selecting Monitor my Wi-Fi connection from the pop-up menu and clicking Continue. This will create a log that could help you or a technician understand why your WiFi connection is unstable.
Fix WiFi signal issues
Sometimes, the reason for WiFi not working on MacBook may simply be a poor network signal due to your proximity to the router. If you work in a large home or office space, it’s possible you’re just too far from the signal source to get a good connection.
To avoid running around your home or office trying to catch some WiFi, or moving things around to eliminate potential signal interference, try a reliable WiFi analyzer, like NetSpot.
NetSpot is a smart utility designed to help you find the best router location and get the desired speed out of your wireless network. The app’s two main components: a fast WiFi scanner and analyzer provide in-depth information about the wireless environment around and any individual network, so you can improve your connection in seconds!
With features like real-life speed tests and heatmaps, wireless AC routers, and network planners, NetSpot eliminates the need for you to have any extra technical knowledge, while still being able to establish the best WiFi connection.
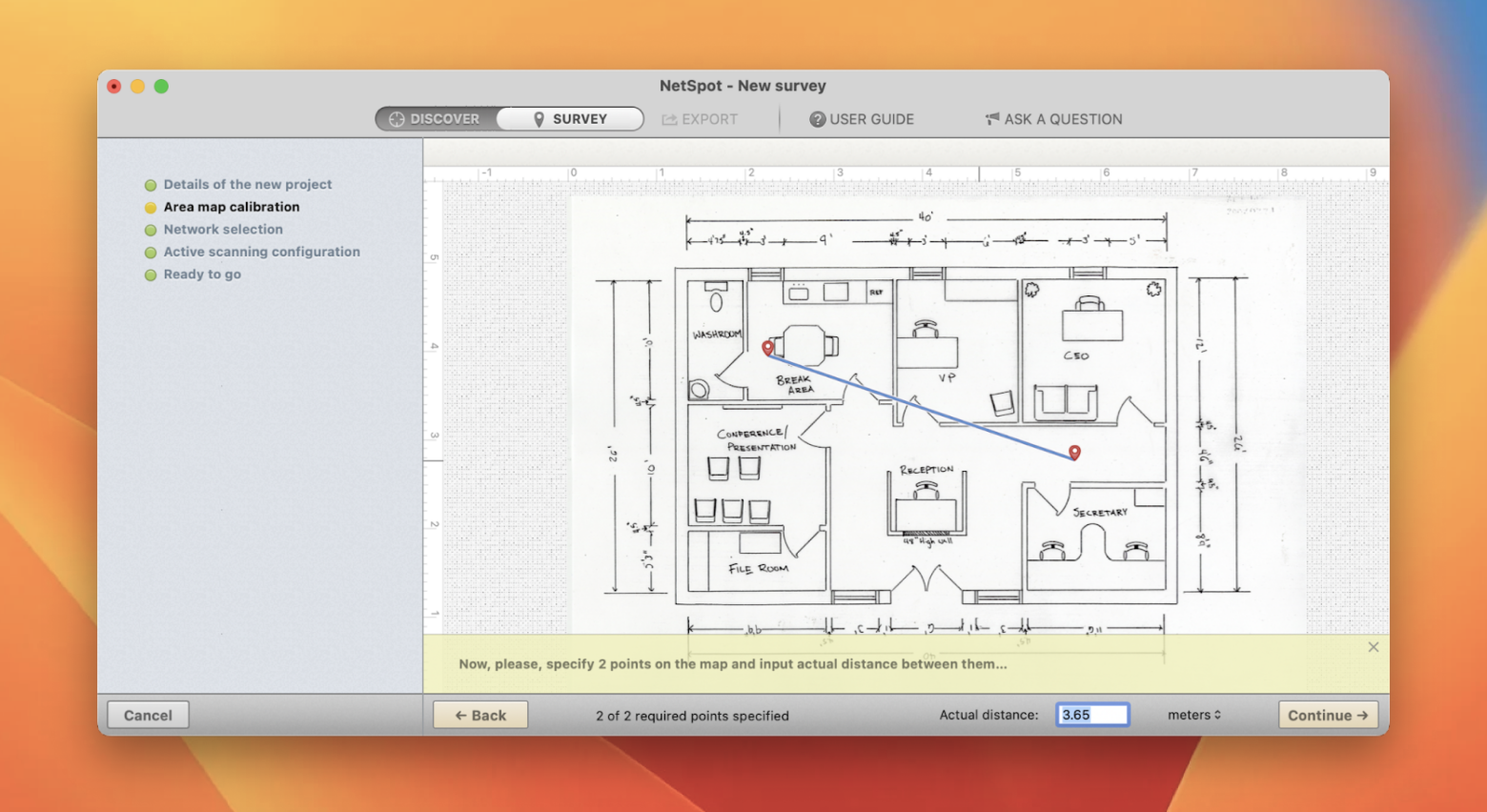
Another way to fix WiFi problems on your Mac is by monitoring its activity and noticing when something’s not right. How? Try WiFi Explorer.
WiFi Explorer is an app that can not only identify the WiFi network that works best, but fix any current WiFi problems with one scan. Using WiFi Explorer to monitor your WiFi is a perfect way to always know what’s going on with your network and how to fix it if needed. For example, WiFi Explorer will show you which networks might cause each other problems by having overlapping channels!
Here’s how to perform a network scan with WiFi Explorer:
- Launch the app
- Click Play to start scanning your wireless environment
- Use the Filter field to narrow down the networks on display
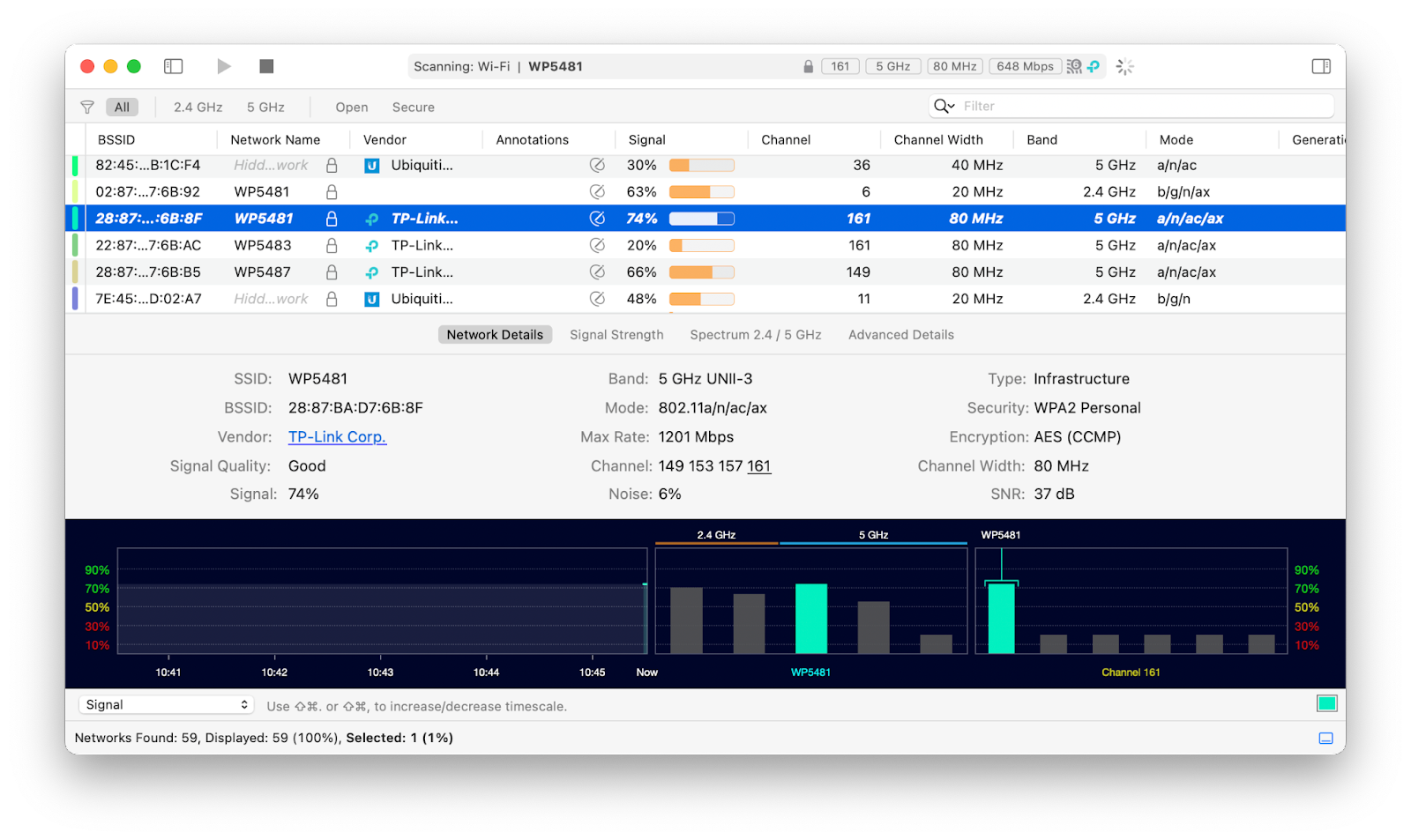
Check your macOS
An outdated version of macOS can be the source of many software-related troubles with your Mac, as well as WiFi connectivity issues. If you haven’t updated the operating system in a while, it’s definitely the time to do so!
Here’s how to check for macOS software updates:
- Go to System Settings ➙ General
- Click Software Update
- Click Update Now if there are any pending updates and follow on-screen instructions
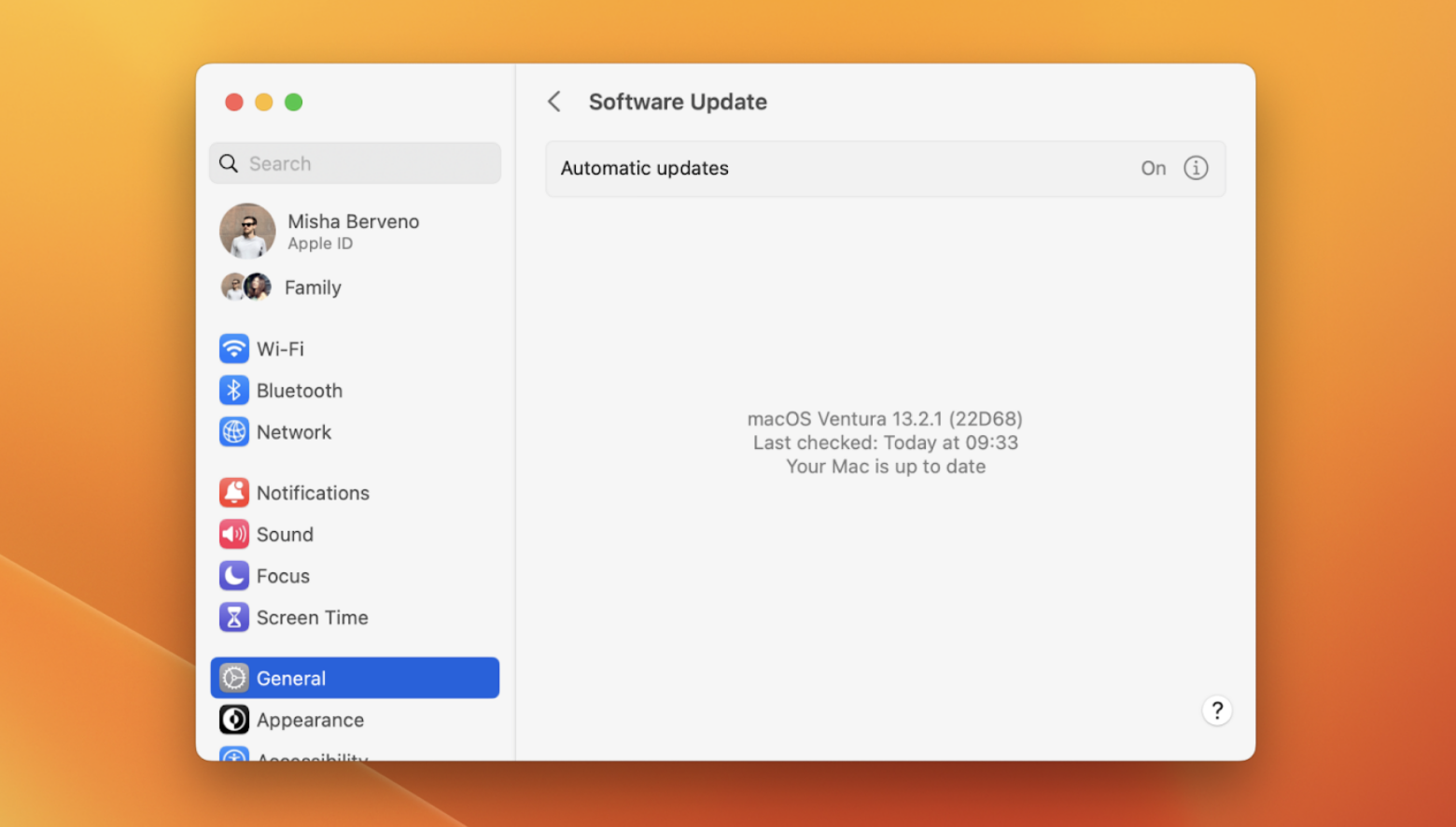
Run maintenance scripts
We all know that regular maintenance of any kind of a machine can keep it free from serious malfunctions. The same rule applies to Macs, so if you run maintenance scripts daily, weekly, and monthly, this process will clear out temporary files and rotate system logs to optimize Mac’s performance.
Running maintenance scripts manually requires the knowledge of Terminal and can be daunting overall, but there’s an easier way to do it, by using a powerful app like CleanMyMac X.
CleanMyMac X is tailored to help you speed up and protect your Mac by running instant system cleanups, uninstalling and updating apps, removing malware, and erasing files of any size. With its Maintenance module, CleanMyMac X allows you to free up RAM, reindex spotlight, flush DNS cache, and run maintenance scripts, of course. All with no special knowledge required and most, with just a few clicks!
So if your MacBook won’t connect to WiFi, here’s how to run maintenance scripts with CleanMyMac X to fix it:
- Launch the app and select Maintenance from the sidebar
- Click View All Tasks
- Select Run Maintenance Scripts and Flush DNS Cache, then click Run
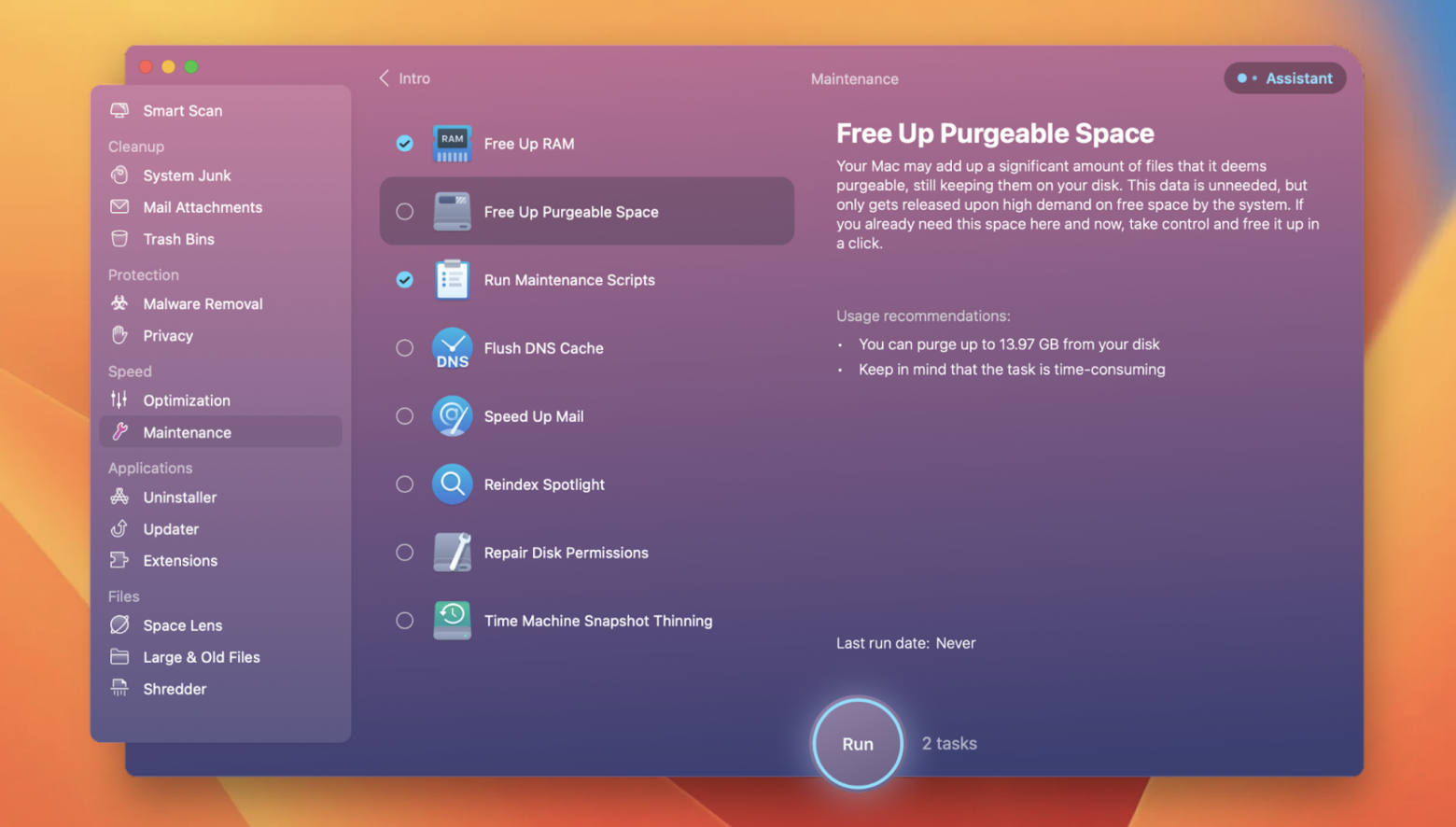
Restart your WiFi router
An exclamation point in the middle of the WiFi icon on a Mac means that it’s connected to the network, but not to your internet service provider and restarting your router can potentially fix this bug.
To manually restart a router if your Mac not connecting to WiFi, follow these steps:
- Press the power button on your router to turn the device off
- Unplug the router from its socket
- Wait for about 30 seconds before plugging it back into the socket and turning it on again
Some of the newer router models have a Restart button, so you can check and try using it first, before performing a manual restart.
Check your VPN
A virtual private network, or VPN, gives you an IP address from another country making online services read your location differently than what it actually is. A VPN is one of the most functional ways to access content restricted in one country and available in the other, or ensure more privacy online.
Low-quality VPN services, however, can interfere with your internet connection, so if you have an unreliable VPN installed and wondering “why won’t my Mac connect to WiFi,” that might be the answer.
The best VPNs out there are perfect for accessing geo-restricted content, while also providing a better connection and utmost security. For example, try ClearVPN.
ClearVPN is an intuitive tool to help you personalize and protect your browsing experience, wasting no time tweaking your VPN’s settings. All you have to do is open the app, decide what VPN tool you need and you’re connected in a click! Apart from simplified international browsing, ClearVPN provides secure access to your online activities and never stores, shares, or collects your personal info, IP address, or any other data.
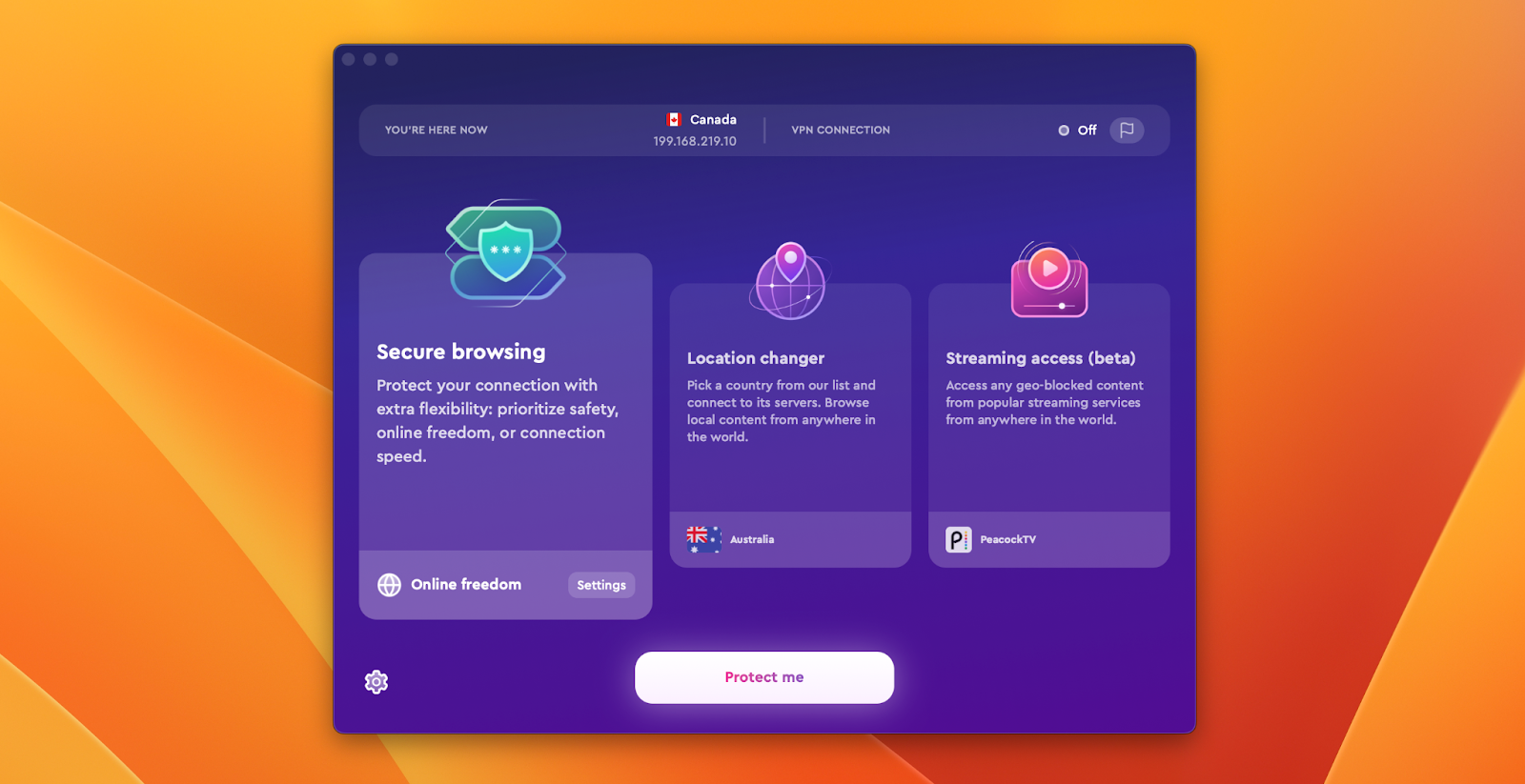
Quit mDNSResponder
The Milticast DNS Responder, or mDNSResponder, is a macOS system app that powers some functions on your Mac. Many users have reported that force quitting mDNSResponder helped get a stable WiFi connection on their device.
Here’s how to quit mDNSResponder if your Mac won’t connect to internet:
- Go to Applications ➙ Utilities
- Launch Activity Monitor
- Find and select mDNSResponder
- Click on the “X” icon to force quit the app’s process
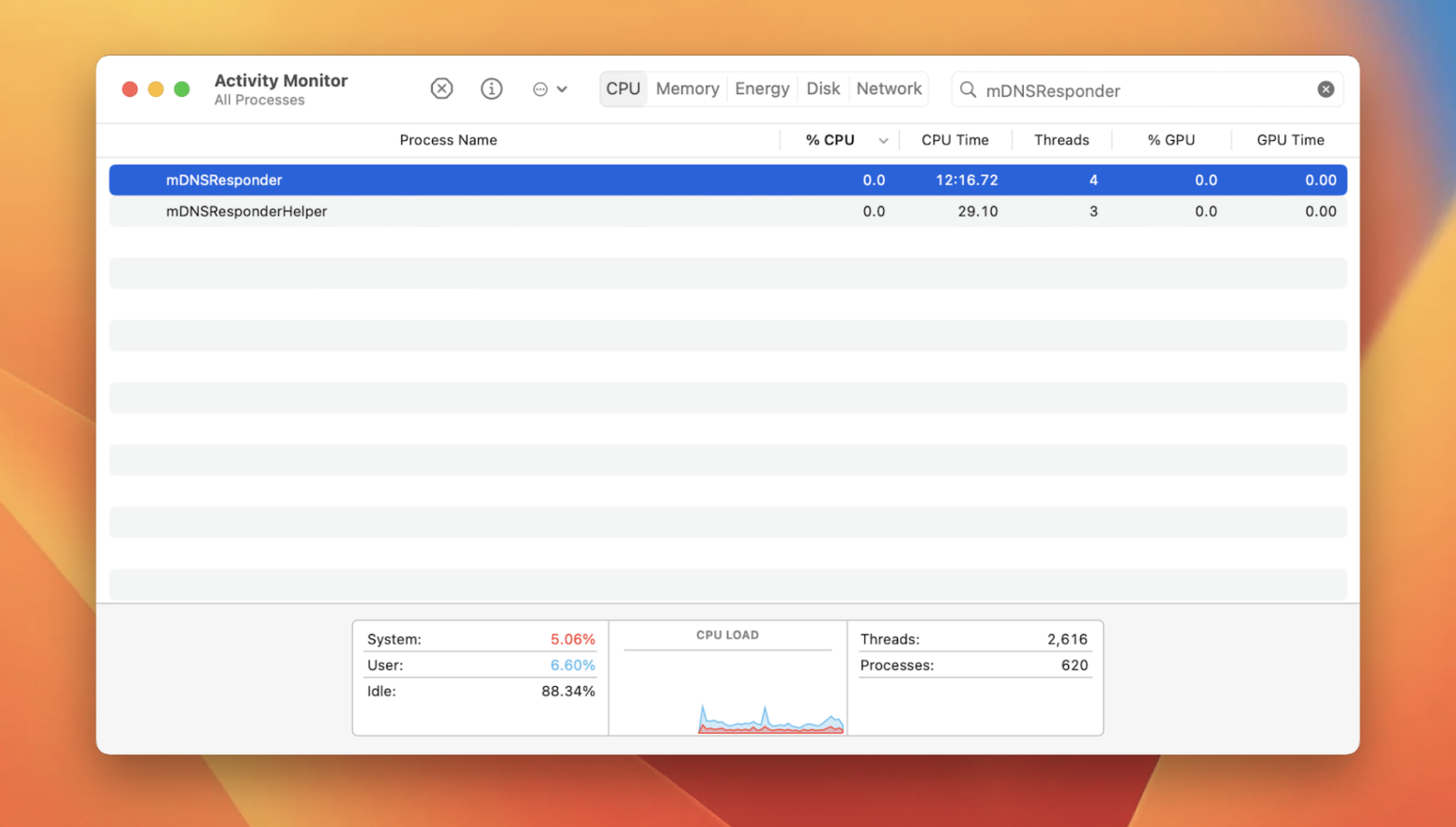
Change your DNS settings
A more technical solution to a MacBook not connecting to WiFi is changing your Mac’s DNS settings. This method would be helpful if your WiFi is in good shape, but you aren’t getting internet access because your ISP’s Domain Name Server, or DNS, isn’t working properly.
Here’s how to fix WiFi on MacBook not working by altering DNS settings:
- Go to the Apple menu ➙ System Settings ➙ Network
- Choose the network service on the right and click Details ➙ DNS
- Scroll to the DNS Servers list and click on the plus icon (+) to add Google’s DNS addresses, which are generally the fastest: 8.8.8.8 or 8.8.4.4
- Click OK to confirm
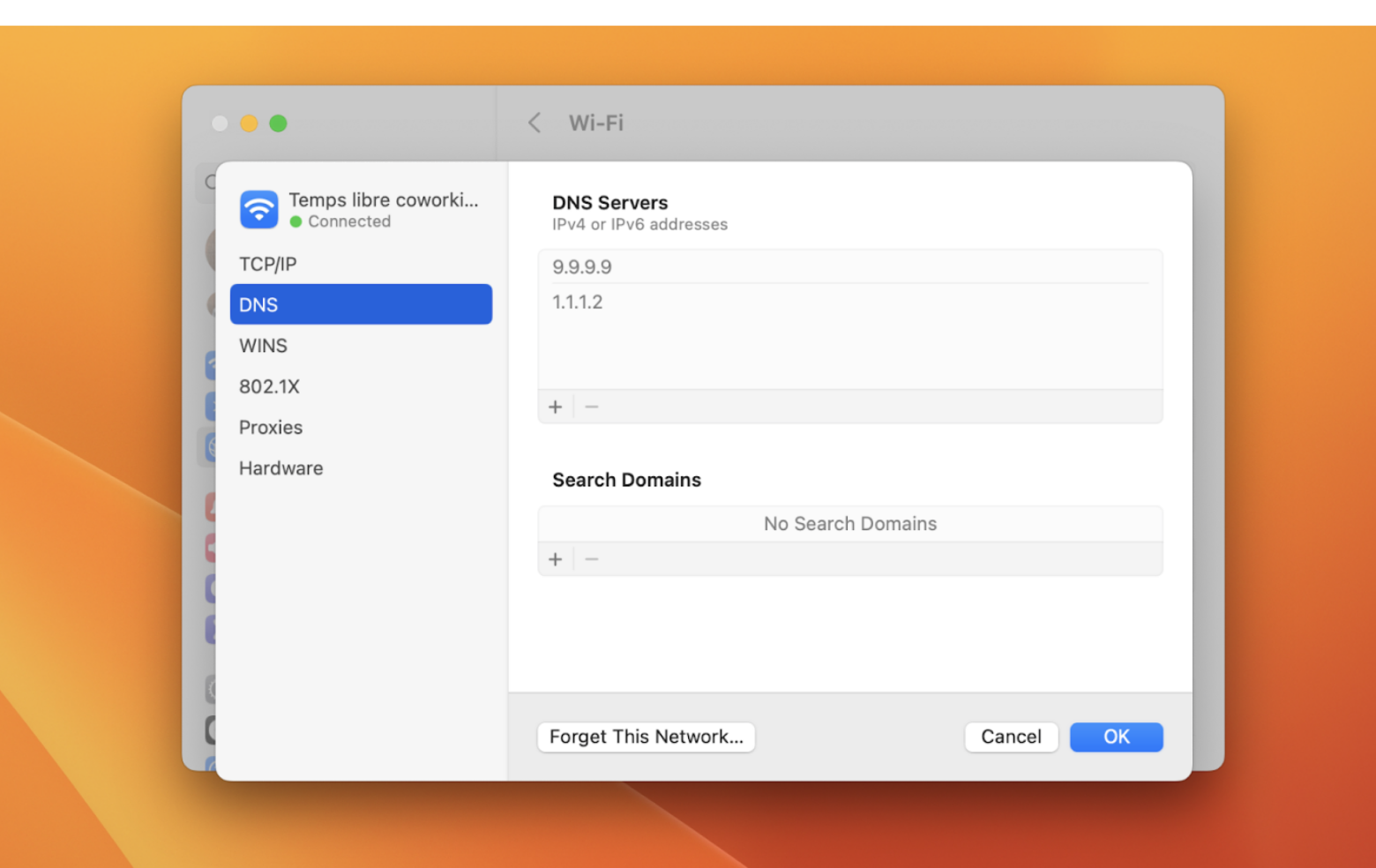
Restart your Mac
Hitting the restart button may be the oldest trick out there, but it can still work. You can choose to make it one of your first go-to solutions, or leave it as a last resort, but turning a device off and on again can help remedy many bugs within the system.
So if your MacBook not connecting to WiFi, here’s how to restart your machine:
- Click the Apple logo from the menu bar
- Select Restart from the drop-down menu
- Wait for your Mac to restart and log back in, if required
Contact your broadband provider
If you’ve tried all possible solutions on your end and nothing seems to be able to fix WiFi not working on MacBook, the root of the problem is probably originating from your broadband provider. Sometimes, there may be outages, or system maintenance that you weren’t informed of leaving you thinking “why won’t my Mac connect to WiFi?”
Search for your provider’s contact information and reach out about this issue, so they’re aware and can begin working to fix it.
Whether your MacBook won’t connect to WiFi due to a software or hardware problem, you now know how to determine the cause, troubleshoot, and fix this issue. It’s time to improve your internet connection once and for all with WiFi Explorer and NetSpot, while ClearVPN provides you with the utmost security on the web. And if you want to speed up both yourself and your Mac, try Bartender and CleanMyMac X for optimized performance.
Test all these apps yourself for free through a seven-day trial of Setapp, a platform with more than 240 incredible utilities for all things Mac related. Created by experts, Setapp’s tools will open a new level of opportunities for you and your macOS or iOS devices!
FAQs: How to solve Mac not connecting to WiFi problem
On top of the methods detailed above, here are some answers to the most common questions about WiFi on MacBook not working.
How do I force my Mac to connect to WiFi?
Go to the WiFi icon in the menu bar and choose the network you want to join. If prompted, enter the password for the network and your Mac should go online.
Why does my Mac WiFi have an exclamation point?
The WiFi icon with an exclamation point indicates that a router and IP address can’t be assigned to the WiFi interface and so Mac won’t connect to internet.
How do I fix the exclamation mark on my WiFi?
Since the exclamation mark on the Mac WiFi icon indicates troubles with the internet connection, one of the methods above should help you fix this issue.