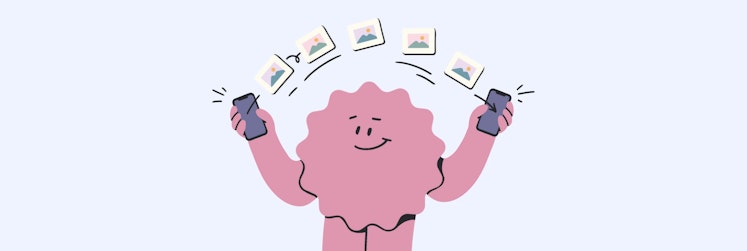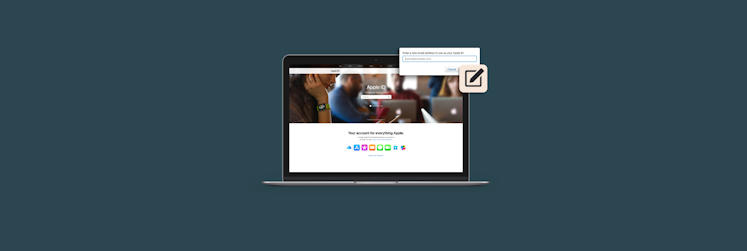Your account has been disabled in the App Store and iTunes? Here is how to fix it!
Key takeaways:
- Sign out from Apple ID: Go to Settings > tap your name > Scroll down and tap Sign Out. Then, you need to sign in again.
- Change password: go to Settings > tap your name > Password & Security > Change Password.
- Contact Apple support: Go to support.apple.com > choose a device that you have problems with > choose your issue. You'll be asked for your Apple ID, and then you can start a chat or send an email to them.
When using your Apple devices, you may see a popup message saying, “your account has been disabled in the App Store and iTunes.” If that’s happened to you, don’t fret too much. There are good reasons your account may be disabled.
It’s important to know how to remedy this problem. Without iTunes and App Store disabled, your phone becomes difficult to use. You may not be able to access any cloud-based services either, and most on your iPhone are.
You also won’t be able to download apps or update the ones you have. Additionally, your iPhone, iPad, or Mac will continue to send you notifications your App Store account isn’t linked correctly.
We’ll explain why your account has been disabled, how to fix the issue, and discuss ways to create and manage more secure passwords.
Reasons why you might see this error
You may be asking “why is my account disabled in the App Store?” There are a few good reasons:
- You tried too hard to get in. The most common reason an account has been disabled in the App Store and iTunes is you’ve entered the wrong password multiple times. Apple gives you a finite number of chances to enter the correct password before locking you out. This is a security feature; otherwise, someone could keep guessing your password until they gained access to your account!
- Your device forgot about you. Another reason your account has been disabled in the App Store and iTunes may be that you’ve not signed in for an extended period of time. If you haven’t signed in for a while, your device may lock you out as a precaution.
- There are billing issues. If you have an outstanding, unpaid bill, expect that your account has been disabled in the App Store. This often happens with disputed charges that have gone on for a long time, or when there are issues with a gift card that cause you to owe money for an app or service.
- Plain ‘ol security. If you have a lot of Apple devices and sign into them often – especially if you need a few tries on some devices – Apple may think you’re a hacker or scammer and lock you out. It’s a security measure. You may need to have a chat with Apple to clear things up.
- Disputed charges. If you made a large purchase and later disputed the charges, expect to see your account disabled in App Store and iTunes until you clear things up with Apple.
How to Fix Your Disabled Account on iTunes and the App Store
A common “your account has been disabled in the App Store and iTunes” fix is to wait. If you are locked out of your App Store account for trying the wrong password too many times, you should wait 24 hours, then try again. In this scenario, Apple only locks you out temporarily. Keep in mind if you continue to have the same issue of entering the wrong password, your account may be disabled for a longer period – even permanently.
Here are some other fixes you can try:
Unlock your Apple ID
If you just can’t remember your Apple ID password, you can follow these steps to reset it:
- Visit https://iforgot.apple.com/
- Enter your Apple ID (email)
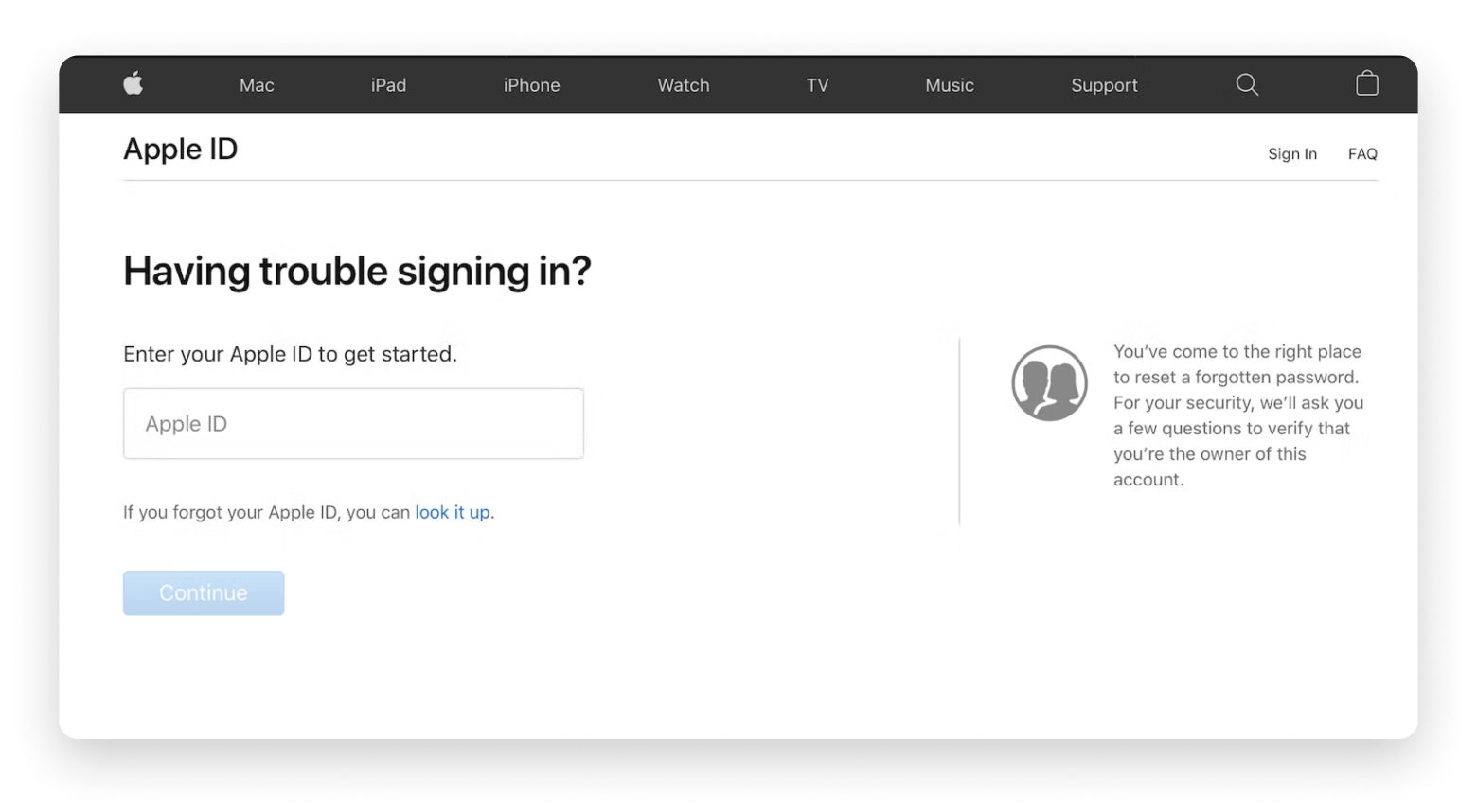
- Click “Continue”
- Enter the phone number you use for your Apple ID account
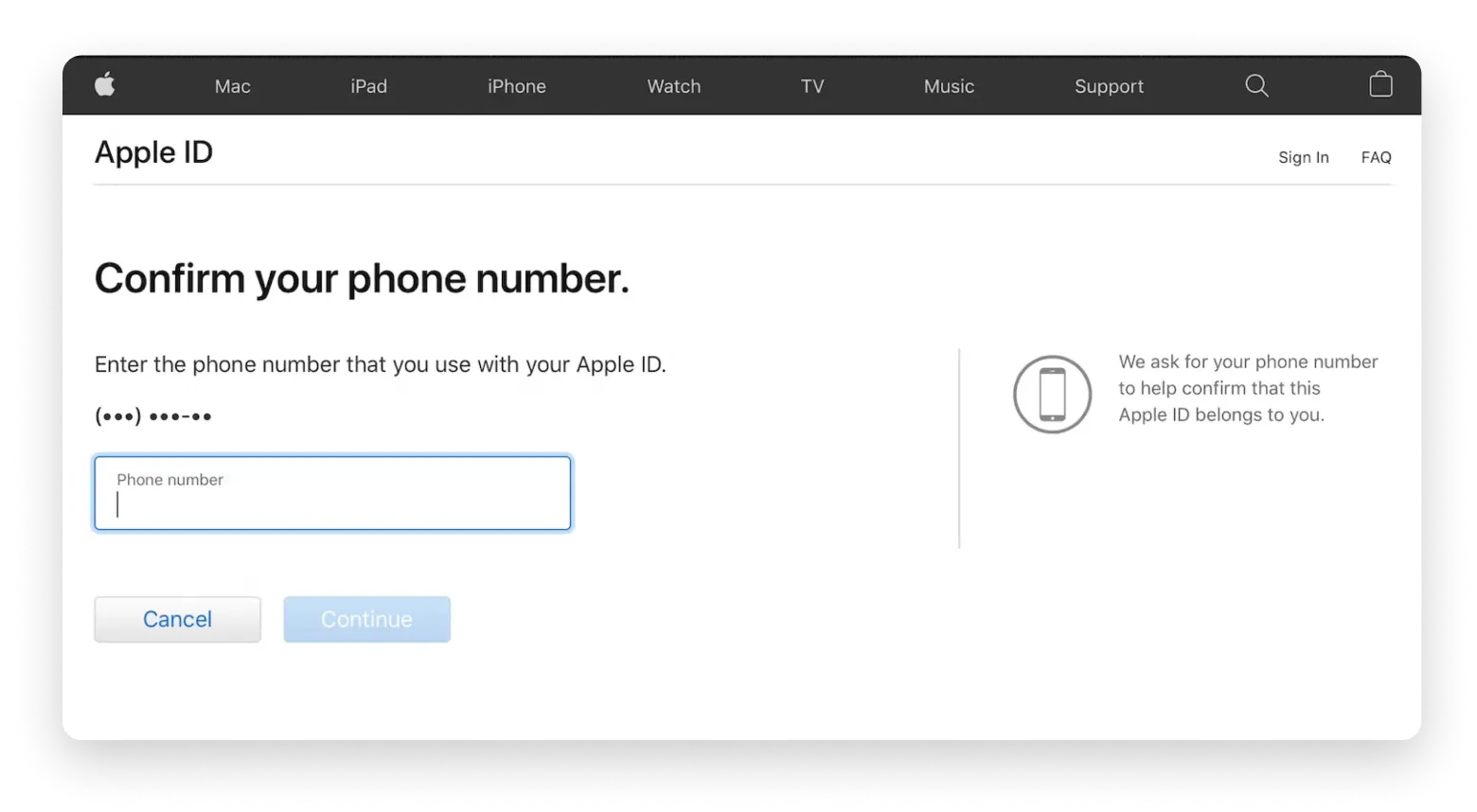
- Follow the prompts on your iPhone, Mac, or iPad to reset your password
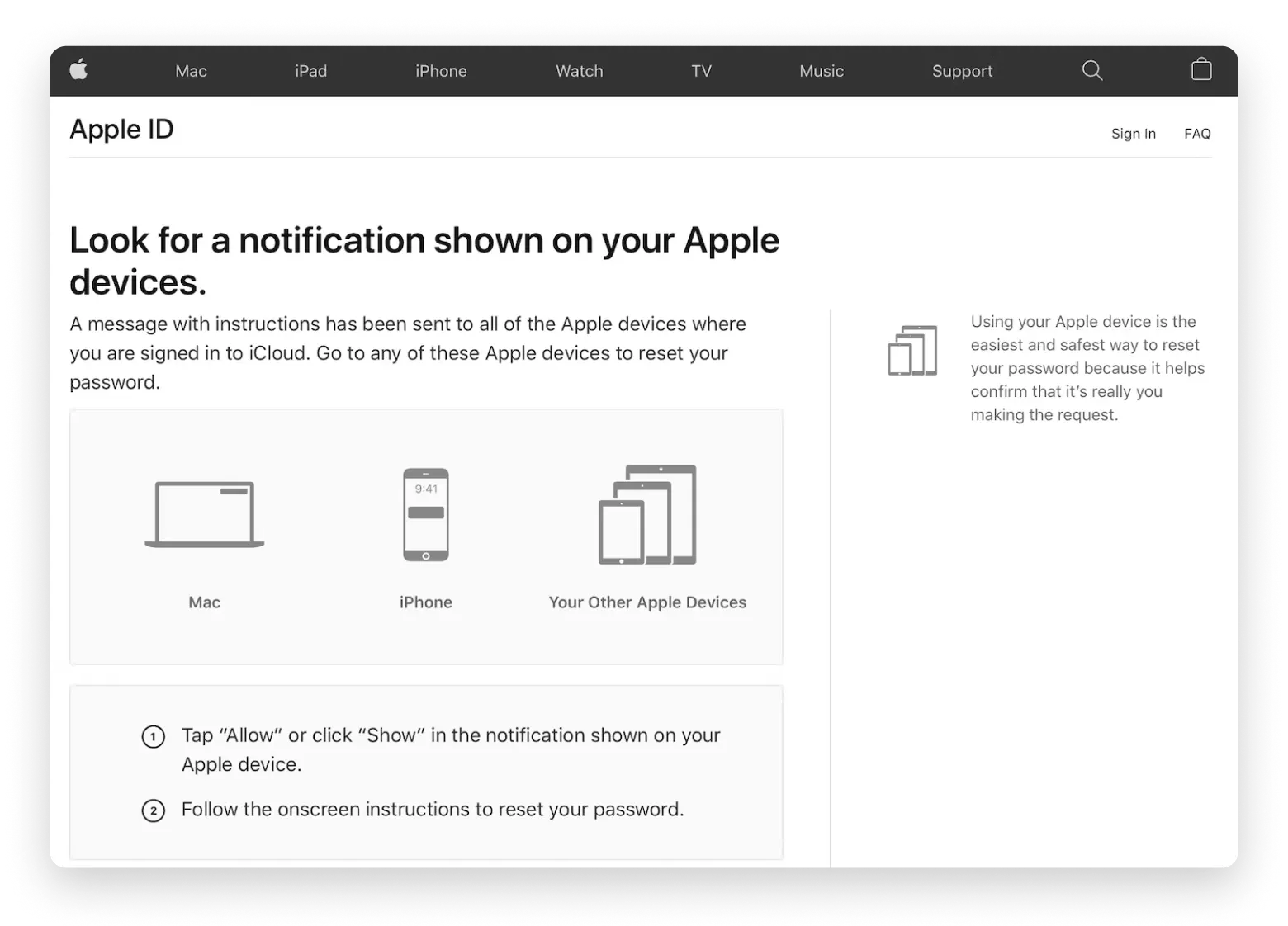
If you’re using an iPhone or iPad to change your Apple ID password, you will need to enter your devices six-digit passcode, then enter a new password.
Reset your Apple ID Password
The above steps are the best way to reset your password if necessary. The days when you could simply answer a few questions to verify your Apple ID are in the past. Now, any issue requires a password reset.
You can also use your iPhone to reset your Apple ID password. Here’s how:
- Open the Settings app on your iPhone
- Tap your name banner at the top of the screen
- Select “Password & Security”
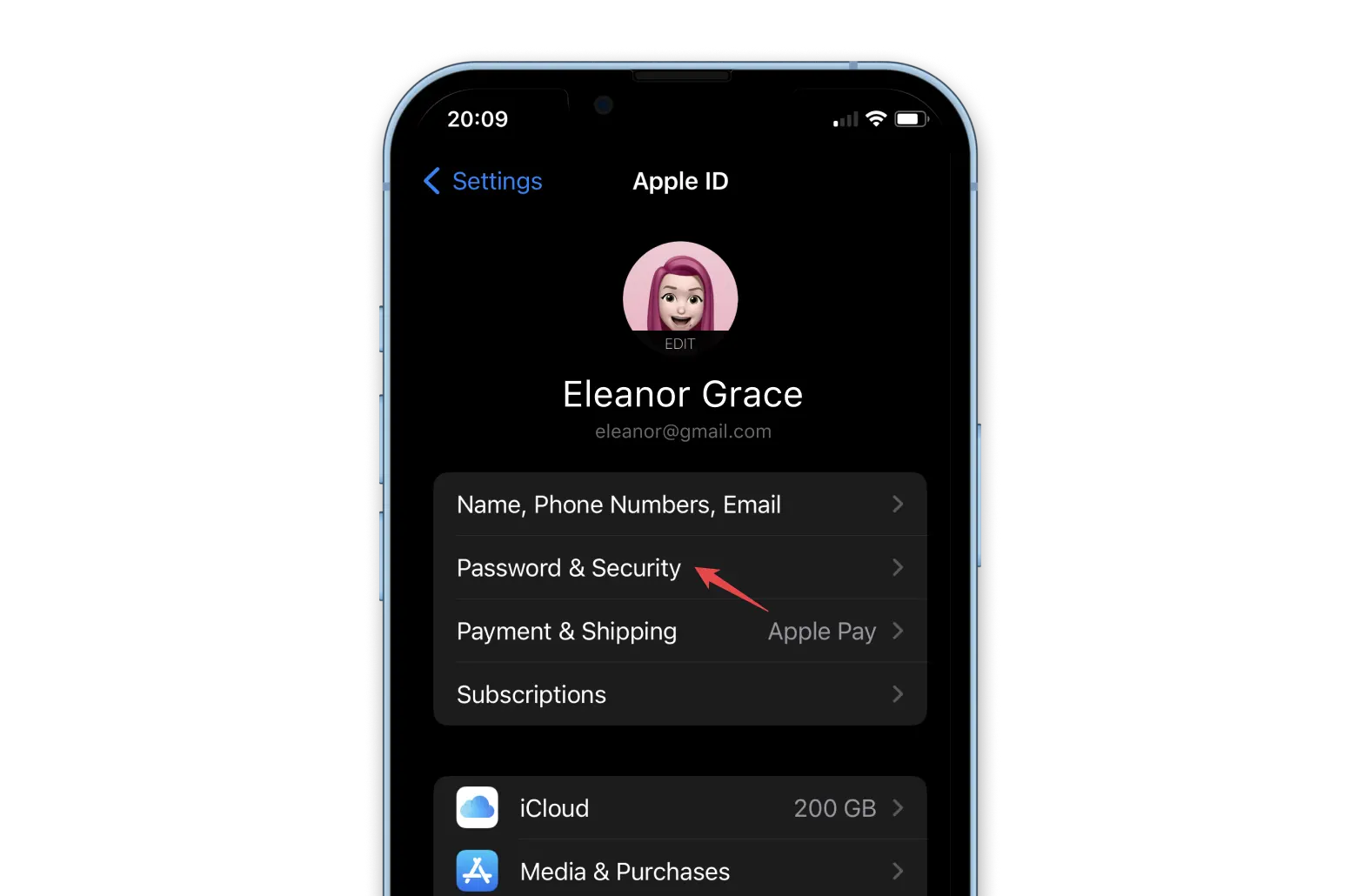
- Select “Change Password”
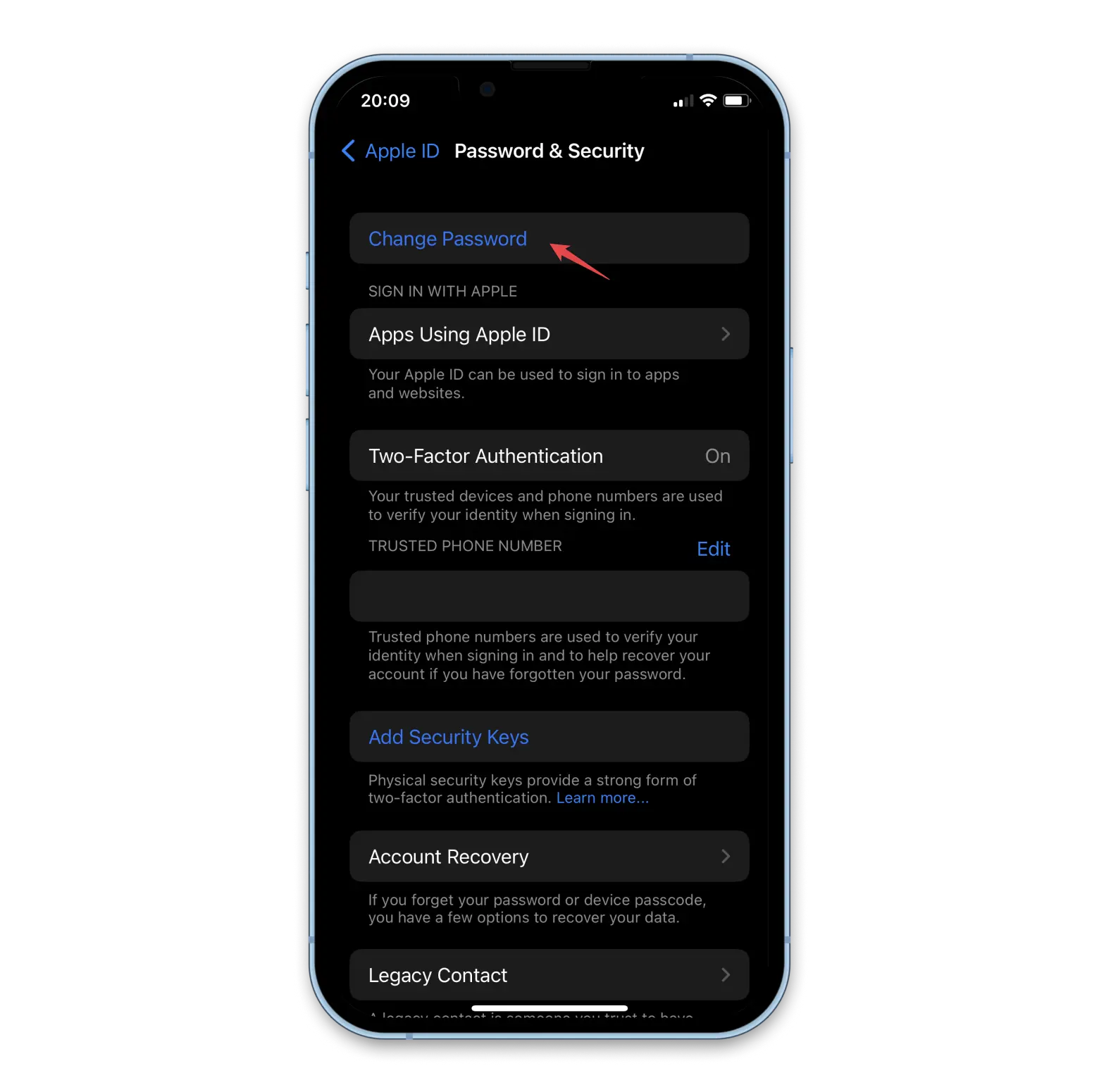
- Enter the passcode for your device
- Follow the on-screen steps to continue the password reset process
Of course, the best way to never forget a password is to never really know it. That sounds crazy, we know, but trust us!
Secrets for Mac helps generate secure passwords for you, and locks them safely away in its vault. All you have to do is setup an “Apple ID” profile in Secrets, use the built-in slider and toggles to generate a secure password that meets any site or service requirements, and hit “Done.”
When you need the password later, simply copy the password securely from Secrets and paste anywhere or utilize its Safari or Chrome extension to autofill your credentials on the web. In addition to website credentials, Secrets can securely house your bank info, credit card data, licenses, notes, and has a really handy import feature if you’re using another password manager and want to make the move to Secrets.
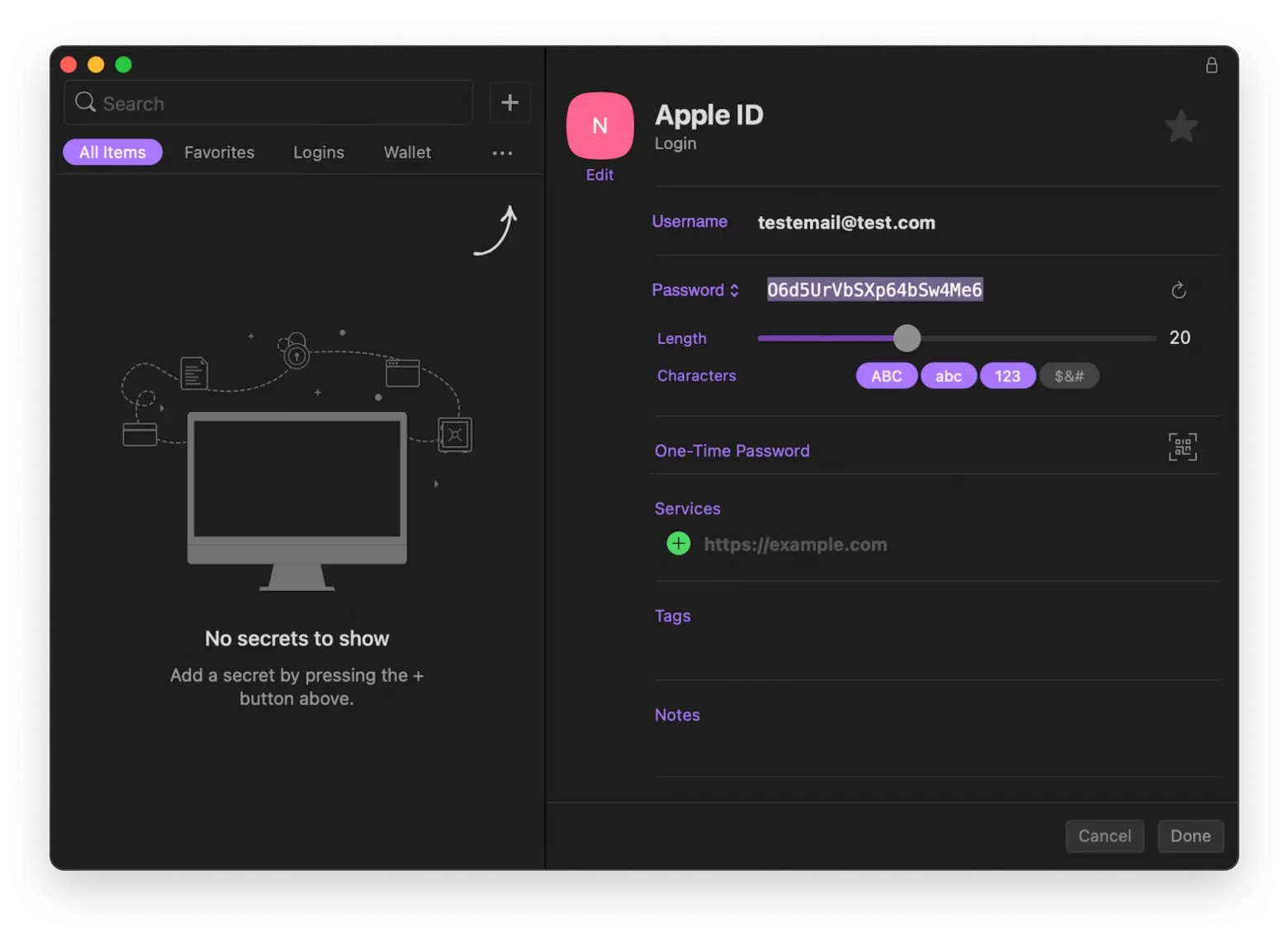
Log out and Log in the Apple ID
A simple logging out and back into your Apple ID can sometimes trigger the fix. Your devices (or iCloud) may think you’re not signed in when you are, and actually signing in will reset its popup notifications. Just know you will have to sign out and back in on each device. Here’s how:
For iPhone:
- Open the Settings app on your iPhone
- Click your name banner at the top of the screen
- Scroll all the way down to the bottom
- Select “Sign Out”
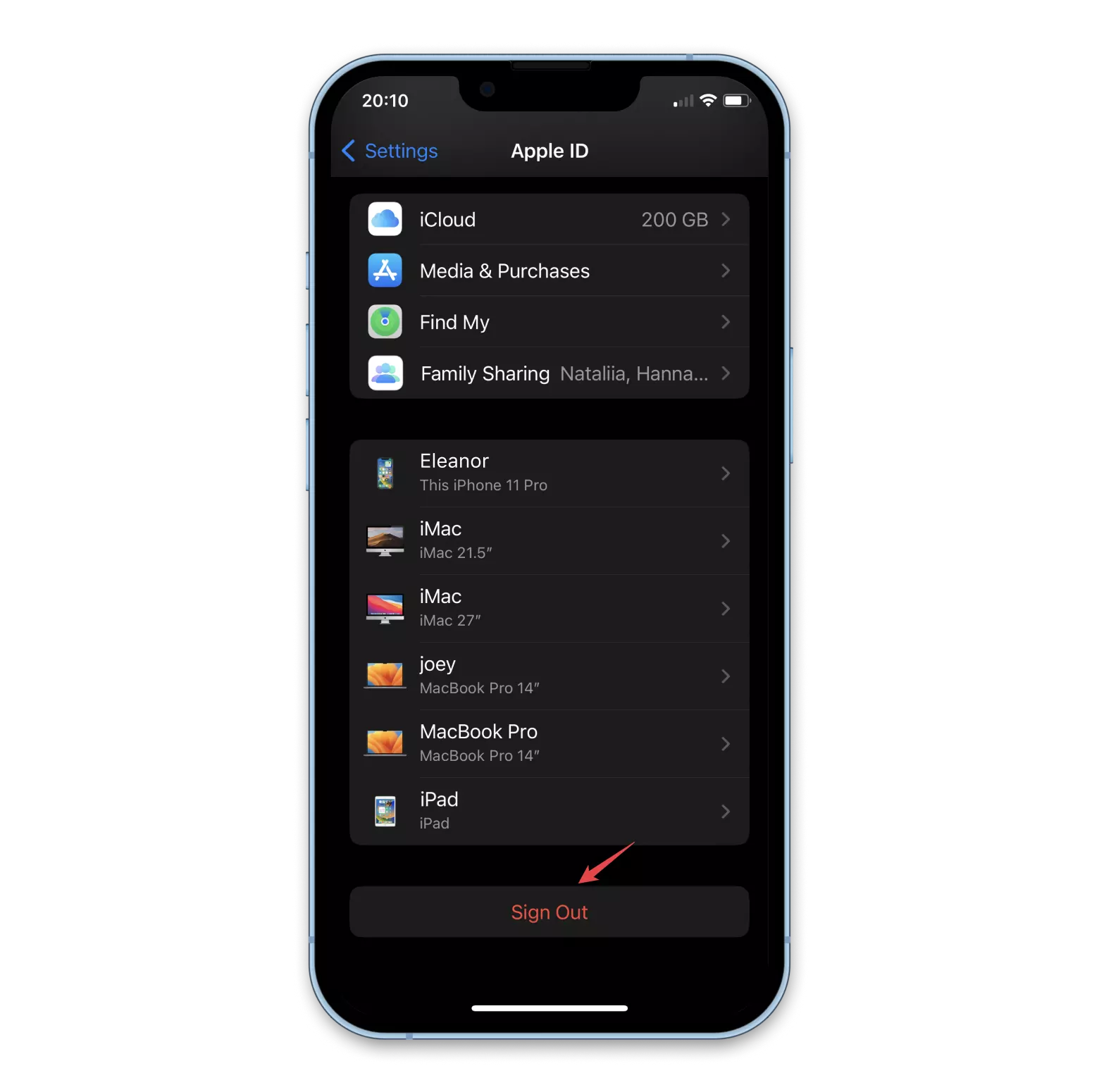
- Enter your Apple ID password
- Tap “turn off”
- Tap “sign out” twice to confirm you are signing out of iCloud
Mac:
- From the menu bar, tap the Apple logo on the top left
- Select “System Preferences”
- Select “Apple ID” at the top right corner
- Tap “Overview” (Note: If you’re using macOS Catalina or earlier, select “iCloud”)
- Select “Sign Out”
- Follow the on-screen prompts to keep any data you want to save
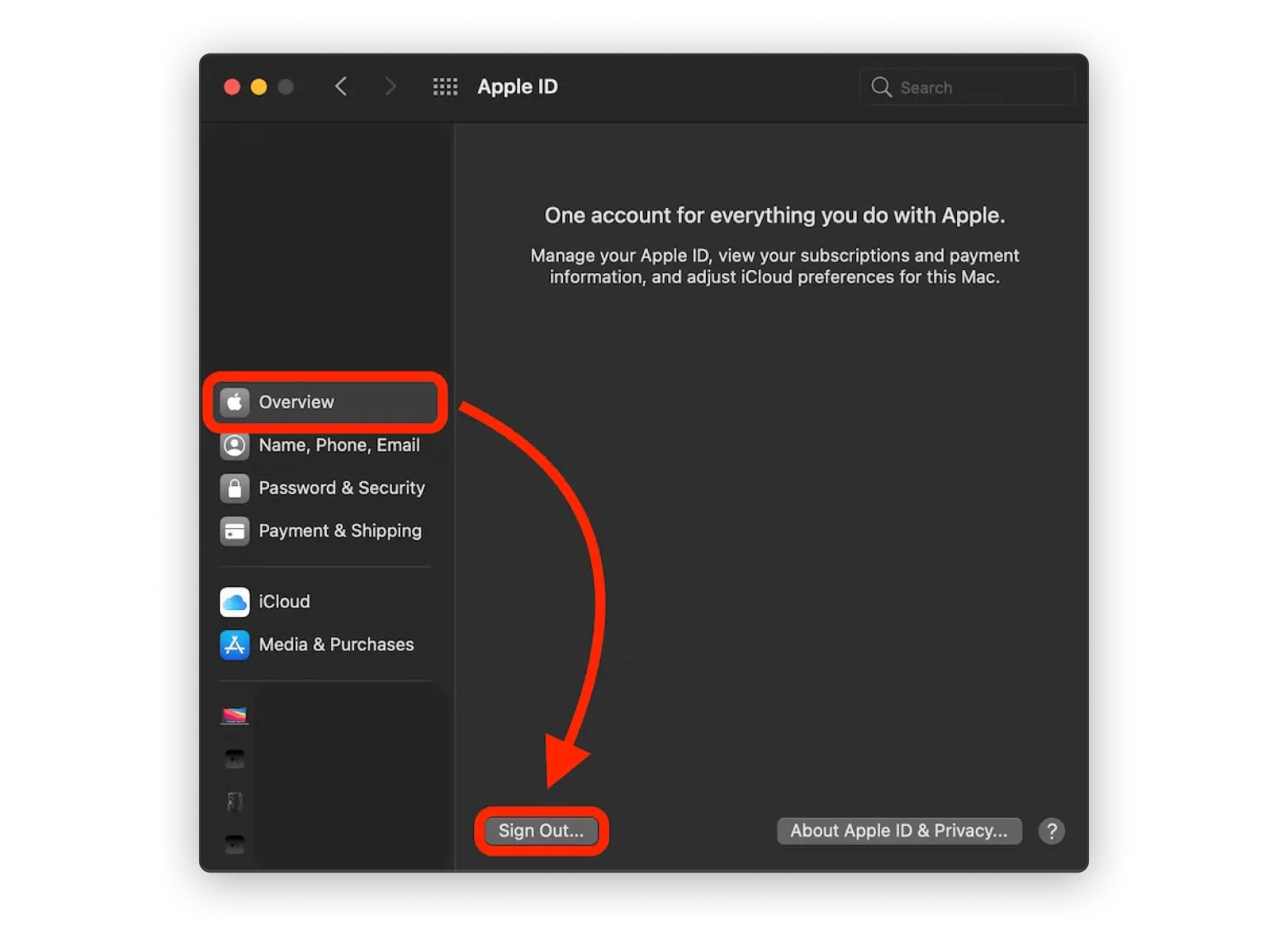
Rather than this clunky signing out and back in Apple asks users to do, many apps and services deploy TOTP (time-based one-time passwords) to verify users. This method creates temporary passwords that are regenerated after a few seconds, asking users be engaged directly with the sign-in portal and the TOTP password manager.
Step Two is one of the best TOTP apps for Mac, allowing you to add accounts for any service you like. With Step Two you can back everything up to iCloud, providing a central hub for managing TOTP passwords across all of your Apple devices – even Apple Watch!
If the platform you’re accessing accepts TOTP passwords and has a QR code, all you need to do is scan it and Step Two will create the account for you, and link to that service.
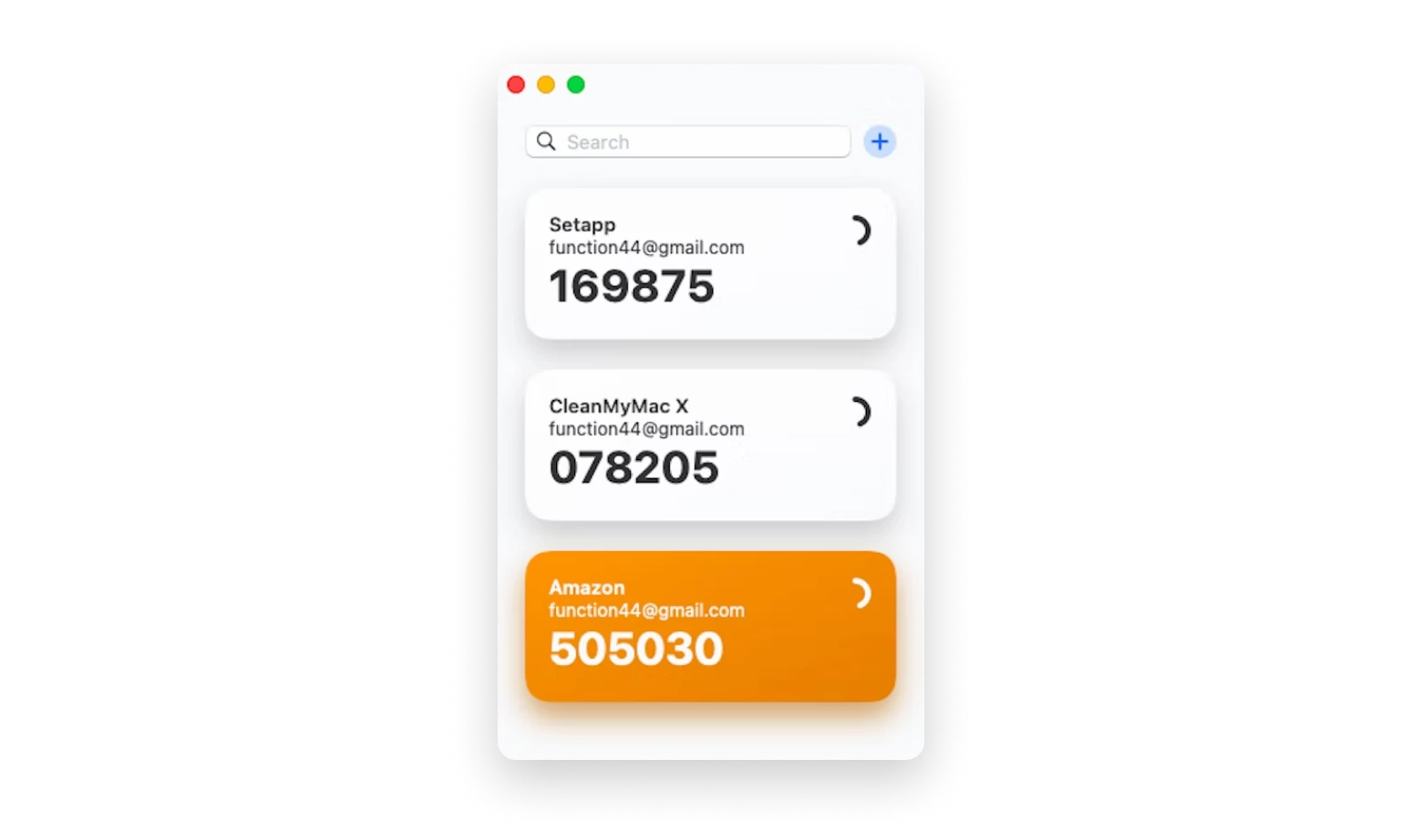
Contact Apple Support
We’ll be honest with you: sometimes nothing works. You may try all of these steps and get nowhere with your Apple ID, App Store, and iTunes issues. There are myriad reasons for this, but they all require the same solution: getting hold of Apple.
On the Apple support website, there’s a dedicated section for Apple ID issues, and a dedicated portal for “disabled Apple ID” issues. You can choose to chat with Apple online, or have a representative call you. The wait times for calls and chats is typically pretty low, but know if it’s a busy time (like holidays or when devices launch) the wait time could be significant.
Keep in mind this solution is a last-ditch resort, and Apple support representatives may need to escalate your issue, which will leave you locked out of your account for a long time. It’s best to give the above solutions a try first, and use a password manager like Secrets to avoid these issues down the line.
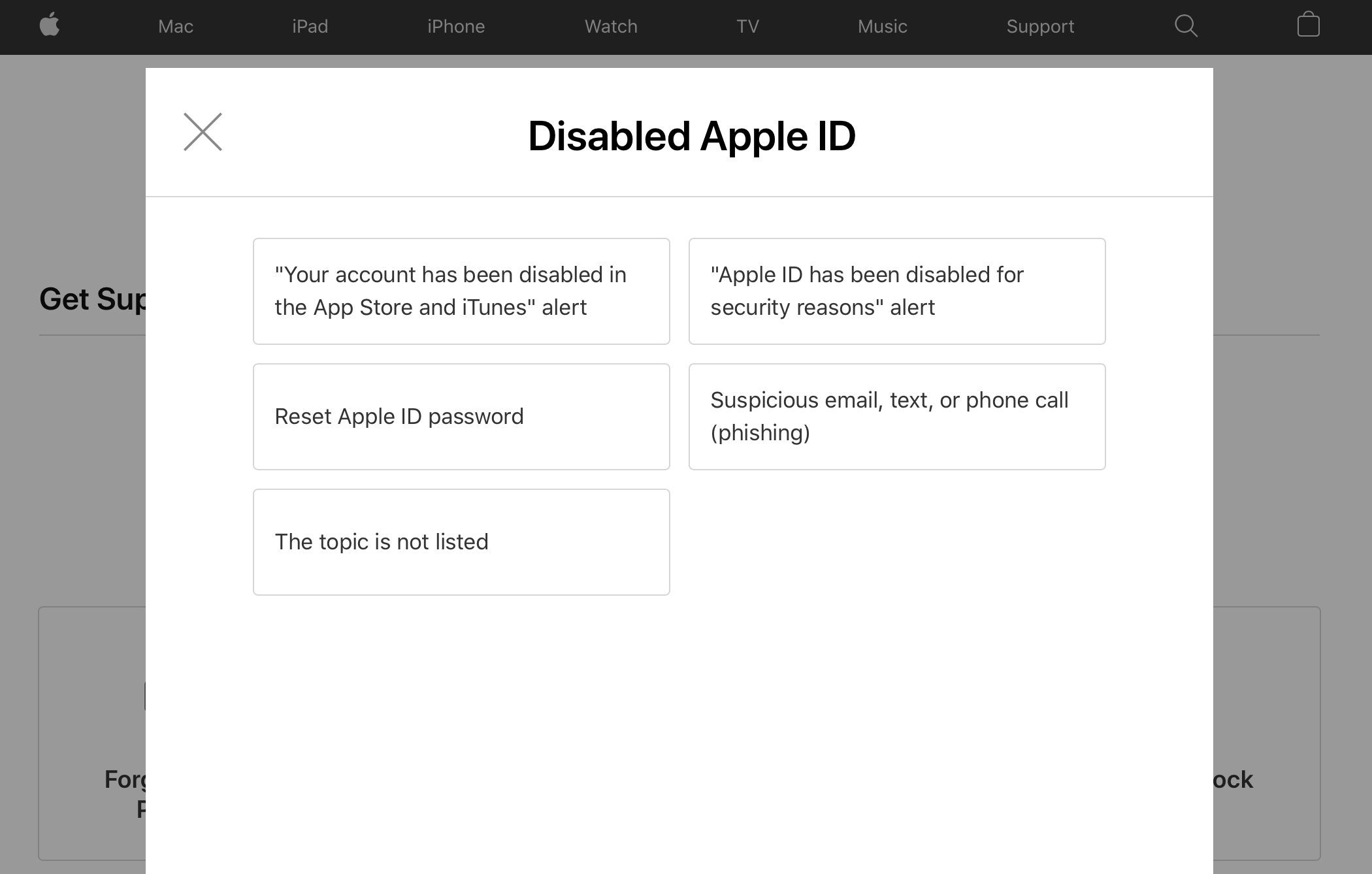
Conclusion
Access to App Store and iTunes is critical these days, as most of Apple’s services weave through the cloud and your Apple ID. Being locked out means your whole digital world may come crashing down.
Instead of trying to remember passwords, download Secrets to create and manage all of your passwords securely. It has a snappy, intuitive user interface, and its Safari or Chrome extensions make secure signIns easier than ever.
For those platforms that allow TOTP passwords, Step Two is the perfect temporary password manager for your Mac. It’s simple to use, and you can create an account for anything you want.
Both of these apps plus 240+ more are available on Setapp, an app subscription service that delivers unbelievable value for your money. Explore Setapp in a week-long trial — enjoy unlimited access to the entire Setapp catalog and explore apps for your day-to-day tasks. When the trial period ends, Setapp is just $9.99 per month. Pay only if you like it!
It’s a massive bargain for so many amazing apps, so why hesitate? Give Setapp a try now!