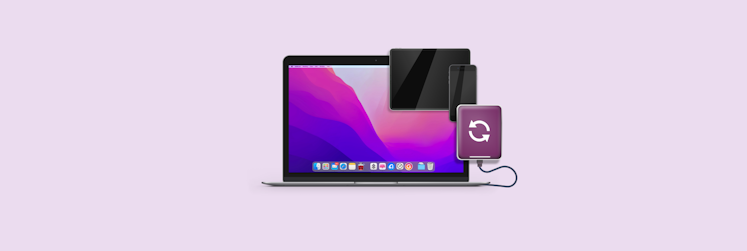Comment utiliser l'application Google Meet pour Mac
Il n'est pas surprenant que nous passions la plupart de nos journées de travail en visioconférence. Des conversations rapides aux brainstormings en passant par les présentations, tout se fait maintenant en ligne.
Naturellement, il existe une variété d'outils qui sont prêts à s'adapter à la récente augmentation des appels vidéo, des anciens comme Skype et WebEx, et des acteurs relativement nouveaux comme Zoom et Whereby. Tous sont en concurrence sur des ensembles de fonctionnalités légèrement différents, prennent en charge des appareils légèrement différents et utilisent des modèles de tarification légèrement différents.
L'un des ajouts récents les plus intéressants à l'écosystème de chat vidéo a été Google Meet. Voyons comment fonctionne Google Meet et comment l'utiliser pour devenir plus productif.
Qu'est-ce que Google Meet ?
Il est difficile de suivre toutes les incursions de Google dans les services de conversation. Vous vous souvenez peut-être de Google Allo, Google Hangouts, Google Talk, Google Spaces, Google Duo, Google Chat et probablement d'autres.
Plus récemment, les différences entre Google Meet et Hangouts ont dérouté beaucoup de gens. Alors que Hangouts a été lancé en 2013 dans le cadre de Google+, il a été divisé en Google Chat (pour les messages) et Google Meet (pour les appels vidéo) au cours des dernières années. Ainsi, Google Chat et Meet sont désormais destinés aux entreprises clientes, tandis que Google Hangouts Meet n'est pris en charge que pour les utilisateurs gratuits de Gmail.
Google Meet est-il gratuit ? Oui. Le modèle de tarification de Google Meet a changé au fil des ans et l'application est devenue gratuite en 2020. Vous pouvez faire des réunions de jusqu'à 100 personnes simultanément, avec une durée limite d'une heure.
Zoom est un autre logiciel auquel les gens comparent souvent Google Meet. Il est vrai que ces deux applications sont assez similaires dans toutes les fonctionnalités de base, mais diffèrent légèrement dans les détails. Par exemple, vous ne pouvez pas effectuer d'enregistrement Google Meet de manière native (sauf si vous utilisez une application comme Capto pour enregistrer votre écran). Dans le même temps, vous n'avez pas besoin de télécharger Google Meet pour qu'il fonctionne, car il s'exécute dans votre navigateur. De plus, Zoom a été en proie à des problèmes de sécurité ces derniers temps, et de nombreuses organisations s'en sont éloignées en conséquence.
Alors voici comment planifier un appel Google Meet avec vos collègues dès maintenant.
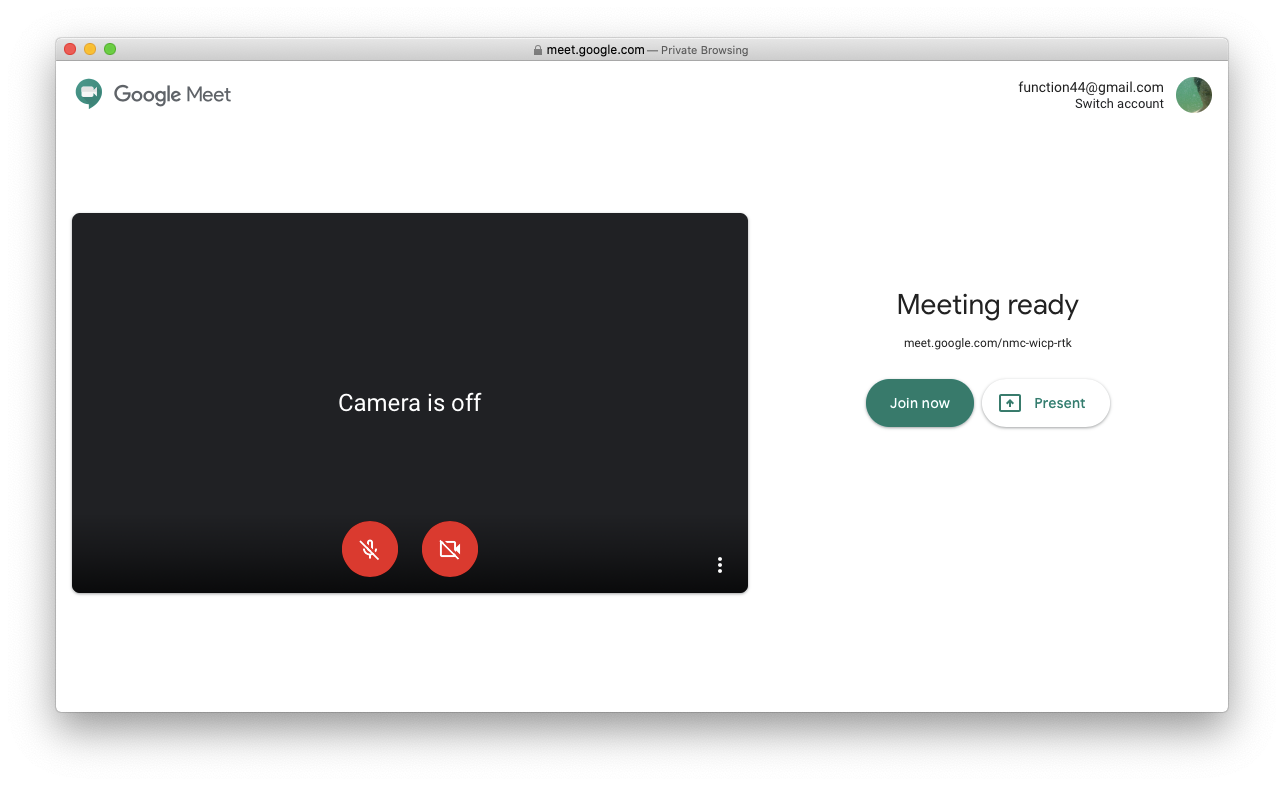
Comment fonctionne Google Meet ?
En ce qui concerne les fonctionnalités de Google Meet, bien qu'il n'y ait pas d'enregistrement d'appel, vous pouvez utiliser l'écran de partage Google Meet pour les présentations, le sous-titrage pour la reconnaissance vocale automatique et le chiffrement de bout en bout pour tous les utilisateurs.
Vous pouvez utiliser l'application directement depuis votre compte Gmail ou en l'ouvrant directement dans un navigateur. Si Google Meet prend techniquement en charge Safari, la qualité audio peut être assez inégale, il est donc préférable d'utiliser Google Chrome ou Firefox.
Le moyen le plus simple d'activer l'application Google Meet consiste à utiliser votre compte Gmail :
- Ouvrez votre boîte aux lettres sur gmail.com
- Dans la barre latérale, sous l'en-tête Visioconférences, choisissez Nouvelle réunion ou Rejoindre une réunion.
- Lorsque vous démarrez une réunion, vous serez redirigé vers un écran où vous pourrez tester votre caméra et votre microphone. Sélectionnez ensuite Rejoindre maintenant ou Présenter pour commencer à partager votre écran
- Si vous cliquez sur Rejoindre une réunion à la place, vous verrez une fenêtre contextuelle dans laquelle vous devrez coller votre code de réunion, puis cliquer sur Rejoindre.
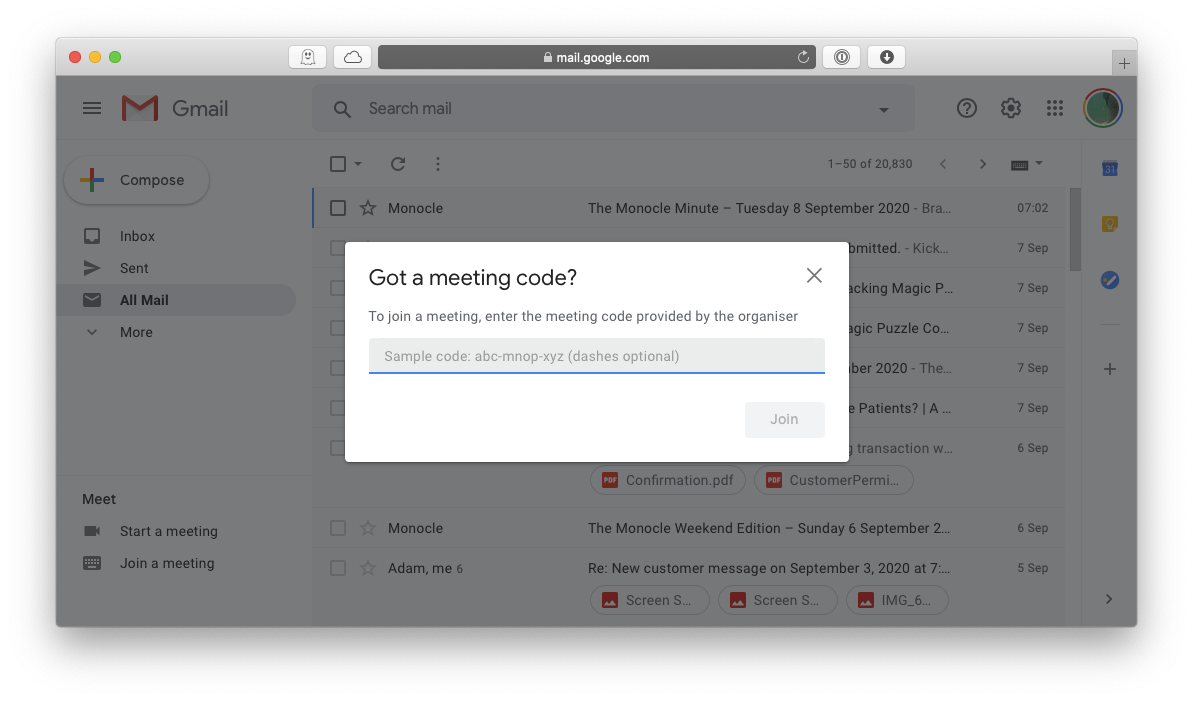
Pendant que vous êtes en réunion, vous pouvez laisser entrer n'importe quel autre participant ou « Refuser l'entrée » à quelqu'un qui n'a pas été invité. Vous pouvez également modifier la façon dont les participants sont affichés en cliquant sur les trois points dans le coin et en sélectionnant « Modifier la disposition ». Les options ici sont d'afficher uniquement le locuteur, d'afficher le locuteur et les autres sous forme de vignettes ou d'afficher tout le monde sous forme de vignettes.
De plus, vous pouvez cliquer sur l'onglet des participants pour voir qui participe actuellement à la réunion et même désactiver quelqu'un. Bien sûr, vous pouvez vous mettre en sourdine ou éteindre votre caméra à tout moment. Pour mettre fin à une réunion, cliquez simplement sur l'icône de téléphone rouge.
Comment utiliser Google Meet avec Google Agenda
L'une des fonctionnalités les plus pratiques de Google Meet est son intégration transparente avec Google Agenda, qui régit le monde de l'entreprise. Dès que quelqu'un programme une réunion dans Google Agenda, un lien Google Meet est automatiquement ajouté à l'événement pour tout le monde.
Une fois que vous avez cliqué sur « Rejoindre avec Google Meet », vous serez redirigé vers l'application Google Meet et verrez toutes les mêmes options pour créer un écran de partage Google Meet, activer les sous-titres, discuter, etc.
Comment télécharger l'application Google Meet
Si vous souhaitez rejoindre des réunions lors de vos déplacements, un téléchargement de Google Meet est proposé pour les appareils mobiles iOS et Android. Mais qu'en est-il de l'utilisation d'une application Google Meet sur Mac ?
Comme mentionné ci-dessus, dans Google Meet vs Hangouts vs Zoom, la principale différence de Google est qu'il est basé uniquement en ligne. Cela ne signifie cependant pas qu'il n'y a pas d'autres outils pour vous aider.
Améliorer le partage d'écran Google Meet
Le partage d'écran est une fonctionnalité que la plupart des utilisateurs recherchent dans les services de visioconférence. De toute évidence, la possibilité d'afficher votre écran peut vous faire gagner beaucoup de temps. Google Meet dispose de fonctionnalités de partage d'écran de base, que vous pouvez mettre à niveau avec PliimPRO et Vidrio.
PliimPRO est un mode de présentation personnalisé pour Mac que vous pouvez activer en un clic. Avant de commencer à partager, activez PliimPRO et l'application rendra votre Mac « propre ». Le mode de présentation supprime l'encombrement du bureau, désactive les notifications, masque les applications actives, etc. Rien ne peut distraire votre auditoire pendant votre présentation.
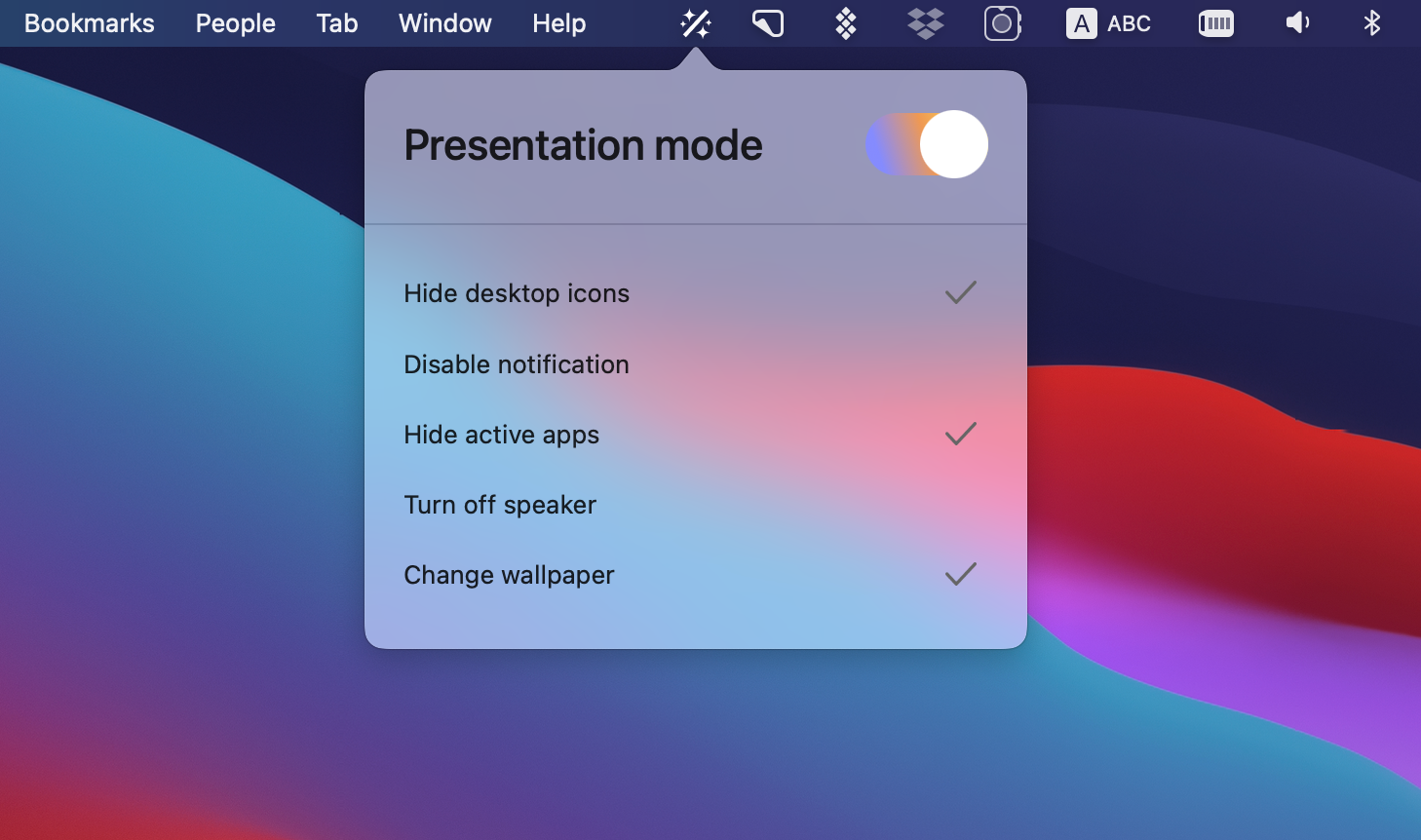
Si la fatigue du travail à domicile vous touche et que vous voulez que vos réunions paraissent plus « humaines », Vidrio est une solution géniale. L'application rend le partage d'écran holographique, vous aidant à vous immerger dans une réunion virtuelle. Fondamentalement, elle place la webcam derrière l'écran d'un Mac, comme un miroir. Au lieu d'une caméra d'angle traditionnelle, Vidrio vous offre une vue plein écran de la personne qui partage l'écran. C'est presque comme si vous étiez dans la même pièce. '
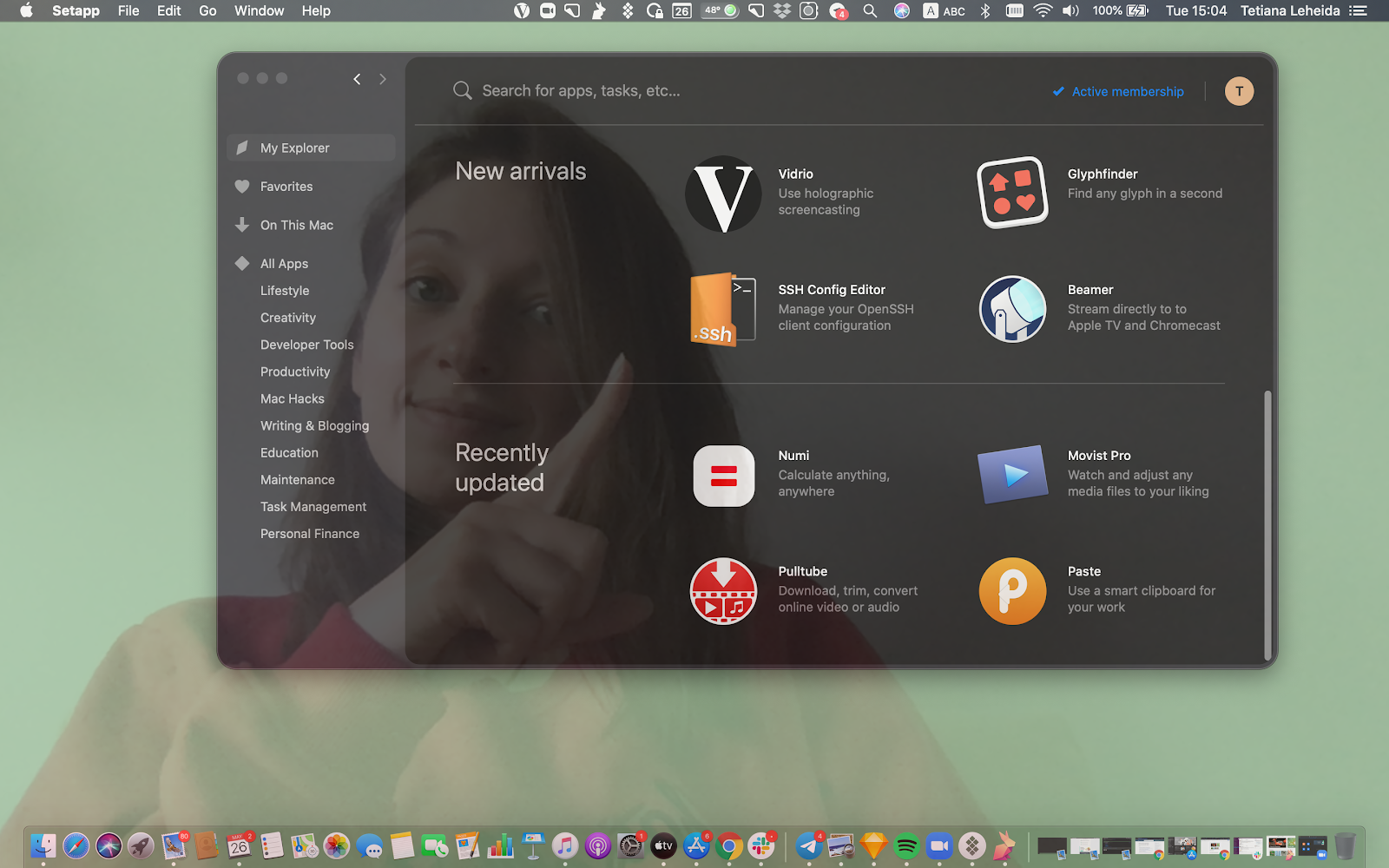
Comment gérer plusieurs messageries
Comme la réponse à « Google Meet Mac est-il gratuit ? » est un oui retentissant, vous pouvez imaginer que l'application est très populaire. Pourtant, tout le monde ne l'utilise pas. Tout d'abord, vous devez avoir un compte Google pour le faire. Deuxièmement, certaines organisations peuvent déjà disposer d'une autre solution de chat vidéo par défaut, comme Zoom, Skype, Telegram, etc.
Comment rester au courant de toutes les mises à jour et suivre tous les appels de la journée lorsque vous avez tant d'applications à surveiller ?
IM+ est une solution de messagerie tout-en-un qui intègre de manière transparente toutes les applications de chat et vidéo que vous pourriez utiliser, que ce soit dans votre vie professionnelle ou personnelle. Enfin, vous n'avez pas besoin de changer d'application et de contexte : gérez simplement tout ce dont vous avez besoin, que ce soit Slack, Facebook ou WhatsApp, à partir d'une seule fenêtre.
Avec une interface simple, IM+ prend en charge toutes les fonctionnalités que vous attendez des applications natives, du partage de fichiers et des notifications personnalisées aux mises à jour de statut et aux raccourcis clavier. Vous pouvez même séparer les applications que vous utilisez pour le travail de celles que vous utilisez à la maison et leur attribuer différents styles, de sorte à toujours savoir à quel point un message est urgent.
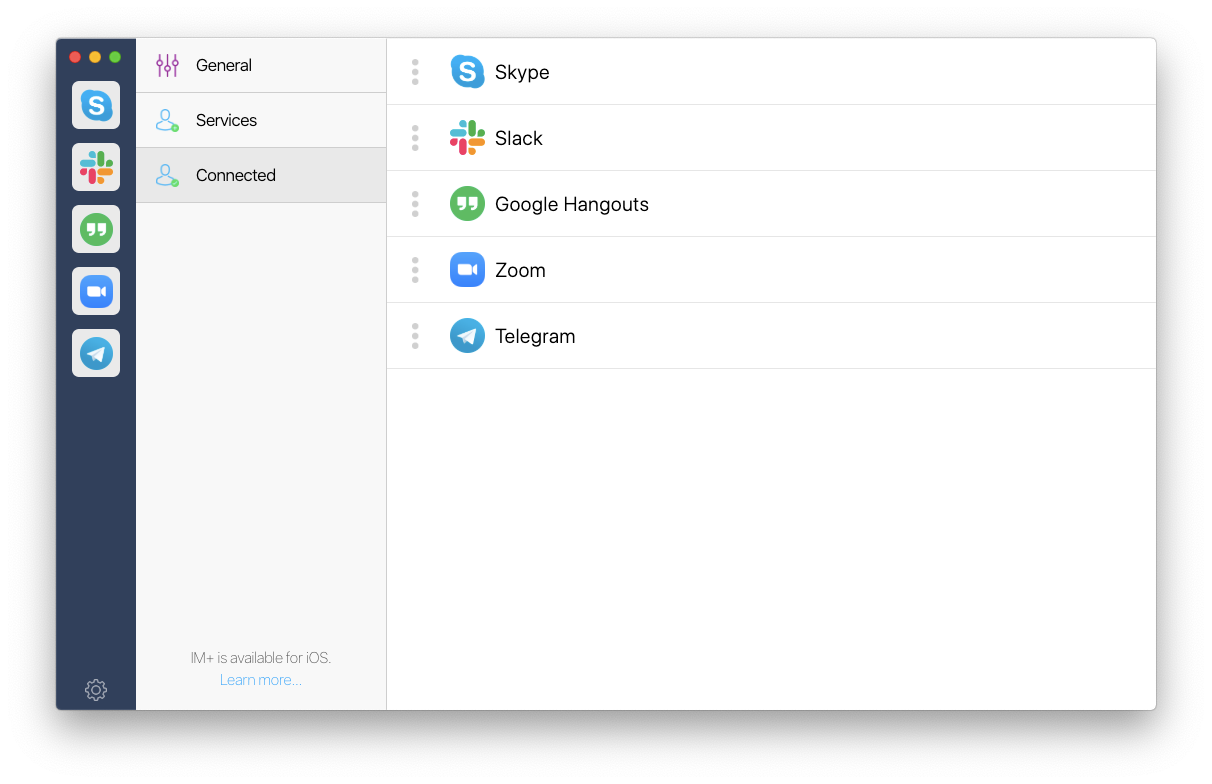
Maintenant que vous savez ce qu'est Google Meet et comment programmer un appel Google Meet depuis Gmail ou Google Agenda, vous pouvez être beaucoup plus productif au travail et garder le contact avec tout sans interrompre votre flux. Ajoutez Unite à l'ensemble pour rendre votre application Google Meet native sur votre Mac, mettez à niveau le partage d'écran avec PliimPRO et Vidrio, et collectez toutes les autres discussions dans IM+ pour réduire le nombre de distractions. Avec ces outils, vous regagnerez des heures qui étaient gaspillées en suivi semaine après semaine.
Mieux encore, PliimPRO, Vidrio et IM+ sont tous à votre disposition gratuitement pendant sept jours avec un essai de Setapp , une plateforme regroupant près de 200 outils et applications Mac utiles, tous conçus pour rendre votre journée aussi productive et efficace que possible. Jetez-y un œil et essayez gratuitement pour découvrir ce que vous pourriez manquer!