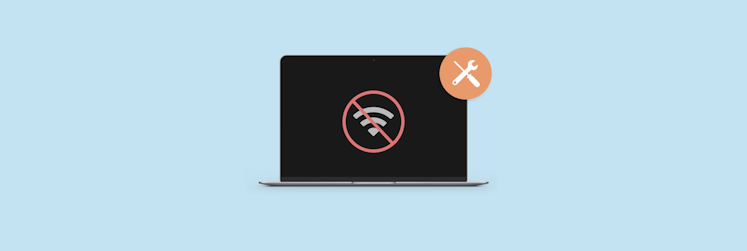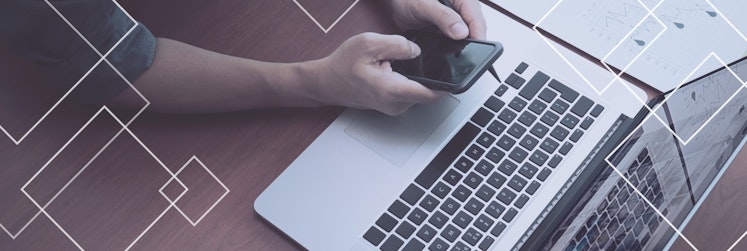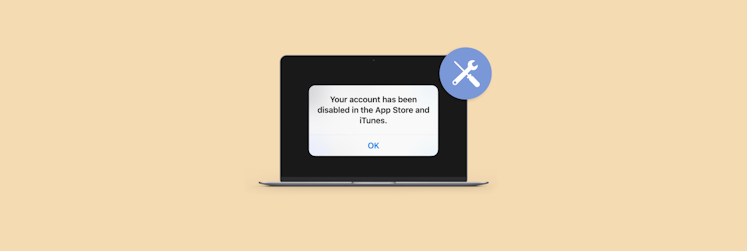How to add movies to iTunes from your Mac
There are several different ways to add videos to iTunes on your Mac. Movies and TV programms you buy or rent on the iTunes Store are added automatically. But what about add your local downloaded mp4 to iTunes library? Or home movies you shoot on a video camera and want to import to iTunes? It’s a little more complicated. And if you want to add your own cover art or metadata, it becomes more complicated still.
How to import video into iTunes
The first thing to note is that iTunes only supports .mov, .mp4 and .m4v file formats. So, if the video you want to add is not in one of those formats, you’ll need to convert it.
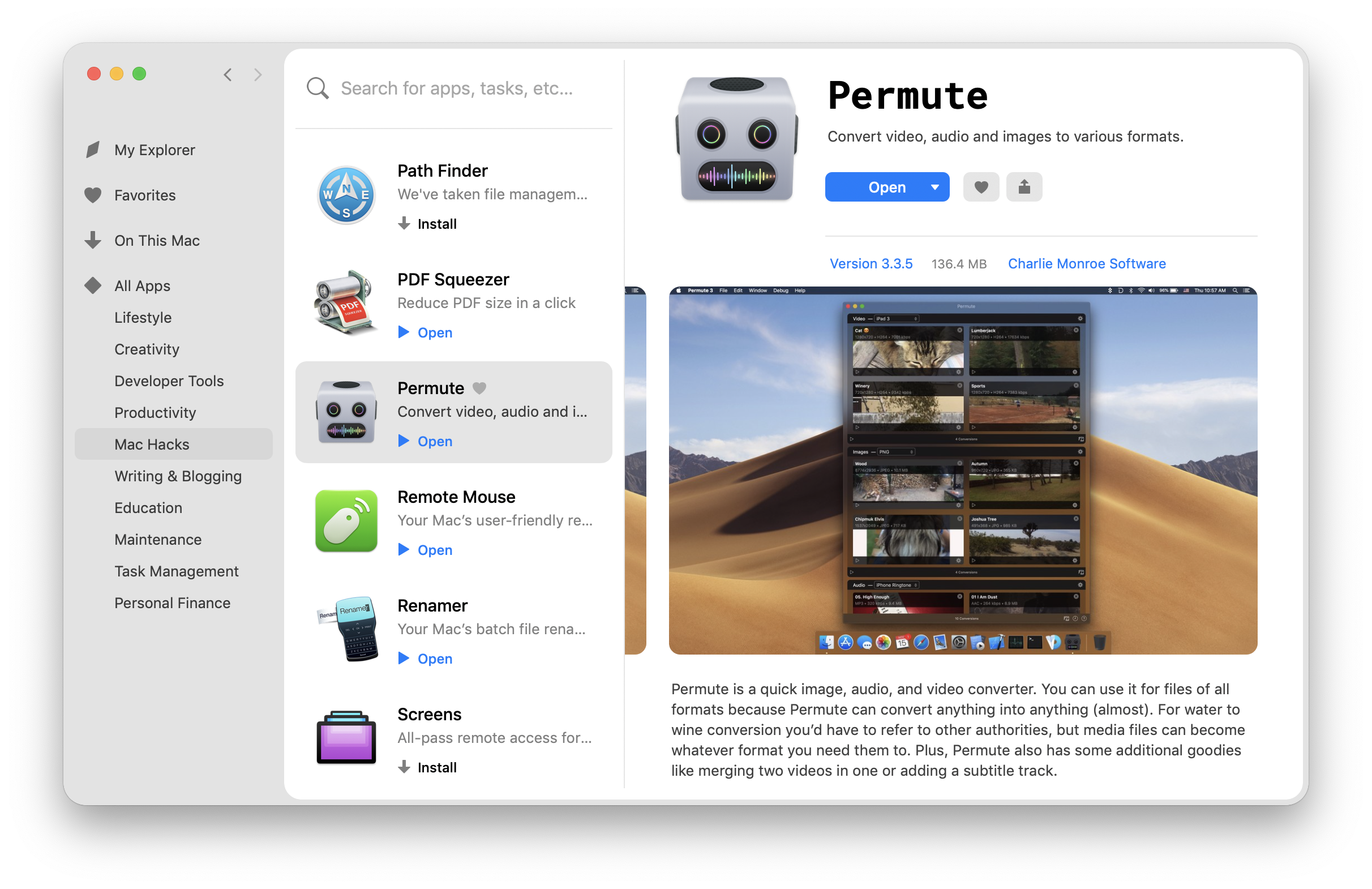
There are a number of different tools you can use to convert your video to .mov, .mp4 or .m4v. Some of these tools will also allow you to add metadata, such as title, cast, release data and director. And others will allow you to convert multiple videos in batches.
Is your video in the correct format? You can upload your video to iTunes directly only when you have right file format. Just drag the video from your Mac’s desktop onto the iTunes icon in the Dock or launch iTunes, click on the File menu and choose Add to Library.
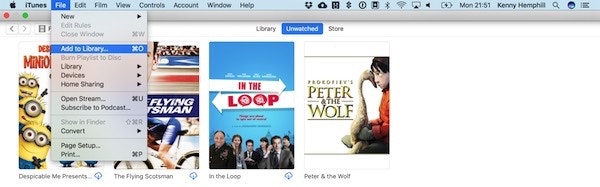
In newer versions of iTunes, all videos you add manually are put in a playlist called Home Movies. Go to that playlist, find the video you just added and press play.
However, sometimes we'll meet some troubles in adding MP4 (MPEG) to iTunes.
Can't add movies to iTunes library?
It's a common situation people can't import video to iTunes. Sometimes when you try to add the video to the library by using "add file to library" button or dragging, nothing happens. The video won't show up on any category. Usually you've tried reconverting the movie format, tried reinstalling iTunes, but all have been useless.
If your reaction to looking at the above steps is to wonder why there isn’t an app that will allow you to encode videos, add metadata and add the video to iTunes all in the one place, you’re in luck. iFlicks, available in Setapp, is that app. It makes it easy to take any video and add it to iTunes.
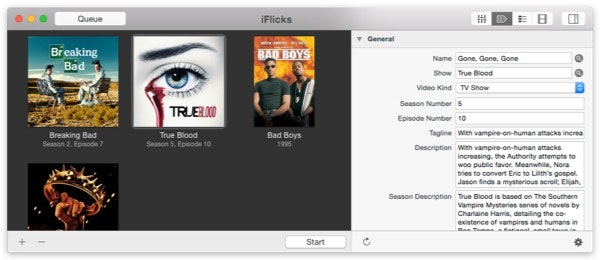
iFlicks allows you to convert almost any video to a format that’s suitable for iTunes and then add it. It also makes it straightforward to add metadata, chapters, subtitles and cover artwork. You can even create scripts to automate the process, so all you have to do is drop your video into a folder.
How to add any non-iTunes videos into iTunes library
- Open iFlicks and launch it.
- Add your video to iFlicks.
When iFlicks has launched, drag the video you want to add to iTunes onto its main window. Click the Settings tab in the right-hand sidebar and check the box labelled Add to iTunes. - Press Start now and your video will be added to your iTunes library
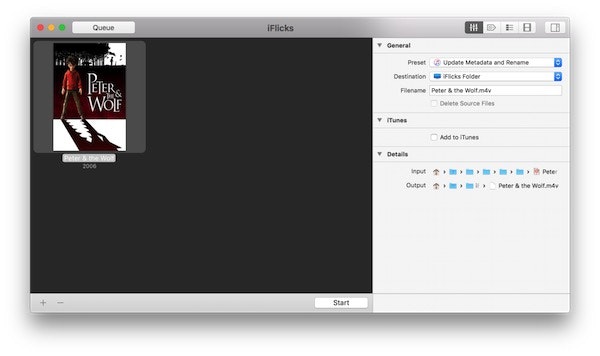
How to customize your video
You may want to make a few changes before add your files into iTunes library. The first option is to change the video format. The default is iTunes Compatible, which is fine for most uses. But if you’d rather format it for a specific device or for 1080p HD, you can choose that from the dropdown menu. And if you want to store the encoded video in your Movies folder rather than the default, iFlicks folder, set that in the next menu. Check the box beneath to delete the source video after you’ve encoded it.
How to add metadata to files
One of the best features of iFlicks is that it makes it very easy to edit metadata. Click on the tag icon in the right hand sidebar. If the video is a commercial release that’s listed on IMDB, make sure the name matches the one listed on IMDB and click the magnifying glass next to the title. If iFlicks finds it, it will load metadata from IMDB. If the video is your own home movie, type the details you want to add into the boxes on the form.
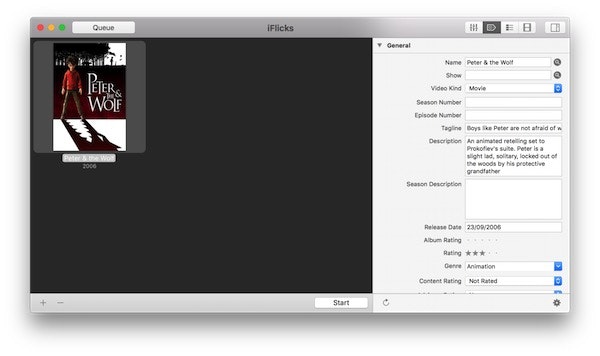
How to add cover art in iTunes
The cover art is the picture that’s displayed in iTunes when you browse videos. Scroll down to the artwork section. If the video is a commercial release, click the magnifying glass to search for cover art on IMDB. If it’s your own home movie, find a photo on your Mac you want to use and drag it onto the artwork box.
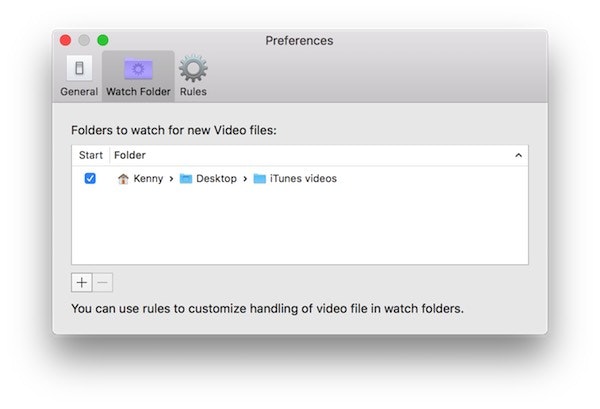
The next two steps allow you to create rules to process videos automatically, so that all you have to do to add videos to iTunes is drop them into a folder.
Create a Watch folder.
- A Watch folder allows you to drop videos onto it and have them process according to a set of rules you specify.
- Click on File then choose Preferences.
- Click on the Watch folder tab.
- Click the ‘+’ at the bottom of the window and navigate to the folder you want to use as the watch folder.
- Click Open.
- When the folder is shown in the iFlicks window, check the tick box next to it.
Add some rules
Now you’ve created the Watch folder, you need to tell iFlicks what you want it to do with videos you put there.
- Click the Rules tab in Preferences. There are three stages at which you can set a rule to trigger:
- as soon as the file is loaded in iFlicks;
- when metadata is uploaded;
- and after it’s processed.
- Click the tab that you want and then click Add Rule.
- Choose options from the dropdown menus to create the conditions for rule, and use the ‘+’ to add more conditions.
Tip: if you want the rule to be triggered for every video you drop on the folder, set ‘Name is’ then ‘Not’ and then type an obscure string of characters into the name box. That way, the rule will trigger for every file except any that happen to have that very unusual name. Then do the same to set the actions that occur when the conditions are met. - Click Ok when you’re finished.
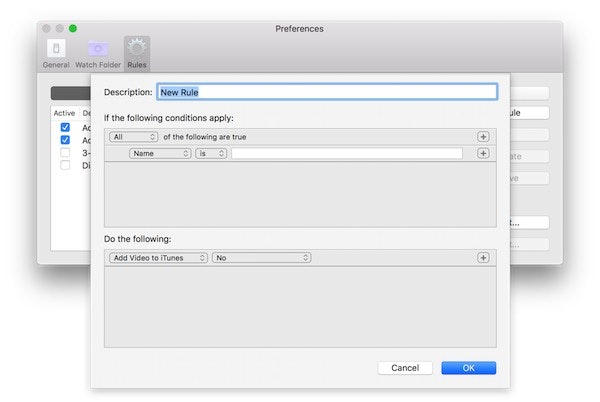
Now, when you drop a video on the watch folder, the rule will be triggered and the video processed automatically.