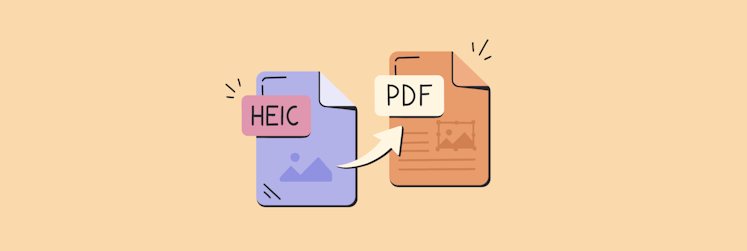How to check MacBook temperature
When the temperature gets too high, it’s good for no one. Not for people, and not for computers. Increased Mac temperature can cause overheating, which causes poor performance such as lagging and slowdowns. In this article, we explain what Mac temperature is considered normal, how to check Mac temperature, and which Mac temperature monitor to choose for the job.
What is a Mac temperature monitor?
Just to make it clear, there’s no default utility for monitoring temperature on Mac. By Mac temperature monitor, we mean any solution that can track your Mac’s temperature sensors.
Why do you need to check Mac temperature anyway? If your Mac gets too hot, it will stop performing well — you might experience app hanging, Mac slowing down, etc. Knowing a “safe” temperature for your Mac will help avoid overheating.
Normally, your Mac should operate at a temperature between 10-35 degrees Celsius. If the temperature climbs above 35 degrees, you’re most likely dealing with overheating. But don’t worry, with a good Mac temperature monitor, you don’t have to track those numbers, you’ll be informed about any signs of overheating.
Often, temperature control is part of a larger toolkit — for example, a Mac cleaner like CleanMyMac X or a comprehensive system monitor like iStat menus. There are some Mac heat monitor tools that do exclusively temperature monitoring as well, so you can choose what works best for you.
Best MacBook temperature monitor apps
We picked the top 10 tools you can use for temperature monitoring on Mac in 2023. Let’s dive right in, we’ll help you make a good choice.
iStat Menus — the best macOS temperature monitor
A bold statement, we know. But we assure you that even after checking dozens of temperature control tools for Mac, you’ll want to go back to iStat. It’s unrivaled in terms of the amount of insights it gives you about your Mac. You’ll see temperatures by sensor — so it doesn’t just give you average CPU temperature like most tools, it helps you analyze how each sensor performs in real time. Here’s how to set up temperature monitoring with iStat Menus:
- Install iStat from Setapp
- In iStat, toggle “Sensors”
- Click the Sensors icon in the menu bar.
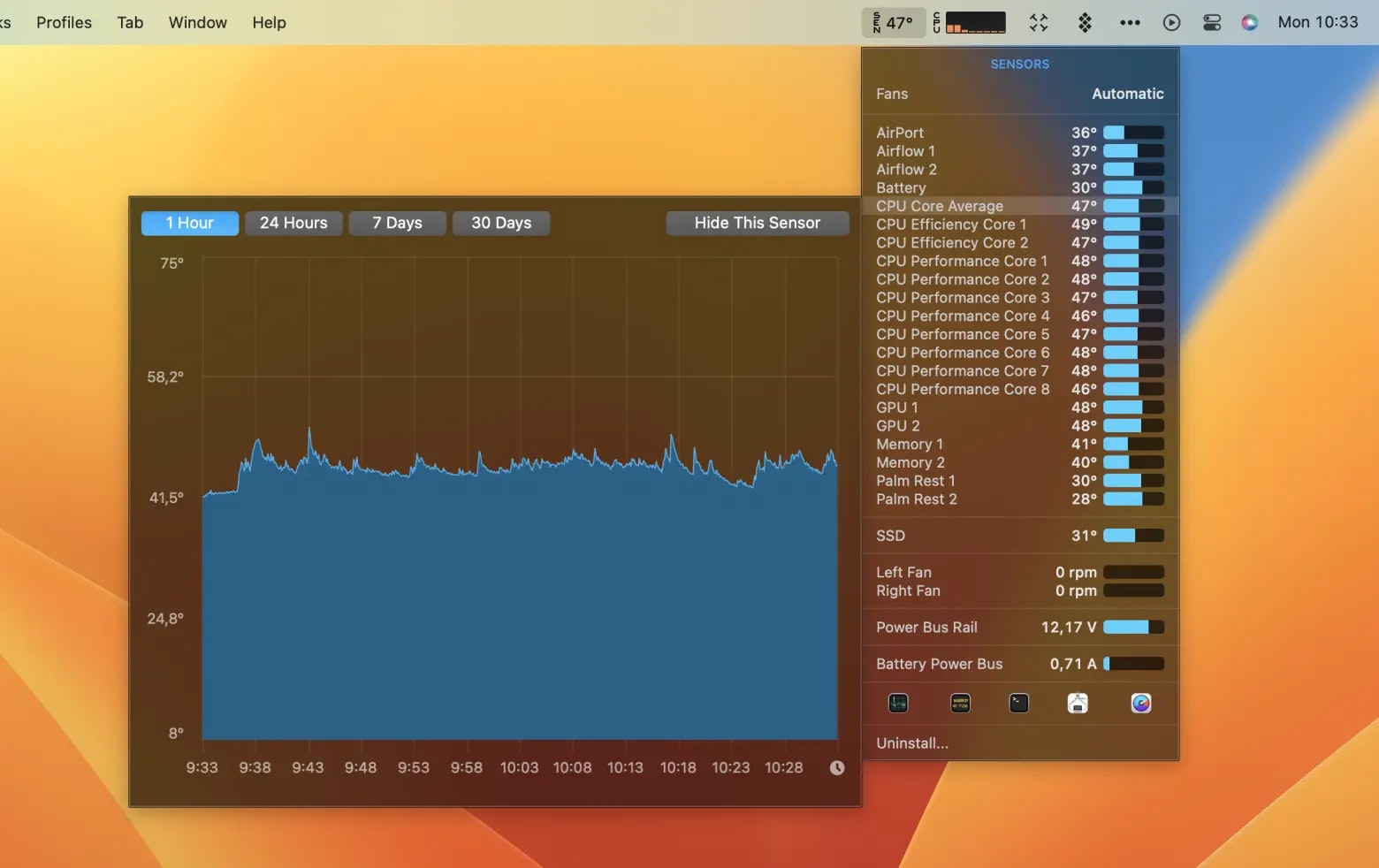
We recommend that you install other monitoring modules as well. For example, CPU & GPU will keep you informed about the CPU load, intensive processes (usually those that you should disable), etc. And with memory insights, you’ll never run out of memory! Give it a look, it’s one tool that your Mac totally deserves.
Don’t need all those detailed stats? In this case, try the CleanMyMac X menu bar monitor. Essentially a Mac cleaner, CleanMyMac has recently released a great comprehensive menu bar monitor — the extension of the desktop app — that lets you check CPU temperature in a click.
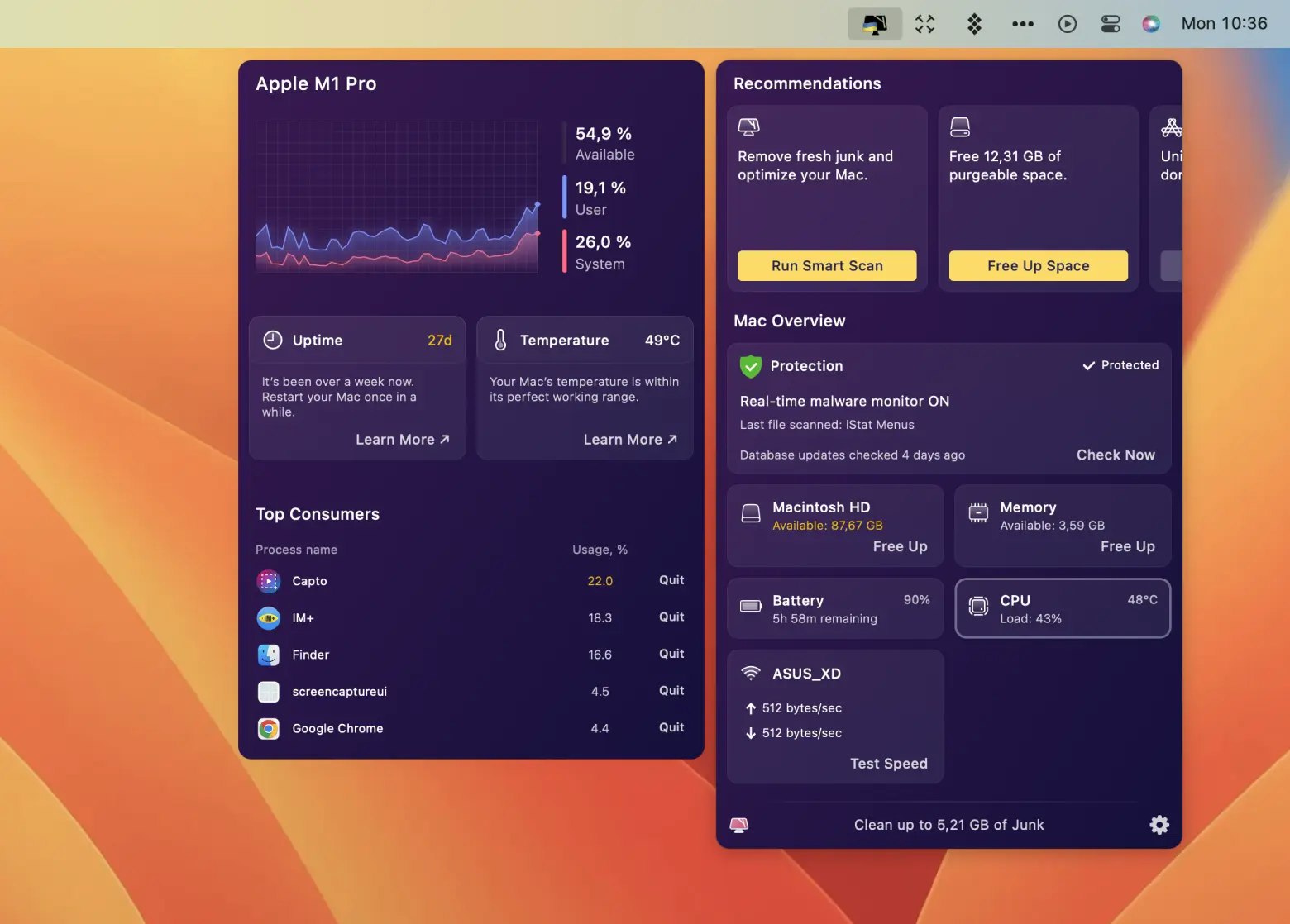
Both iStat and CleanMyMac X are part of a Setapp membership — unlimited access to 200+ Mac and iPhone apps for $9.99 per month. And both make a great Mac maintenance toolkit for keeping your computer healthy. If you haven’t tried Setapp before, you can get a 7-day free trial.
coconutBattery
A basic free tool that can give you some idea about your Mac temperature. Yes, it’s a tool for battery checkup — so not exactly a temperature monitor — but it has a temperature tracker. coconutBattery makes sense if you need a free tool and don’t need very precise temperature insights, just the general idea.
XRG
XRG is an open-source OS X temperature monitor with extra features such as CPU and battery status monitoring. The UI is far from perfect (and it obviously does not work well with my wallpaper), but that’s the trade-off between using a free open-source tool and knowing your Mac temperature. Unlike iStat Menus, it only shows CPU and SSD temperatures, so make sure it’s enough for you.
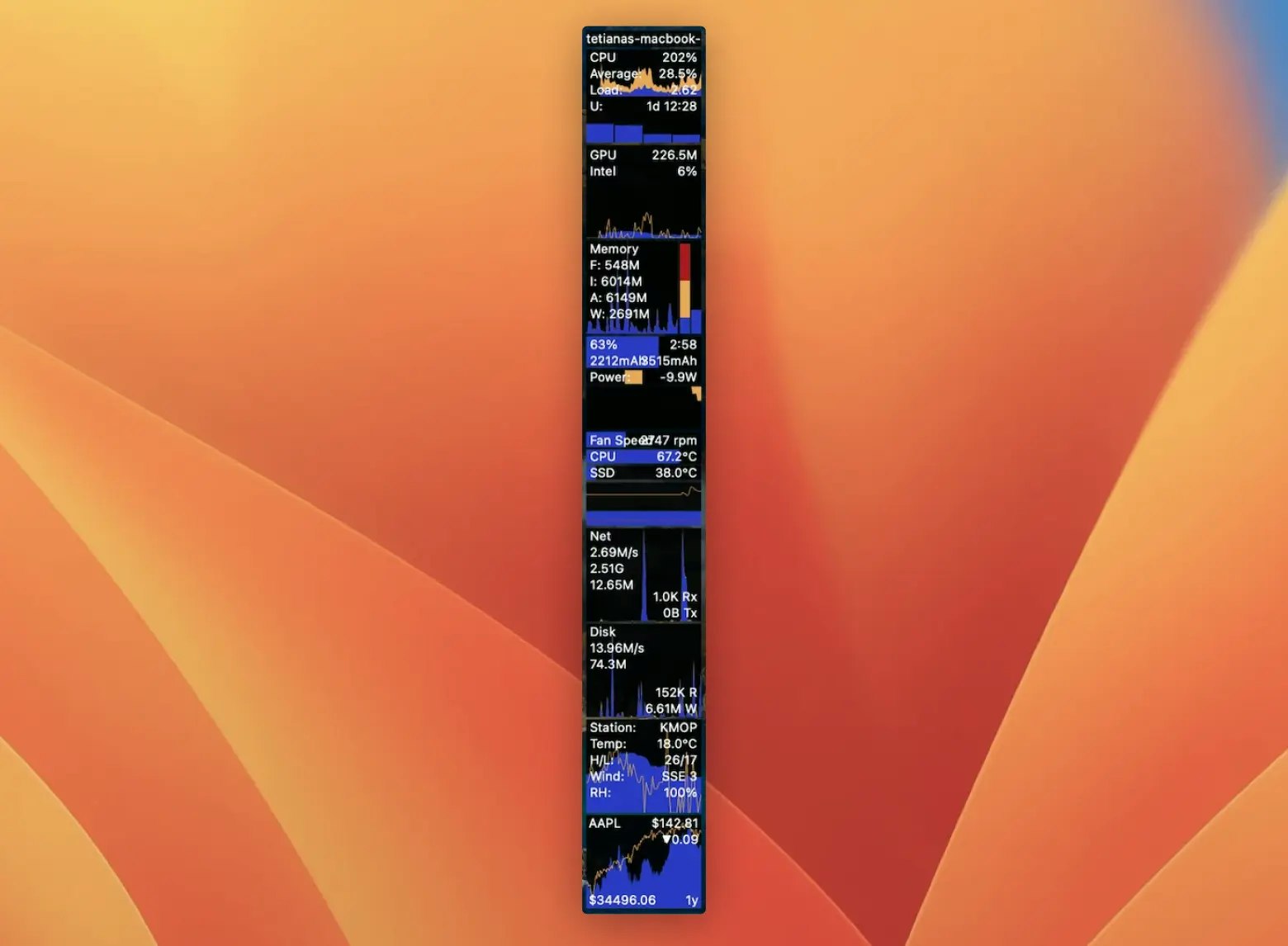
Monity
Monity is a widget for macOS with CPU monitor, network activity tracker, and more. It also has an option to show the Mac temperature in the widget. The app is safe to install and super lightweight, so it won’t put any pressure on your system. If you prefer widgets over menu bar dropdowns, this can be a good choice. Note that Monity is a paid app and doesn’t offer a free trial, so make sure you know all the pros and cons before purchasing it.
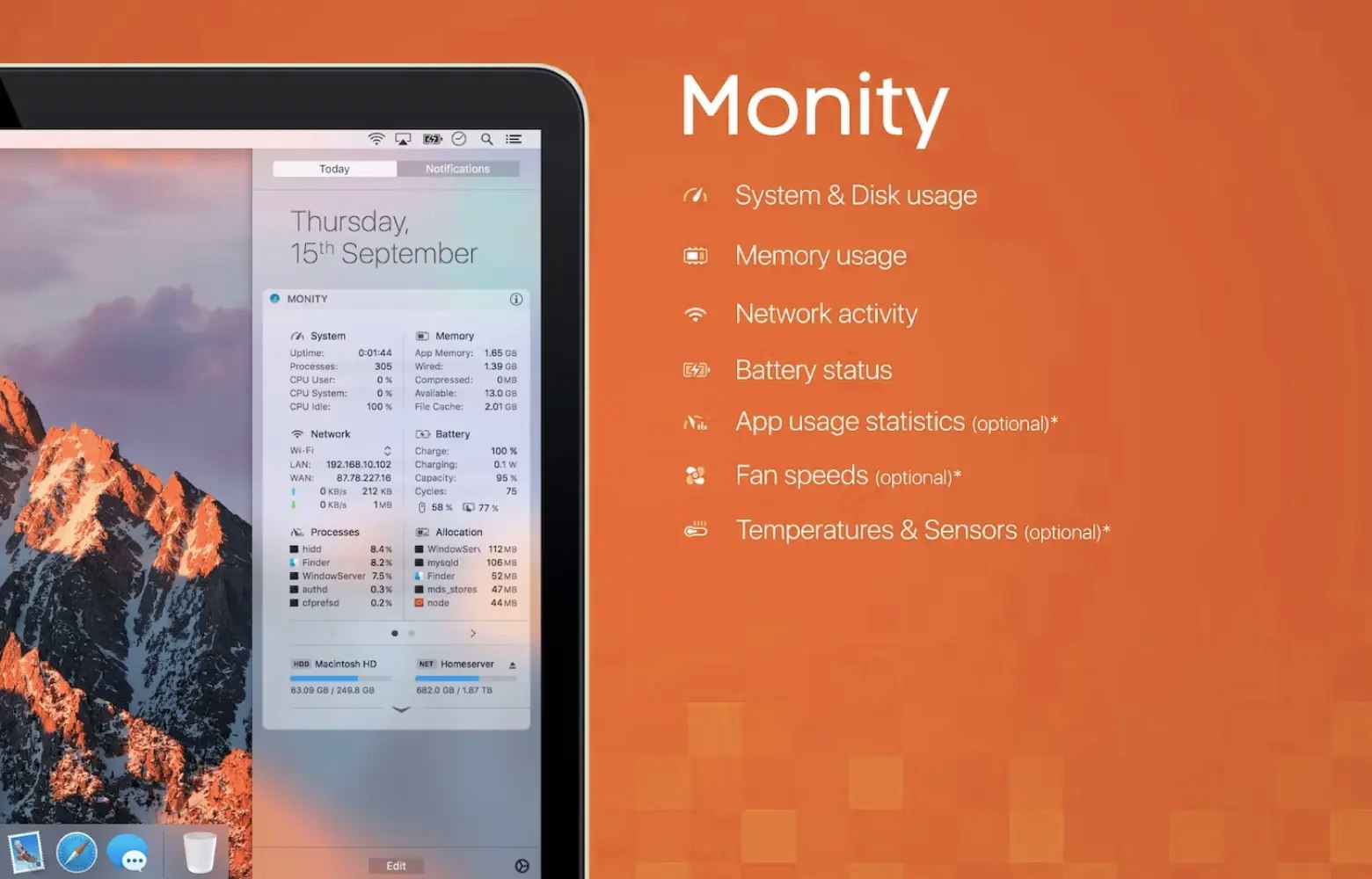
image: Mac App Store
Fanny
Fanny is a dedicated utility for Mac that serves a single purpose — monitoring the sensors. You can either use Fanny as a menu bar app or put it in the Notification Center as a widget. I prefer menu bar because in this case it’s possible to replace the Fanny icon with a CPU temperature indicator that updates in real time, so I don’t even have to click the icon.
The biggest drawback is that Fanny doesn’t give you any other insights except Mac temperatures, and it doesn’t show temperate for every sensor separately. Is it worth the menu bar space? You decide.
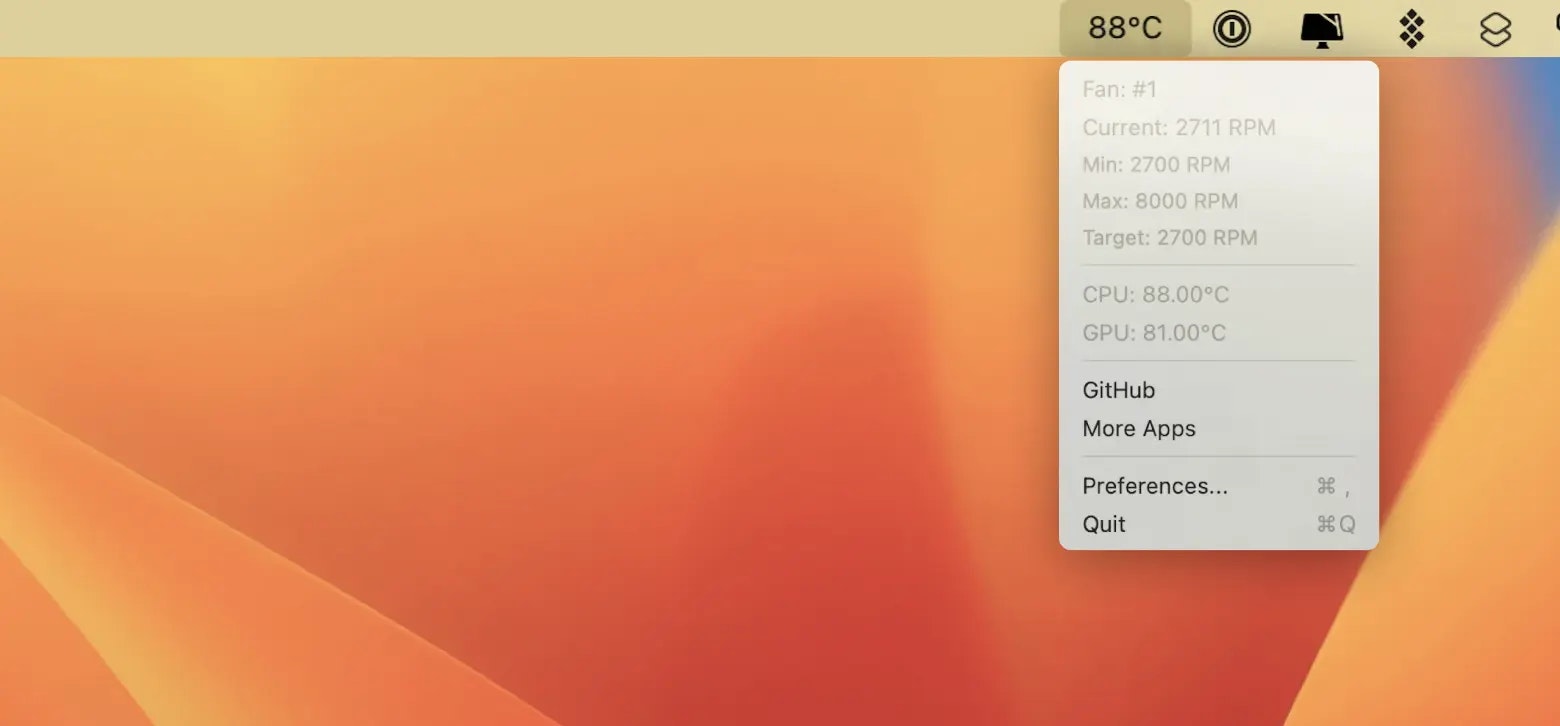
SMART Utility
If you’re specifically interested in monitoring your drive health, including drive temperature, take a look at SMART Utility. This is a $25 Mac app that claims it can identify pre-failure symptoms of your drive. So who knows, maybe it will help you avoid big trouble one day. SMART Utility is not very informative in terms of temperatures, but it does have a basic drive temp tracker.
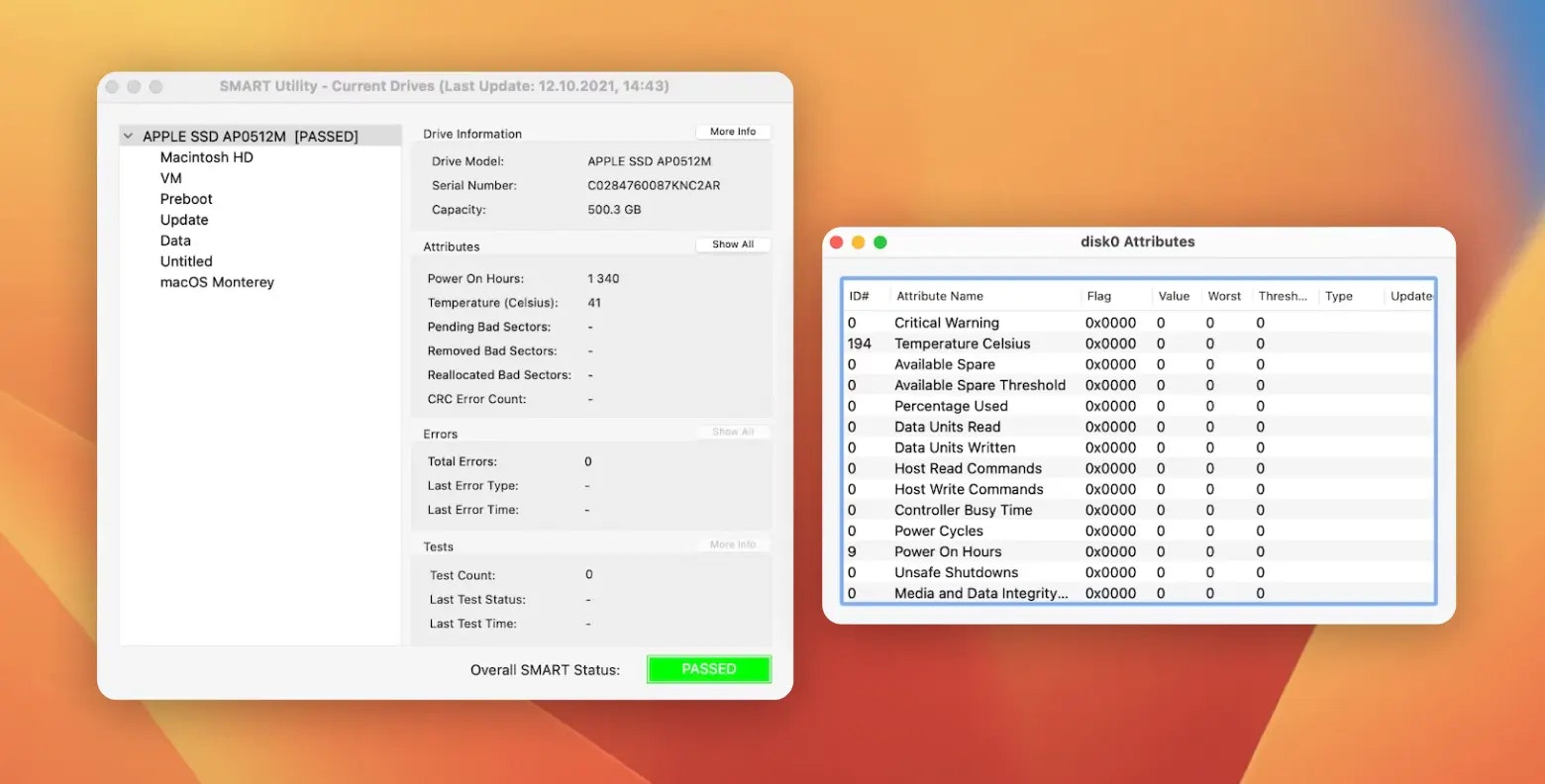
Temp Monitor
Similar to Fanny, Temp Monitor is a dedicated MacBook temperature monitor. It is way more advanced and gives you more extensive insights than Fanny, though. You can check temperature by sensor, compare weekly or daily temperatures, track fan speeds, voltage, and more. A wonderful tool for power users who like editing fan rules and optimizing temps.
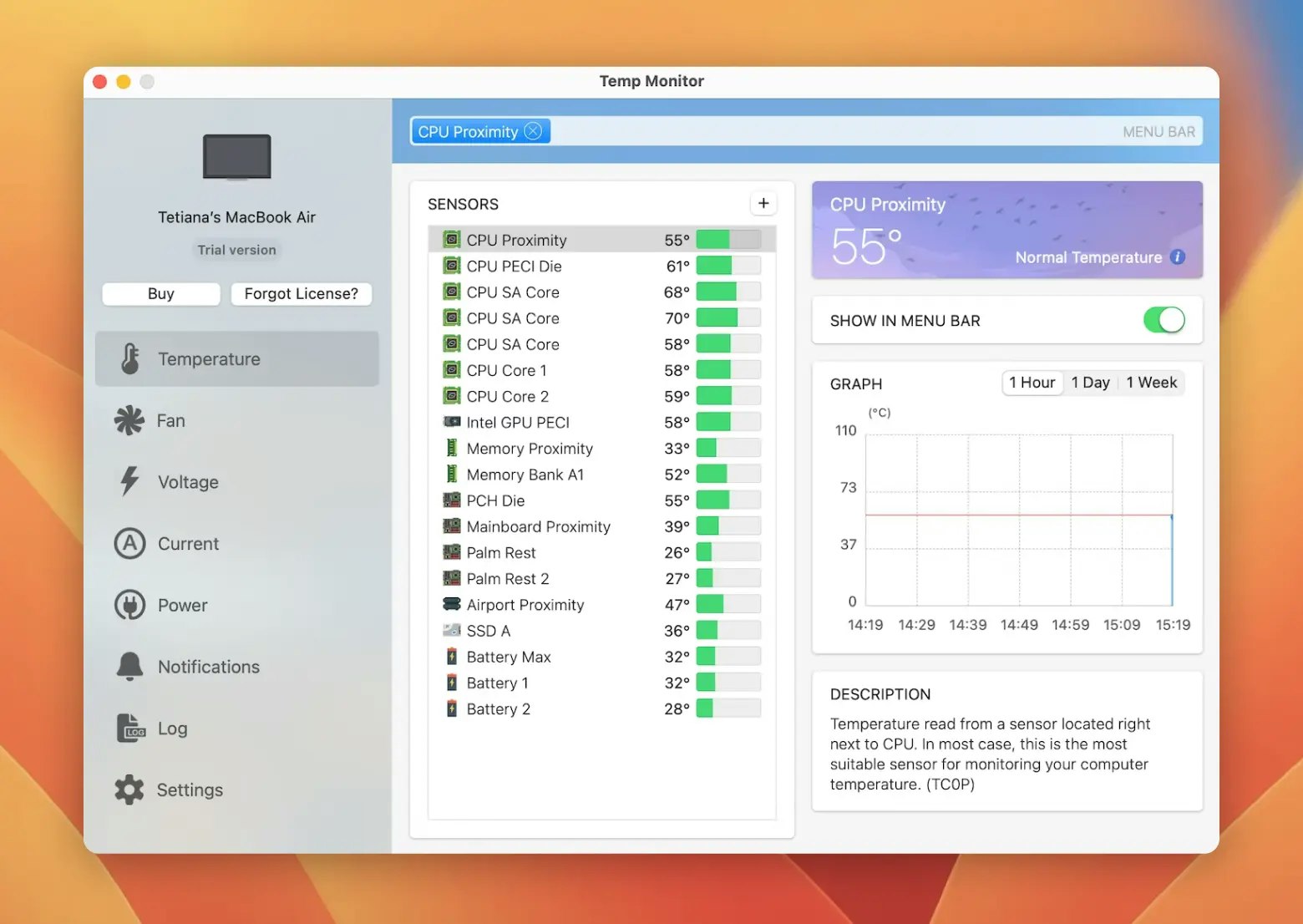
TG Pro
TG Pro is one of the most accurate temperature monitors for M1 Macs. Unfortunately, many tools, including the Terminal command for CPU temperature, either don’t work or show inaccurate results on new M1 Macs. TG Pro is a maintenance app with a temperature tracking feature that natively supports Intel and M1 Macs. So if you have an M1 Mac and other tools don’t work for you, TG Pro could be a good choice.
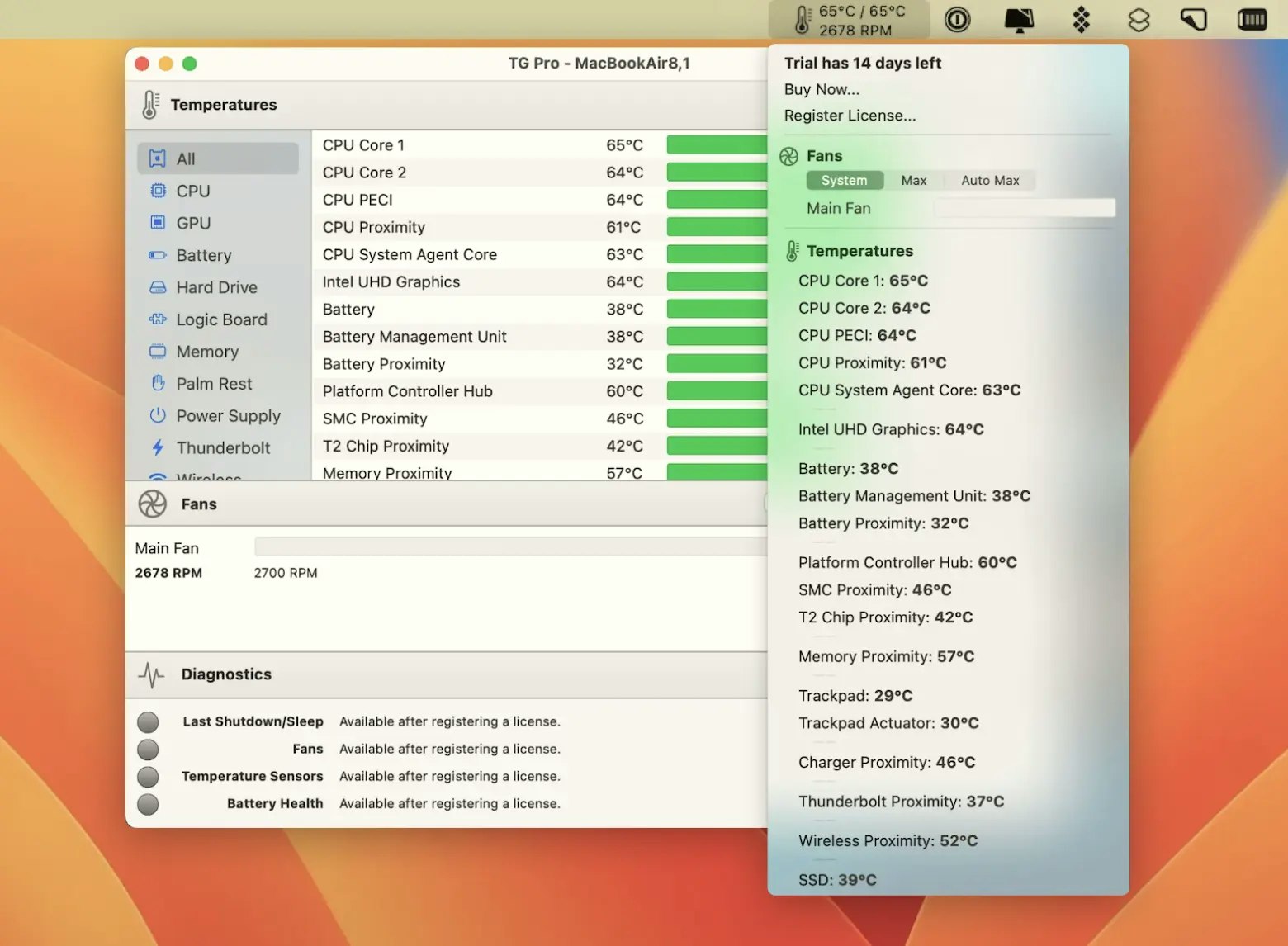
Monit
Monit is an open-source widget OS X temperature monitor. Apart from temperature, it tracks network activity, CPU, battery, and more. We love the UI and Monit’s unobtrusive monitoring.
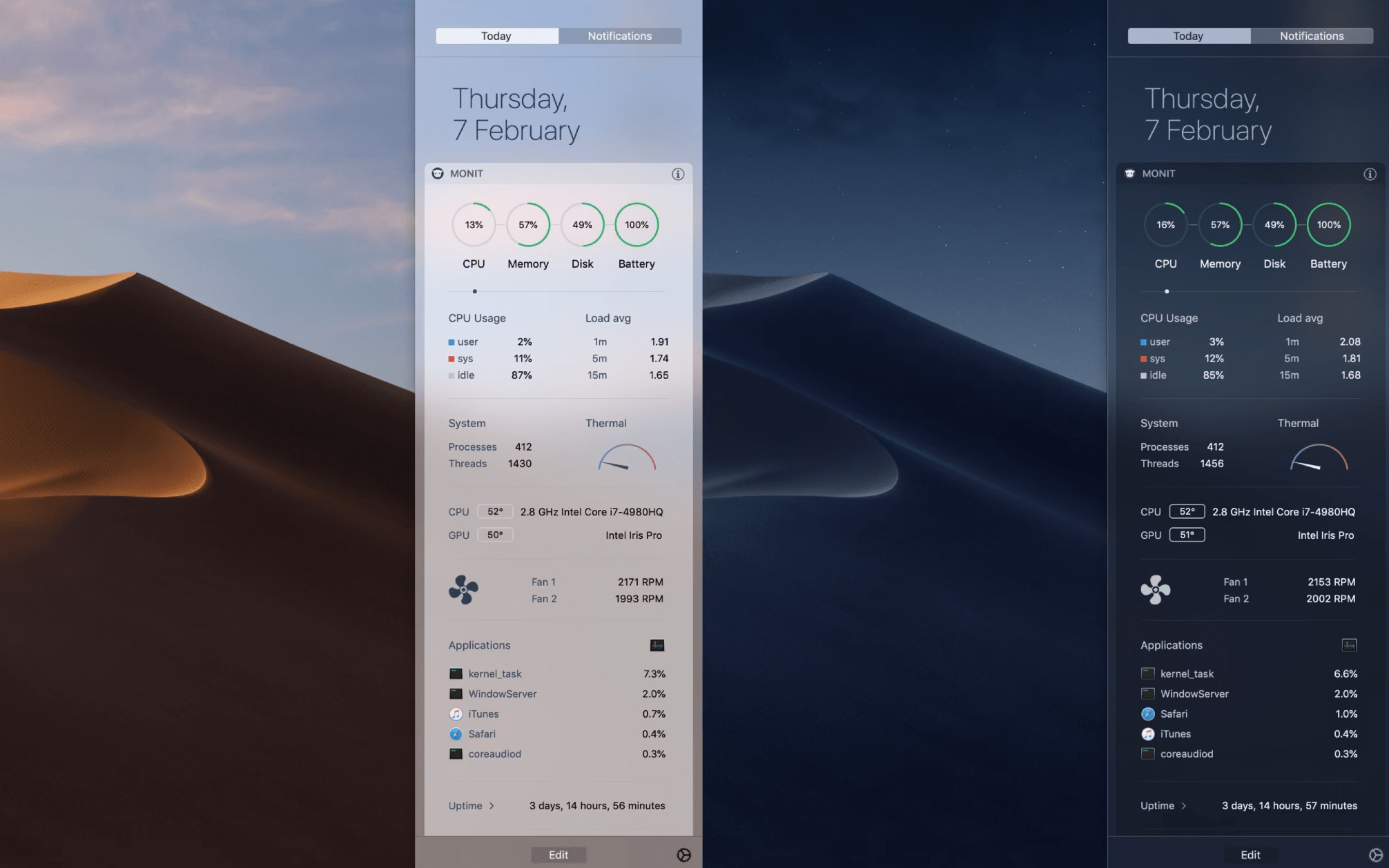
image: Mac App Store
iStatistica
Another tool you might want to explore is iStatistica. It’s a superb Mac temperature monitor that does way more than just tracking temps. iStatistica has advanced system monitoring features to keep an eye on your CPU, RAM, battery, fan speeds, etc. It’s almost as good as iStat Menus, except it lacks customization features. Also, you have to download an extra plugin to be able to track sensors.
What to do if Mac temperature is too high?
If your Mac runs on 90°C or more for an extended period of time, it’s time to do something about it. In most cases, there will be excessive heat because of the apps and processes that are hard on your CPU. Get App Tamer and forget about this problem forever. The app tracks the highest CPU processes and tames them in the background. You’ll see the percentage of CPU saved in your menu bar.
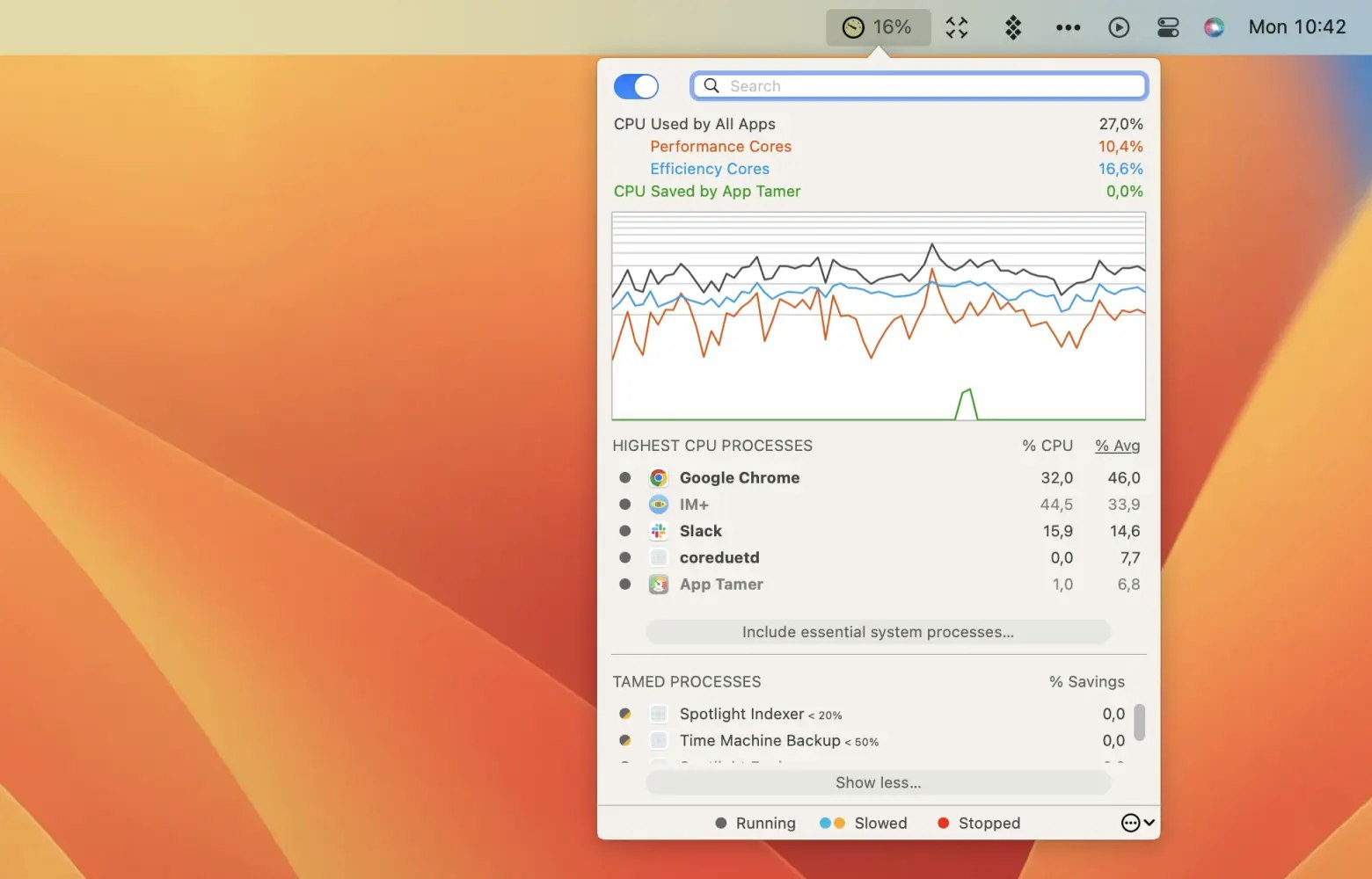
Another thing that might help is deleting system clutter and uninstalling the apps you don’t use with CleanmyMac X. Finally, enable heat protection with AlDente Pro so your Mac doesn’t go beyond normal temperatures and doesn’t overheat in the future.
For more insights, read the guide on how to fix an overheating Mac here.
Access Mac CPU temperature monitor with Terminal
If you like Terminal commands, first, you are our hero, and second — good news, there’s a Terminal command for checking the CPU temperature of your MacBook.
Here’s how to check Mac temperature with Terminal:
- Open Terminal via Spotlight
- Type the following command: sudo powermetrics --samplers smc |grep -i "CPU die temperature"
- Enter your admin password
- Hit Return and wait a few seconds
- Check CPU die temperature — it will keep refreshing in real time.
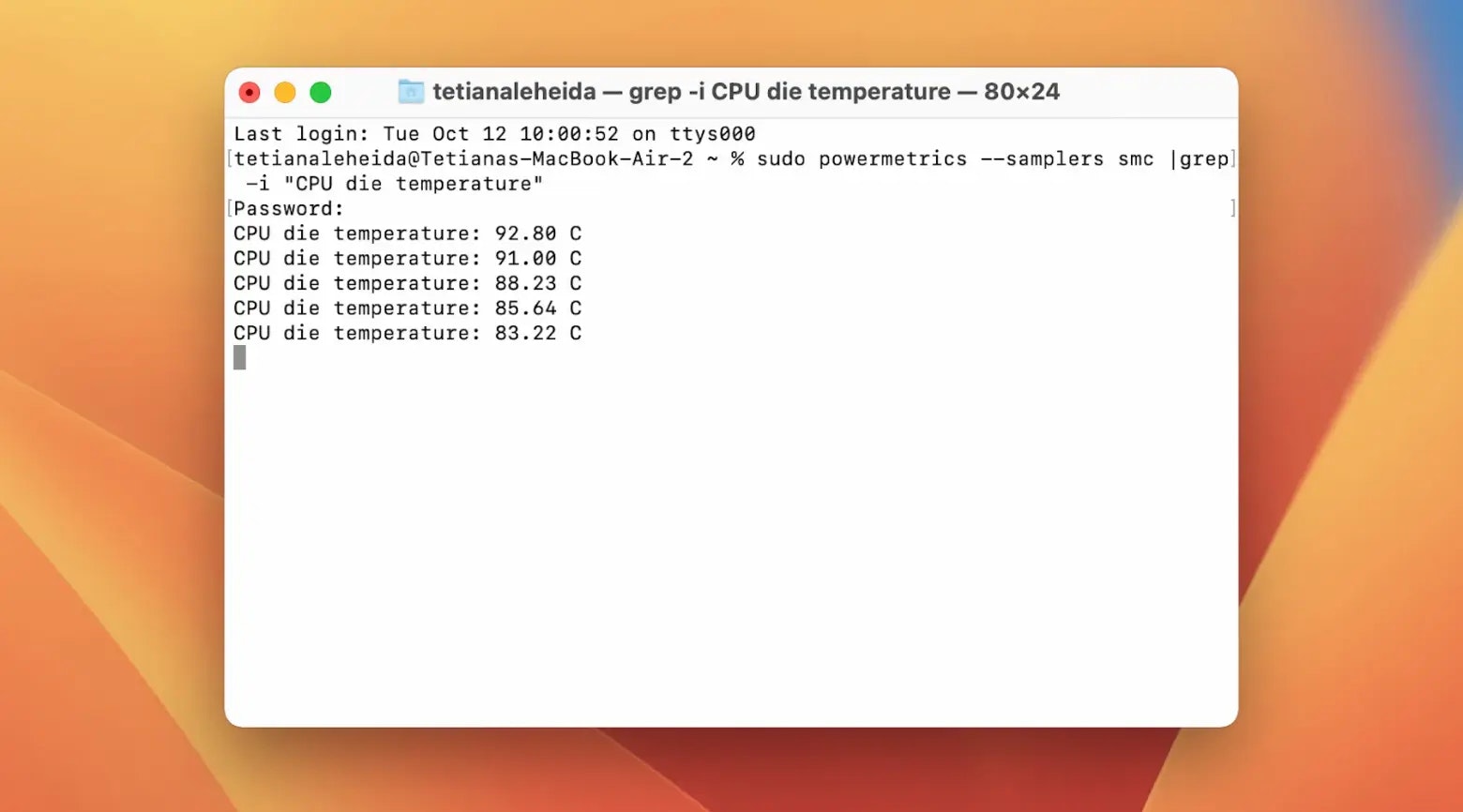
FAQ
What is a normal MacBook temperature?
Apple says the safe ambient temperature for your Mac is between 50° and 95°F (10° and 35°C). Since the temperature of your environment directly impacts your Mac’s temperature, make sure you don’t leave it in the sun or in the fridge (well...who knows). In other words, protect your Mac from extreme heat and cold.
However, normal CPU temperature is a different thing and really depends on your Mac model and what types of tasks you solve. Some M1 Macs can function quite well with up to 90°C, so we recommend that you look at the big picture with iStat Menus. Mac temp monitor alone won’t give you comprehensive insights as to your Mac’s performance.
What is the highest safe temperature for Mac CPU?
The general recommendation is to avoid going beyond 192°F (89°C). Usually, with CPU temperature reaching 90°C, your Mac will get hot and you’ll hear the fans getting louder. In this case, check what could be hogging your CPU, look at the apps that work in the background, and try stopping the most intensive processes.
What temperature sensors should I check for fan control?
Macs have microcontrollers that regulate fan speeds. This means, in the ideal world, all the sensor control happens under the hood. However, if your Mac starts acting strange but the average CPU temp seems normal, knowing how to check and “read” fan sensors might help solve the problem.
iStat Menus monitors every sensor, so you can see the full list. CPU Proximity and GPU are those you should pay most attention to. The SSD temp is pretty critical too since it may have a huge impact on your Mac’s speed.
How can I tell the temperature on Mac?
CleanMyMac X lets you check CPU load and temperature at a glance. For more comprehensive control of fan sensors, install iStat Menus, the most advanced Mac performance monitor that lets you check fans, CPU, GPU, and more. Both CleanMyMac and iStat Menus are available with Setapp, so you can try both for 7 days free. Plus, Setapp will give you access to App Tamer and AlDente Pro we’ve mentioned in this article.
You can also check some free macOS temperature monitor tools but make sure you only use the trusted ones. For Intel Macs, you can use Terminal to check Mac CPU temperature.