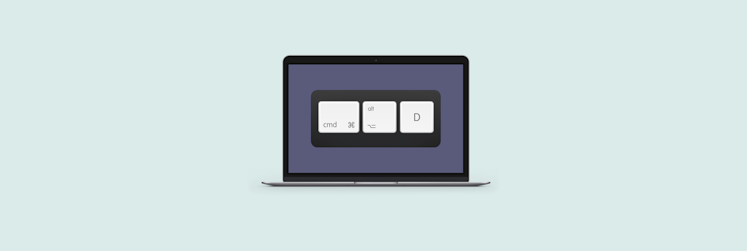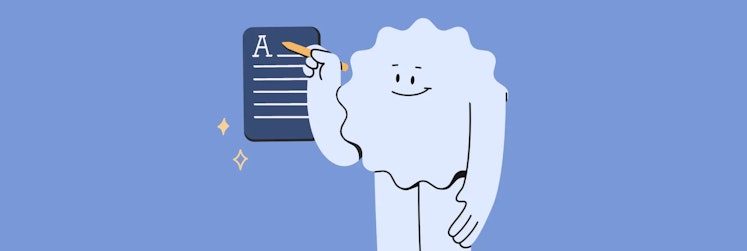How to Check Your Internet Speed
Whether you are getting a new Internet provider and want to see if the speed matches what your contract says, or you are experiencing spotty connection and want to find out if the problem is with bad Internet speeds, you need to know how to test your Internet speed.
Remember that your Internet bandwidth can be used up by quite a few devices in your household – from laptops, phones, watches, and TVs, to thermostats, cameras, smart smoke detectors, garden irrigation systems, and the like (you have probably heard of them as IoT, or Internet of Things, devices). Each device is taking up some of the speed of your Internet connection, so you need to figure out how much is being used at any one time in order to calculate the optimal Internet speed connection for you.
The heaviest load on your connection will be, of course, if multiple devices are downloading large files, e.g. during HD video and Hi-Fi music streaming. This is when the answer to the question of how to get about measuring my Internet speed becomes essential.
Internet speed parameters
Let’s look at the key characteristics of your Internet connection, as they will allow you to better understand the numbers you’ll be getting on your screen when testing your speed.
You see, it’s important to not just know your download speed, but your upload speed and latency. You will be surprised how much latency and jitter can affect the quality of your video calls.
Download speed
Download speed of your Internet connection is the amount of data your connection is capable of receiving from the Internet in a set amount of time, usually a second. Typically, your ISP will cite you a speed bracket measured in megabits per second, Mbps.
A really good Internet speed right now is considered to be at one gigabit per second, 1 Gbps. Otherwise, most home connections offer a few dozen or hundred Mbps speeds.
Office Internet connection usually is over several Gbps to accommodate numerous people using the connection.
Upload speed
Upload speed is the reverse of download speed – how fast your computer can upload data to the Internet through your connection. It’s also measured in Mbps.
Depending on your type of connection, upload and download speeds may be asymmetrical, with upload speed lower. Since a lot of users are receiving more data from websites and services than they are uploading back, it made sense to provide this sort of connection historically.
For many businesses as well as gamers and people whose Internet use is heavy on the upload side, e.g. using video conferencing, connection speeds need to be symmetrical. So if you realize that you need a symmetrical plan, start up your Mac and do an Internet speed test to find out if your upload and download speeds match.
Latency time
Latency is the time it takes a file to travel from your computer to the receiving server and back. This is important for calls, video calls, livestream participation, gaming, to name a few. These activities are dependent on small lag times and will only feel smooth and enjoyable if latency time is small.
To test latency, most accurate Internet speed tests will offer you ping time of your connection. Average ping is considered to be around 50 to 100 ms, while ping between 40 and 60 ms is more desirable. Anything under 20 ms is exceptionally good.
Jitter is basically just how much your latency time fluctuates. It’s also measured in milliseconds. Jitter over 20 ms may impact your video calls, so you want it to be lower than that number.
What is a good Internet speed?
Before we move to figuring out how to check your Internet speed, let’s look at the desirable speeds for your connection. As mentioned above, you want to take into account any additional devices in your system using up your Internet bandwidth, as well as all the users in your household.
Good Internet speed per person is considered to be about 25 Mbps. For a larger household with Wi-Fi home security and appliances, as well as several residents, and frequently stream in 4K and/or game, you might need speeds from 500 Mbps up to 1,000 Mbps.
How to check your Internet speed on a Mac
Now, let’s check your Internet speed with a test.
To start off, stop any Internet use on your devices – pause uploads or downloads, ask other household members to pause theirs too, or do this when other devices are not used.
Also remember to turn off your VPN, if you are using one, as it will affect your Internet speed. By the way, if you want to see whether your VPN is hurting your speed, you can easily find that out by performing an Internet speed test with VPN on and then another one when it’s off.
Now, go to speedtest.net and press go:
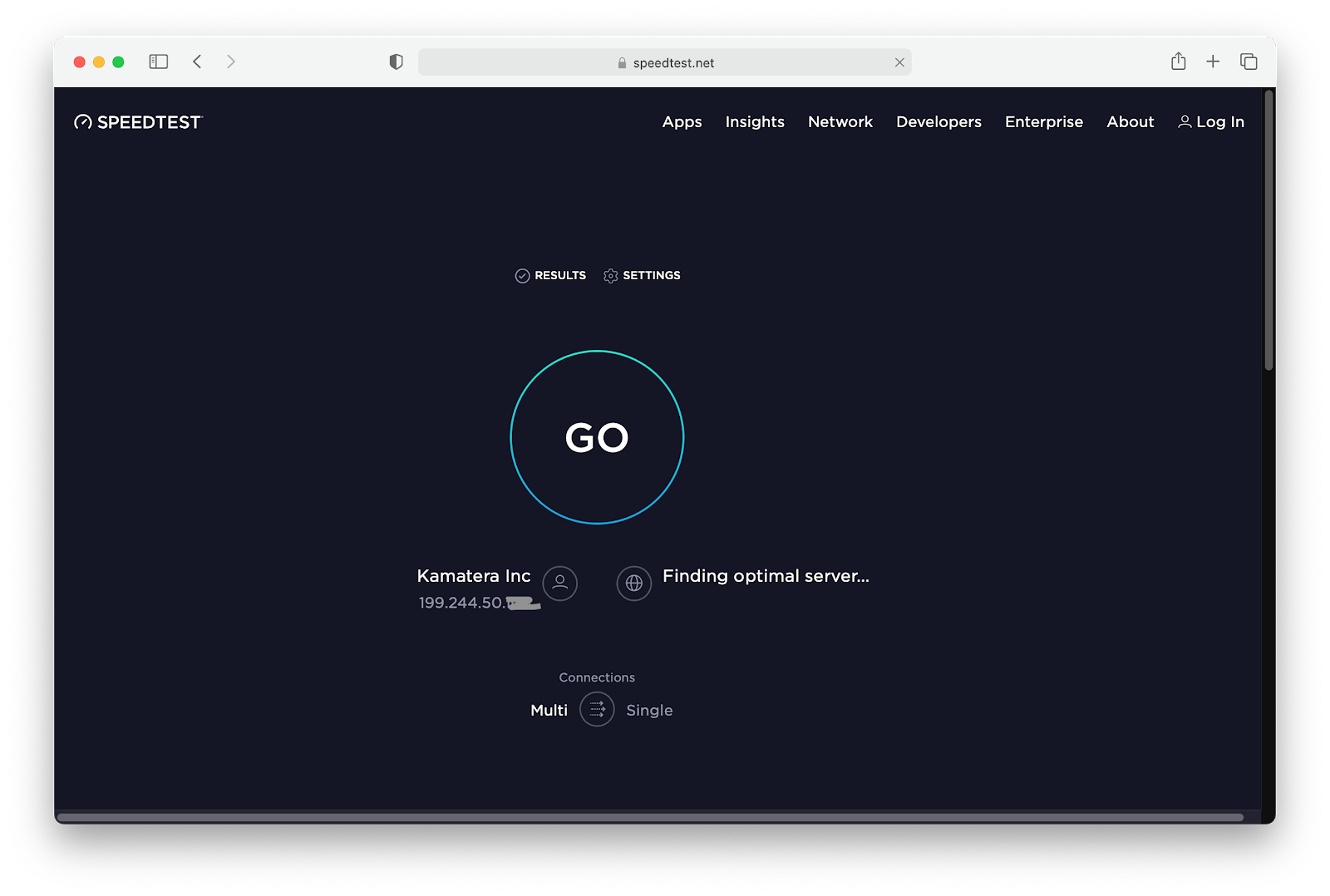
From Macintosh to iPhone (although you’ll have to request desktop version of the website to test upload speeds on iOS), this Internet speed test will show you your ping time, upload and download speeds:
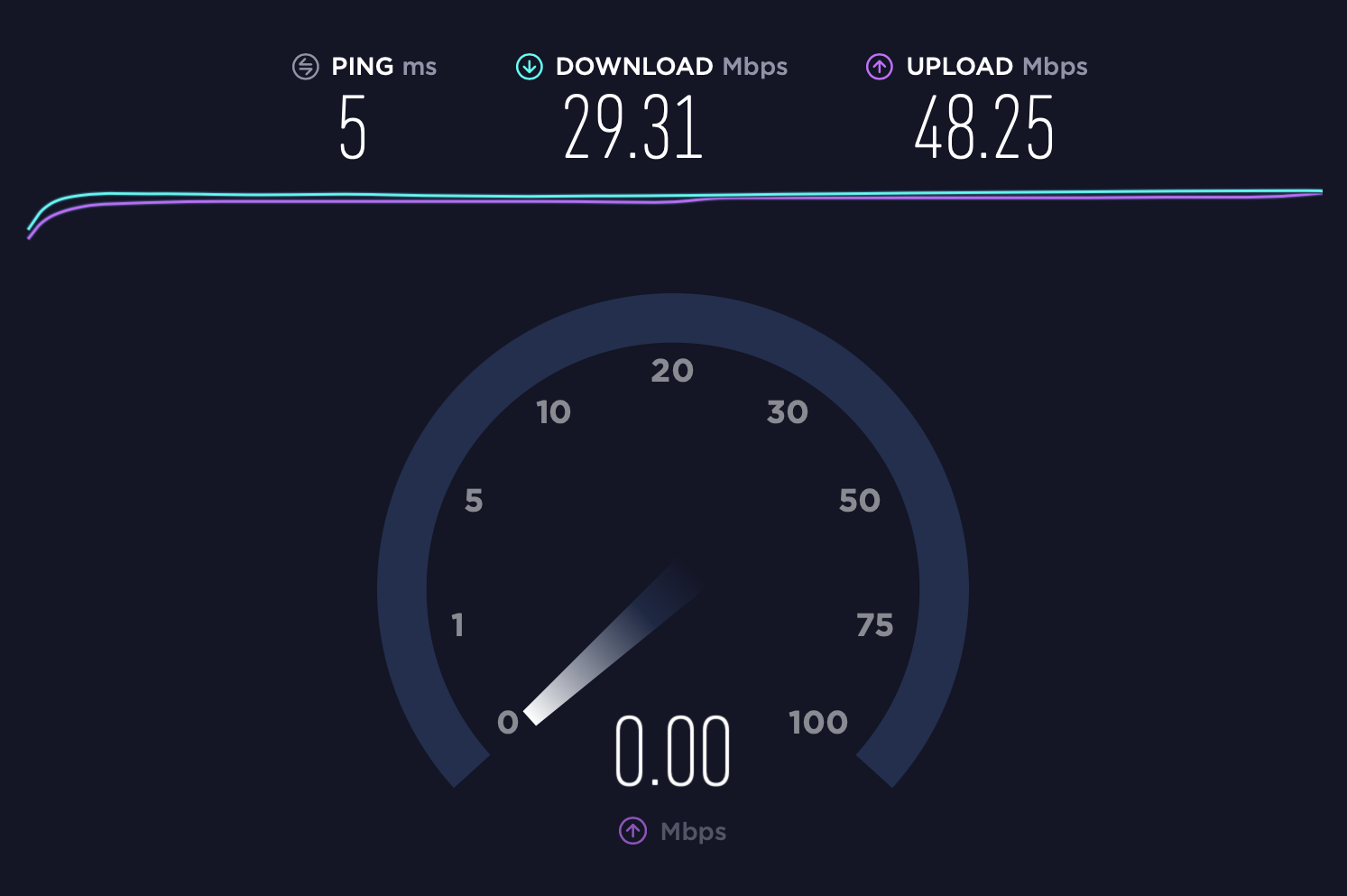
You can also use Speedtest to get jitter for your network, but you’ll have to find Speedtest app in App Store (Speedtest by Ookla), install, and run it.
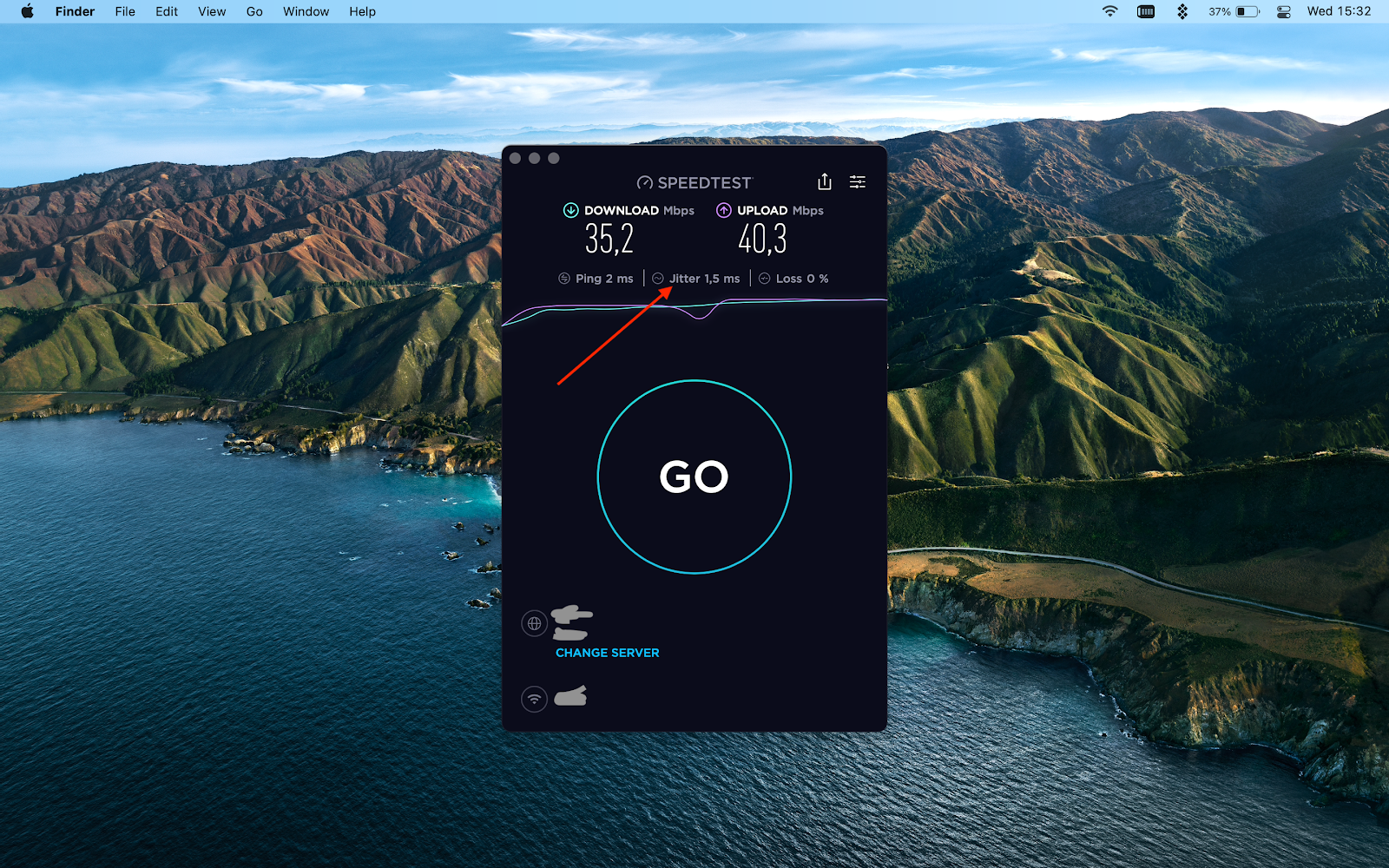
Alternatively, you can use Cloudfare’s speedtest at speed.cloudflare.com that also provides download, upload, latency, and jitter measures. Here are our results:
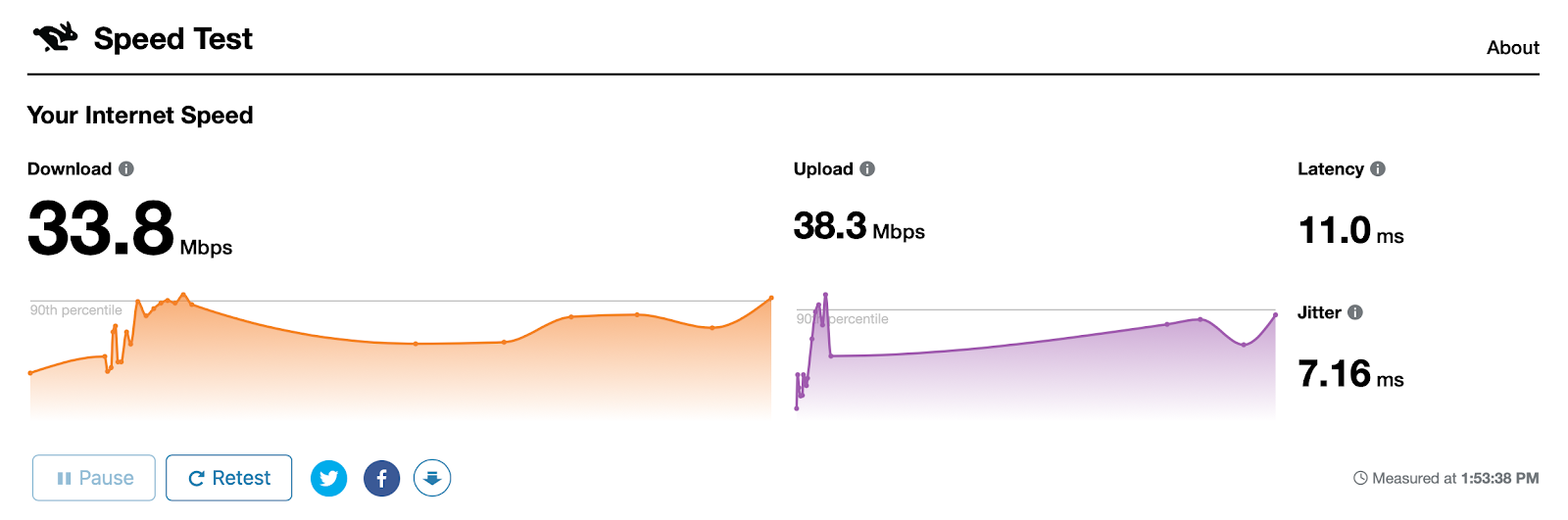
These are just some of the tests you can try. If you are curious how to test Internet speed on your Mac with other services, just google “Internet speed test” for plenty more options.
How to see your Wi-Fi speed on a Mac
If you are curious how to check Wi-Fi speed on your Mac and it runs an earlier version of macOS, you can use Network Utility. Just go to Finder > Applications > Utilities and find Network Utility. In the Info tab under Link Speed you’ll see your Wi-Fi speed.
Network Utility is not available in Big Sur.
You can also check basic Wi-Fi parameters from your menu bar. Just hold down the Option key and click on the Wi-Fi icon:
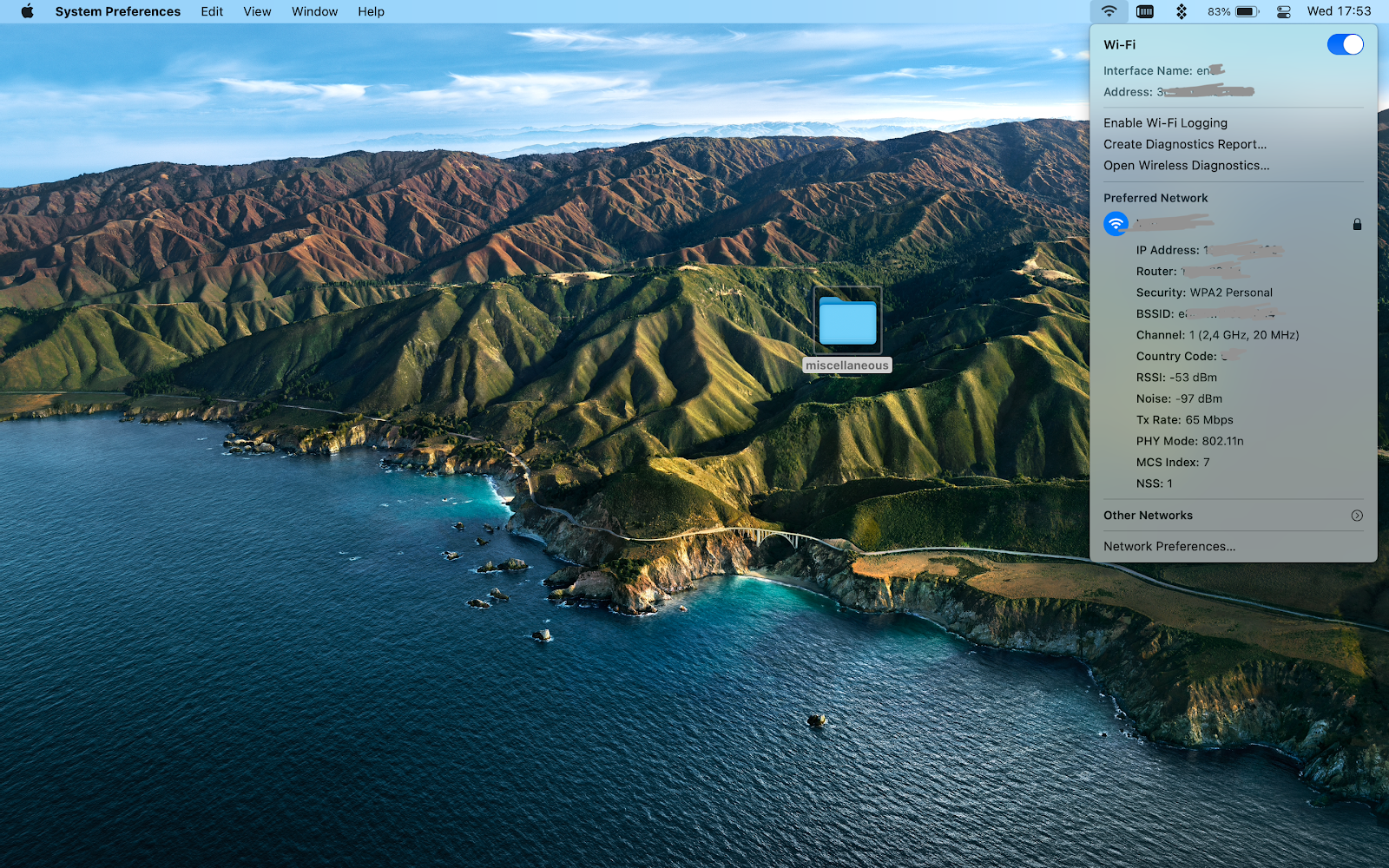
For example, Tx Rate is a wireless transmit rate and it can be helpful for determining if your wireless signal is strong enough to ensure good speeds.
To get a detailed overview of your wireless, you can try an app like WiFi Explorer. It runs detailed analytics of the networks in your vicinity, shows you network range, signal quality, security status, and more.
You can also use this tool to sort between the networks available, find open spots, see channel width, security protocol used, Wi-Fi mode, etc.
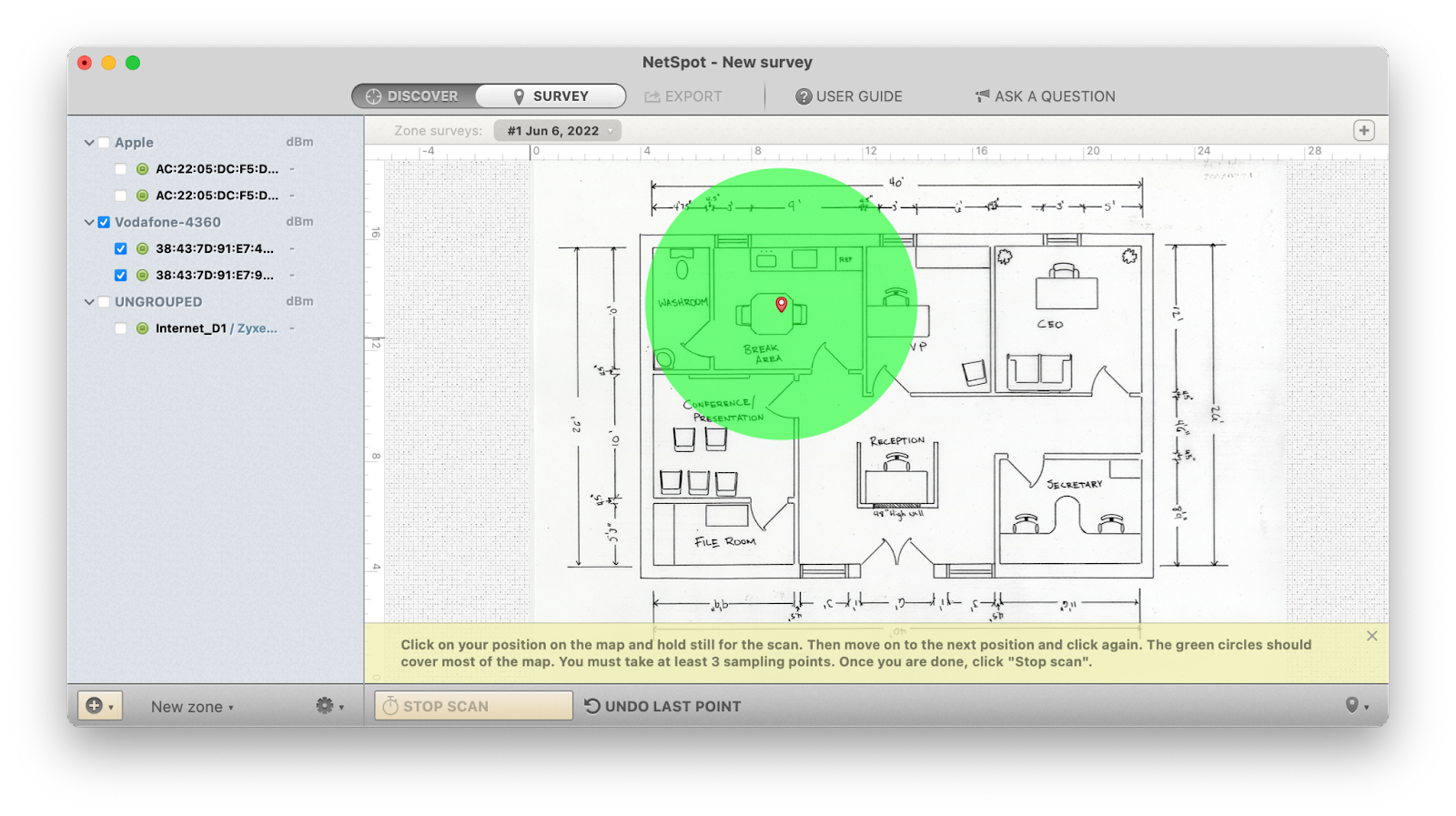
After you’ve got all the information about your Wi-Fi connection and the strength of the signal your own PC is getting, you may want to check your Wi-Fi coverage across your living space or wherever you are using the connection.
NetSpot is great for that. The app allows you to create a map of your Wi-Fi network with areas ranging from green to yellow to red, indicating how strong the signal is in various parts of your house or apartment.
To create this map, go to the Survey tab of the app and click Start a new survey. You’ll need to upload or draw a map of your space for the best results.
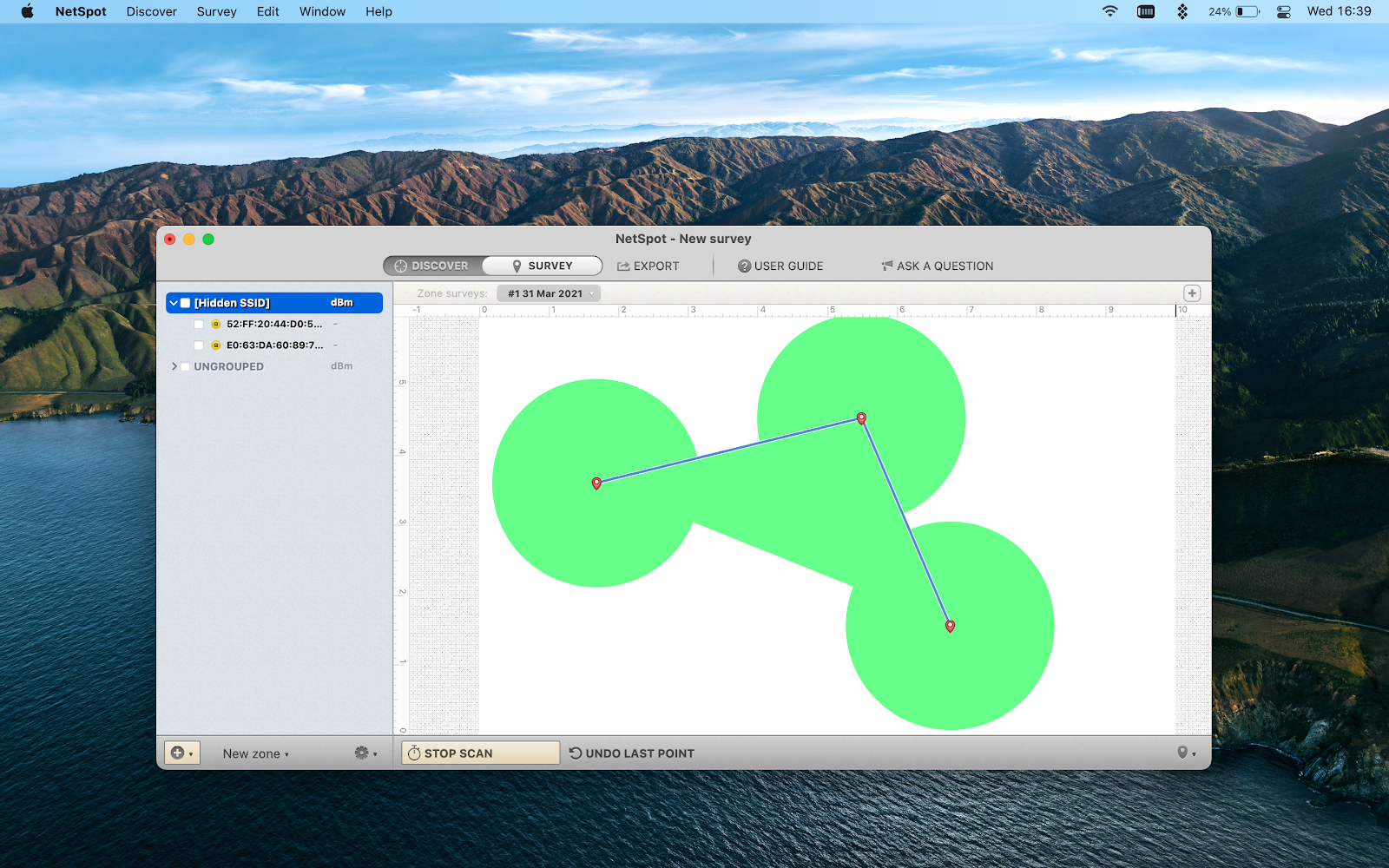
How to make your Internet speed faster
If you want to increase your Internet speed, there are a few things you can try:
- Have a strong password to prevent unauthorized use
- Scan for and remove malware
- Review background process like app autoupdates
- Remove any obstructions around your router
- Turn your router on and off to reset it
- Switch from Wi-Fi to using an Ethernet cable
- Clean out cache and cookies
- Use an adblock to help sites load faster
These are just some of the ideas how to increase the download and upload speed on Mac. Depending on your specific purposes and challenges, you might want to consider specialized tools.
For example, there’s an app to help you cut down on the data usage when on a mobile hotspot.
TripMode is a handy tool that helps reduce your Internet usage. You can turn it on and off as you need, create a schedule for it, and temporarily stop unwanted background syncs and backups.
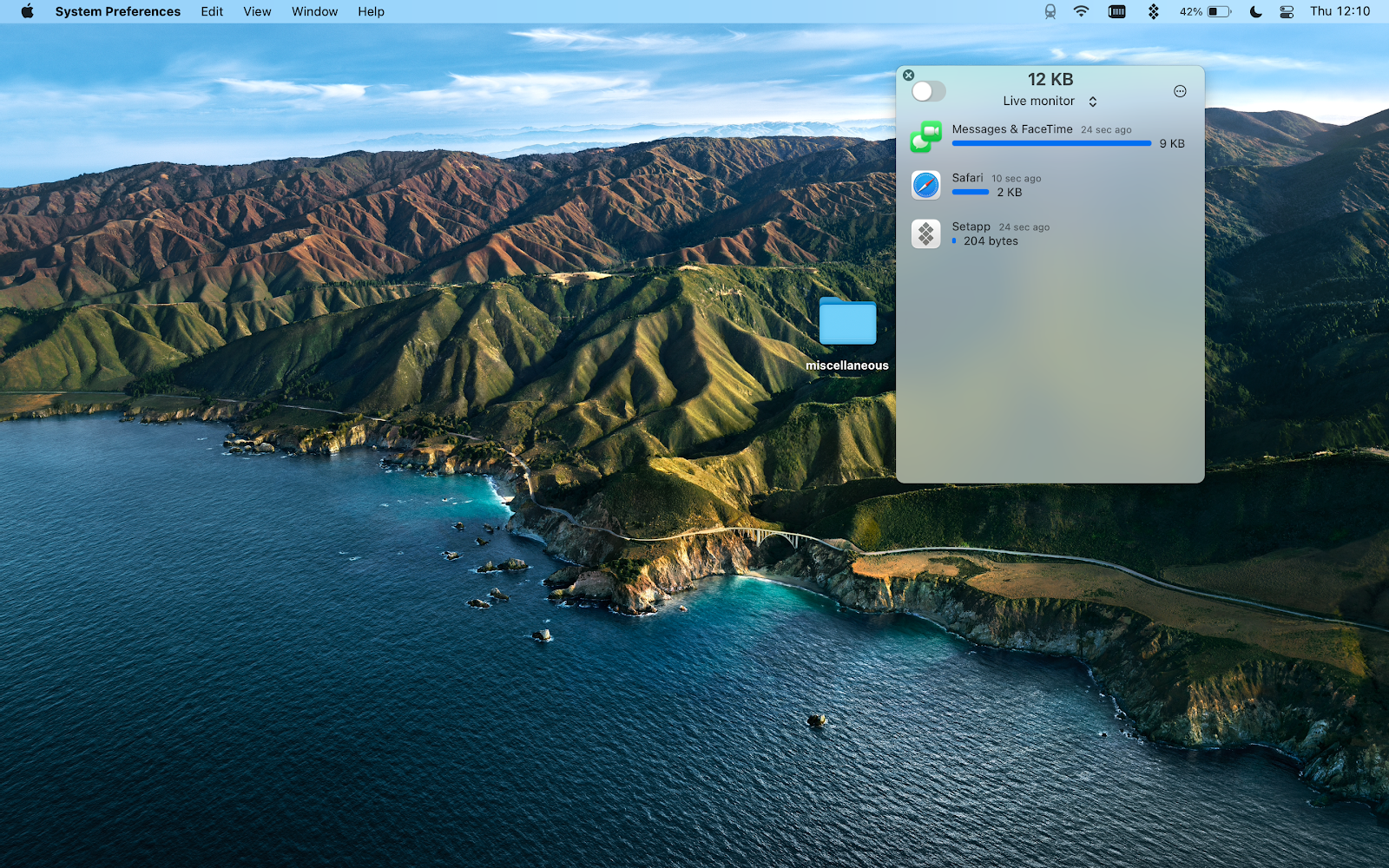
TripMode lives in your menu bar where you can easily manage the settings and monitor your traffic.
Conclusion
Numerous factors can affect your Internet speed – from your ISP to the location of your router and background software updates. To make sure your Internet is as fast as the speed you are paying your connection provider for, check up on your connection speed using handy and quick online speed tests.
To further explore your connection, use apps like WiFi Explorer and NetSpot. And to save up on your Wi-Fi hotspot data, try TripMode. All these apps and over 200 more are available in Setapp.
Setapp is a single suite to find apps to address your daily tasks and challenges. Our curated selection of tools for improved workflow can help you streamline your daily routine without scouring the net for the right solution.
Explore all the apps in one hub, under a single subscription. Find out if Setapp is for you with our 7-day free trial.