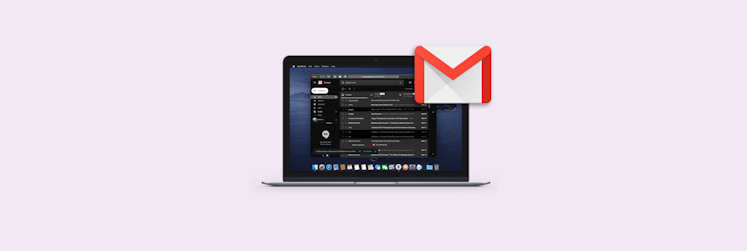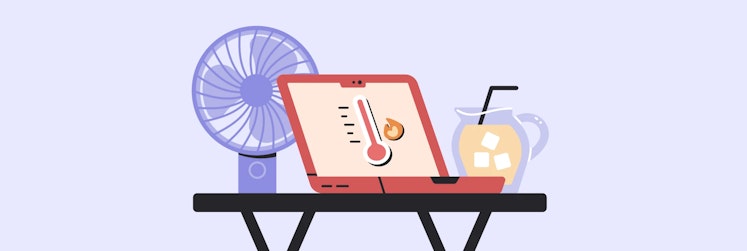How to create folders in Gmail
Emailing has become a full-fledged way of communication. More than half of the world population sends and receives tons of online letters daily.
The first name that comes to mind when you think about emails is Gmail. It isn’t surprising — Gmail is a leading online email service worldwide with more than 1.5 billion active users.
As we receive lots of emails daily, it gets hard to control that chaotic flow of information — work, friends, traveling, receipts, news. It’s easy to get lost and miss some really important information. Fortunately, Gmail has the solution for this — you can create folders to organize your emails.
Note:
Why you need to create folders
It’s so good to keep things organized, and it gets better when organizing is simple. Even if you don’t receive dozens of emails a day, you know that it’s easy to lose that one important message among the spam.
Fortunately, you can structure your Inbox, and make it look uncluttered. It feels intuitive to group things into folders, but labeling is a perfect match for emails. For instance, you can bring letters that deal with travel matters into one folder, and put a blue label ‘Traveling’ on it. Now all your travel emails are blue. This eye-catching feature makes navigation through your inbox much easier.
Moreover, you can quickly find the labeled emails even if they were sent a month ago. You definitely don’t want to scroll looking for that plane ticket right before the airport check-in.
Gmail Labels vs Folders
We all are used to creating good old folders when it comes to organizing some files.
Gmail changed this method of message storing — now it’s all about labels.
To understand how they work, let’s have a look at the standard Gmail’s labels like Inbox, Sent, Spam, and so on. All the labels have self-explaining names — Inbox contains incoming emails, while Sent includes messages that you send. Yes, that’s just it. When you click on the standard label or the one that you created, Gmail performs a search, filters all the matching emails, and shows a set of results.
It’s important to remember that the system doesn’t make any copies of the labeled email, so if you decide to delete one — it will disappear from your Inbox at all.
You can create folders to group some similar emails. Labeling is like putting colored stickers in a big worksheet — you just mark the page so it differs from the others. You can put two or more labels on one email to simplify navigation even more.
How to create a folder in Gmail on Mac
There are two ways to create a folder in the browser version of Gmail.
Let’s start with a shorter one. You can create a folder right in your Inbox, so open a browser, go to Gmail, sign in to your account, and let’s get started. That will take literally 30 seconds:
- Go to the sidebar, the panel that shows your Inbox, Sent, Spam, and so on.
- Click More, and select Create new label.
- Name your label in the pop-up window.
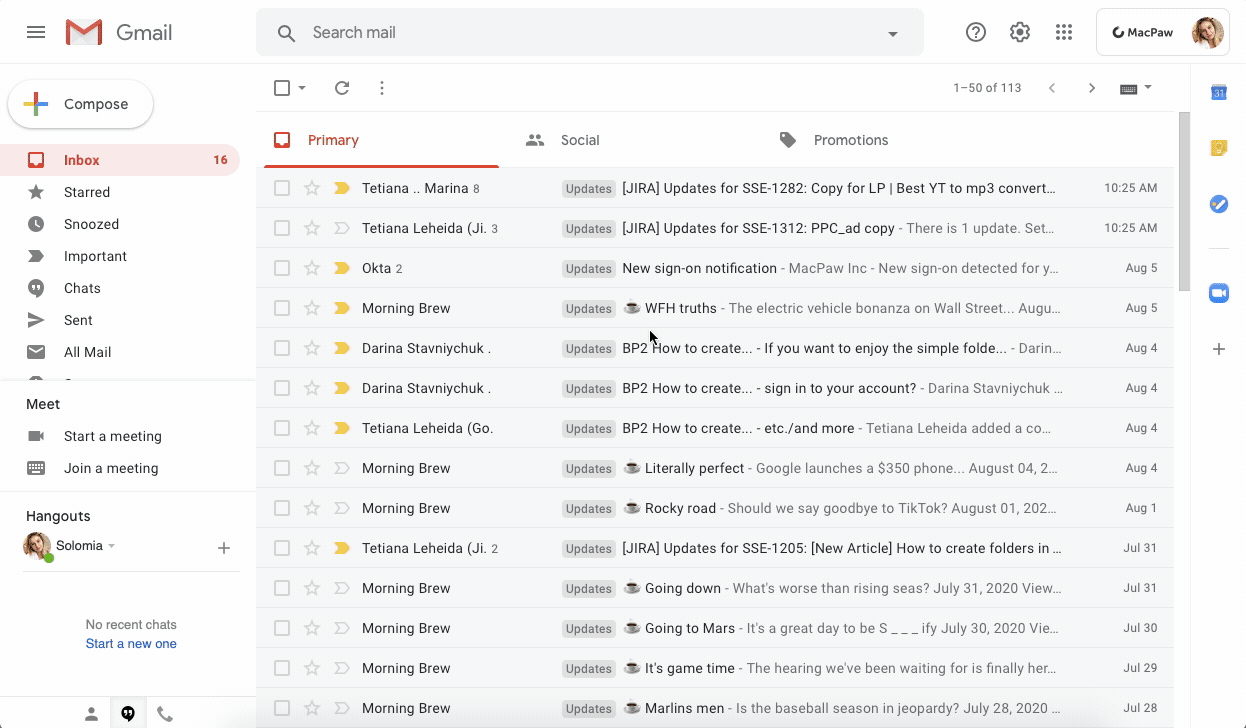
After creating your first label you can add a sublabel. It works like a folder in the folder. For example, you have a label ‘Work’, where you gather all your business emails. To make the label more specific, you can create sublabels ‘Teammates’, ‘Clients’, ‘Partners’.
Let’s move to a more advanced folder creation method in Settings. Here you’ll find detailed instructions to customize labels for yourself.
- Click on Settings icon > See all settings.
- Select Labels.
- Scroll to the bottom, and select ‘Create new label.’ Here you also can create sublabels.
- Hit Save.
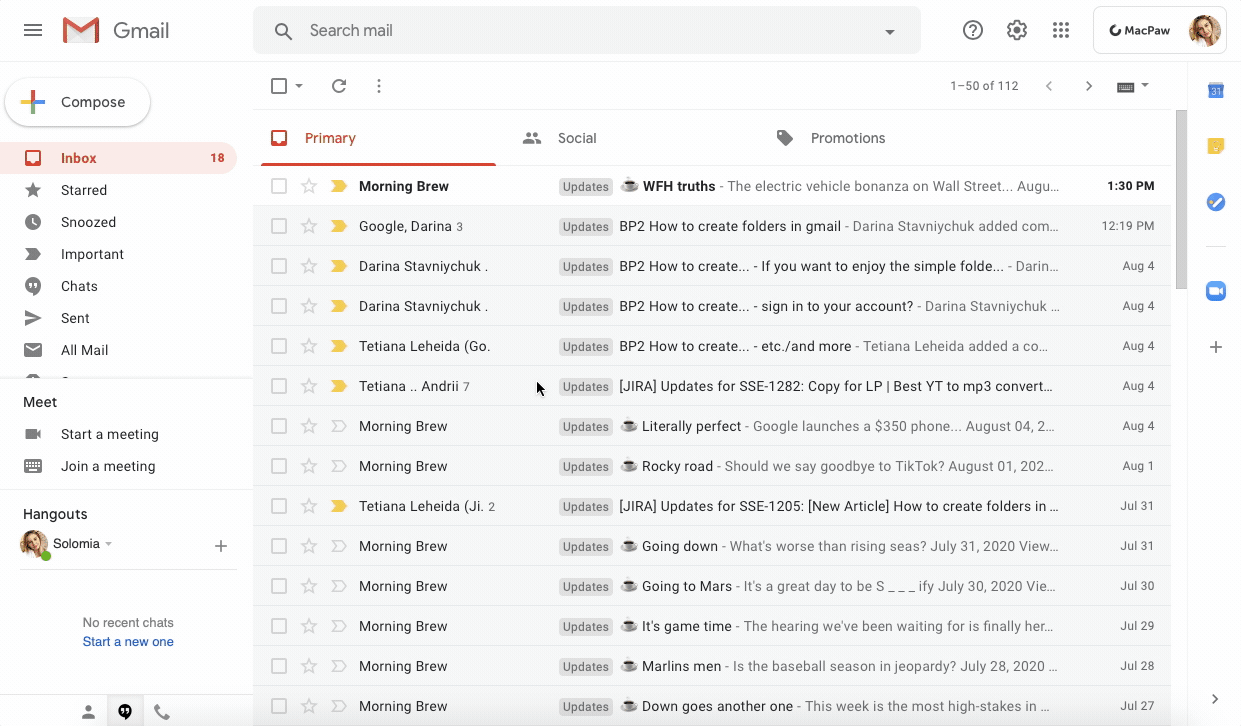
In the settings, you can adjust some preferences, such as Show in label list, Show in message list, and so on.
Voila, you’ve created your first label.
The folders will appear in your sidebar so that you can quickly access sorted emails. Just click on a folder, and get a set of results. Moreover, you can change the color of the label that makes some emails stand out. And that’s not the end — add several labels to your conversations, and navigation will become even easier.
How to create a folder in Gmail on a mobile device
If you prefer a mobile app to the browser version, then good news — it’s also easy to create folders instantly from your iPhone. Pay attention that labels you’ve added are visible only for you.
- Download the Gmail app.
- In the app, select one or multiple emails.
- Tap the Menu icon. You’ll recognize it by 3 horizontal lines in the top-left corner of the screen.
- Tap Create new.
- Name your label, and click Done.
Yeah, that’s pretty similar to creating folders on Mac, and easy as well.
You can also edit and delete labels, rename them, and create sublabels. After such a cleanup, your Inbox will never be cluttered.
How to edit or delete a label
So as you see, you can easily generate as many labels as you like via the Gmail app or Gmail’s web platform. What we should warn you about, though, is that there’s only one method to edit and delete labels — via the web version of Gmail.
Here’s how to edit a label in Gmail:
- Open Gmail in a browser.
- Go to the sidebar and hover over a label.
- Click the three dots > Edit.
- Change your label and click Save.
Here’s how to delete a label in Gmail:
- Open Gmail in a browser.
- Go to the sidebar and hover over a label.
- Click the three dots > Remove label.
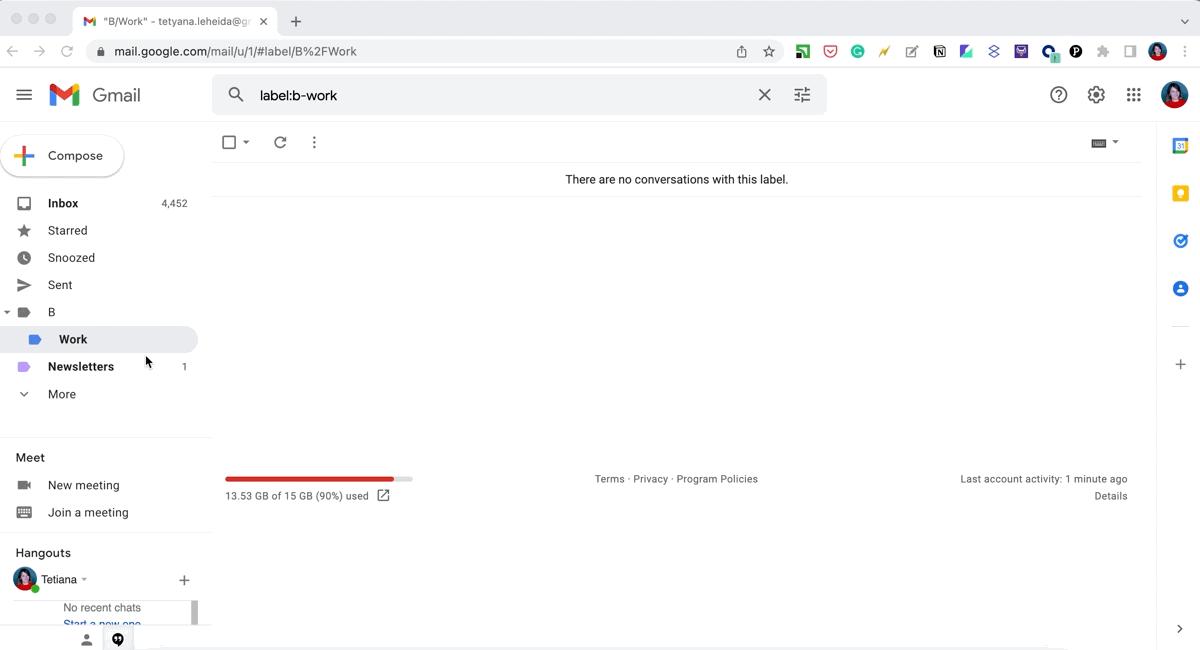
How to manage your Gmail labels
Now when we know how to create, edit, and delete labels, let’s see how to use them.
When you scroll down in the Gmail menu, you’ll see a Manage labels option. Clicking it will take you to the Labels settings. Here, you can customize which labels you want to show in the label/message list, which ones you’d like to hide permanently, and which ones you want to show if unread.
If you use many labels, it might be useful to hide some of them so your Gmail menu doesn’t expand too much.
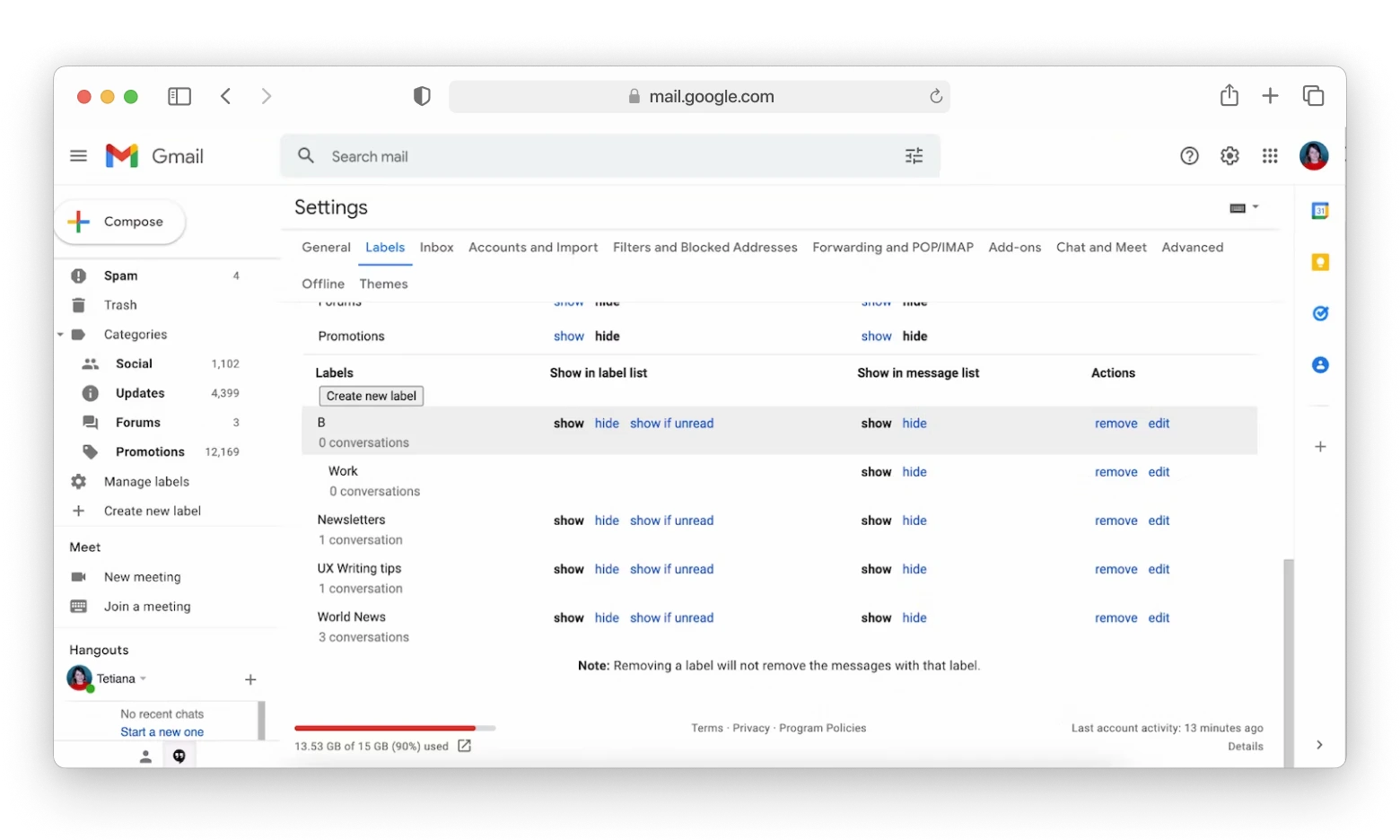
You can easily apply labels to emails — just select the email or a bunch on emails, click the Labels icon in the toolbar and select the appropriate label.
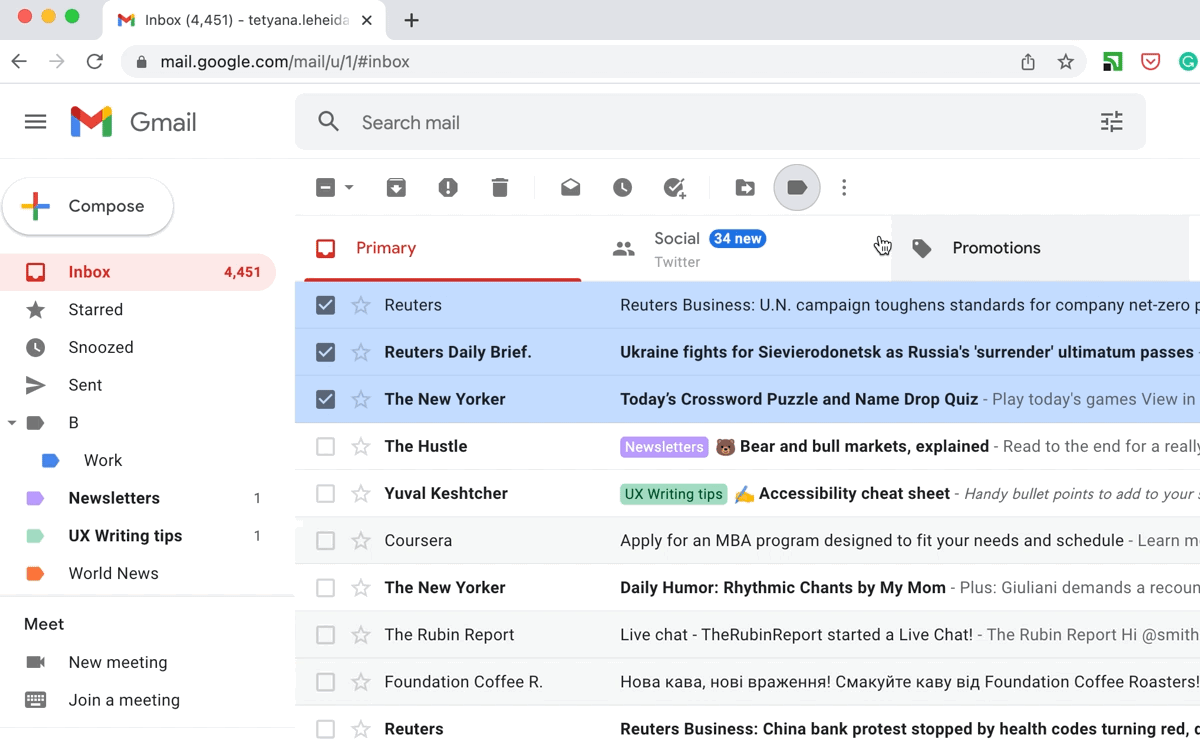
How to move messages into a label in Gmail
Moving emails from one folder to another is just deleting an old label and putting a new one.
Fortunately, in practice, it’s not as hard as it sounds. Follow a step-by-step guide, and you’ll understand why:
- Select a message in the Inbox.
- Click Move to in the toolbar above emails. Or just right-click on the message, and select Move to.
- Choose the label you want to apply.
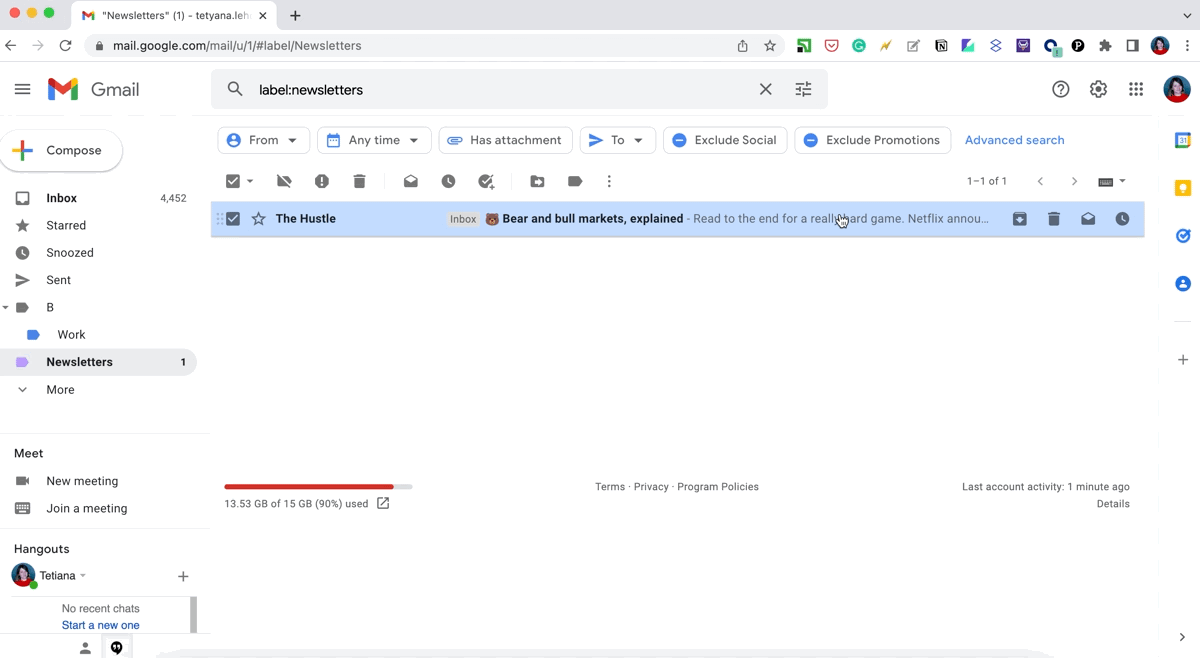
If you want to move an email from a particular label, then select it, and follow the instructions above.
There is a more straightforward way to move your messages — just long-press on an email, and drag it to a needed folder. Well done, now you can find moved messages in the destination label.
Automatically apply labels using filtering
It’s great that you can apply and remove labels manually, but you can only declutter your inbox if the emails will arrive in the right folder from the very start. Luckily, Gmail lets you automate the process by applying labels automatically based on your filters:
- In Gmail’s search bar, click the Show search options (the icon on the right).
- Enter the terms that match a certain group of emails — a sender’s address, words mentioned in the subject, size, etc.
- Click Create filter.
- Select Apply the label > choose the label and click Create filter.

Now, all the messages that match the terms you’ve entered will be labeled respectively.
The best choice of secure email apps
Gmail can be a bit confusing with its labels. If you prefer to fold your mails into traditional folders, and not be afraid that messages can be accidentally deleted, then try out some alternative email management apps. Tools like Canary Mail and Spark Mail are the improved versions of Gmail. They unlock the advanced features of your Inbox and make it look more organized, personalized, and uncluttered.
The most obvious reason to use alternative mail apps is convenience — you finally control your messages and properly organize them. Also, it’s all about saving your time, because such apps help navigate through an Inbox and find the needed mails at the speed of light.
Fantastic, isn’t it? There is a lot more to tell, so let’s get closer to the point.
Canary Mail is an inbox organization app that not only professionally manages mails but also cares about your security. This mail app highlights important messages for easy access and reminds you about them when you need it.
Also, with Canary Mail you can easily create and manage your folders:
- Go to Canary Mail > Preferences.
- Select Accounts tab > Folders.
- Click on the plus sign in the bottom of the window.
- Name your new folder.
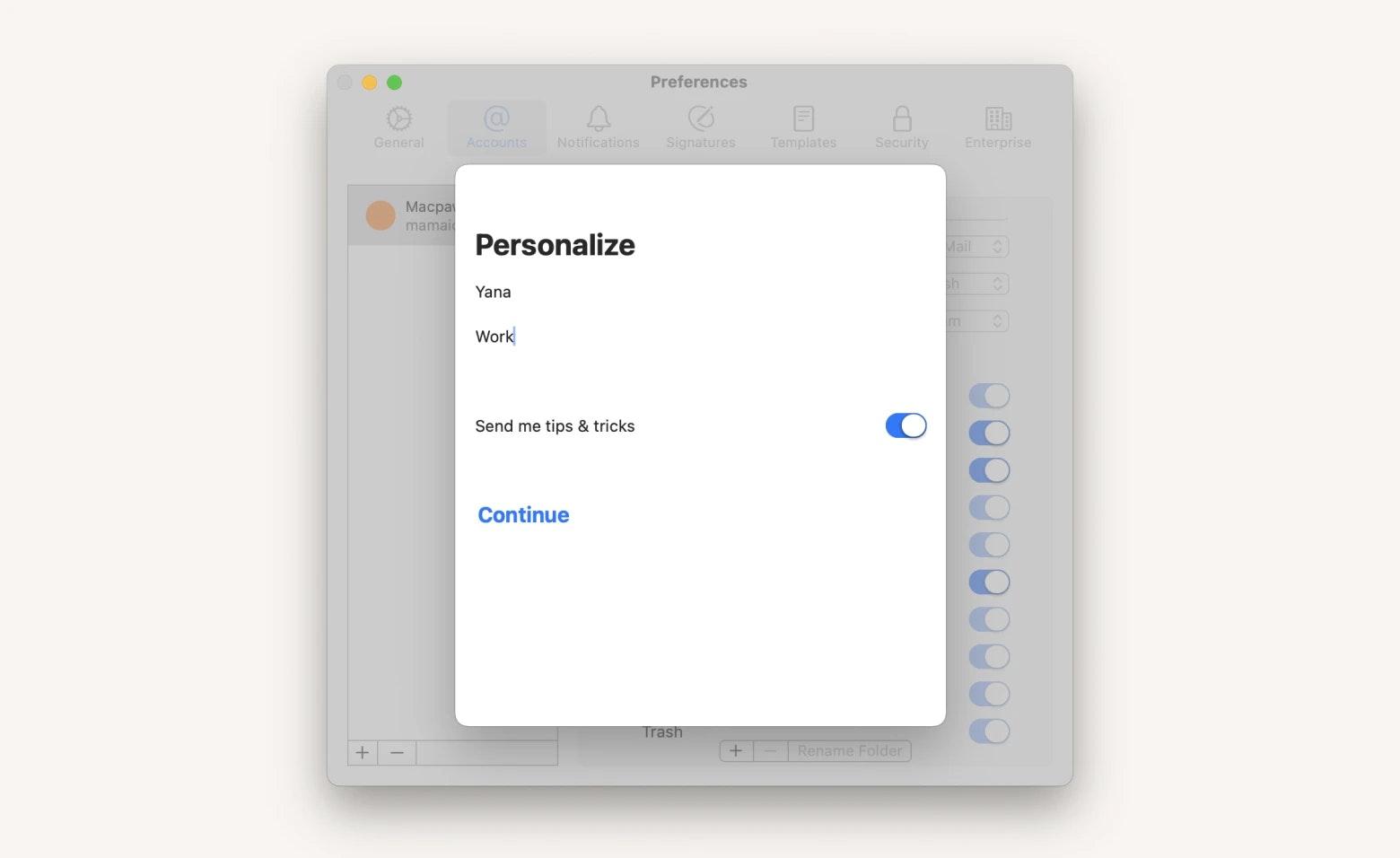
You can create as many folders as you need, and they will automatically appear in your mail app. That’s such a timesaver and a much more understandable flow that the one you get with Gmail labels.
How to bring together all popular messaging services
Online communications don’t end with emails, though. If you use a lot of different messengers daily, managing them turns into a challenge — tons of notifications, emails, and chats. Spending a lot of time switching between Gmail, Slack, and Telegram sufficiently lowers your productivity. As always, we have a solution.
Meet IM+, an all-in-one messenger that brings together over a dozen popular messaging services in a single convenient window. Just imagine that you can effortlessly navigate through all your messengers from one app.
When it comes to organizing your workspace, IM+ is an essential tool that supports multiple accounts, so you can easily switch between home and work. You don’t have to open a browser anymore to check your Gmail, everything is right on your desktop.
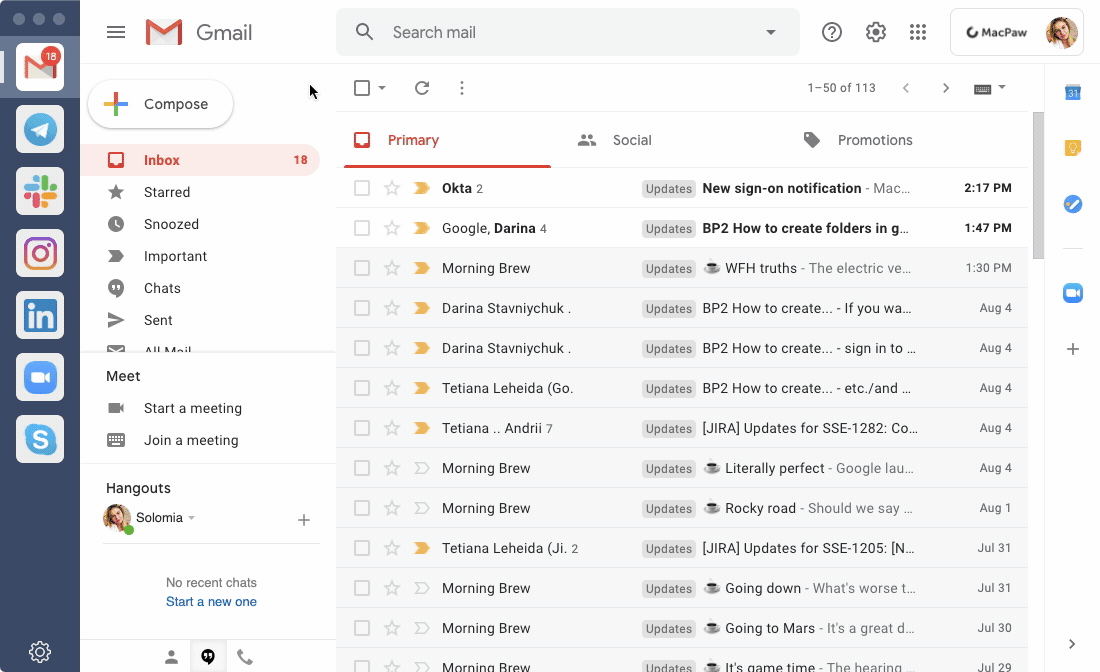
Stay organized with Setapp
A messy Inbox is such a headache for most email users. Gmail solves this problem by introducing labels that quickly arrange your emails. Labels are multifunctional — in addition to standard actions like editing and deleting, you can set any color to the label, move messages between labels, and more.
Although labels are similar to folders, there are some minor differences. If you prefer authentic folder-based functionality, enhance your Gmail experience using such inbox management apps as Canary Mail and Spark Mail.
Organize your Gmail Inbox into convenient folders, sprinkle it with some mail apps like Canary Mail, Spark Mail, add IM+ messenger for a beautiful workspace. You can try all these tools for seven days free with Setapp, a subscription service for Mac and iPhone.