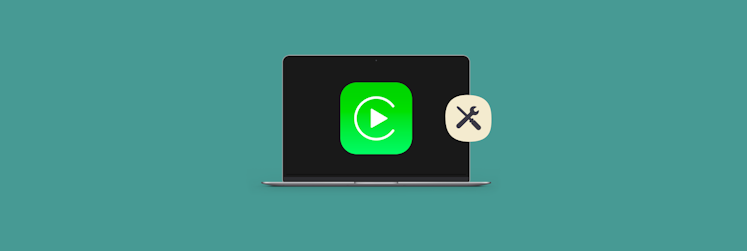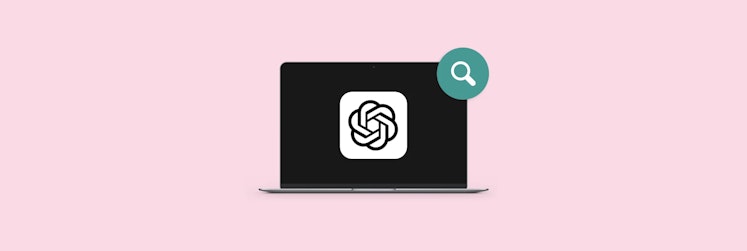How to log out of Mail on Mac
Whether you want a break from email notifications or need to fix some tricky mail issues, logging out is often the key. In this article, you will learn how to sign out of Mail on Mac. Keep reading.
Reasons to log out from a mail
There are several reasons why you might need to log out from your Mail account on Mac. Below are a few common ones:
Privacy and security. If you share your MacBook with others, logging out of your Mail account ensures that no one else can access your email and personal information. This is especially important if you have sensitive or confidential emails.
Troubleshooting. Sometimes, if you're facing issues with your Apple Mail app, such as not receiving or sending emails, logging out and then logging back in can help resolve the problem.
You stop using your Apple Mail. Perhaps because you check your inbox on your phone or you move from Mail to a different email client. That's another common reason why you may want to know how to log out of mail on Mac.
Email notifications. If you find yourself constantly bombarded by email notifications and need a break, logging out of your Apple Mail account can provide you with some peace and quiet. You won't receive any new email notifications until you log back in.
Tip: Quickly toggle notification sounds for any app with Serenity. You still get notified, just without a ding or beep. Want to hear notifications from one or two important apps? Serenity lets you selectively mute notifications from some apps and not others.
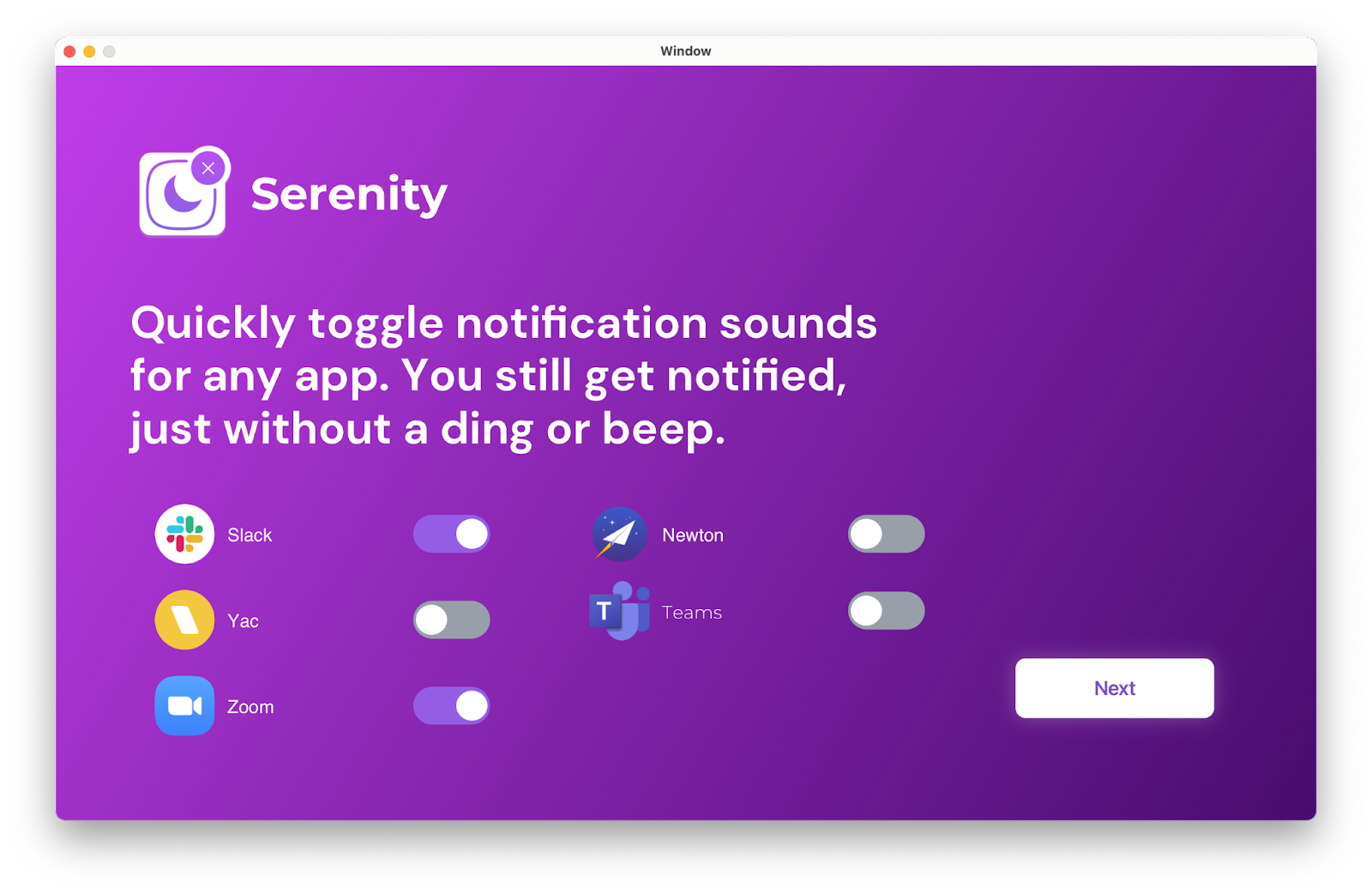
How to sign out of Mail account on Mac
Now that you understand the reasons for logging out let's delve into how to log out of email on Mac.
If you just want to sign out of your email without completely deleting it from your Mac, this is the way to go:
- Open the Mail app on your Mac (click a white envelope on a blue background in the Dock).
- In the upper left corner of the screen, click Mail > Accounts.
- Then, locate your Mail account. Turn off the toggle.
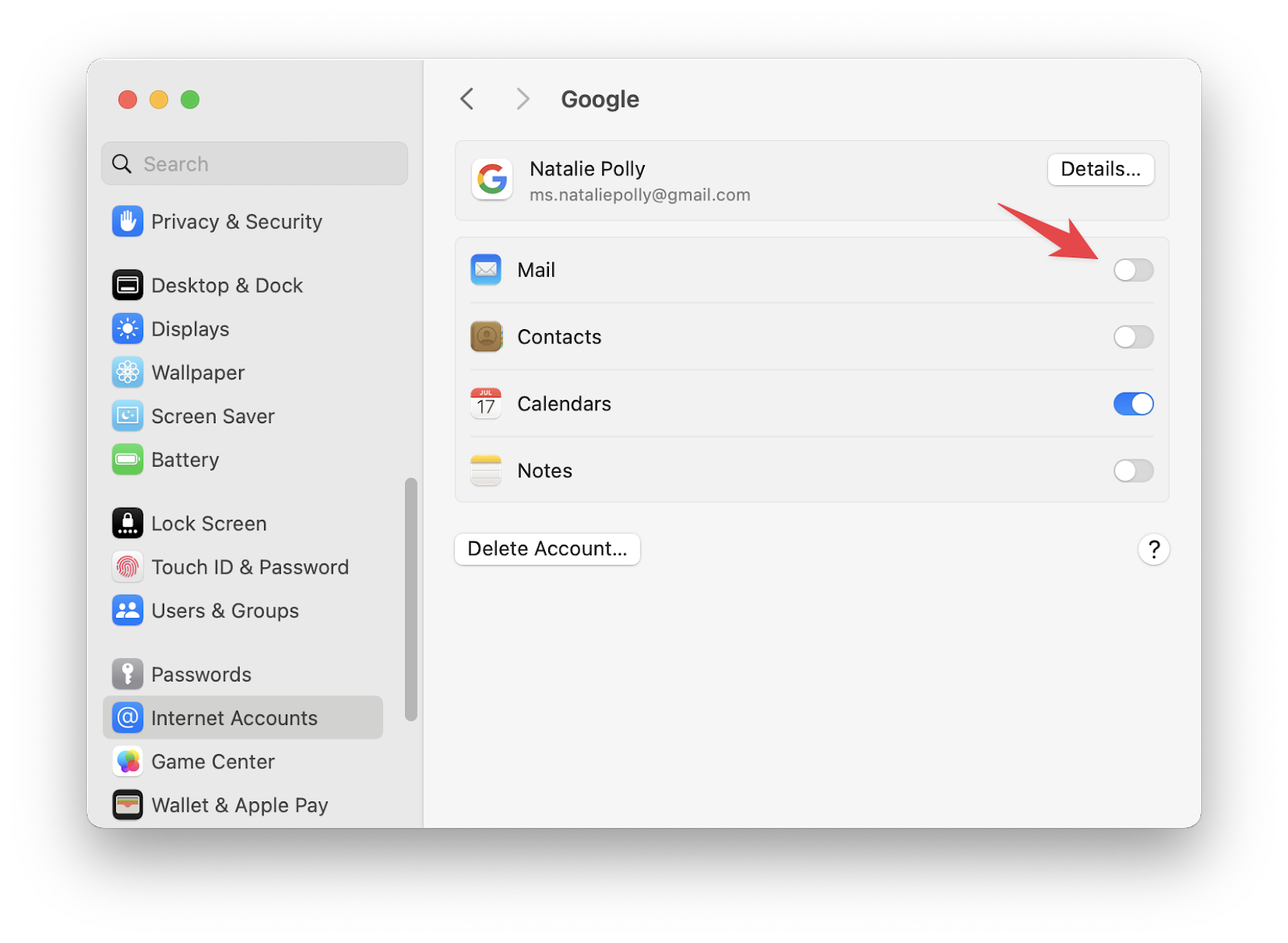
This will disable your email account, but it will remain on your Mac. You can re-enable it anytime. We'll show you how to do that later in this article.
Permanently delete a mail account in Mail app
If you don't want to use your Mail account for some reason, you can completely delete it. Here's how:
- Open the Mail app on your Mac (click a white envelope on a blue background in the Dock).
- In the upper left corner of the screen, click Mail > Accounts.
- Click the Delete Account button and confirm your decision.
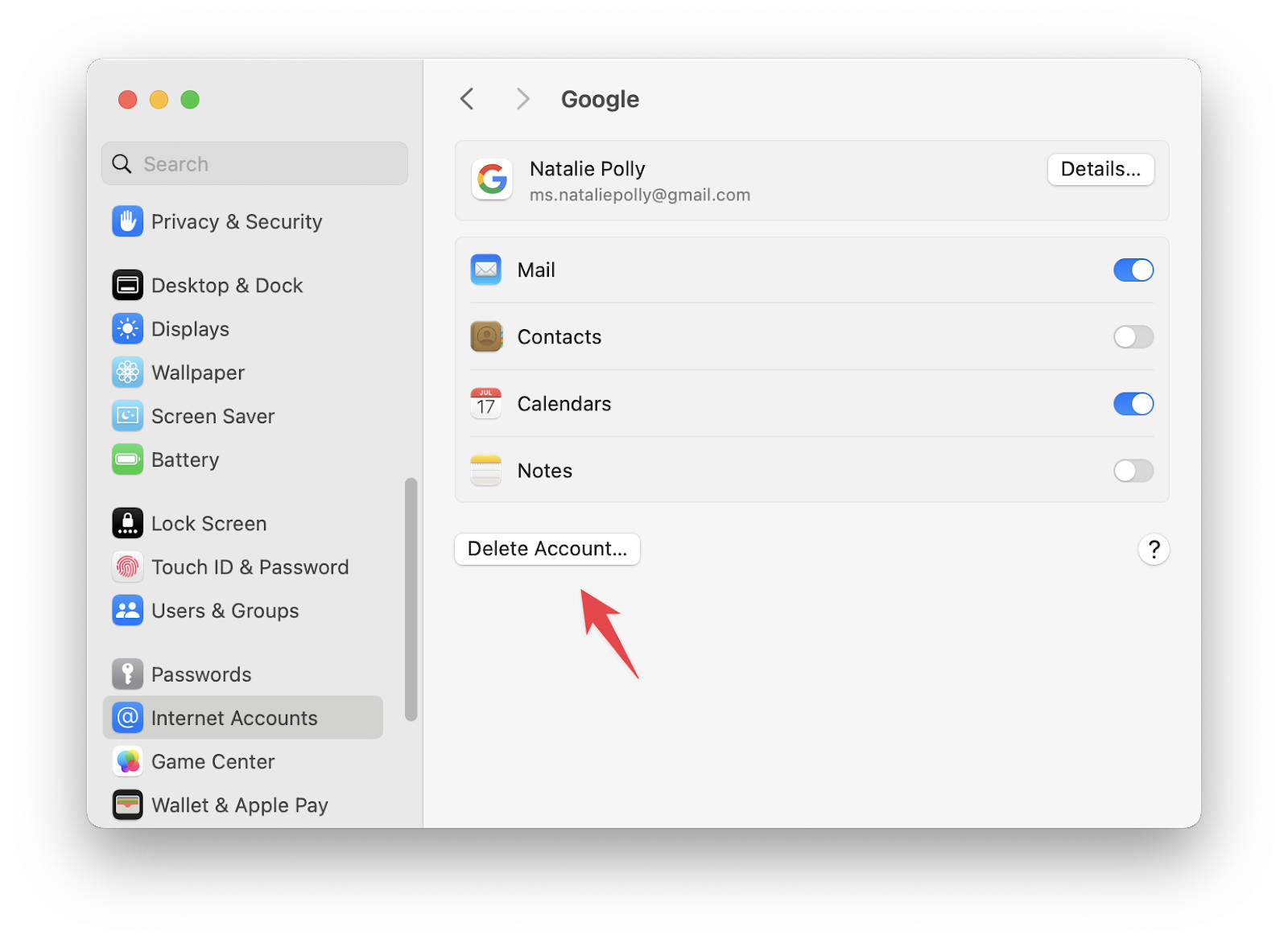
Tip: If you feel like you're ready to explore your options when it comes to finding an email client that works best for your needs, be sure to check out Spark Mail.
This app is a great alternative for managing all your email accounts (including Gmail, AOL, iCloud, IMAP, Hotmail, Yahoo, and more) from a single inbox.
With Spark Mail, your messages aren't separated by different account tabs. Instead, all your mail arrives in a single inbox. To help you stay focused, Spark Mail automatically organizes your incoming correspondence by sender: letters from real people are separated from the rest of the mail that pours into your accounts every day, and designated priority senders are moved to the top of the list.
Other Spark Mail features will help you:
- Block unwanted senders
- Create secure links to individual messages or discussion threads
- Pin important messages to the top or set something aside to deal with later
- Collaborate with others to create emails
- Use an AI assistant to proofread, rephrase, expand, or shorten your text.
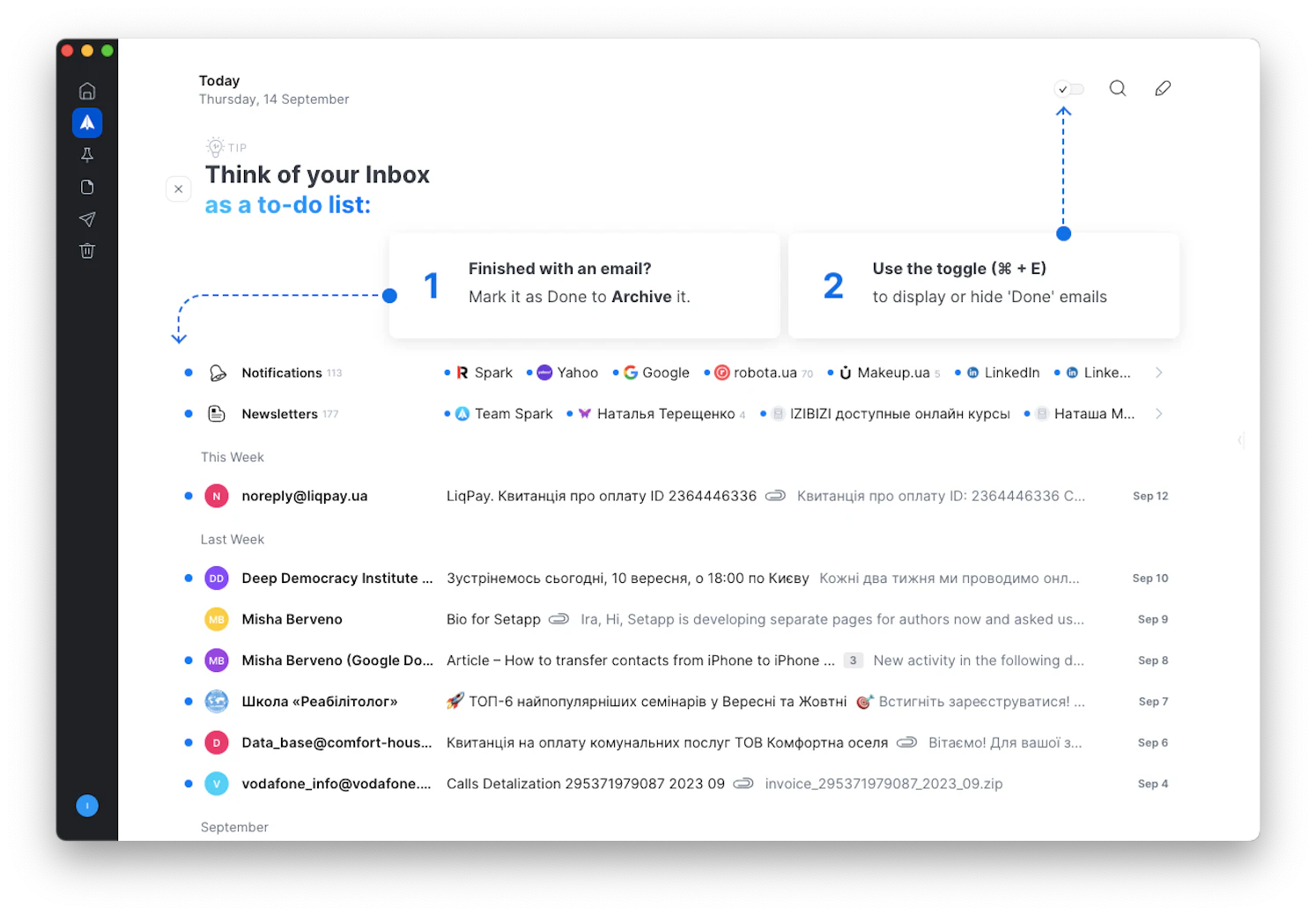
Sign out of a Gmail account on a Mac
The way you sign out of a Gmail account on your Mac depends on how you access Gmail. If you access it through Mail and only want to sign out of Gmail, not your entire Google account, you can follow the steps below:
- Open the Mail app on your Mac (click a white envelope on a blue background in the Dock).
- In the upper left corner of the screen, click Mail > Accounts.
- Then, locate your Gmail account. Turn off the toggle.
Tip: Logging out for security reasons? Creating a strong password is critical to protecting your personal information and preventing unauthorized access to your accounts. A strong password should be at least 12 characters long and contain a mixture of uppercase and lowercase letters, numbers, and symbols. Avoid using easily guessable information such as your name, date of birth, or common words. We recommend you try Secrets to generate unbreakable passwords and store them securely.
The Secrets password app also makes it easy to see if any of your accounts have vulnerabilities that could be exploited. Click the three dots icon above your login list to see if you have any weak passwords or logins that could otherwise be compromised.
Log out of a Microsoft Outlook mail account on Mac
If you prefer Microsoft Outlook to send and receive email, you can also sign out of an account there. Here's how to log out of Outlook on Mac:
- In Outlook, on the Outlook menu, click Settings.
- Then, click Accounts.
- Choose the account you want to sign out of.
- Click the - symbol at the bottom of the window.
- Choose either Sign Out On This Device or Sign Out On All Devices.
Tip: You can also use apps like Canary Mail to send and receive email. It has much more functionality than Apple Mail or Outlook and is useful for email power users who care about security and need to manage their inboxes wisely.
Canary's biggest advantage is end-to-end encryption and the ability to unsend, schedule, or expire email. Canary's focused inbox setting learns which emails should be prioritized as you use it and filters emails from those senders to the top of your inbox.
To maintain organization, focus, and responsiveness, Canary includes to-do and follow-up lists that allow you to drag and drop emails. Natural language search makes it easy to find any email.
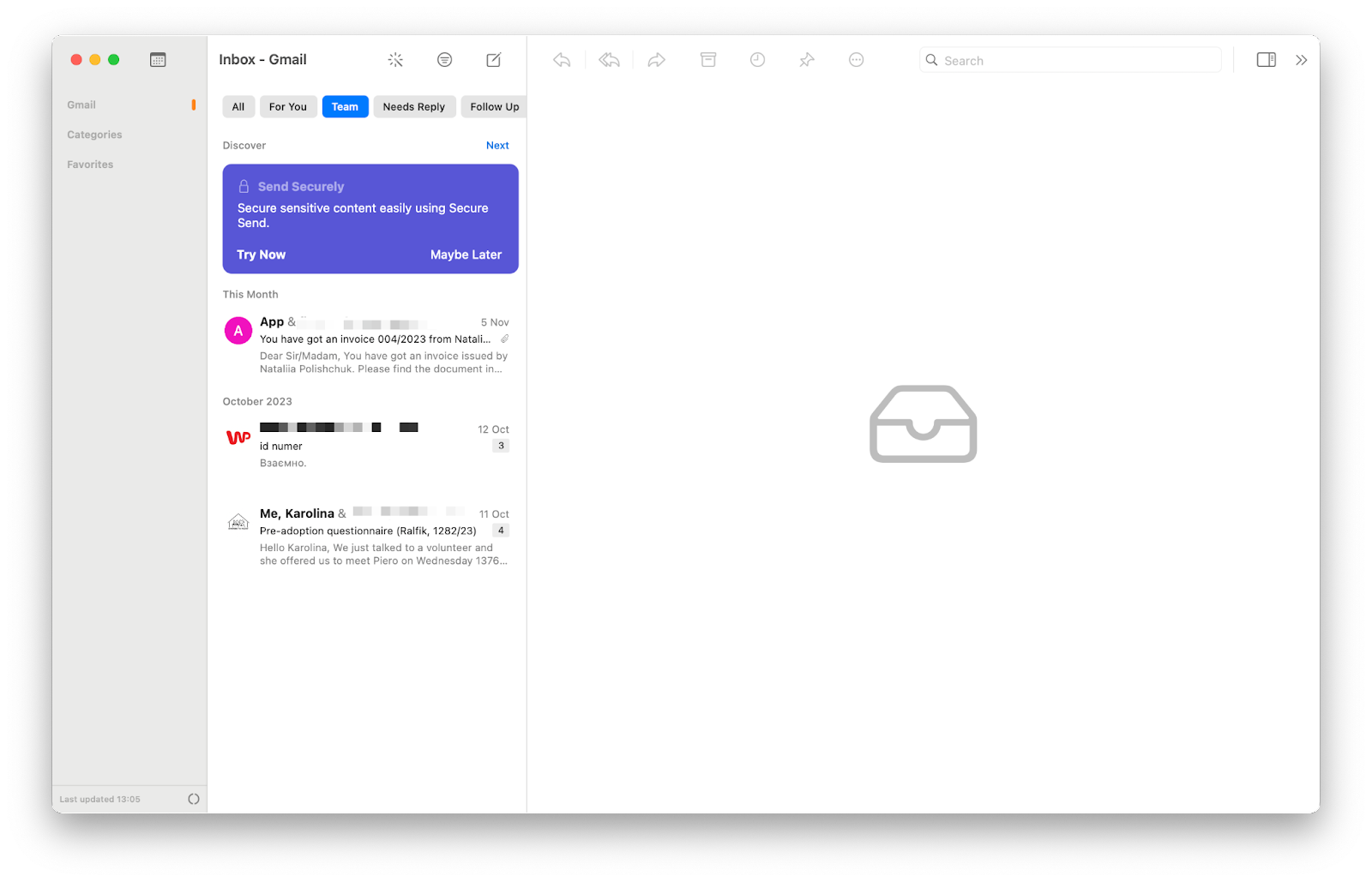
How to log back on in the Mac Mail app?
To use your Apple Mail account again, follow these steps:
- Open the Mail app on your Mac (click a white envelope on a blue background in the Dock).
- In the upper left corner of the screen, click Mail > Accounts.
- Then, locate your Mail account. Turn on the toggle.
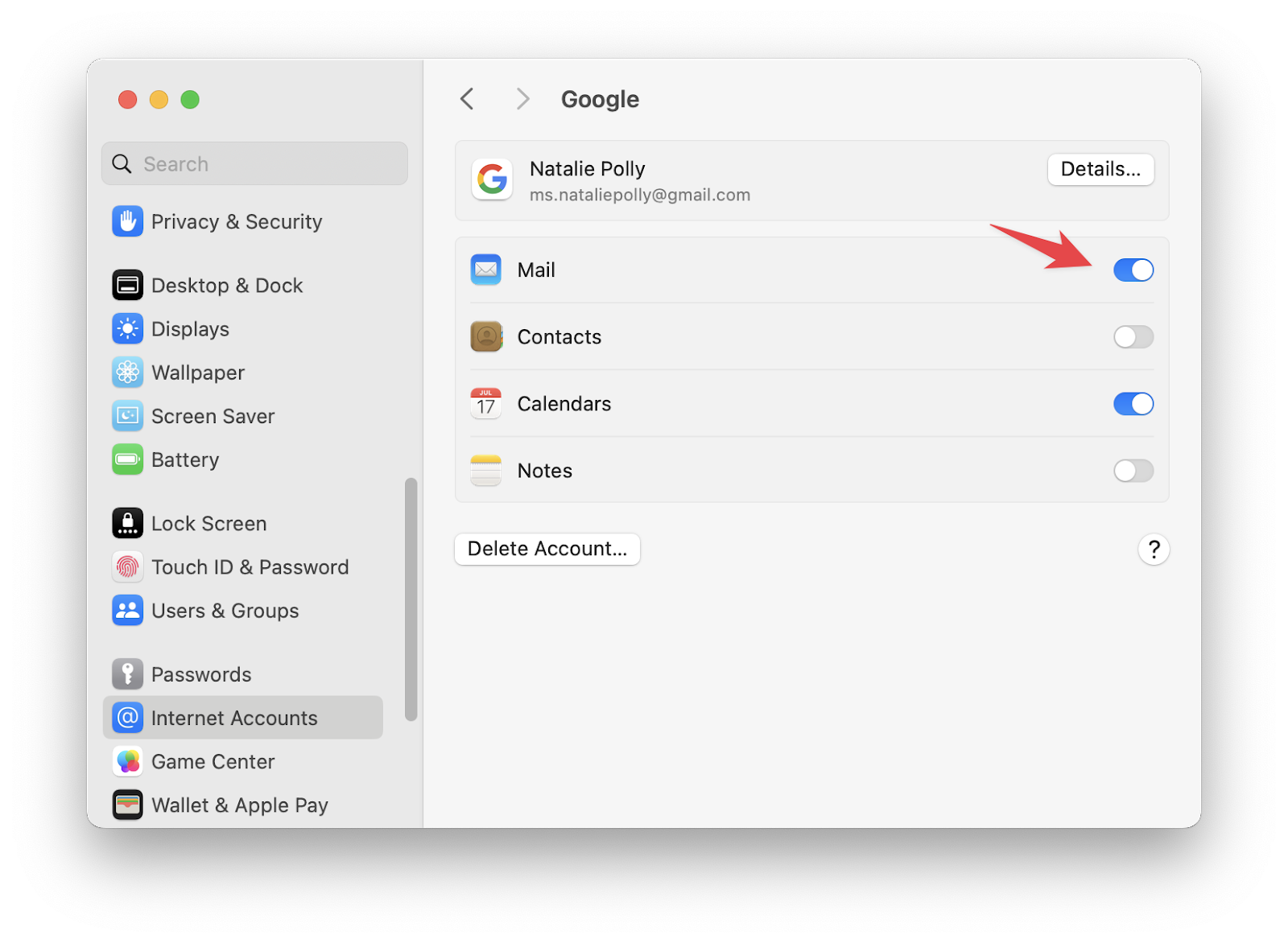
You have successfully activated your email account and are ready to receive email and messages from your Mac.
Tip: If you're sharing your Mac with someone, you might want to keep some things private, and not just your email. For example, you can clear your Recent Items list and get rid of your browser and download history. If you're concerned about apps having access to sensitive areas of your system, such as your camera and microphone, you might want to review those permissions and revoke them if necessary. Doing that manually is a bit of a hassle, isn't it? Not to worry, there's a neat tool called CleanMyMac X that does it all in a snap. It can even stop your Mac from automatically connecting to dodgy Wi-Fi networks you've used before. Check out CleanMyMac X's Privacy module. Give it a try for free and see how it works for you.
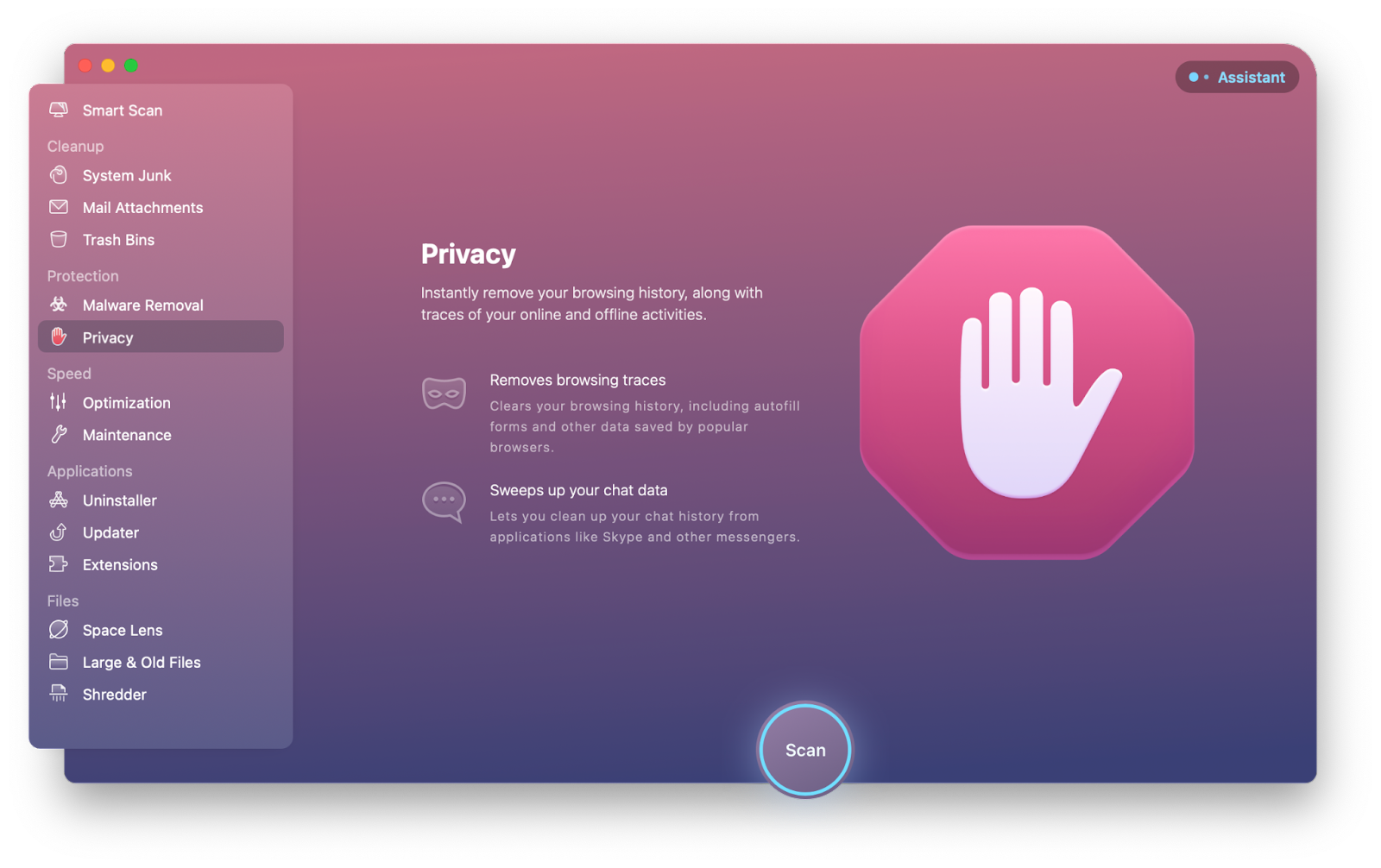
Good news: CleanMyMac X, Canary Mail, as well as Spark Mail, Secrets, and Serenity, mentioned in this guide, are free as part of a seven-day trial of Setapp, a collection of tools for your Mac, iPhone, and iPad. Along with the above apps, you'll get immediate and unlimited access to the entire Setapp platform of more than 240 tools.
When your week-long trial comes to an end, continued access to Setapp's app catalog is only $9.99 per month. Why hesitate when you can access so many apps for such a great price? Try Setapp today.