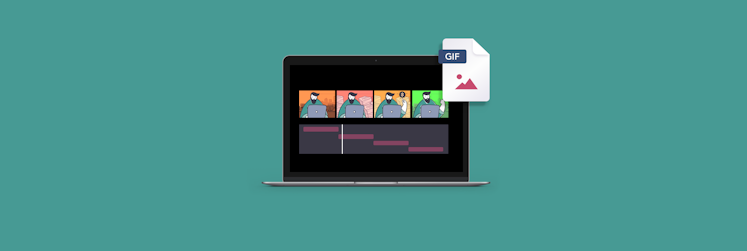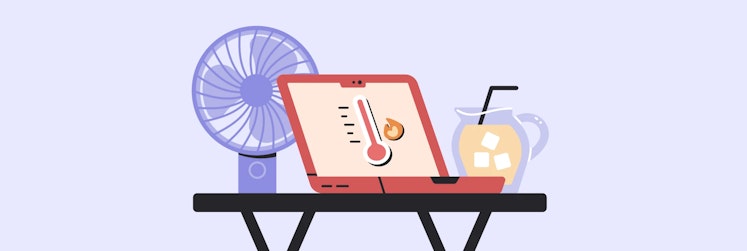How to make a GIF
GIFs are a fun and popular means of communication. While we once had to write our feelings or emotional state out long form, we can now send a GIF in hopes the recipient knows what we’re alluding to.
The most popular messaging apps have made the ability to send GIFs as messages really simple, underscoring just how popular the medium has become. In this article, we’ll show you how to make a GIF, create a GIF from any video, and even edit GIF animations to be as perfect as you imagined they could be.
Why do we use GIFs?
GIFs are essentially shorthand for conveying an emotion or state of mind. They’re also fun visual representations of how we may react to someone in person. GIFs can even add context to a conversation! You might write ‘sure’ in reply to a friend, but a GIF can illustrate to them the context of what it means. Maybe you’re being sassy, not agreeable.
And that’s just one example of GIFs being a lot better than words alone. It’s a good way to convey your feelings about something you re-share on social media, or the context of how you’re feeling during a conversation or event. When words take too long to type and emojis aren’t adequate, GIFs fill the gap and elucidate your truest feelings in the moment.
Ready to make some GIFs?!
How to make a GIF from a video
A fun thing many people do is turning entire movies into GIFs. We won’t talk much about this “movie to GIF Mac” trend, because we think that doesn’t reflect the idea of GIFs very well.
However, we suggest that you try editing short videos yourself down to the exact timeframe you want for your GIF, then make a GIF out of that shorter clip. It helps you retain image quality, which is an important step in making a GIF. Grainy clips just won’t do. There are two great ways to turn video into GIF on Mac.
The fastest way to turn video into GIF with Gifox
One of the best apps for turning a movie into a GIF is Gifox. It allows you to make any video into a GIF! Here’s how:
- Open Gifox via Setapp
- Click the Gifox icon in the menu bar
- Click the Upload button
- Select the video you’d like to use for your GIF
- Gifox will automatically turn Mac video to GIF
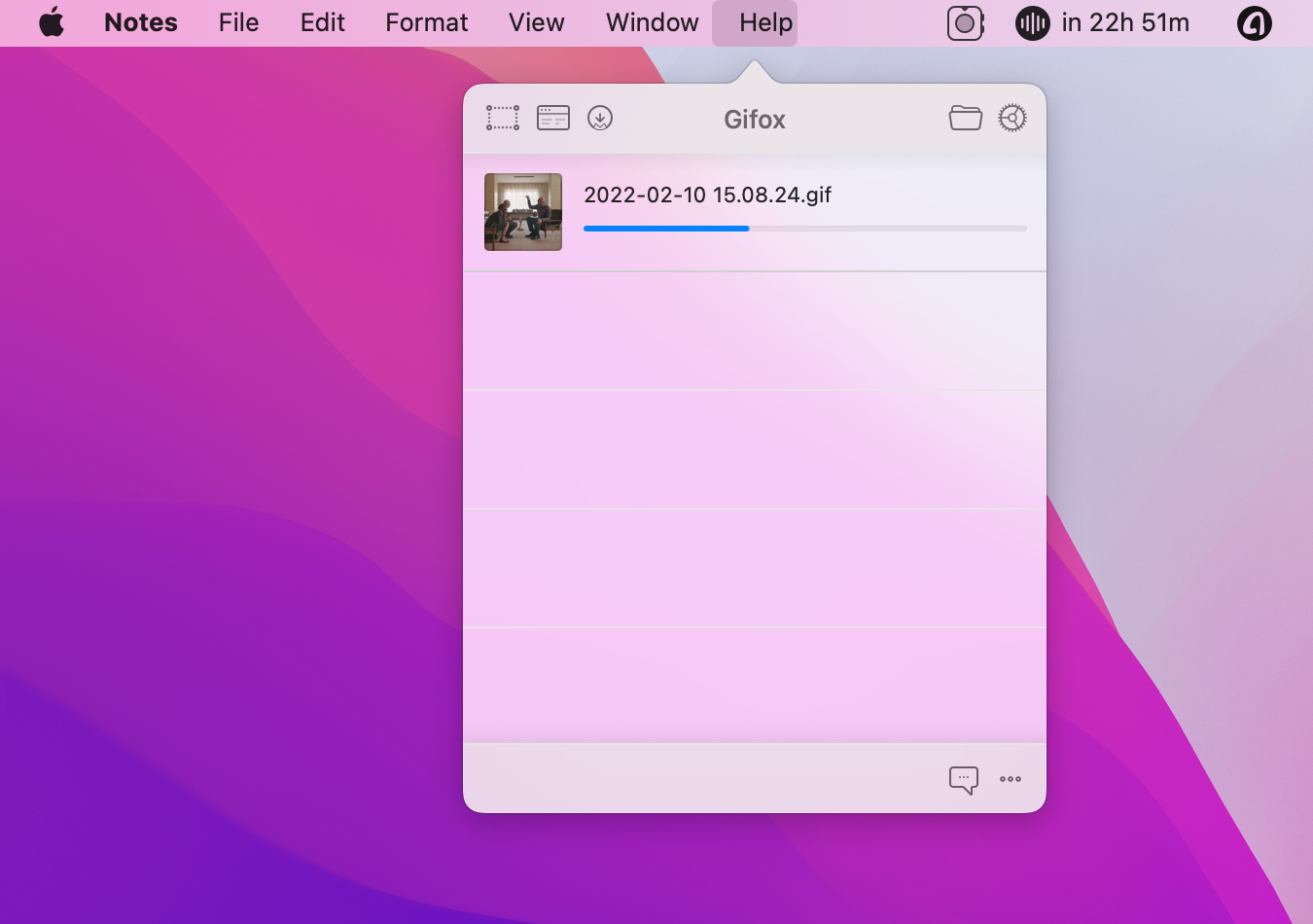
That’s how you make GIF files from any video on your Mac. Gifox takes care of compressing the file and making it into a GIF for you, and it’s available for use any time you like on your Mac.
How to download and turn video into GIF
You might be asking yourself how we got the YouTube video onto our Mac to make a GIF from it. Hmm…Okay, we’ll tell you. We used PullTube! It’s the absolute best app for downloading videos from the web, and it can handle just about any webpage with a video. Here’s how to use PullTube to download a YouTube video:
- Open the app
- Enter or paste the URL of the video you want to download
- Press the Download button
That’s it! Your download will begin automatically.
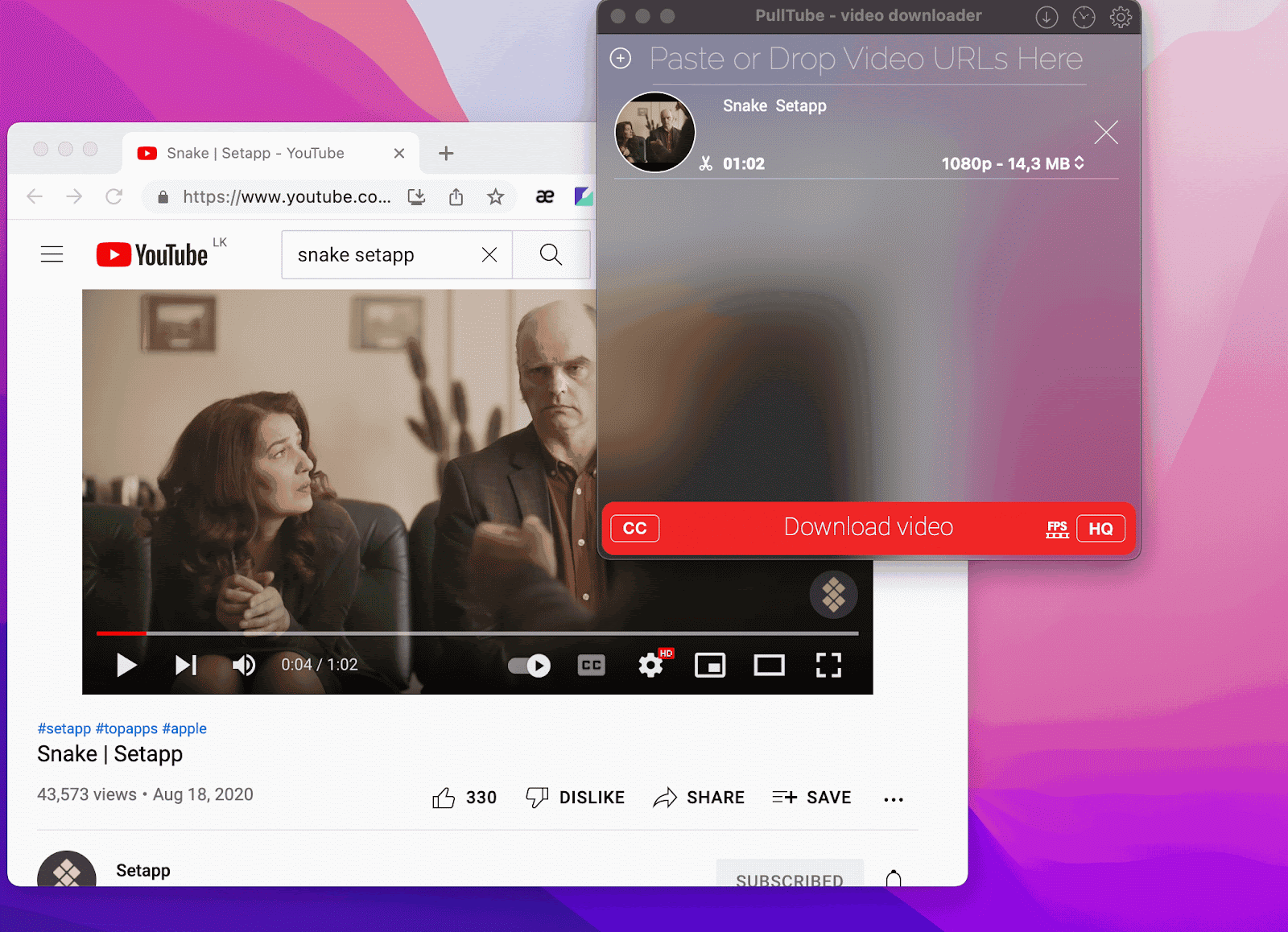
Note: By the way, we’ve created the GIF you see above using Gifox. It has a screen recording tool that makes it easy to record your screen and make a GIF out of that recording!
When you’re ready to turn your video into a GIF, there’s a fantastic app named Permute that can help. The app’s claim to fame is that it can take just about any file type and turn it into any other file type. And it works!
When you’re ready to turn a video into a GIF using Permute, here’s how it’s done:
- Open Permute on your Mac
- Select File > Open from the menu bar
- Select the video file you want to convert
- Select ‘Open’
- Make sure Permute is set to ‘GIF Animation’ form the drop-down menu
- Select the ‘Play’ button in the video’s container.
That’s all you have to do to convert mp4 to GIF animations on your Mac. Permute is easily one of the best video to GIF converter apps for downloaded content. We’re big fans of Permute!
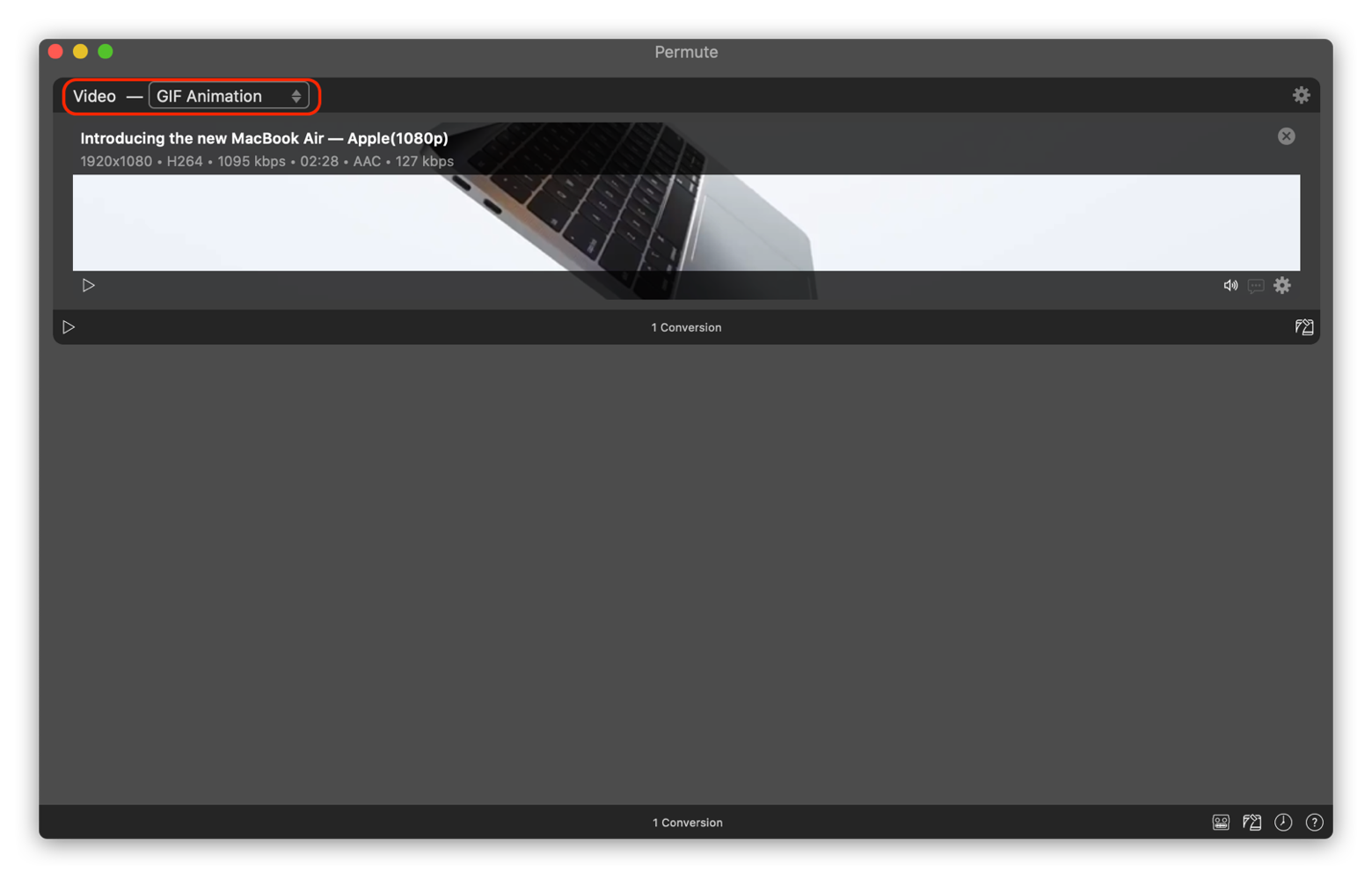
How to make GIFs from pictures
Although most people are looking for the ideal solution to create GIF from video on Mac, sometimes you might need to create GIF from images.
Turn any number of images into a GIF
GlueMotion is a timelapse maker that can turn a huge number of photos into a video. You can take as many photos as you like, import them right into GlueMotion, then export them as a video, and turn that video into a GIF with Permute. It’s super easy!
Here’s how to import photos using GlueMotion and make them into a video file:
- Open GlueMotion on your Mac
- Select ‘Browse Frames’
- Choose the images you want to turn into a GIF
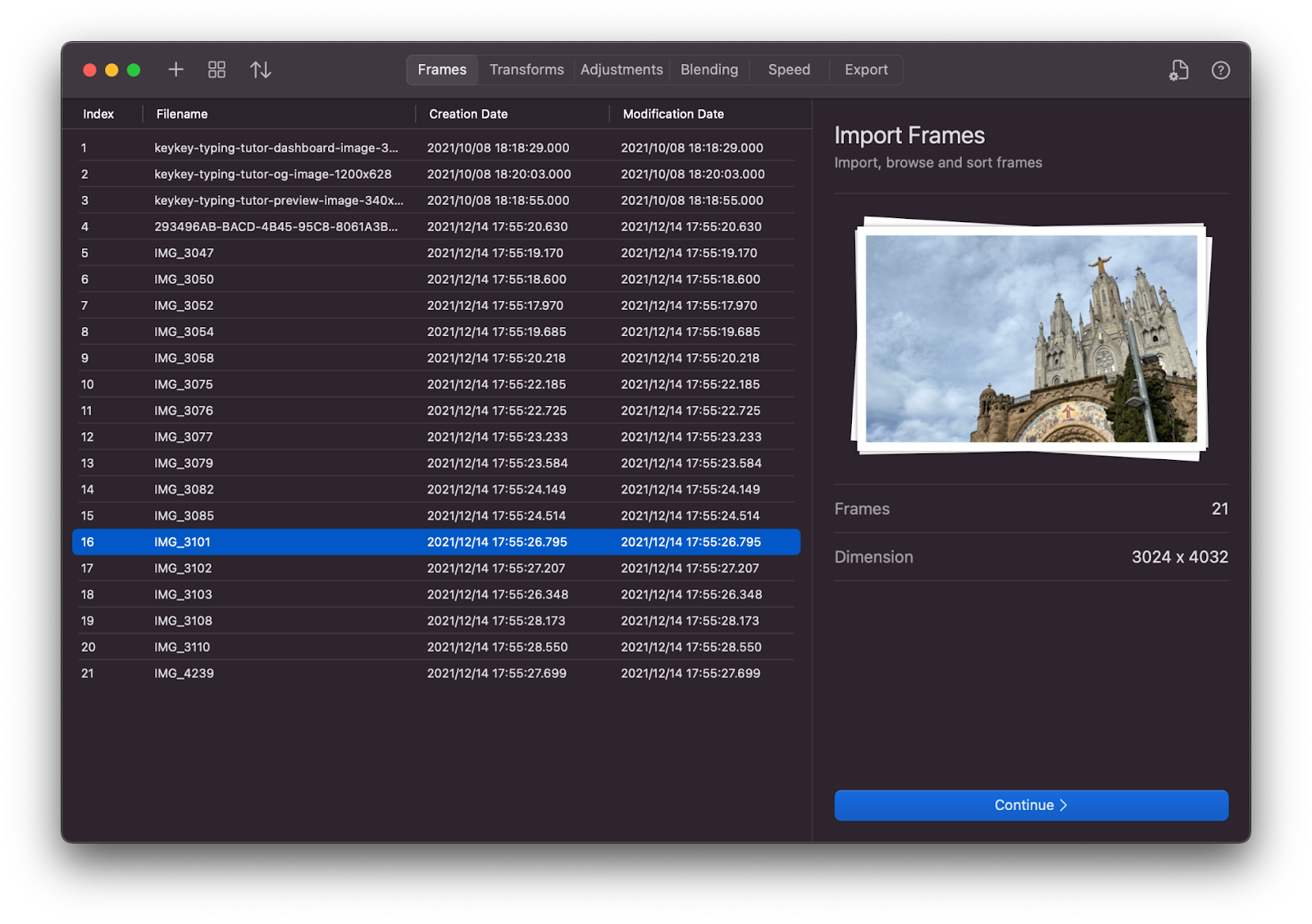
Note: the photos you want to turn into a movie – and then a GIF – must be in a folder, and should be arranged in the order you’d like them to play. GlueMotion does allow you to change the order, it’s just easier to do this ahead of time.
Change the order of the images if you like, then select ‘Edit Frames’ in the top right corner of the window
Select if you’d like a deflickering effect
Select the file type you’d like to export to
Select ‘Export Timelapse’ in the top right of the window
Select a location for your timelapse.
That’s all you need to do. Your series of photos is now a movie file. Now all you need to do is import it into Permute using the same steps above, and convert video to GIF macOS. Easy!
How to turn photos into GIFs with Photoshop
Here’s how to make GIFs from photos using Photoshop:
- Open Photoshop
- From the menu bar, go to File > Scripts > Load Files into Stack
- Select all the photos you want to use for your GIF
- Select ‘open’
- Select ‘ok’ to import photos
- From the menu bar, select Window > Timeline
- Select ‘create frame animation’
- Select the menu icon from the top right of the Timeline panel.
- Select ‘Make Frames From Layers.’
- From the bottom of the Timeline panel, select the repeat menu, then select ‘Forever’
- Press the spacebar on your Mac’s keyboard to play/preview the GIF
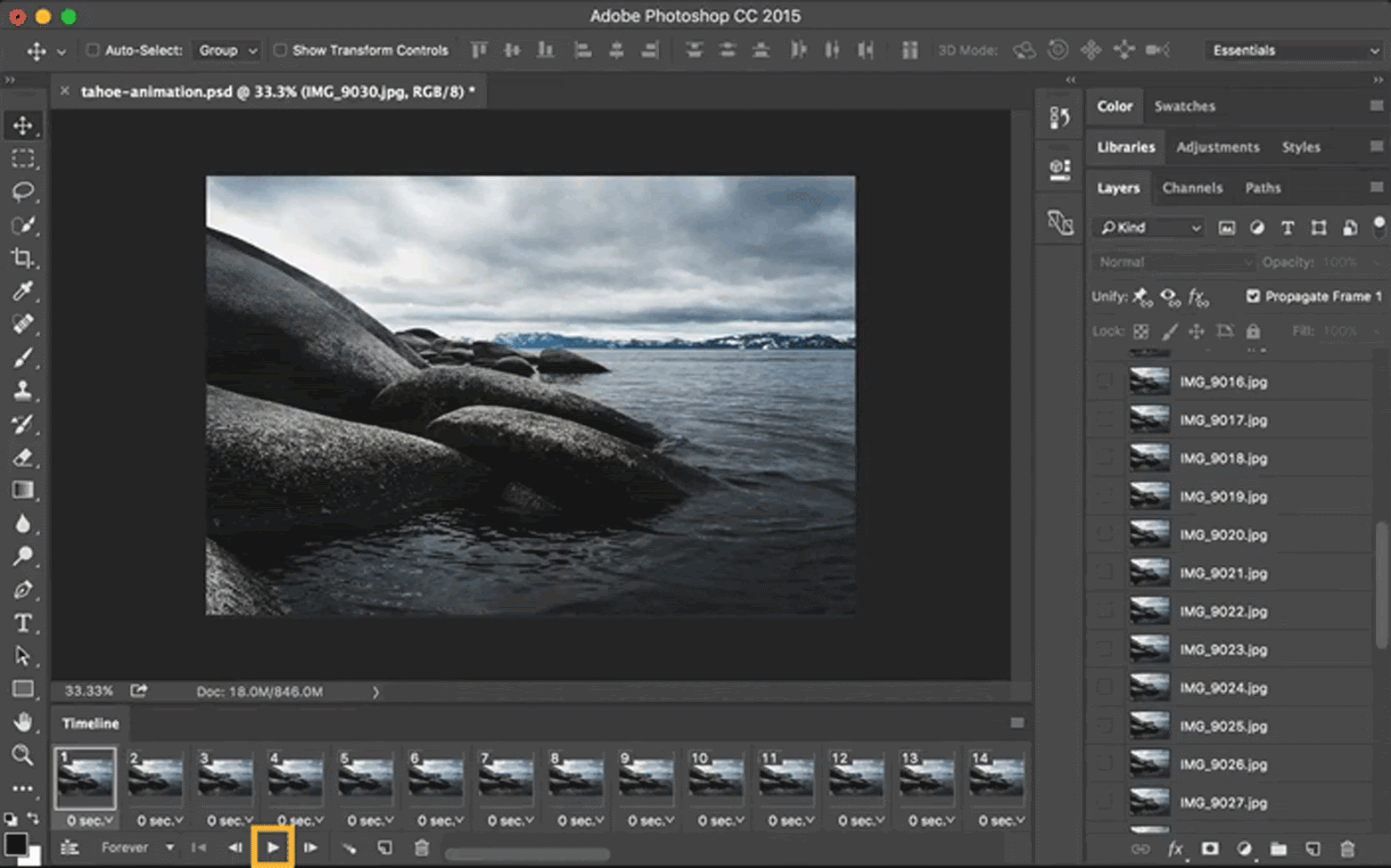
How to make a GIF from a screen recording
If you need to make a GIF from a screen recording — it’s a great way to showcase a quick flow, report a bug, or just capture a few moments from your online meeting — your best bet is CleanShot X.
CleanShot X is the most powerful tool for screen capture and screen recording. Its “Record video” feature lets you record your screen as a GIF, so you don’t have to convert anything later, or you can choose to record it as a video for whatever reason — and then turn the video into a GIF with our beloved Permute. You can record with audio, highlight cursor, customize quality, and do lots of other adjustments. What’s more, you can edit, trim, and compress your recordings.
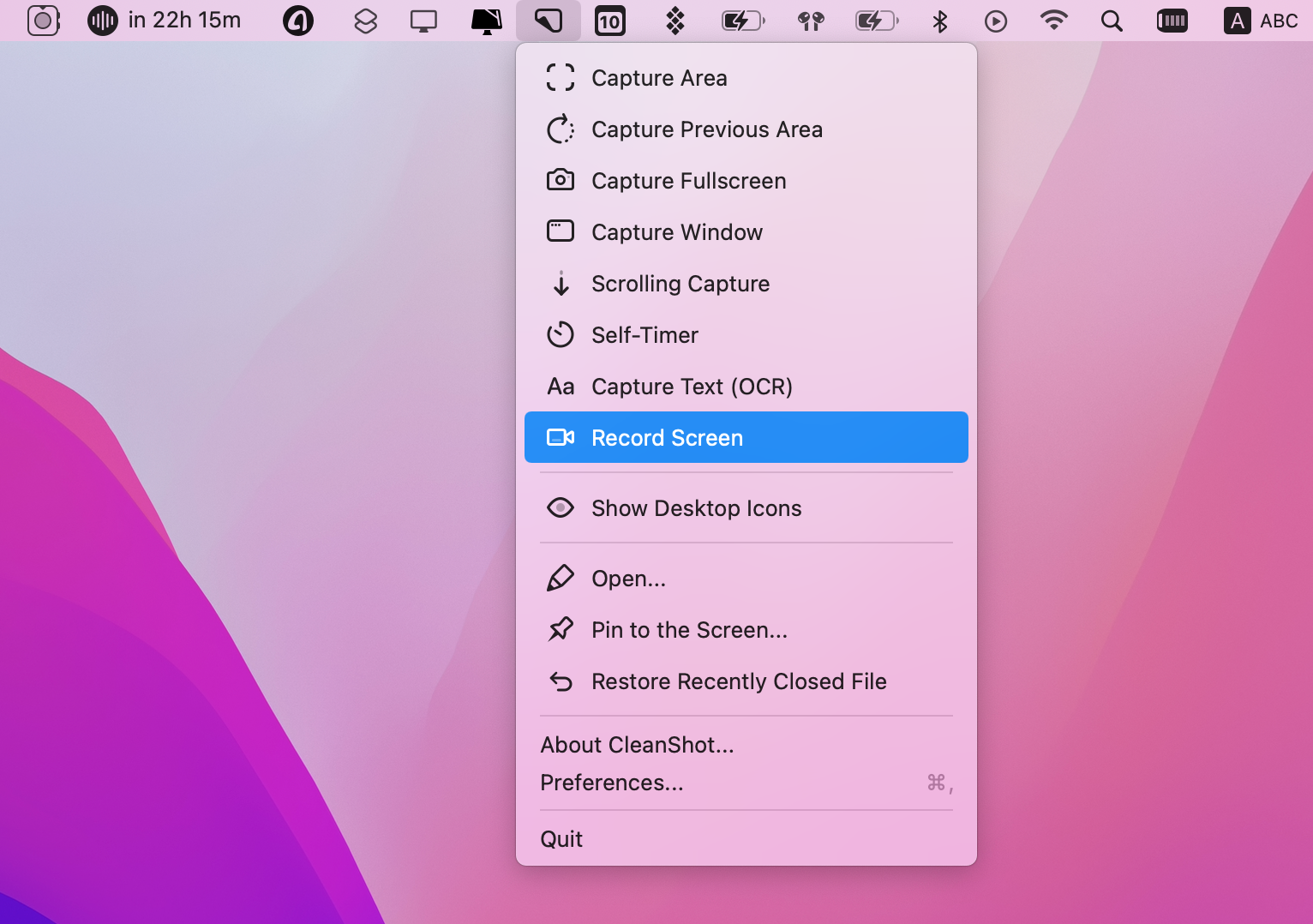
How to play a GIF on Mac
If you open a GIF with Apple’s native Preview app, you’ll see a range of frames — still images — the GIF consists of. That’s probably not the way you want to view GIFs.
To play GIFs on Mac, try this hack:
- Select your GIF
- Press and hold Space
- Your GIF will open and play in a new window.
Alternatively, you can play your GIFs in a browser. To do that, right-click the GIF > Open With, and choose your browser. The GIF will play in a new tab.
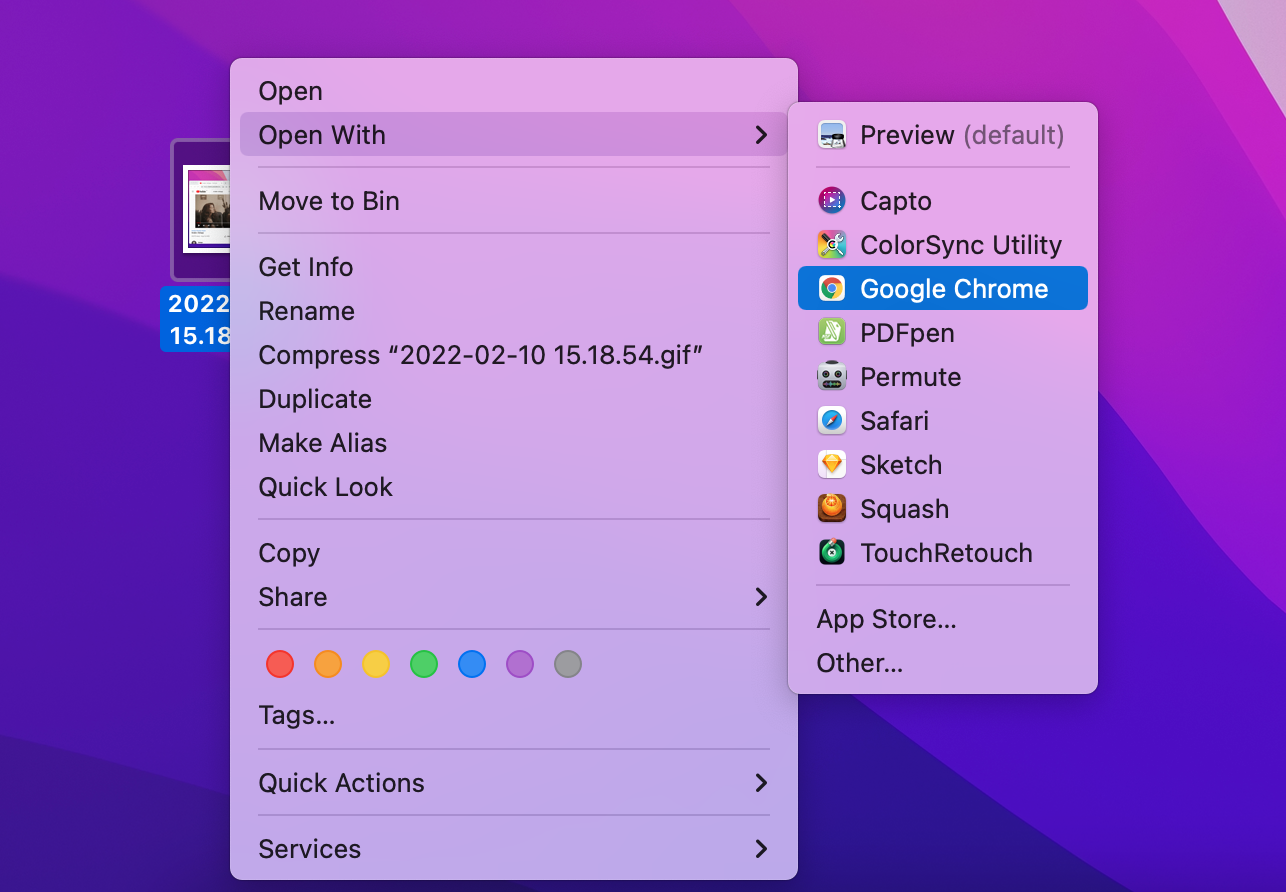
Finally, if you know how to make a GIF on Mac with apps like Gifox or CleanShot X, you probably know that you can play your animated GIFs right in these apps, using the Preview feature.
Making GIFs is almost as easy as using them when you have the right tools! Photoshop is laborious and difficult, and probably far more powerful than most of us need. That’s why we prefer to use apps like GlueMotion, Permute, PullTube, CleanShot X, and Gifox. They’re really simple, straightforward, and work well together.
Best of all, those five apps are available alongside almost 200 others for free as part of a free trial of Setapp, the world’s best suite of productivity apps for Mac and iPhone. Once your seven day trial is over, you can enjoy unlimited access to the full Setapp catalog for only $9.99 per month. Give it a try today!