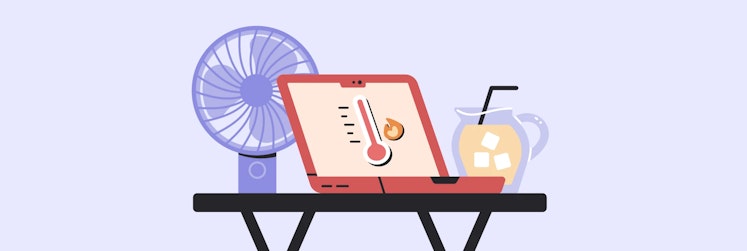How to make a video or a GIF into a live photo on iPhone and Mac
Modern iPhones boast camera superpowers and amazing image processing capabilities, which makes it absolutely impossible to take poor-quality photos. Well, unless you’re trying to capture a falling star while riding a wild horse.
iPhone lets you capture life moments and bring them into still photos, videos, or live photos. Tweaking those formats might be a bit complicated, though. Here’s a full step-by-step guide on how to make a video a live photo and vice versa on Mac and iPhone.
How to make a video a live photo on iPhone
Live photos are a beautiful form of injecting life into your shots — they feel genuinely alive, letting you observe life moments in motion. It’s not only about the aesthetics, of course. Live photos are lighter than videos because they only capture three seconds of video. So you might want to know how to turn video into live photo on iPhone. Here’s a step-by-step guide:
- Install a free app called intoLive from the App Store
- In the app, scroll up and choose your video
- Apply some basic editing if needed
- Click Make in the upper-right corner
- Specify the number of repeats your live photo should include
- Save Live Photo.
You know what’s even lighter than live photos? Still photos! Typically, a live photo weighs at least two times more than a still photo. You can turn videos into still images using SnapMotion. It’s a tool that sends photos from your iPhone directly to Mac where you can capture as many snaps from your videos as you like.
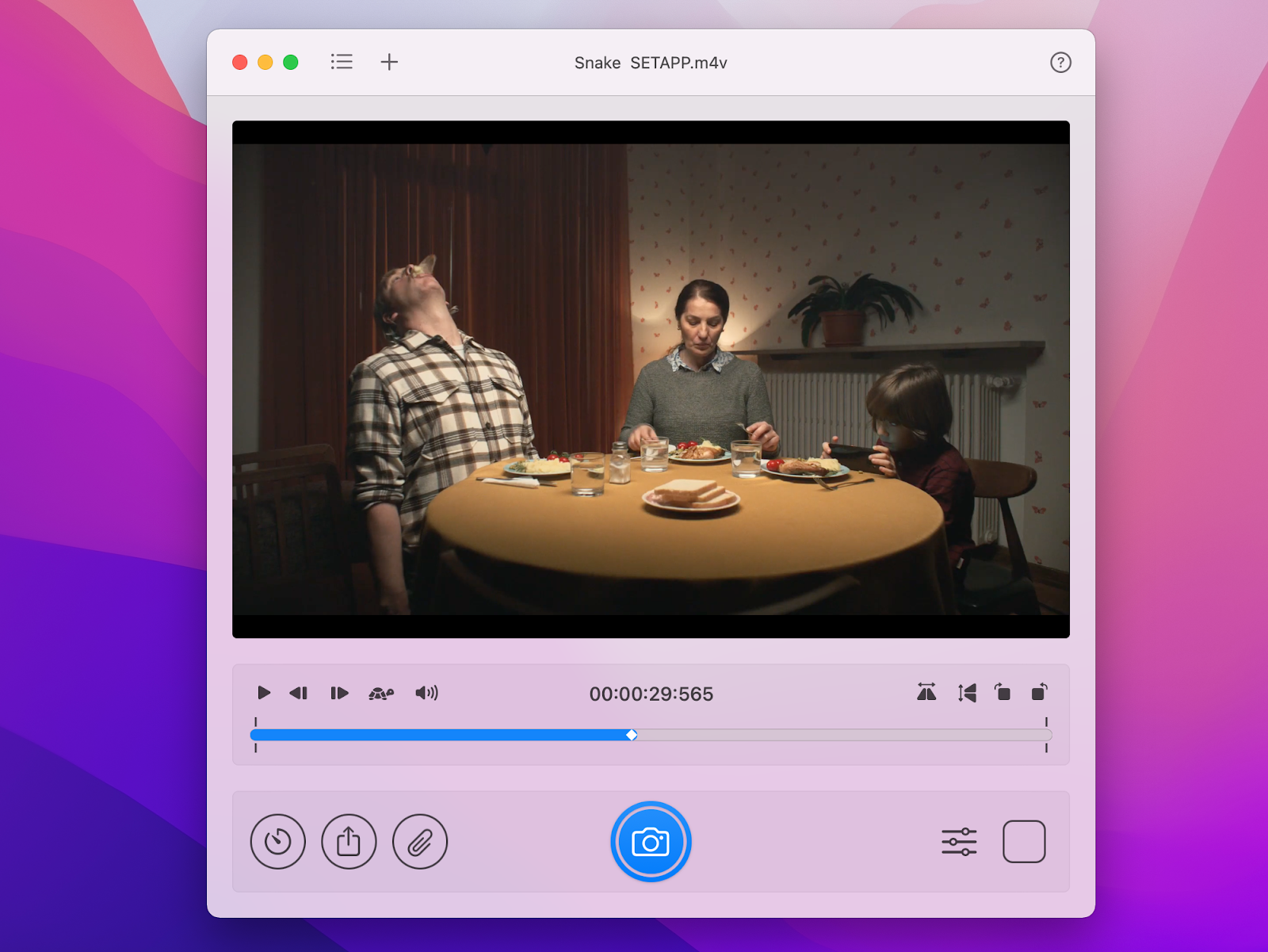
How to make a live photo a video on iPhone
There’s one problem with live photos, though. Since they are the prerogative of Apple devices, it’s often very hard to fit them into other environments. For example, you’ll have trouble posting a live photo on social media. In this case, make a simple tweak — turn your live photo into a three-second video. iPhones running iOS 13 and later have this feature built-in:
- On your iPhone, open Photos > Live Photos
- Select the photos you want to convert to videos
- Click the Share button
- Tap Save as Video.
Note that saving a live photo as a video doesn’t delete the original photo. It just adds an additional video file to your photo gallery. So the more often you run the aforementioned photo-to-video conversion, the more clutter you generate on your iPhone.
CleanMy®Phone is a great tool to get rid of all the redundant live photos and videos. It’s a duplicate finder that not only deletes duplicate files, it can also spot similars in your gallery and suggest deleting all of them, except for one best-quality shot.
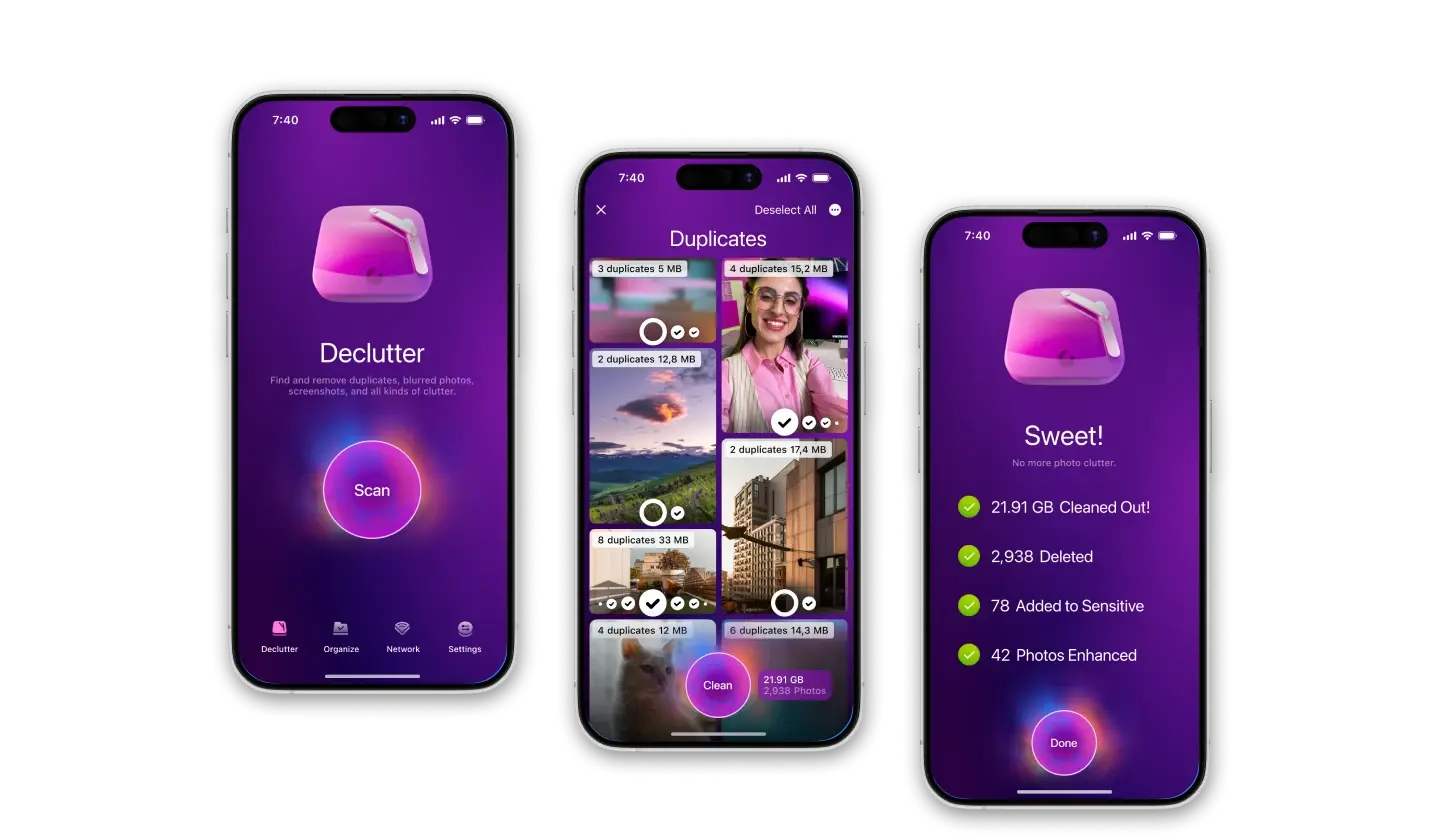
That’s how to make live photo a video on iPhone. If you need to move your newly created videos to Mac, use AnyTrans for iOS. This device manager lets you migrate any data across devices super fast. We love the organized approach — it’s easy to select the exact category of files you want to move and run a bulk transfer. Here’s how it works:
- Connect your iPhone to Mac with a cable
- In the Mac app, access Device Manager
- Click the media type
- Hand-pick or select all the files you want to transfer
- Move media from iPhone to Mac instantly.
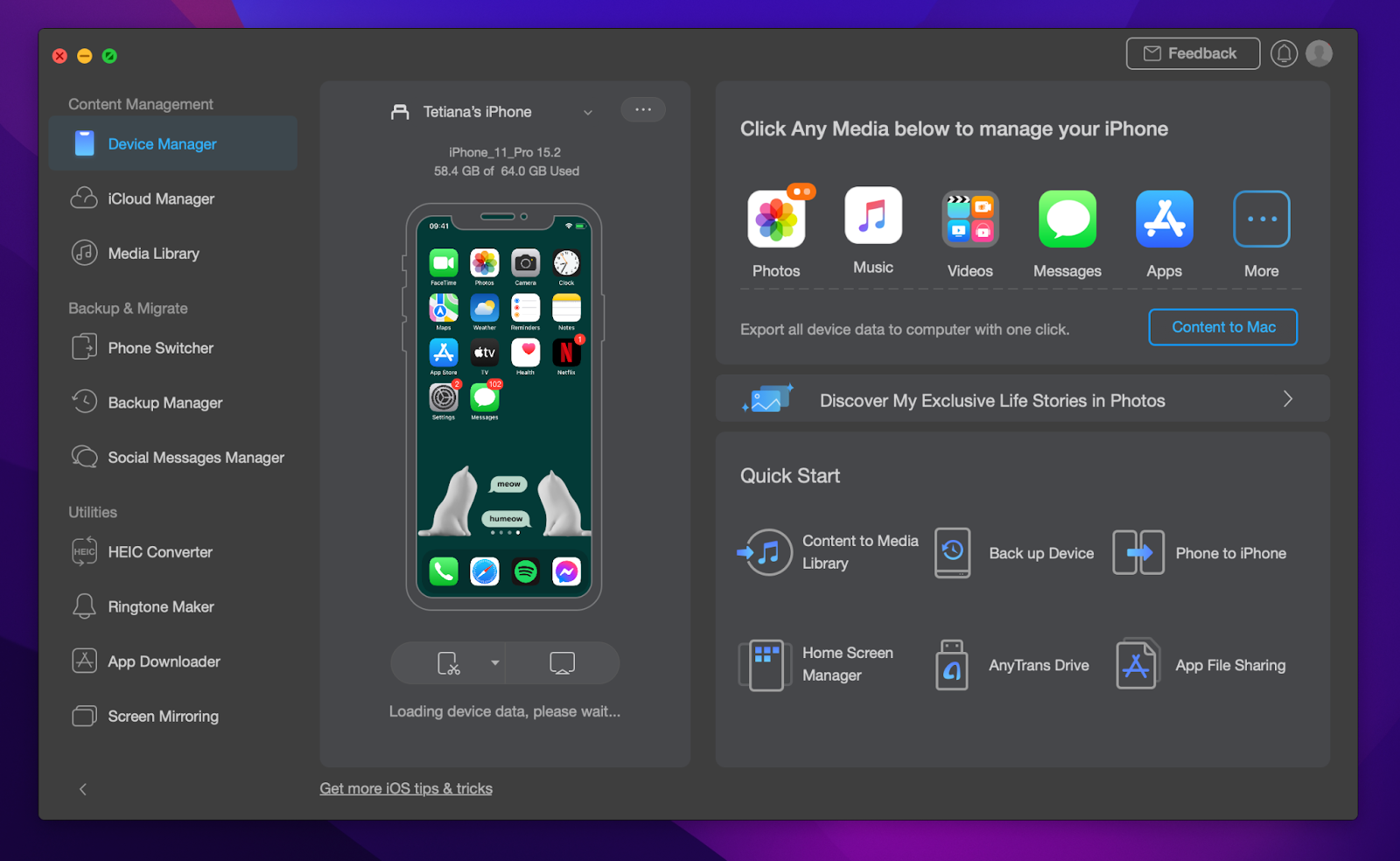
How to turn live photo into video on Mac
To avoid the hustle of transferring your media files to Mac, learn how to save live video as photo on Mac. Just as on iPhone, it can be done with your Photos app:
- Open Photos and go to Media Types > Live Photos
- Select all the photos you want to convert to video
- Go to File in the Photos menu > Export > Export unmodified original
- If you need to export image metadata along with your video, check the box next to ‘Export IPTC as XMP’
- Choose file destination and click Export.
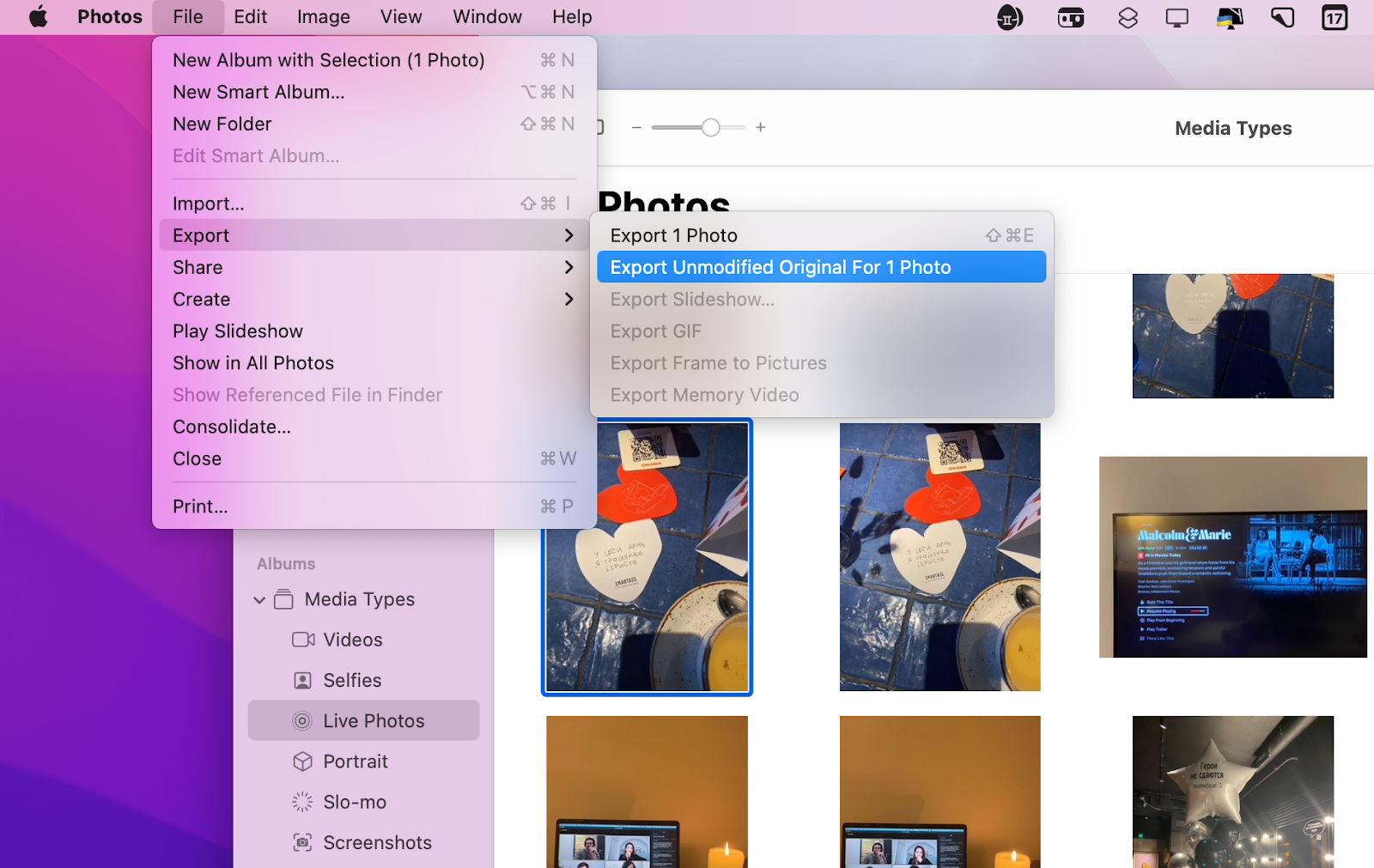
You’ll notice that the video in .mov will export along with a HEIC image. If you want to get rid of these leftover images, use Gemini. It will catch them fast and suggest that you delete them to free up storage space. You can even set up automatic duplicate monitoring so that Gemini notifies you about future duplicates and redundant similar files.
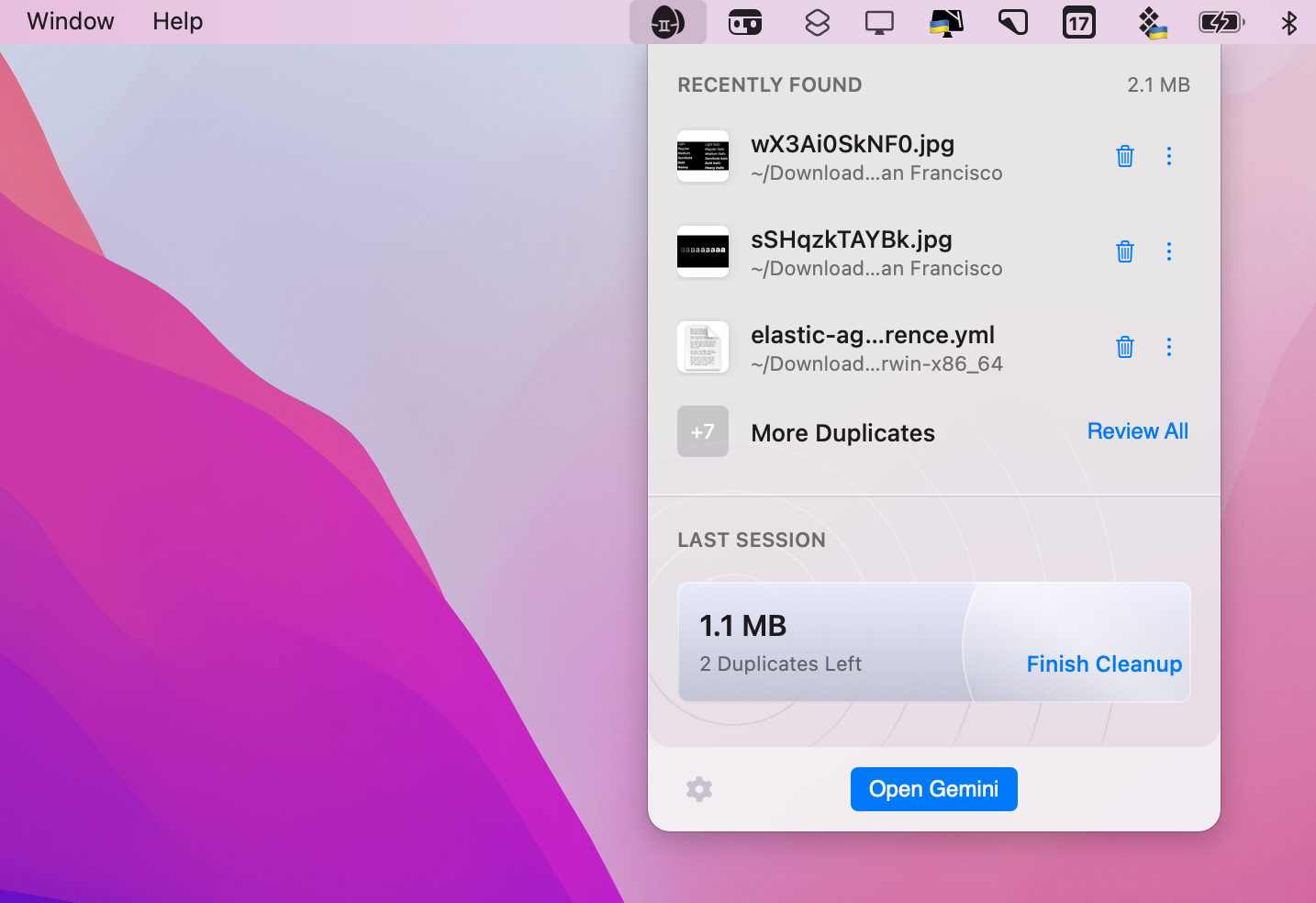
Turning live photo into video is therefore really easy to do, just make sure you run a cleanup once it’s done. A more complicated thing to do is to turn still photo into video. Wait, is it even possible? Well, you can’t make one still photo a video — that would look pretty weird. But you can bring multiple images into one video. What you get as a result is called a time lapse.
GlueMotion is a great time lapse maker for Mac. It can process any number of images — hundreds or thousands. You can control the frame rate so the images change as fast or as slowly as you like. It’s a beautiful choice for nature and landscape photography.
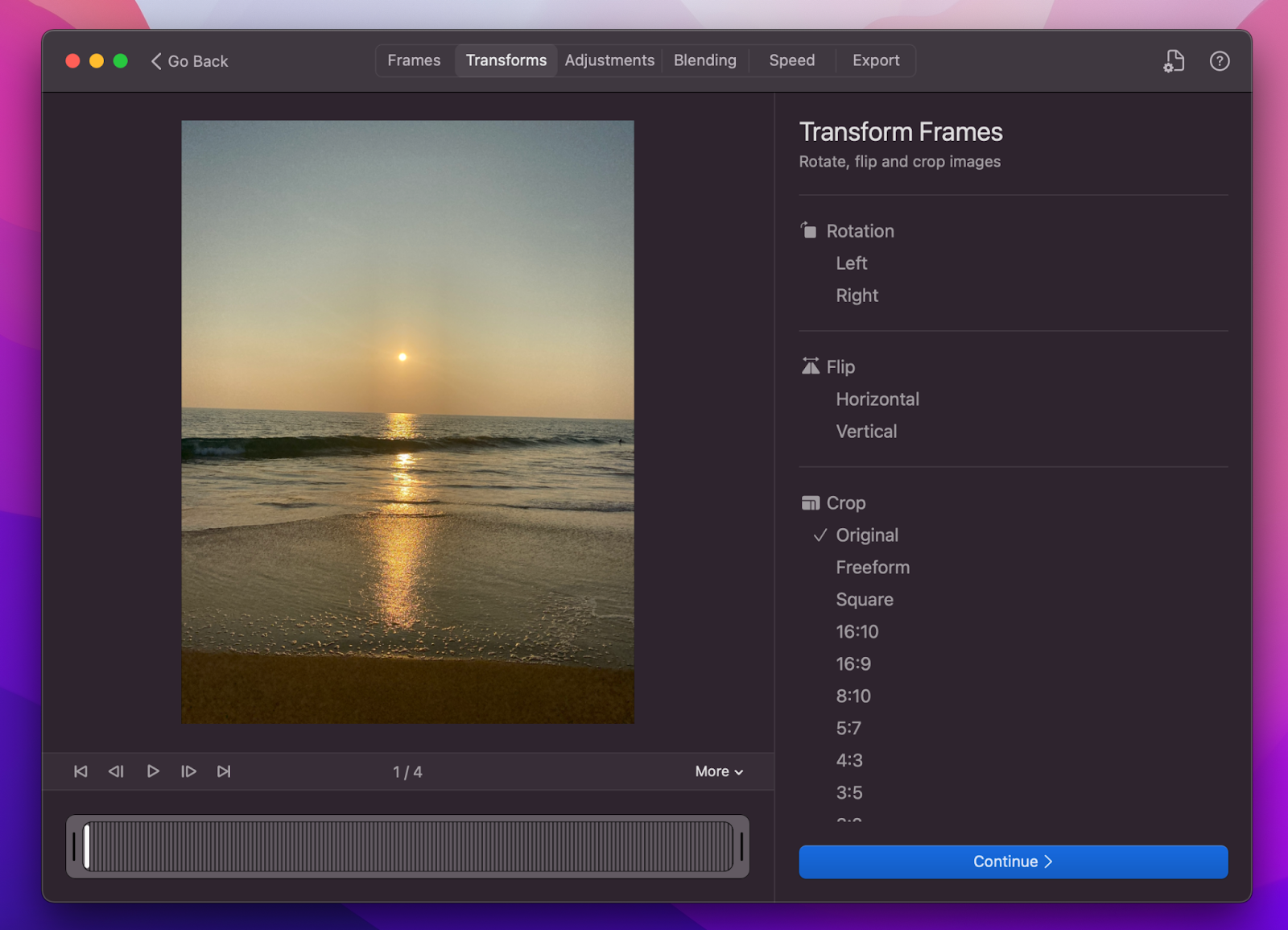
How to make a video into a live photo on Mac
We’ve already mentioned a free tool intoLive that can help turn video into live photo. It only works on iOS devices, so if you want to do the same on Mac, you can try the following flow:
- Use AnyTrans for iOS to move your videos from Mac to iPhone
- Use intoLive on iPhone to convert videos into live photos
- Once again, use Anytrans for iOS to move live photos to Mac.
We know, that’s a bit of an overkill. There might be good reasons why you need to convert those videos on Mac and not iPhone — maybe you’re downloading them on Mac, or you have to run them through some Mac video editing software. So let’s look for workarounds.
Downloading videos on Mac is easy with Pulltube, a universal media downloader that can save video from YouTube, Facebook, and 1000+ other video platforms.
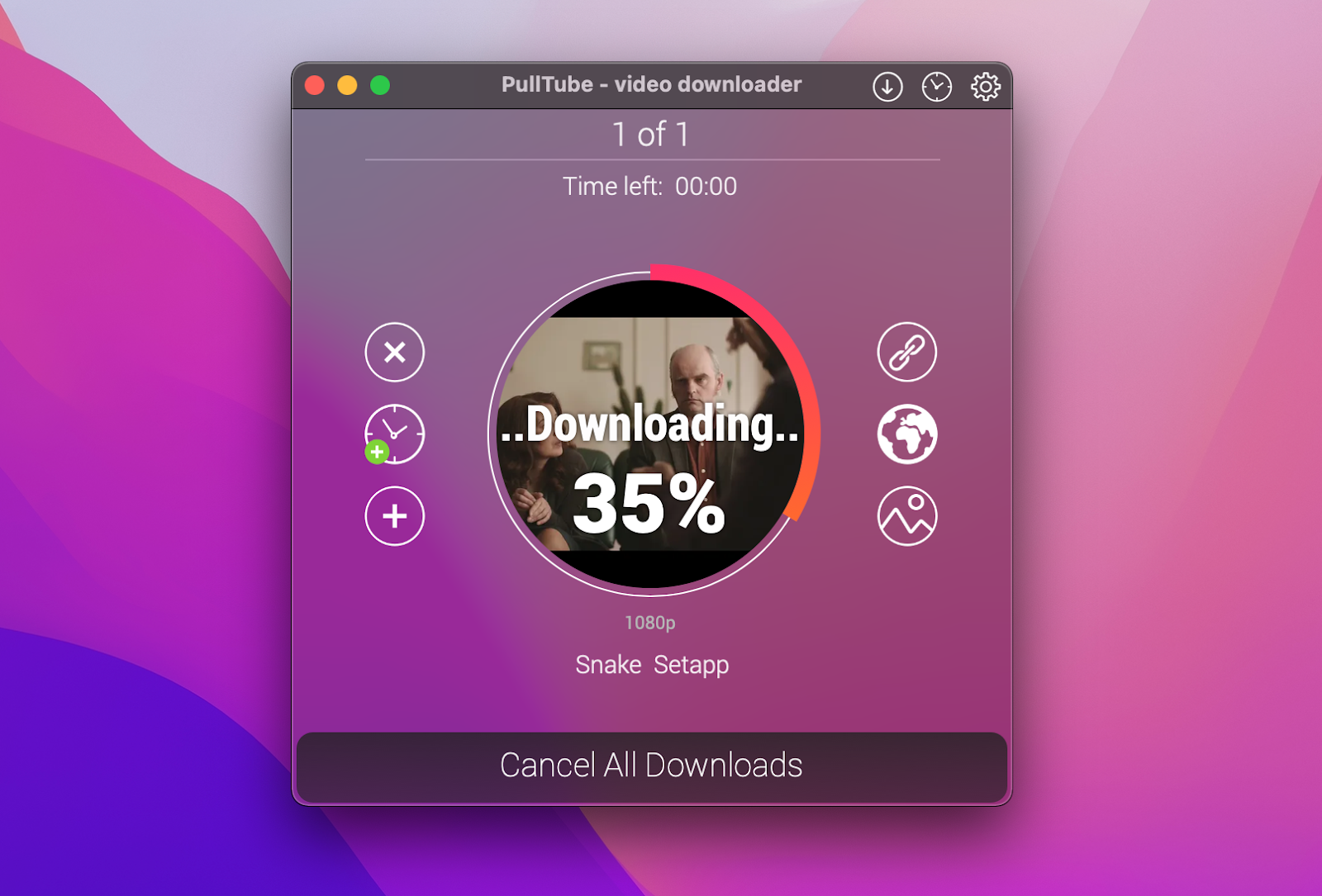
One solution on how to make a video a live photo on Mac is to use the GIF format instead of live photo. It’s very similar to live photo, if you think about it. The only difference is that GIFs have a loop effect. If you’re okay with this, you can use Permute on Mac to instantly turn any video into GIF.
Permute is a swiss army knife when it comes to converting video, music, or audio on Mac. It supports tons of file formats, including HEIC, MOV, GIF, etc.
Here’s how to turn a video into a GIF with Permute:
- Open Permute via Setapp
- Click the plus button to upload your video or use drag and drop
- Choose ‘GIF animation’ from the list of formats
- Click the Start button and wait a few seconds
- You’ll be notified when the conversion is complete
- Click the ‘Show in Finder’ icon to access your GIF.
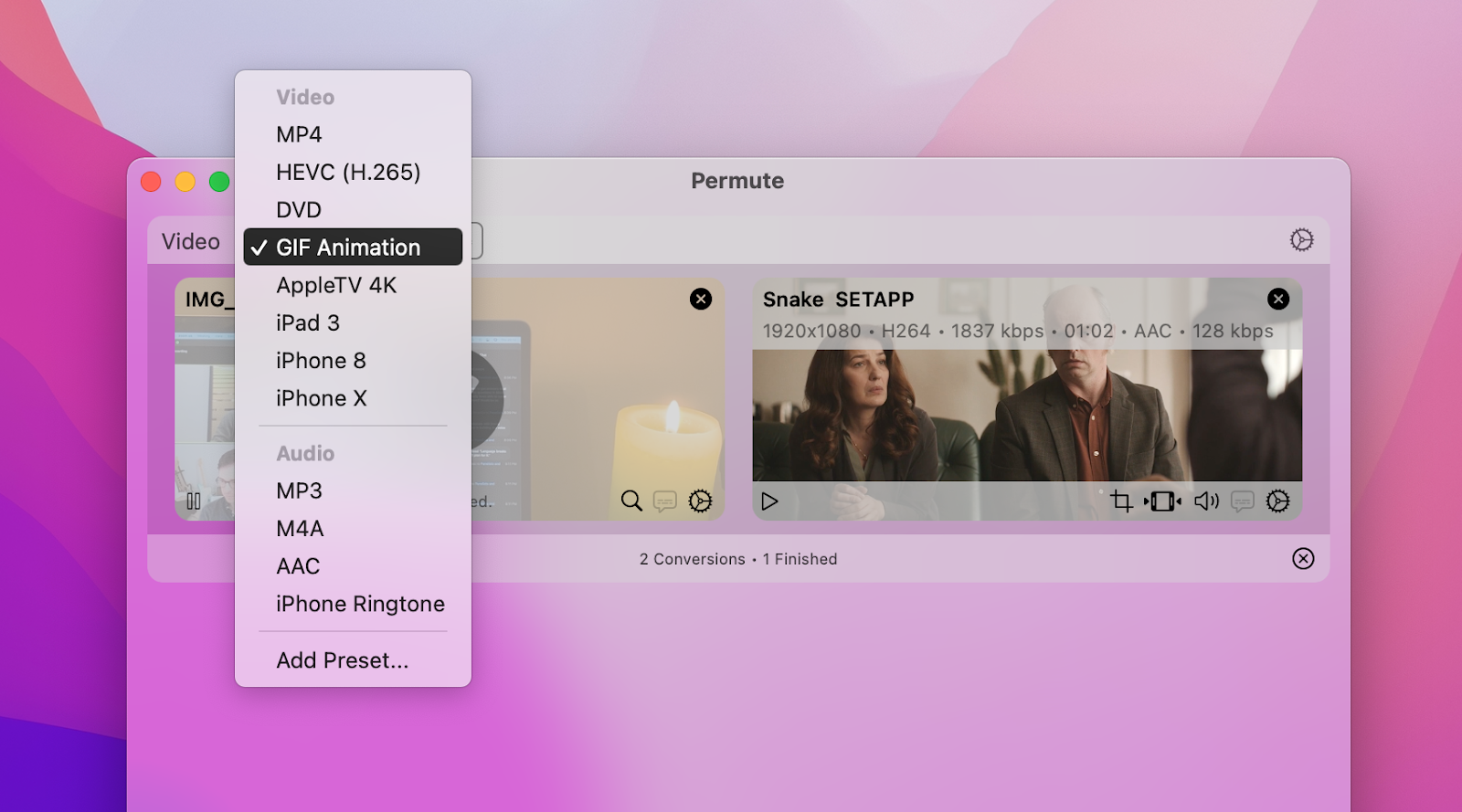
What’s important, Permute is also the safest choice for converting media. Many people use free apps, or even worse — free online services to convert their files. But those one-click solutions may be very dangerous since they often contain malware that could infect your Mac.
Needless to say, Permute works both ways, so you can use it to turn GIFs into videos, too.
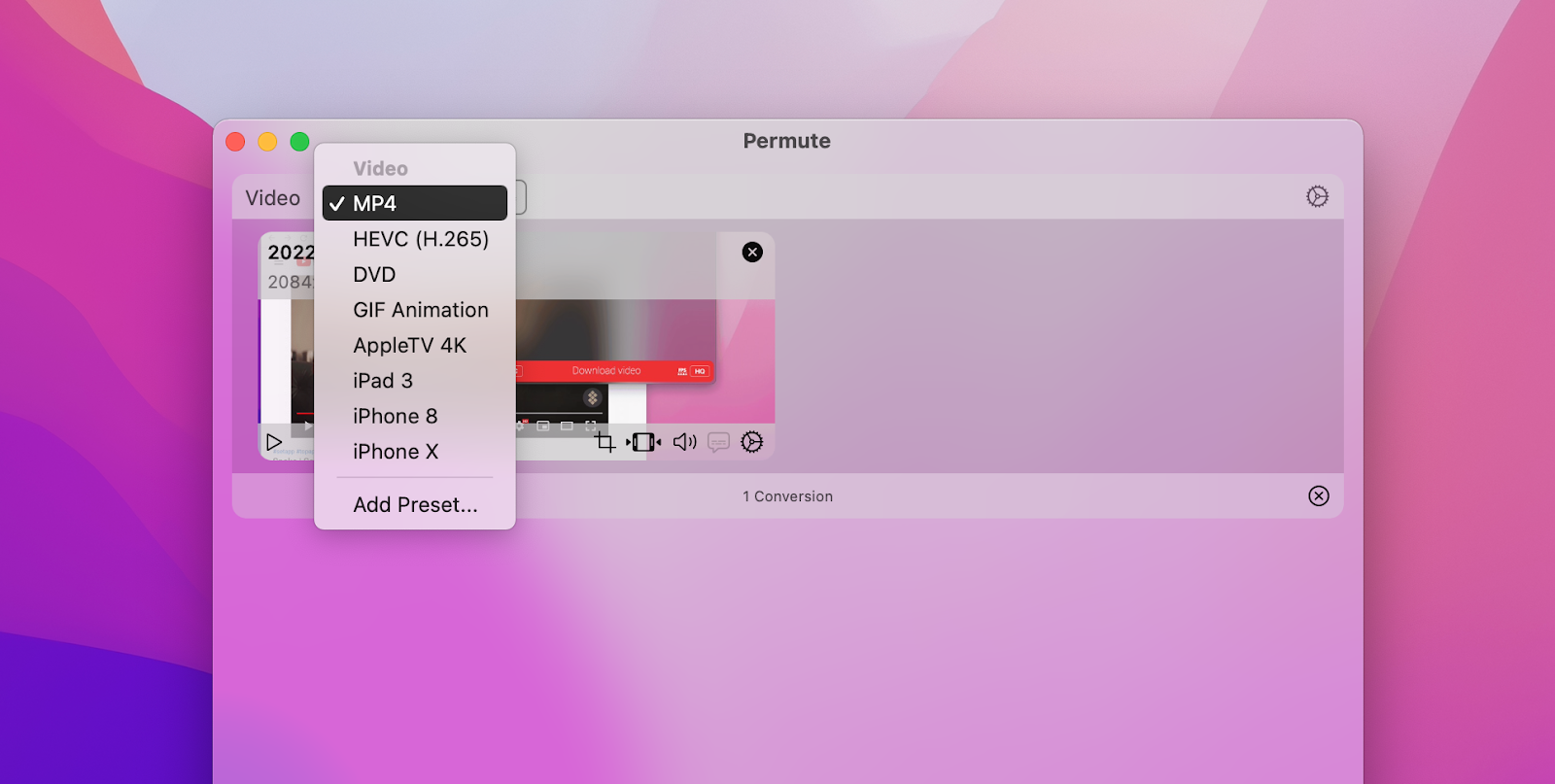
Convert live photo to GIF and vice versa
To turn a live photo into a GIF on Mac, use macOS native Shortcuts functionality. The shortcut is available in the app’s gallery, so you don’t have to set it up manually. Here’s how to add the shortcut to your toolkit:
- Open Shortcuts on Mac
- Access Gallery and type ‘make gif’ in the search field
- Click Add Shortcut
- You can run the shortcut from the All Shortcuts section or add it to your menu bar.
Note that the Shortcuts app is only available on macOS Monterey and later.
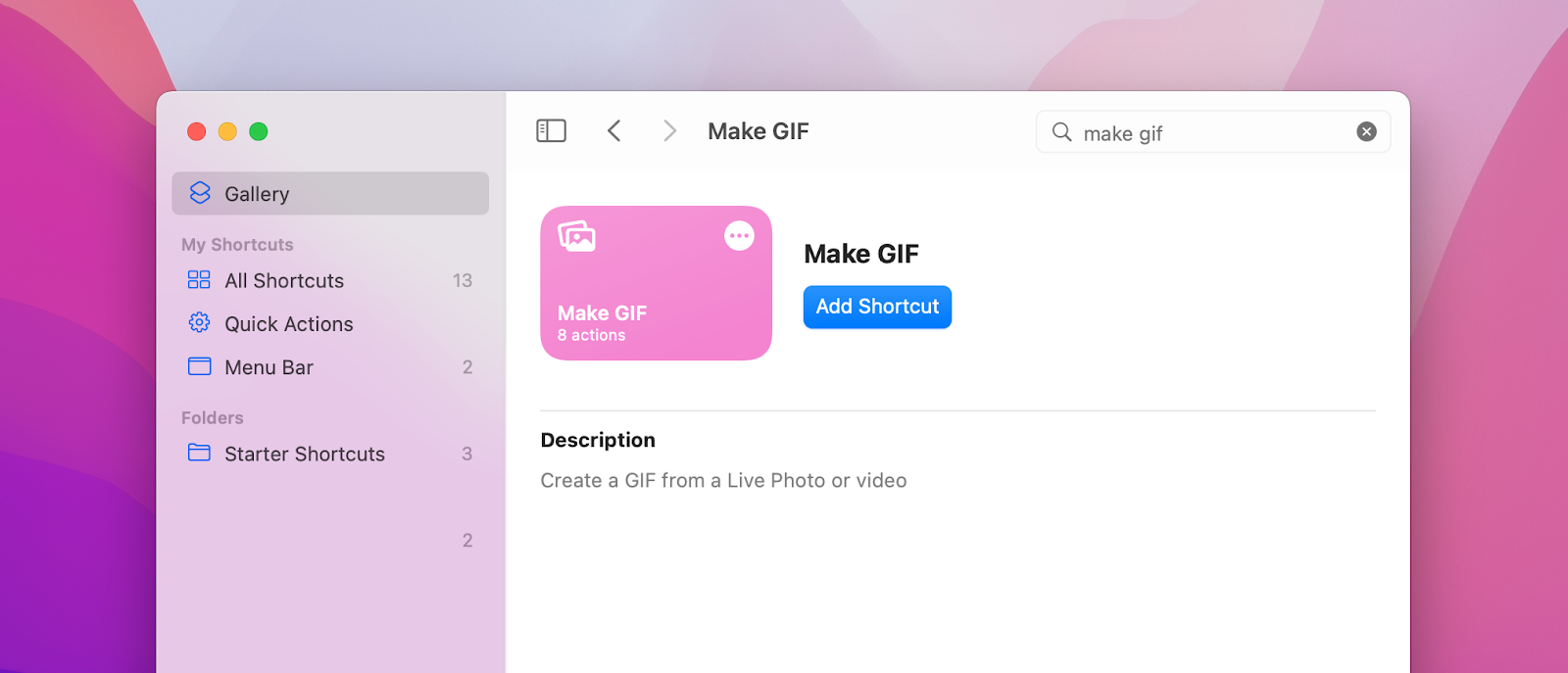
Create an automated workflow with Shortcuts to turn your live photos into GIFs and clean up image leftovers automatically. You can set up this workflow by adding actions as shown on the screenshot below.
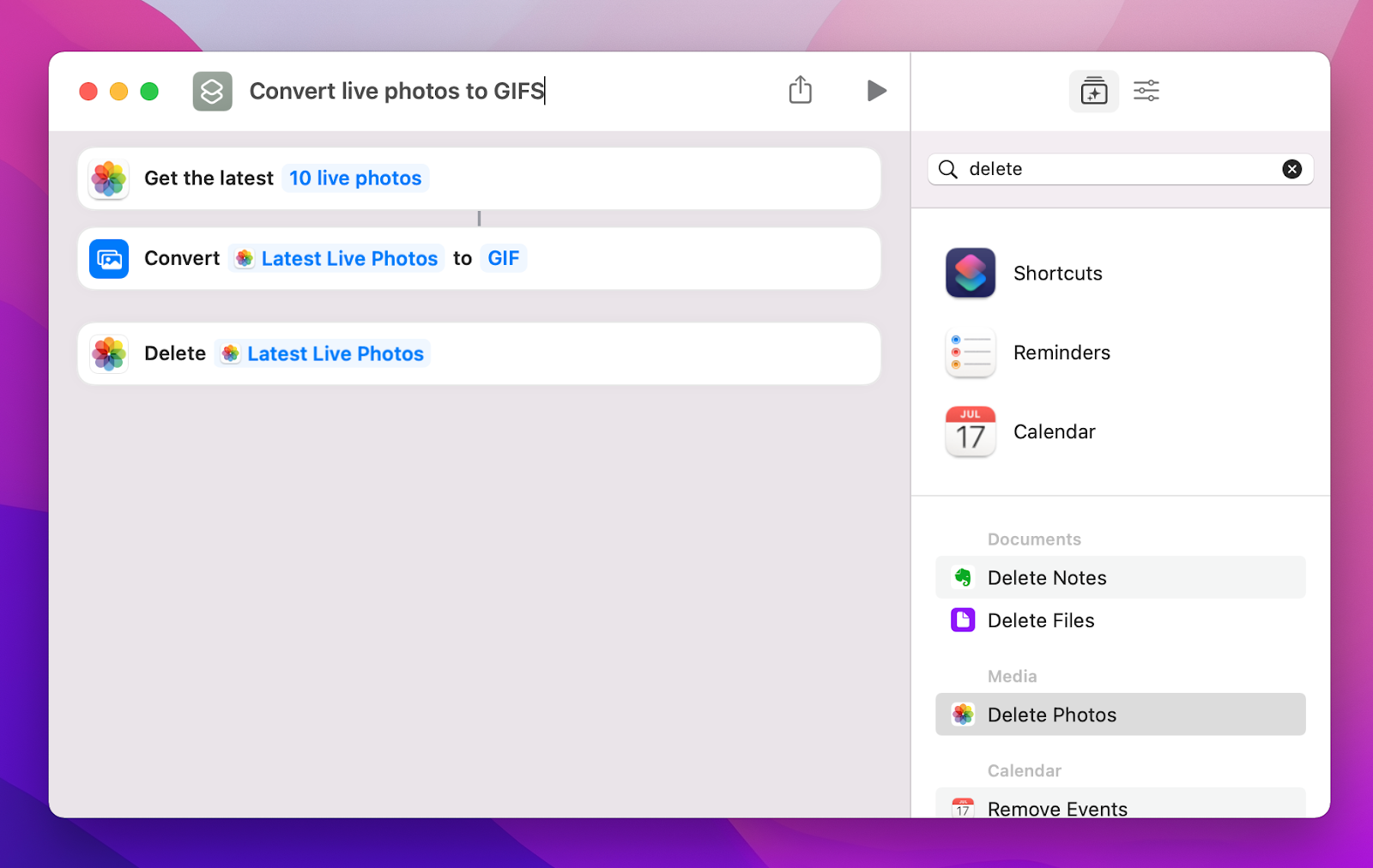
Too cumbersome? There are easier ways to get rid of all the live photo and video leftovers on your Mac. One of them is Gemini, a duplicate finder we’ve mentioned before. A more comprehensive one is CleanMyMac X, a Mac cleaner that deletes tons of redundant files from your disk after one automated scan.
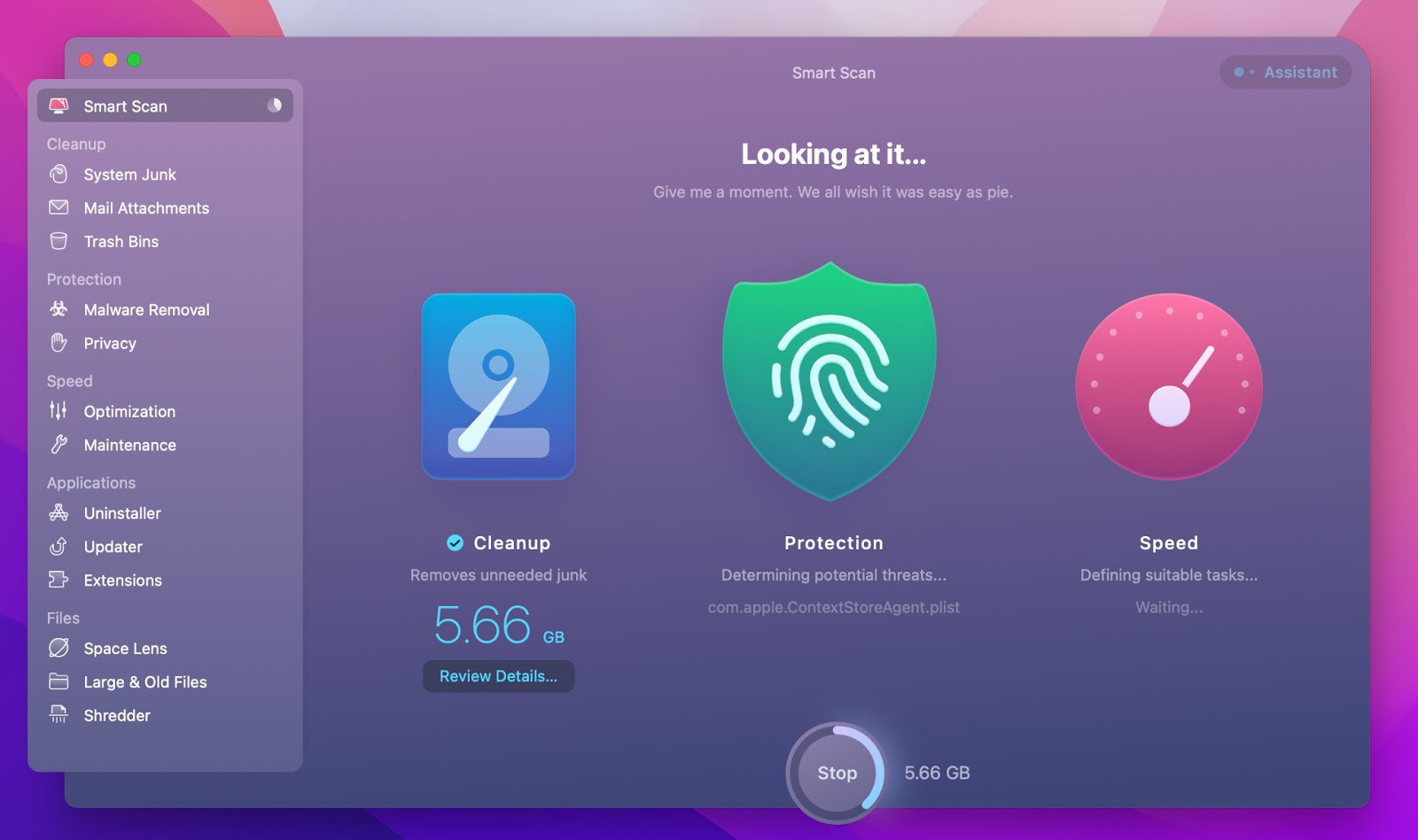
If you want to turn a GIF into a live photo, it’s easy to do on iPhone. You can convert GIFs with a click using GIPHY, the world’s largest library of GIFs. If there’s one place you get your GIFs from, that’s probably GIPHY. Apart from letting you save GIFs to your camera roll, it also lets you save them as live photos. This is great because you won’t have to save GIFs first and then convert them. Here’s how it works:
- Install GIPHY on your iPhone
- Find the GIF you want to save
- Click the three dots on top
- Tap ‘Convert to Live Photo’
- Choose the size and save your live photo.
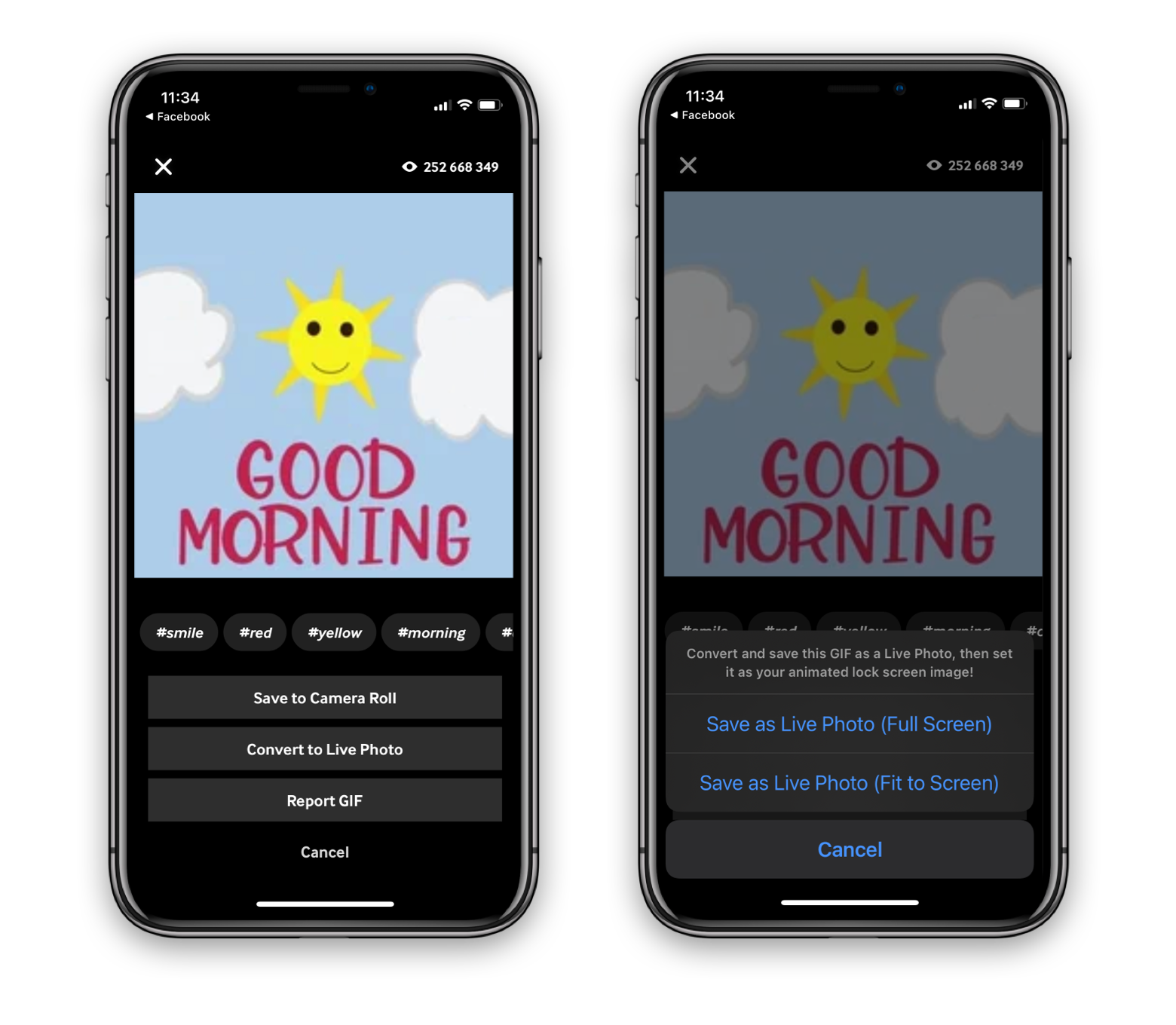
Now that you know how to make a live photo a video and vice versa, the main thing to keep in mind is that almost each of the methods we’ve mentioned above has one serious downside — it leaves some clutter behind. Gemini and CleanMyMac X can help you solve this problem, but you have to make it a habit to clean up your device with these apps regularly.
Gemini and CleanMyMac X are free to try with Setapp, just like many other apps we’ve mentioned — Pulltube, SnapMotion, Permute, GlueMotion, and CleanMy®Phone for iOS. Once your 7-day free trial is over, the membership will cost you $9.99 per month. Setapp has lots of app toolkits for different jobs and activities, give it a try.