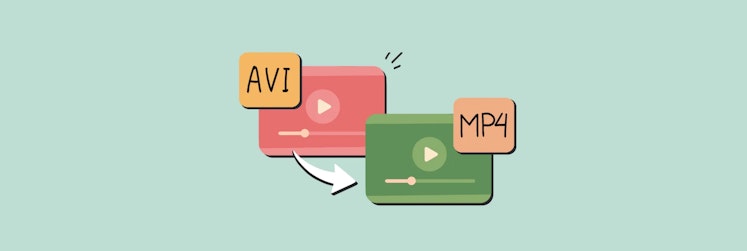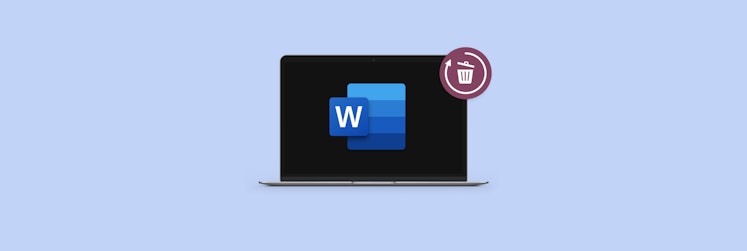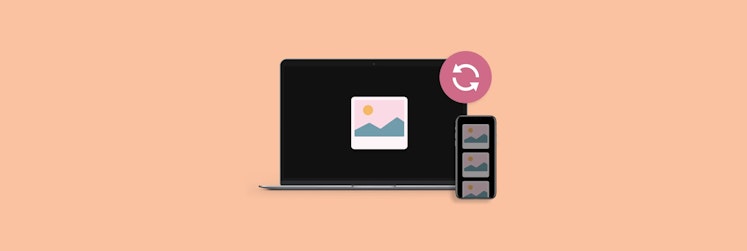Best ways to recover an Excel file on Mac
Excel is an invaluable tool when it comes to structuring and managing information, as well as tracking expenses or making calculations. Whether you’ve been working on a document for just a few minutes or days and even weeks, the data you have there is probably important to you. This means you need to know how to recover an unsaved Excel file in case something goes wrong.
Below, we are looking at ways to recover an Excel file using Excel’s own AutoRecover, as well as third-party recovery apps. Find the best way to recover files for your situation and save yourself hours of work restoring lost data.
How to recover an Excel document on Mac
Whether you’ve accidentally deleted a needed Excel file or your system has crashed and you are trying to recover an unsaved Excel file, let’s see what options you’ve got.
Recover Excel document from the Trash
First, let’s look at the simplest situation with a lost Excel file — how to recover an Excel file from the Trash. If you have an Excel file missing, check your Trash first.
To do that, double-click on the Trash icon in your Dock to see the list of items currently in your Trash. Go through the list and see if you can spot the file you need. Once you see the file, two-finger-click on it and select the Put Back option:
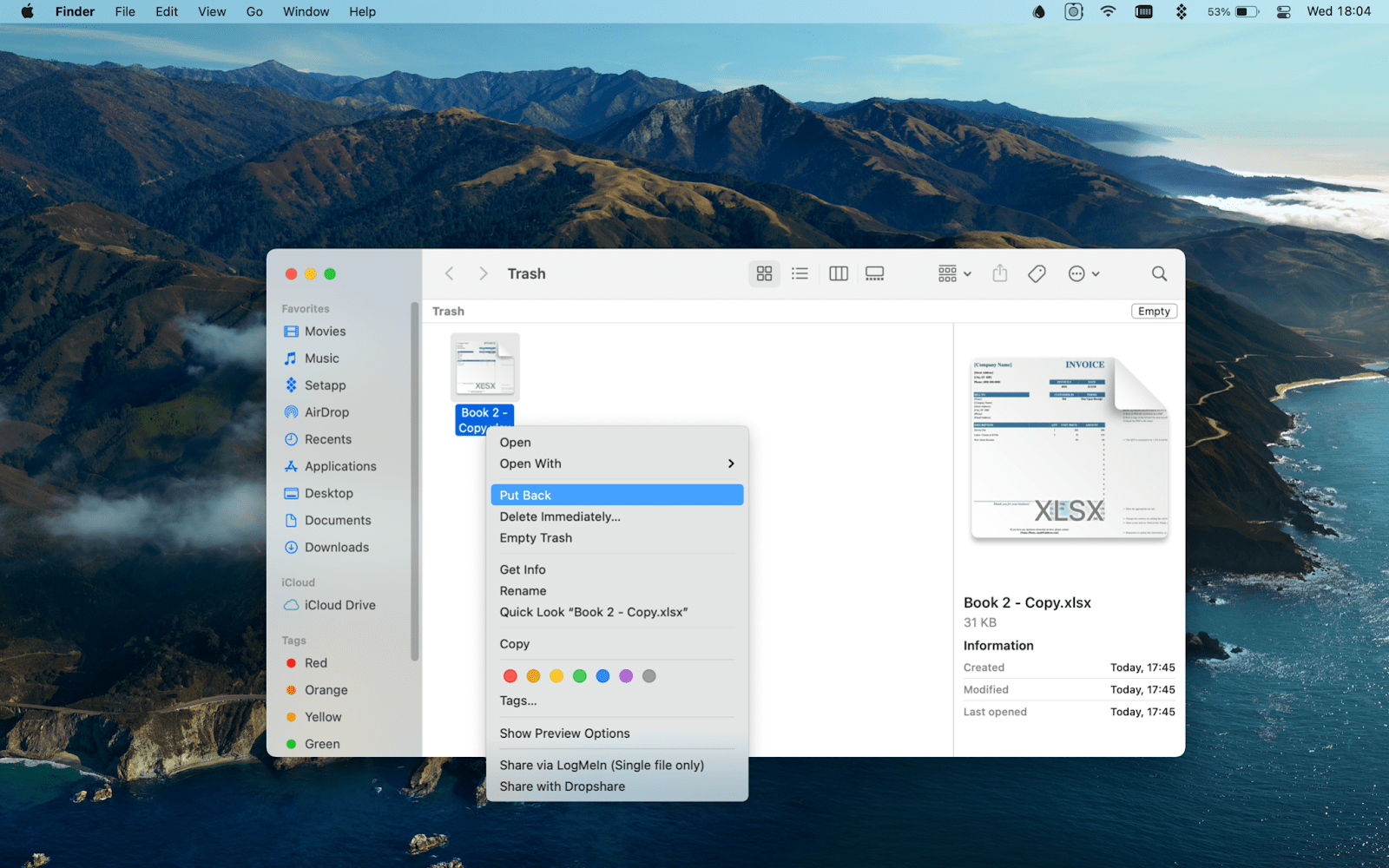
Your file will be safely placed back into the folder it’s been originally placed in.
Now that you know how to recover lost Excel files from Trash, let’s move to more complicated scenarios.
Recovering unsaved Excel file with AutoRecover
If your Excel file was not saved, you can still recover it with the Office AutoRecover tool.
AutoRecover periodically creates a copy of your file even if you haven’t saved it yourself. If the system crashes or there’s a power outage, it tries to save the latest copy.
Following an unexpected shutdown or a critical failure, the tool automatically brings up the latest version of the document for you to decide if you need it.
This is what the AutoRecover prompt to recover an unsaved file after a crash or forced shutdown looks like:
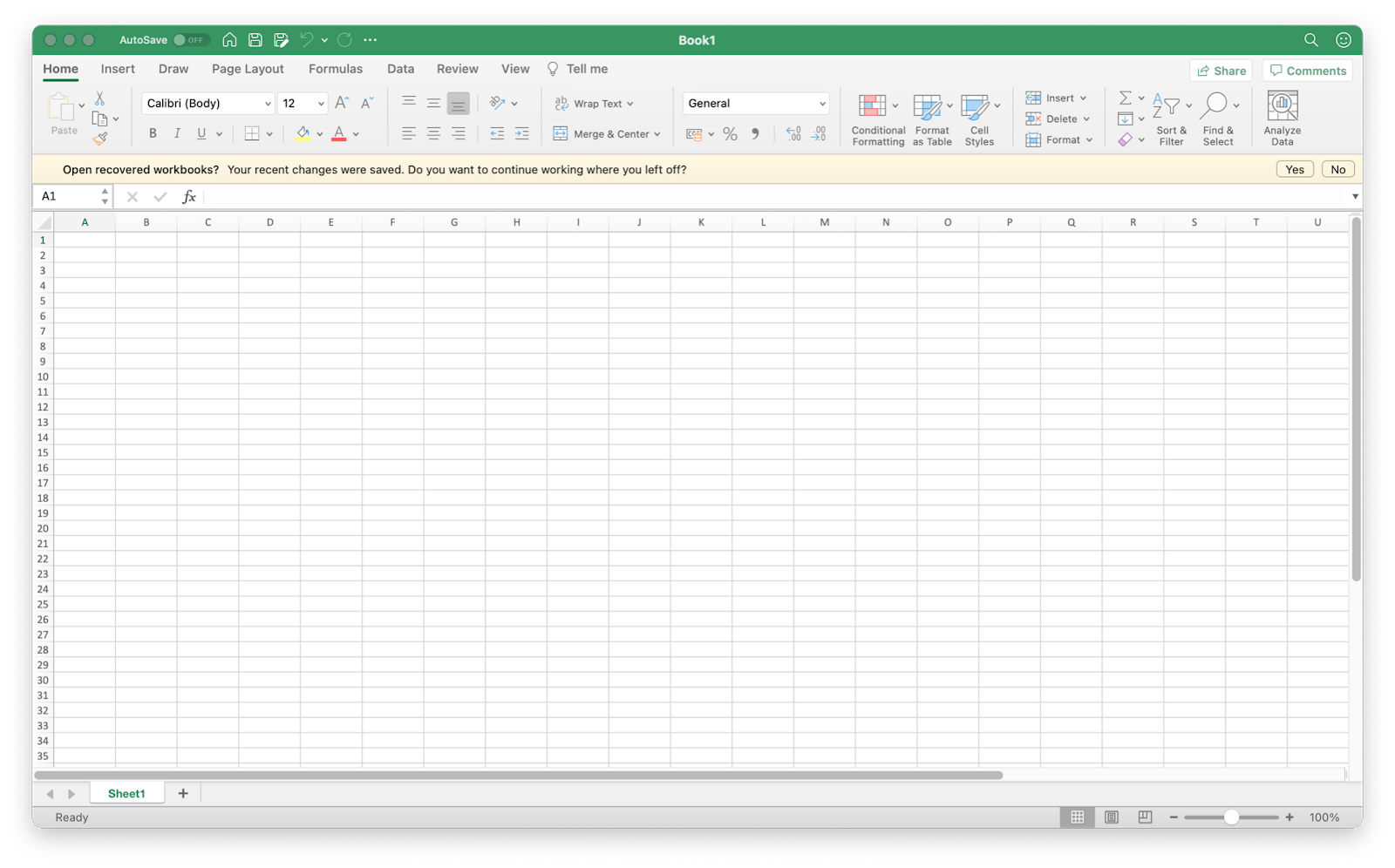
Once you click Yes, the recovered file will open and you can save it to the desired location:
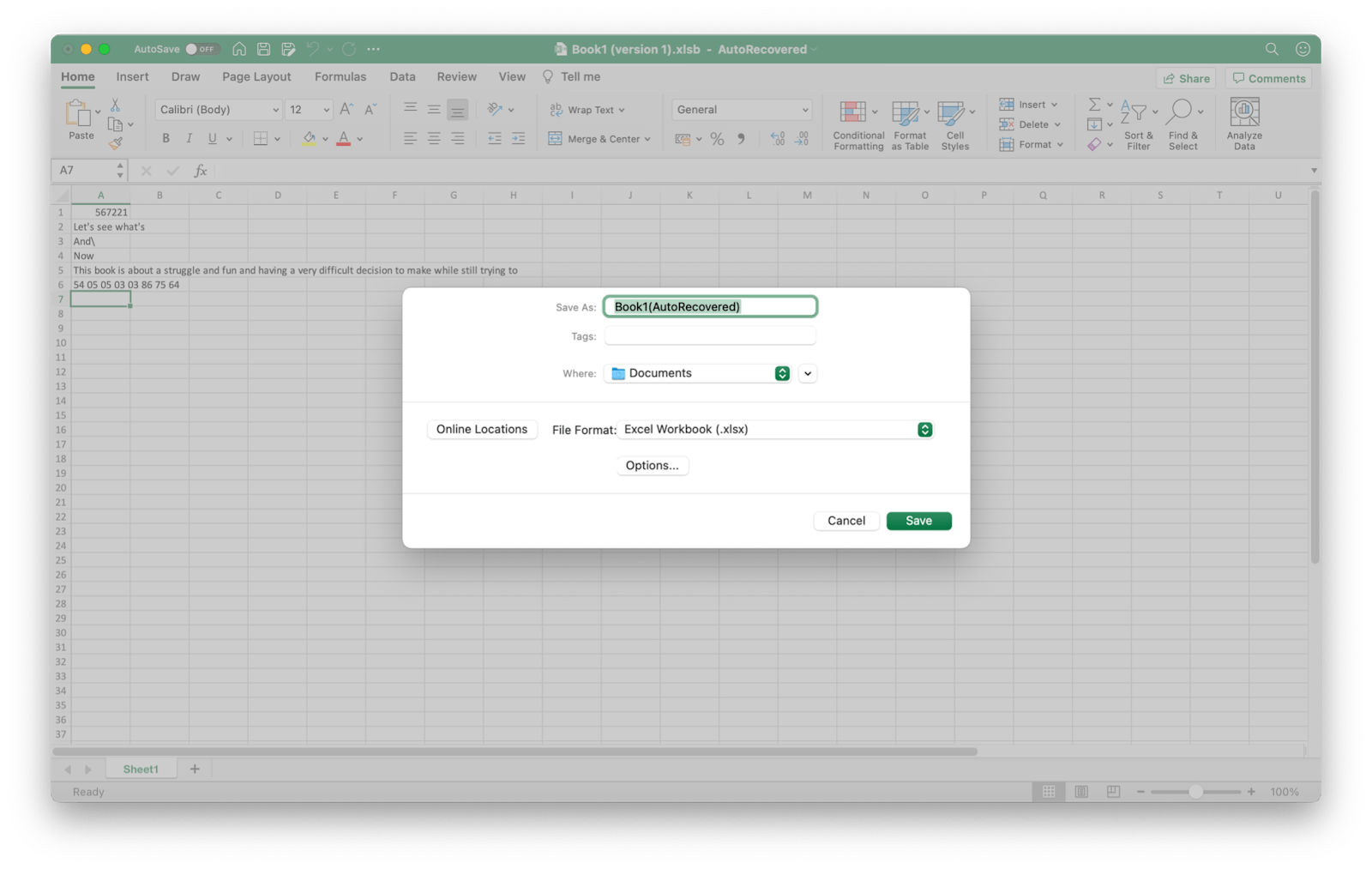
You can also browse the saved files manually, according to Microsoft Support recommendations. Let’s go through them.
Open Finder and navigate to the Go menu and then Go to Folder. Type in /Users/
Admittedly, we did not find any files in here, but that’s probably because our Mac didn’t crash while working on an unsaved Excel (we couldn’t get it to crash, no matter how hard we tried). This is what the folder looks like:
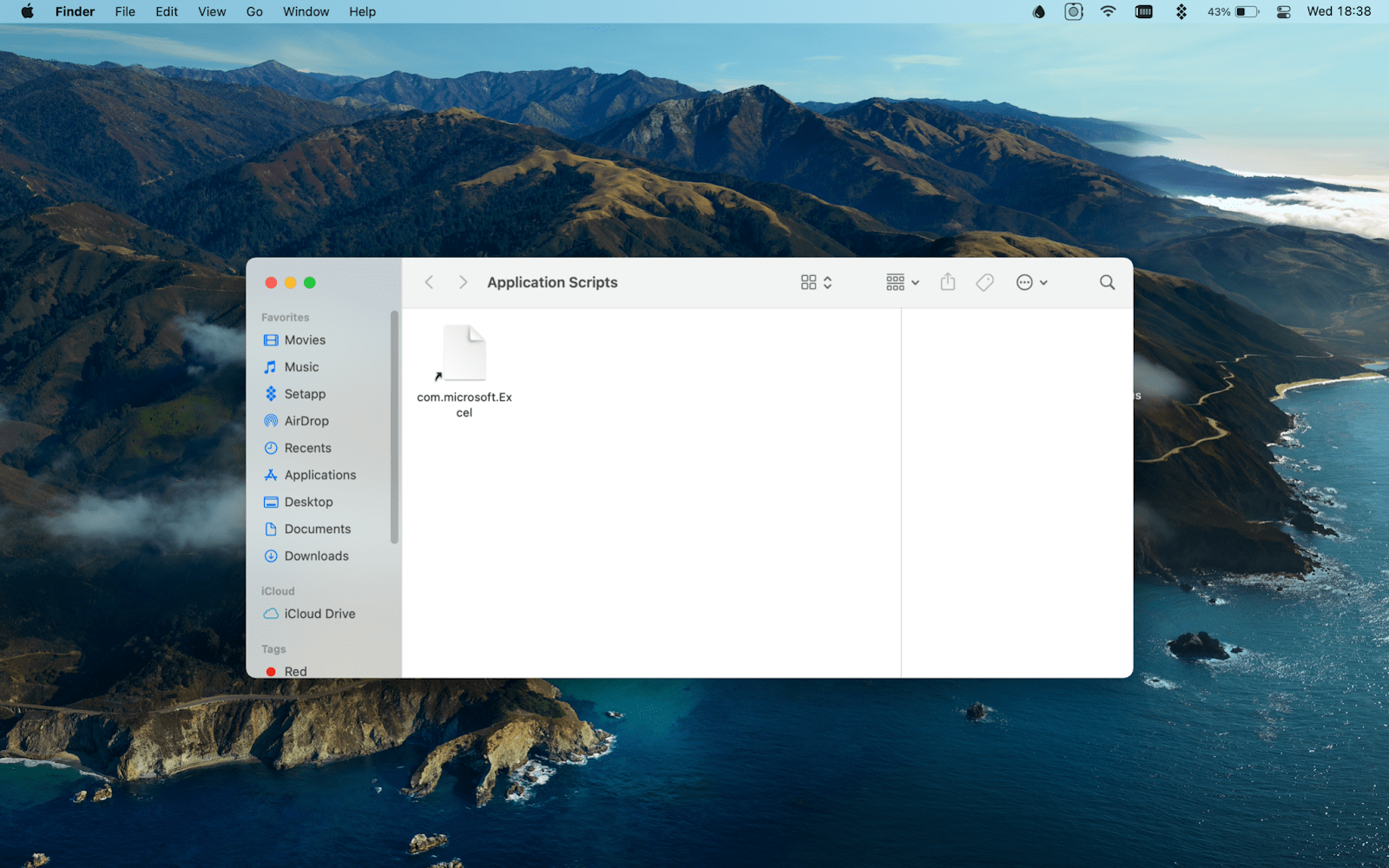
Recover a lost Excel document with third-party solutions
We’ve tried out Disk Drill to recover an XLSX file we deleted. The app did a swell job of it, even if we had to look through quite a few folders to spot the exact file we needed. And while we failed to recover an unsaved Excel file, we did find the one we removed from the Trash and could not locate otherwise.
All we had to do was run the recovery process, then search for “xlsx” in the results and browse to locate the right file. This should work even better if you know the exact name of your file and search that.
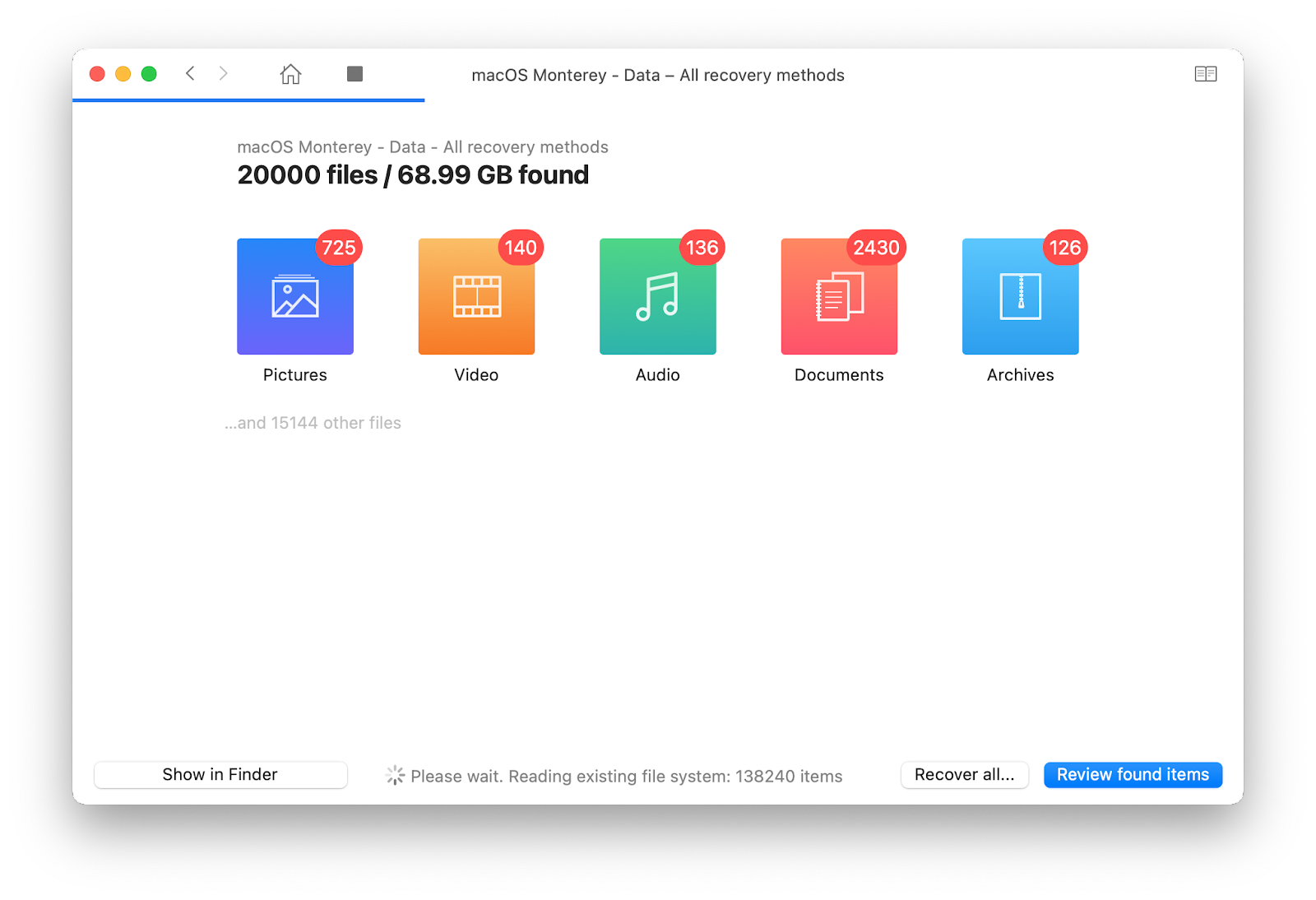
Once we found the file, we clicked recover and confirmed the location where we wanted the file to be restored to, and the file was placed there almost instantly.
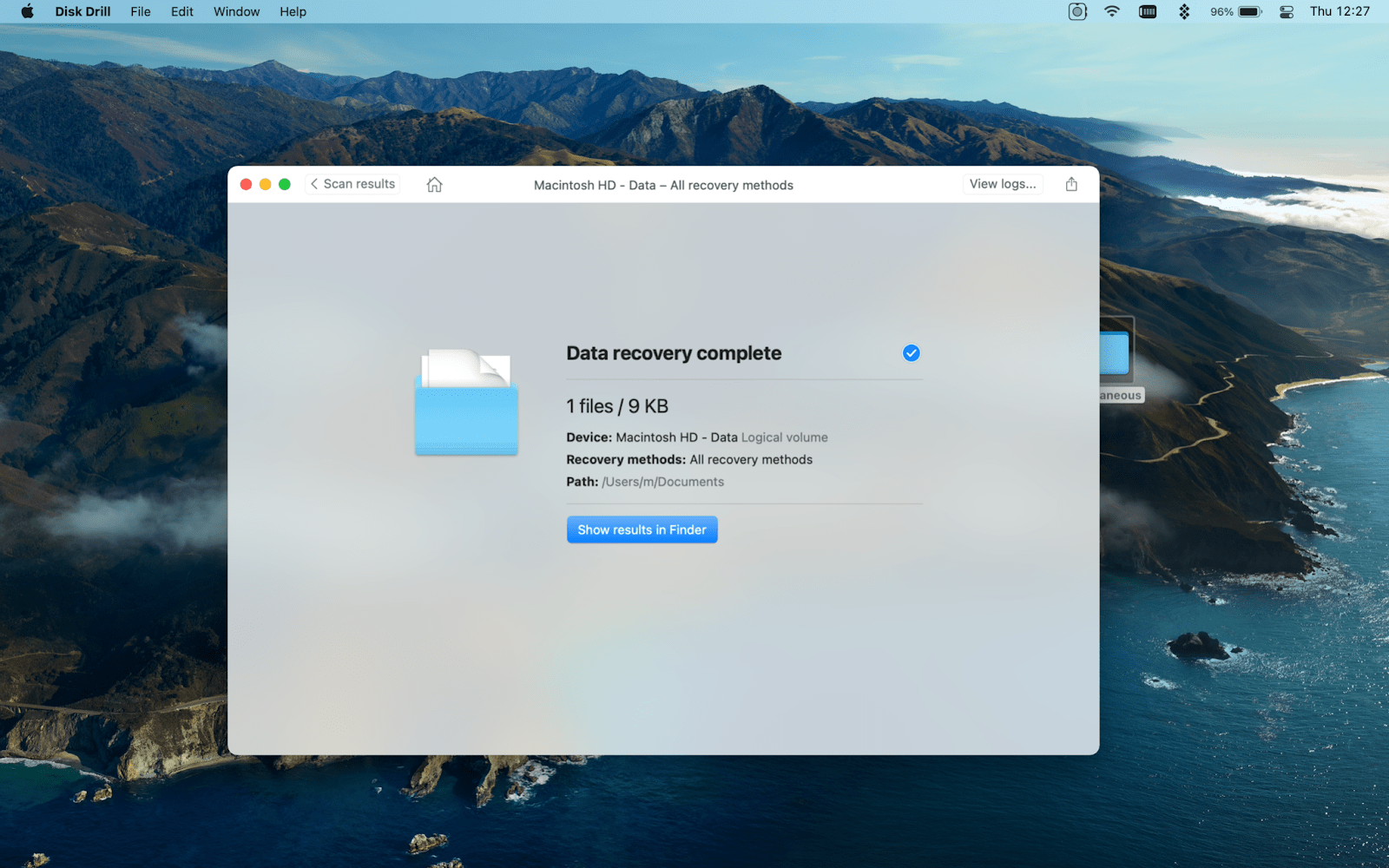
Here’s our restored file:
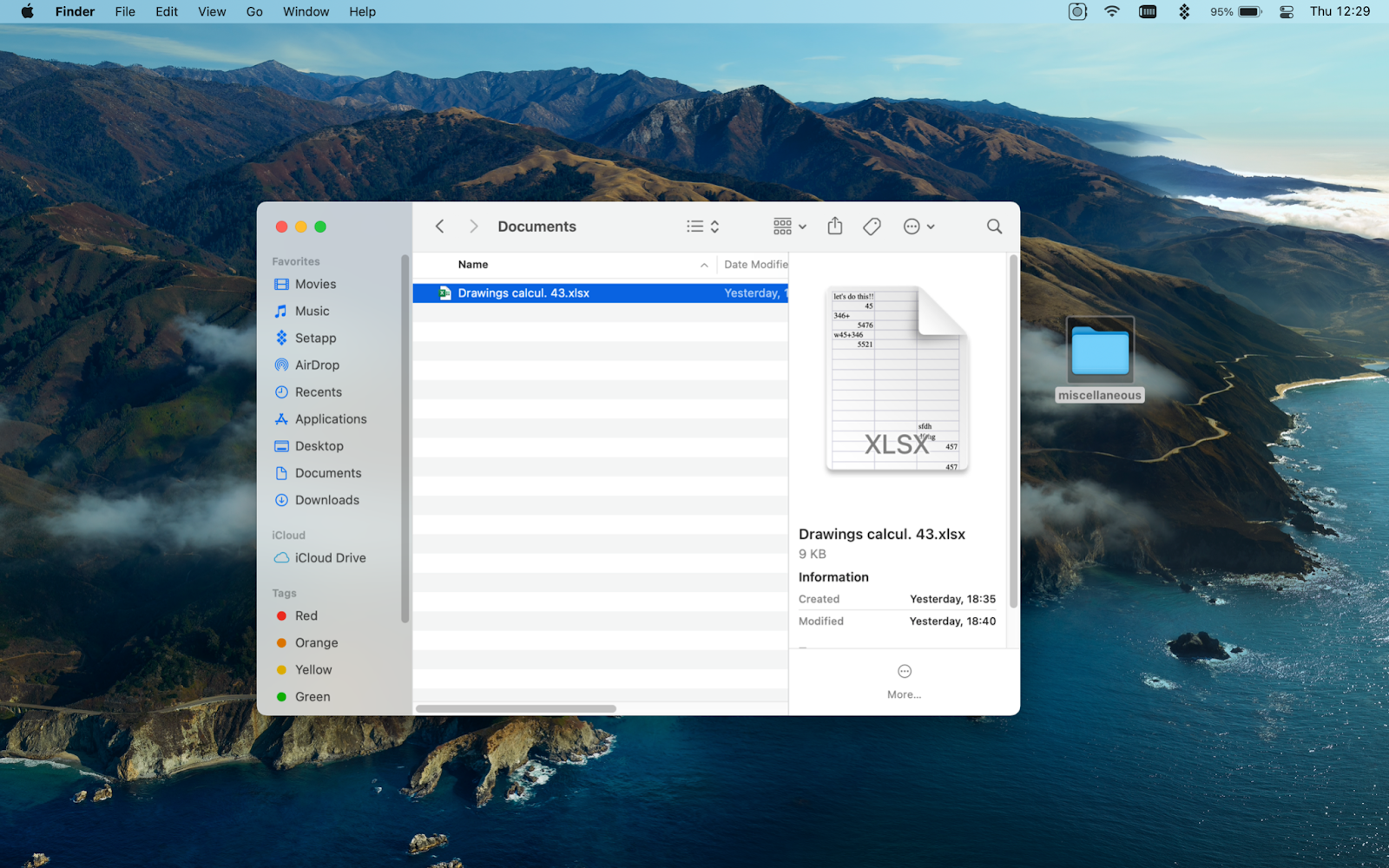
Another way to keep your Excel files safe is autobackup. You can set it up in Disk Drill or try an alternative like Get Backup Pro.
The app is very easy to use and you can create a schedule for your backups there, detailing the desired file location and exact items you need saving:
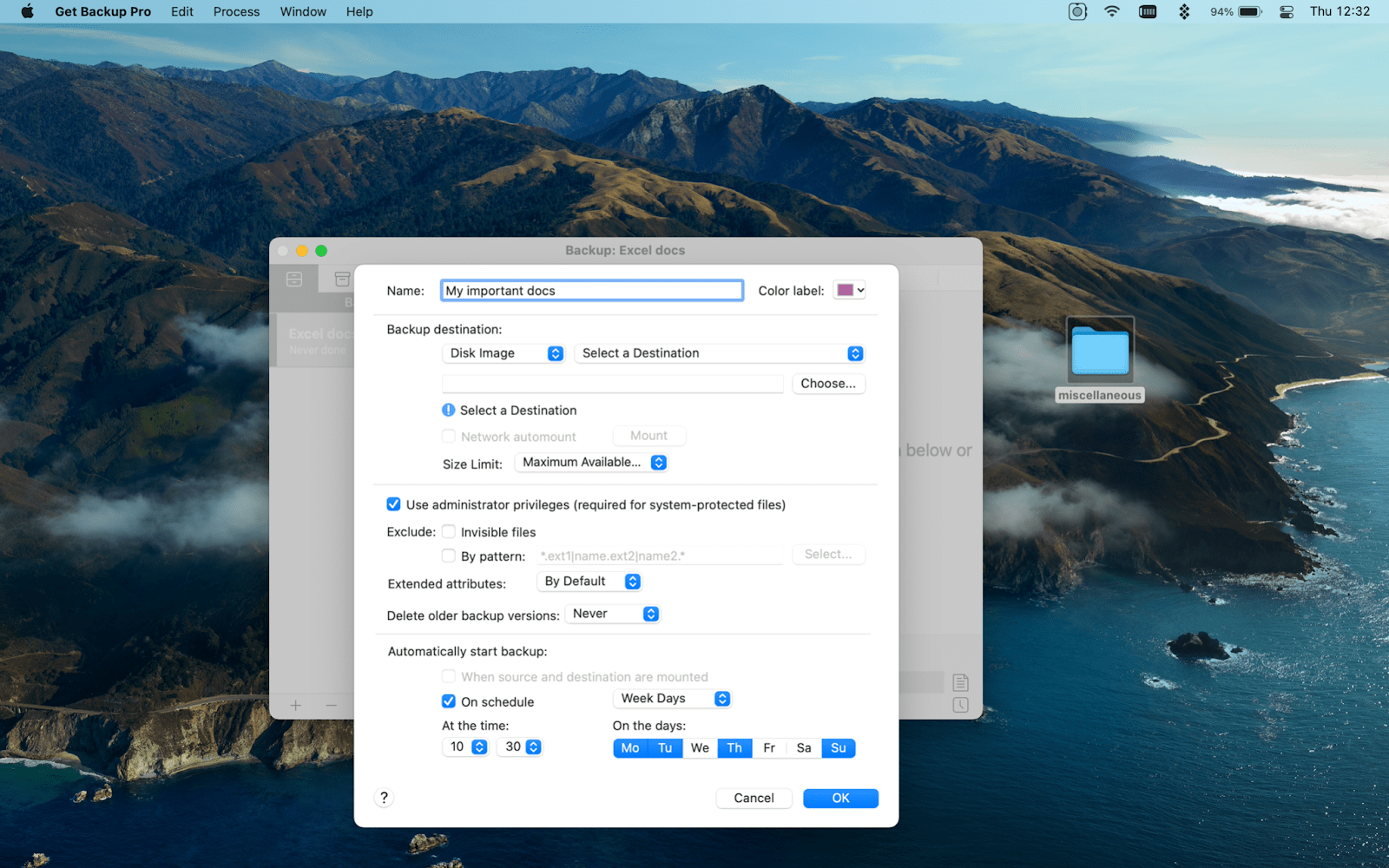
Drag and drop the items you need backed up and click the blue play button at the bottom (it’s red in the screenshot as the process has already started):
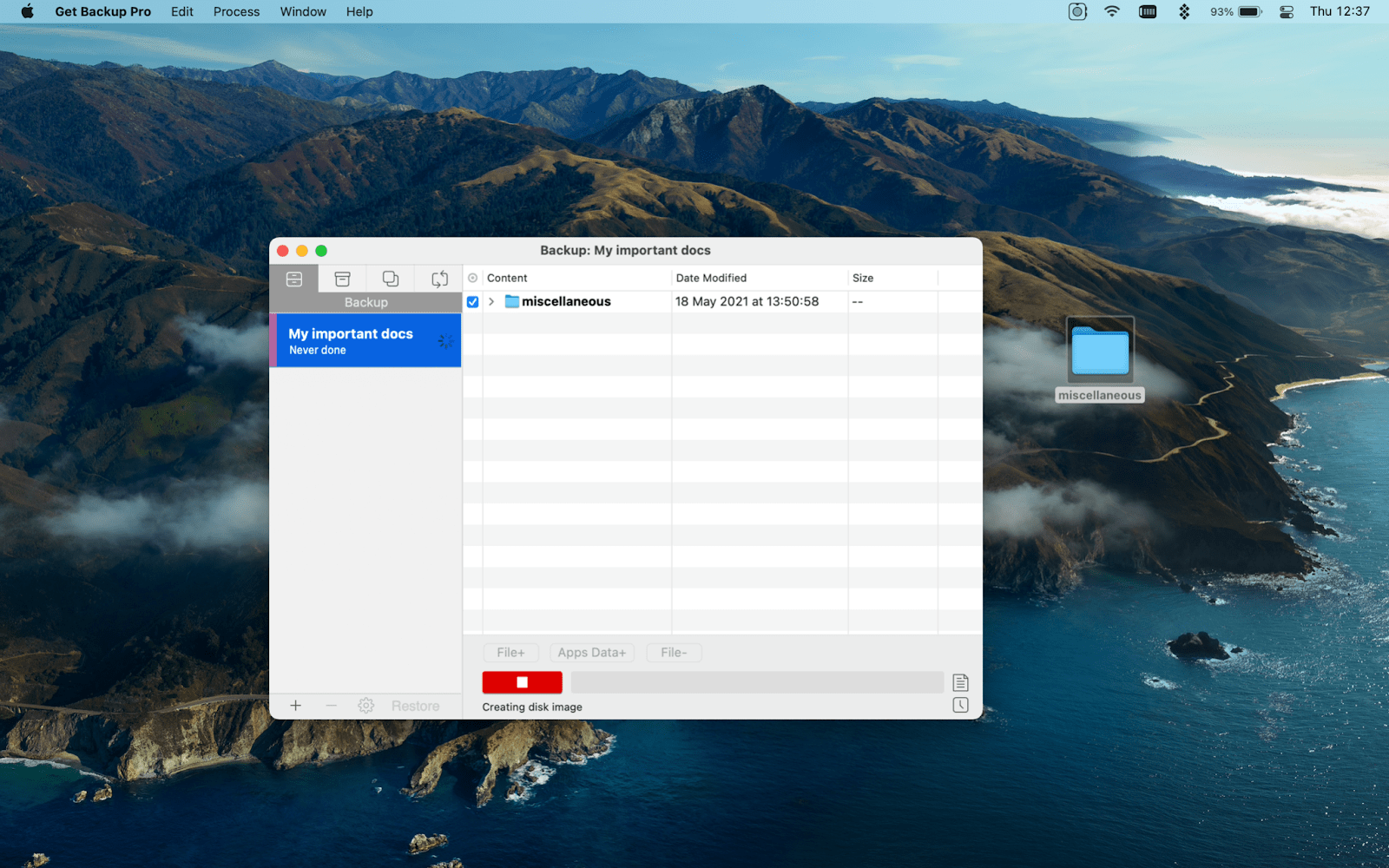
Recover overwritten Excel files (from within Excel)
If you have accidentally saved a new version of yor XLS file but need the old data back, no worries, you can still access the information. Excel keeps version history for your file, and here’s how to access it.
Open your XLS file and navigate to the Menu bar. Find File and go to Browse Version History.
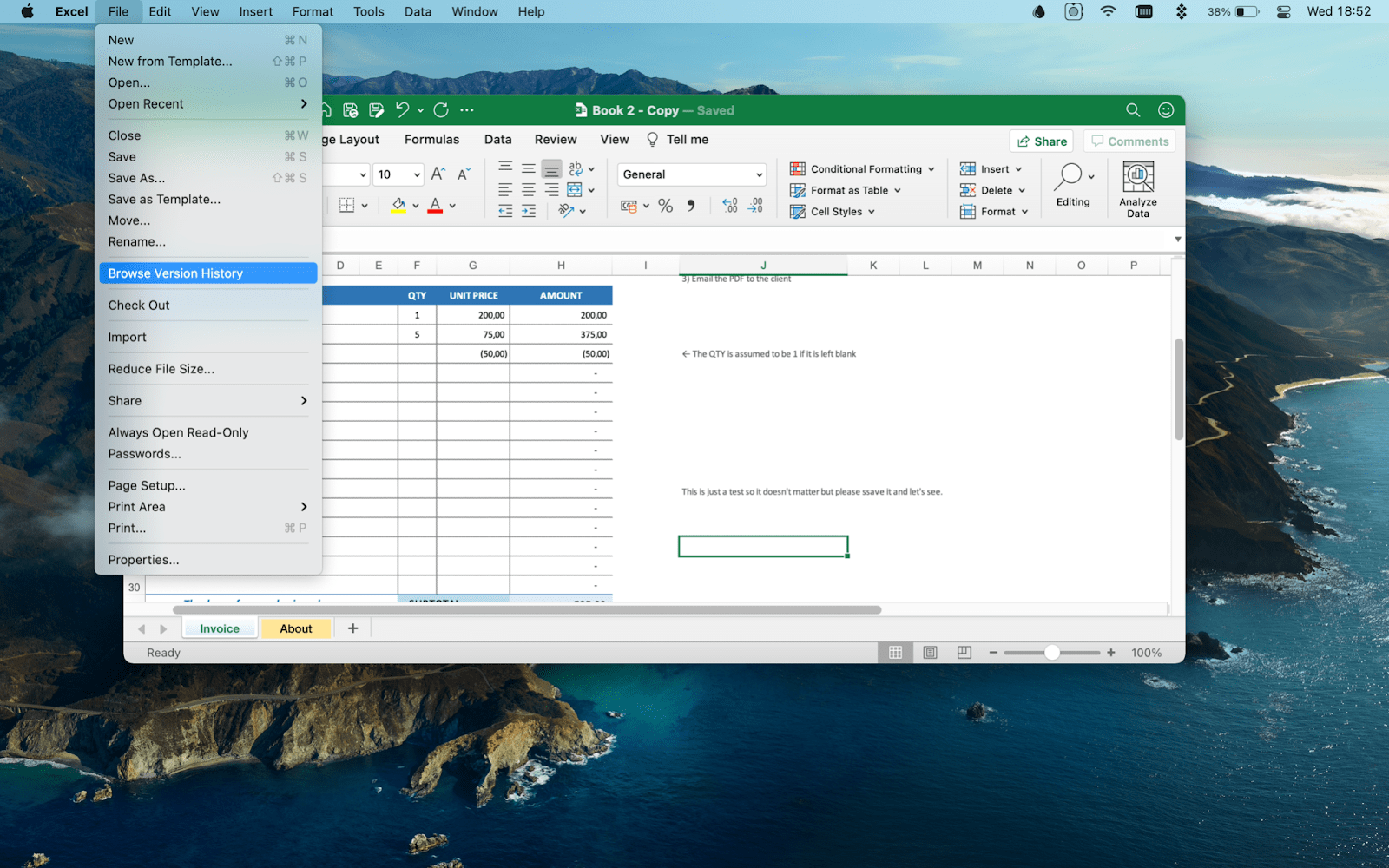
Your file’s version history will appear to the right of your Excel window:
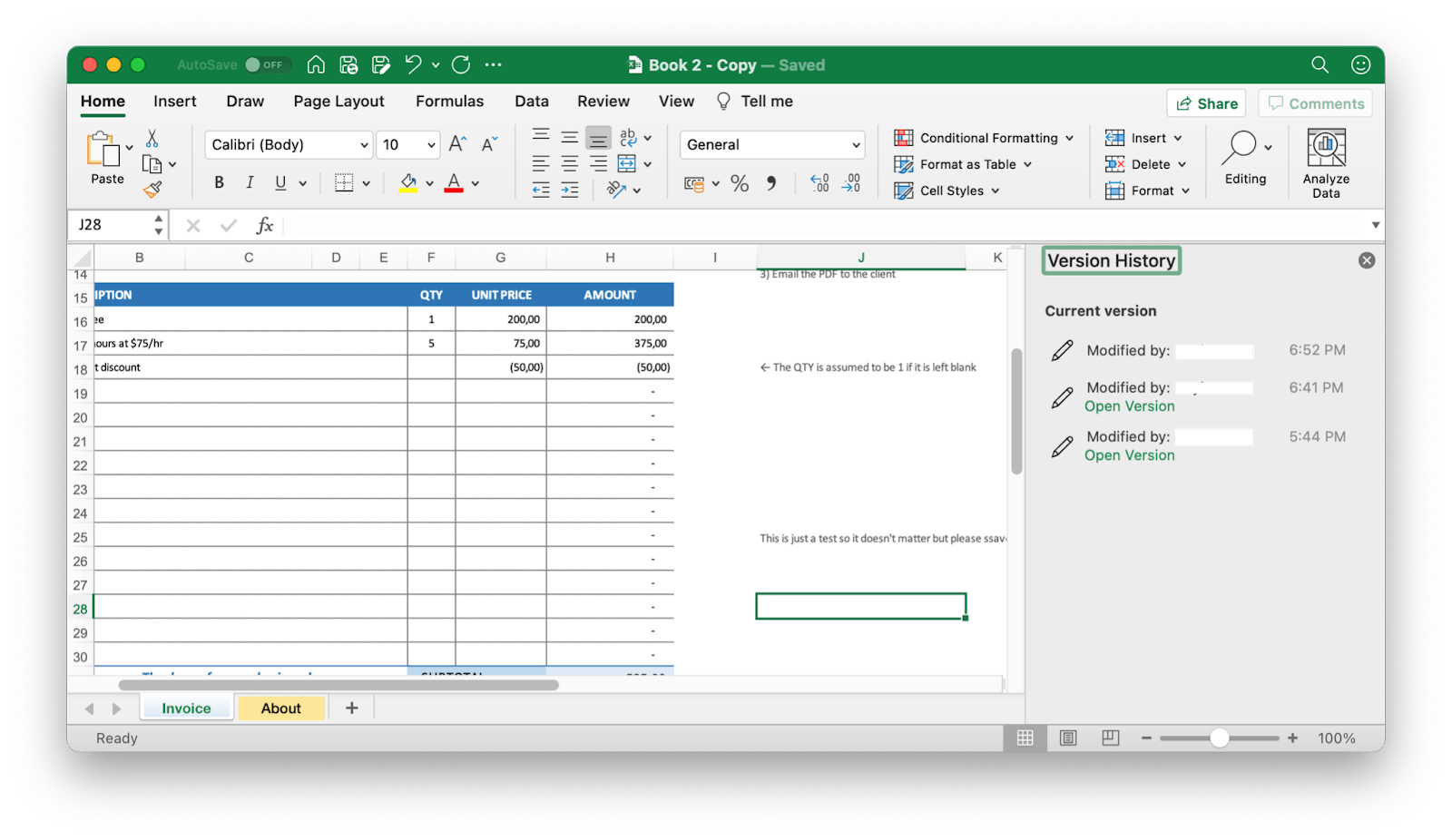
Select the version you want to view and click Open Version. You will be able to view your file:
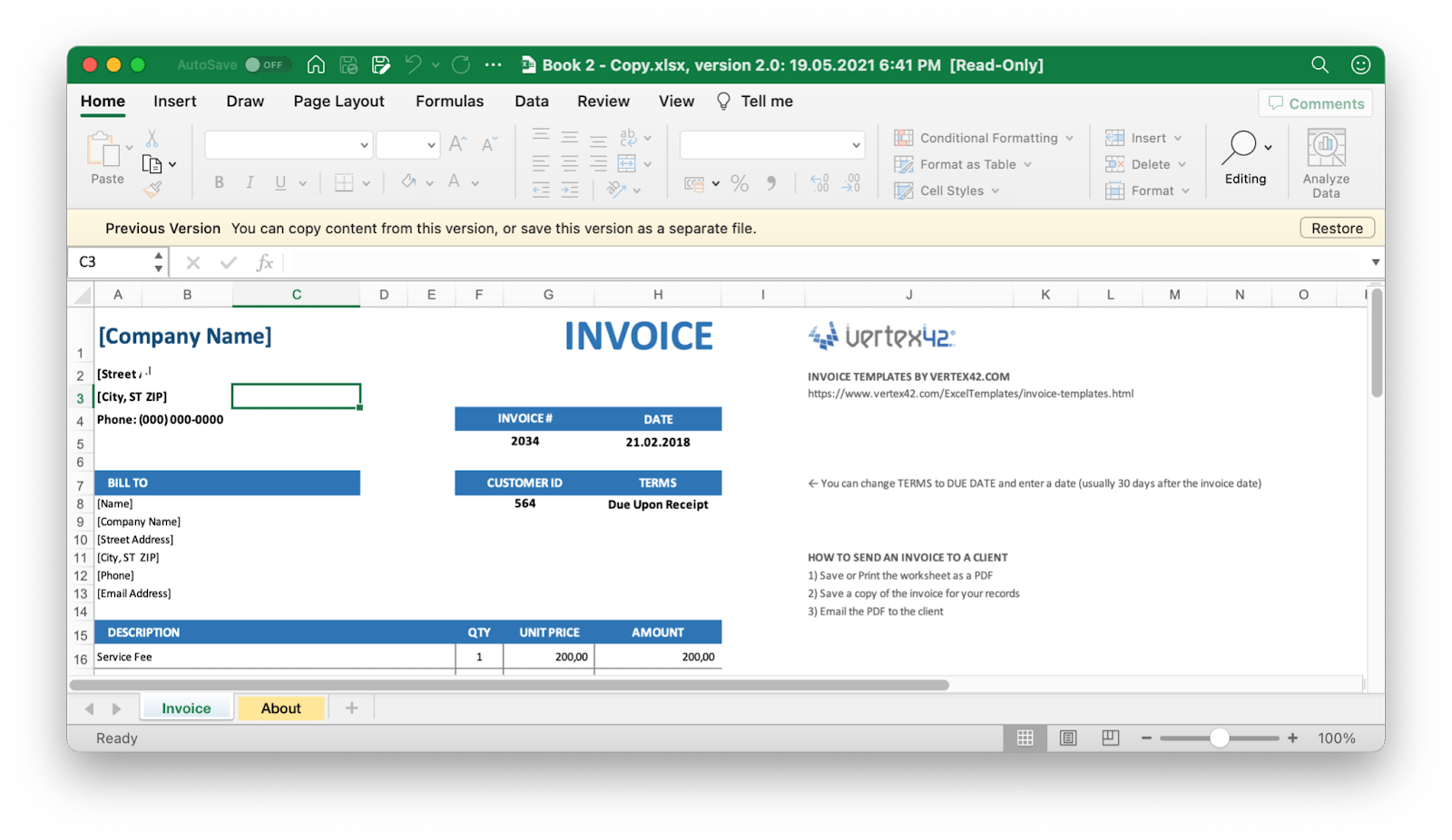
Copy data from this file or click Restore to keep this version as its own file.
Get the previous version of Excel file from OneDrive/Dropbox
Now that you know how to recover an unsaved Excel document on your Mac with quite a few tools, let’s look at one final solution — restoring from online backups, like OneDrive, Dropbox, or Dropshare. Conveniently, these tools also store file version history, which you can restore previous versions from.
OneDrive is a Microsoft product, so if you are already using Office suite, you can just sync your desired folders by dragging and dropping them into the OneDrive folder.
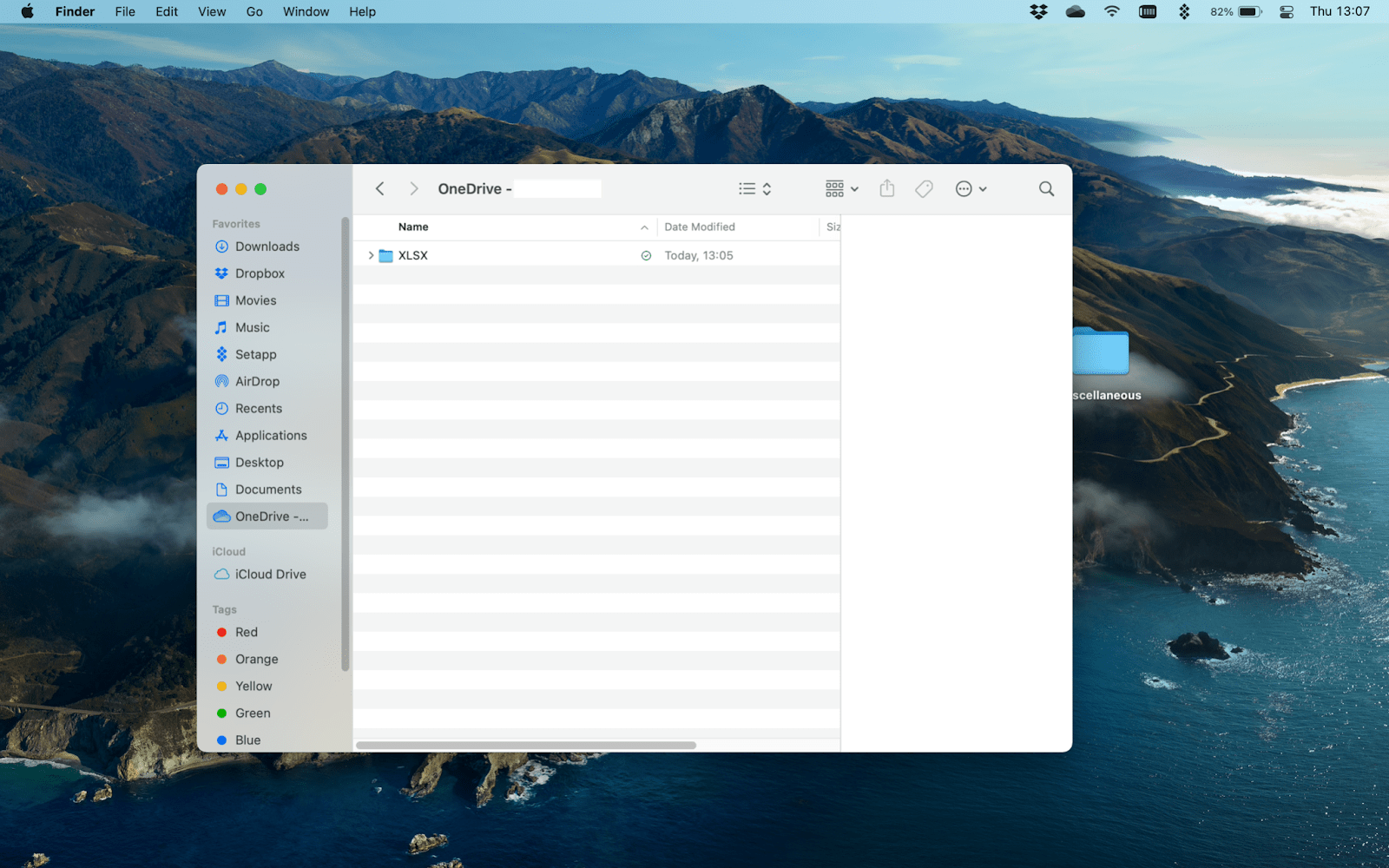
You synced files will have a green checkmark next to them, but you can also recheck in your online cabinet:
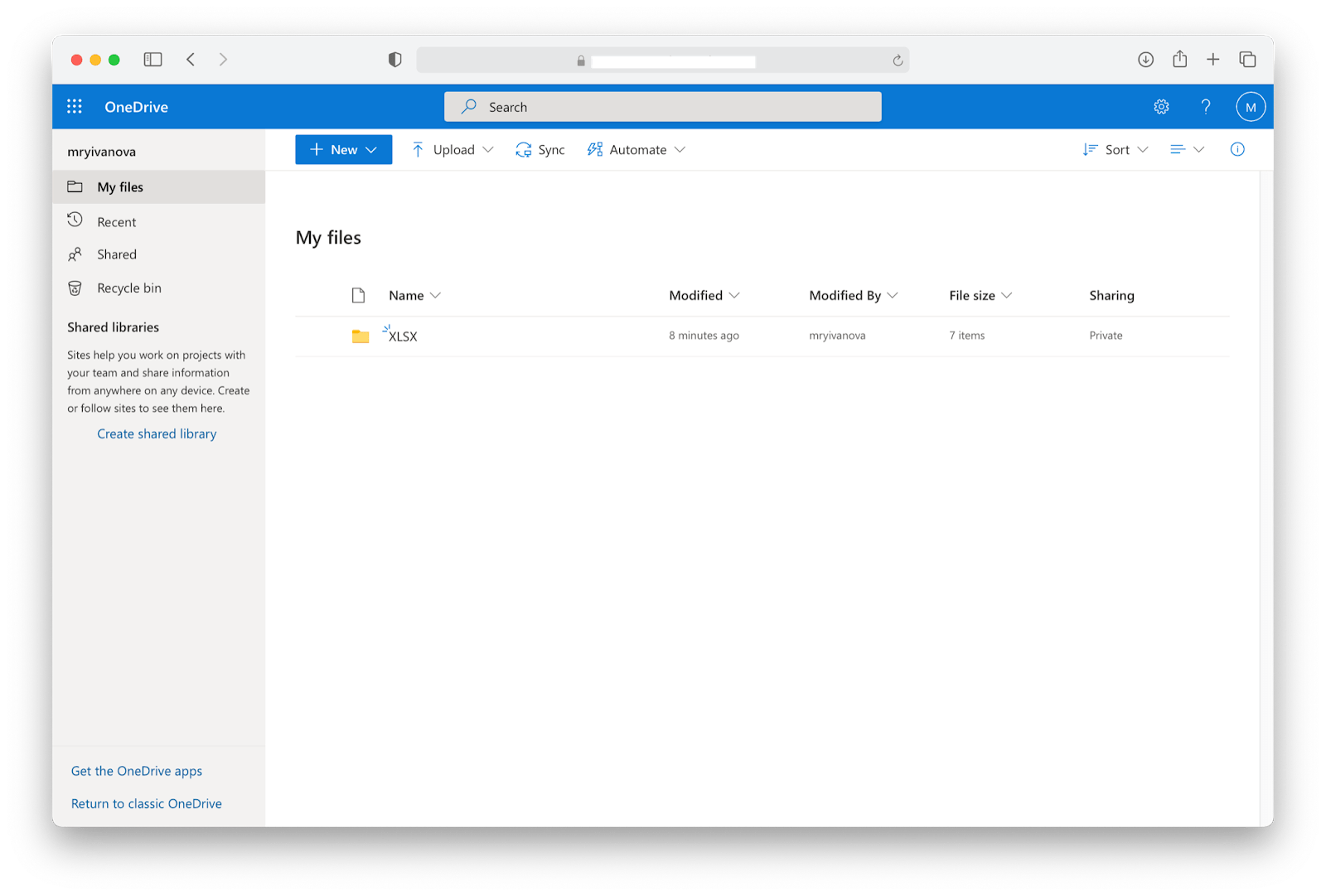
To find file version history, click on the three dots next to the file name:
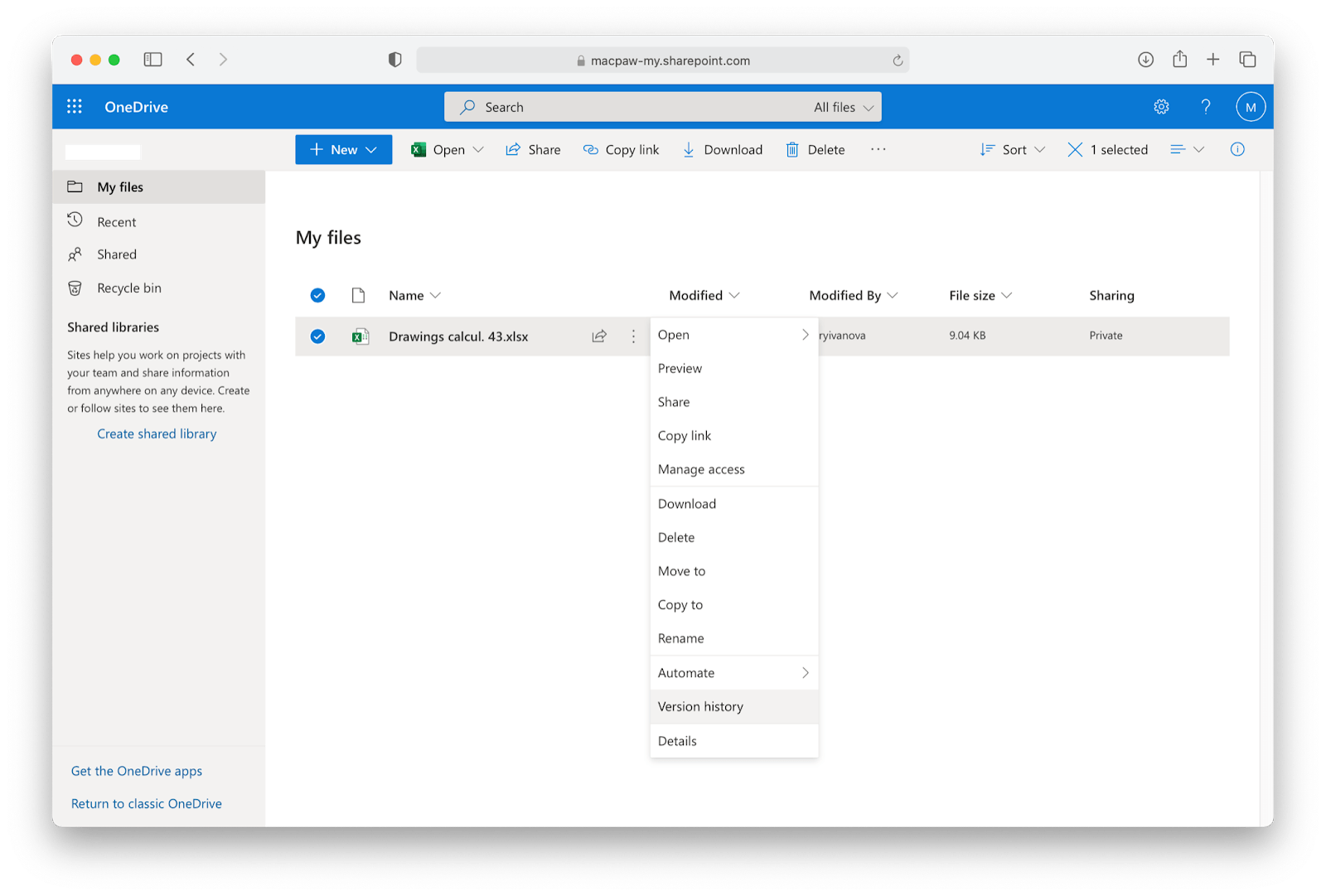
You can do the same with Dropbox — first drag and drop the folders you need backed up:
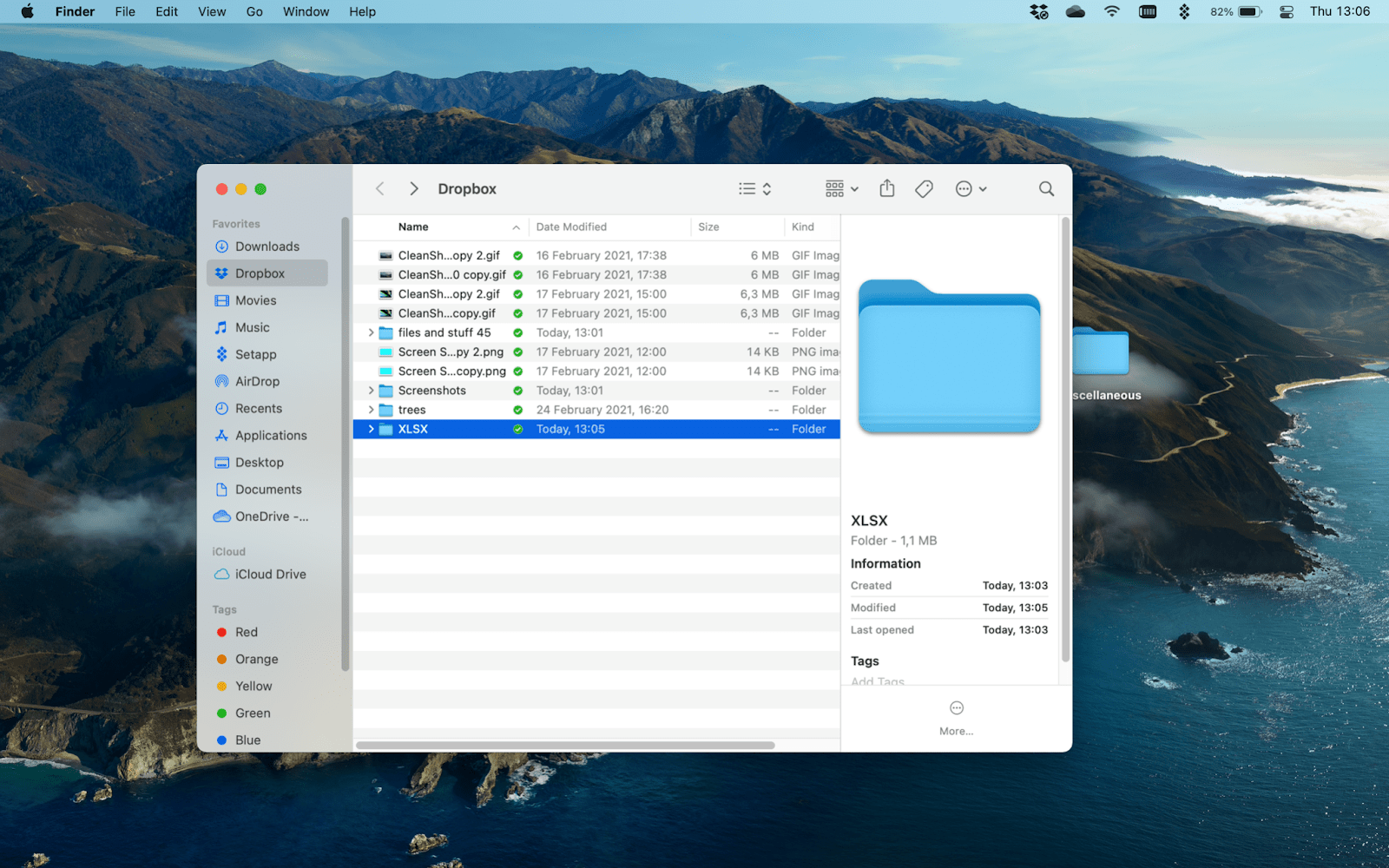
Or you can two-finger-click on the file or folder you need saved to your Dropbox.
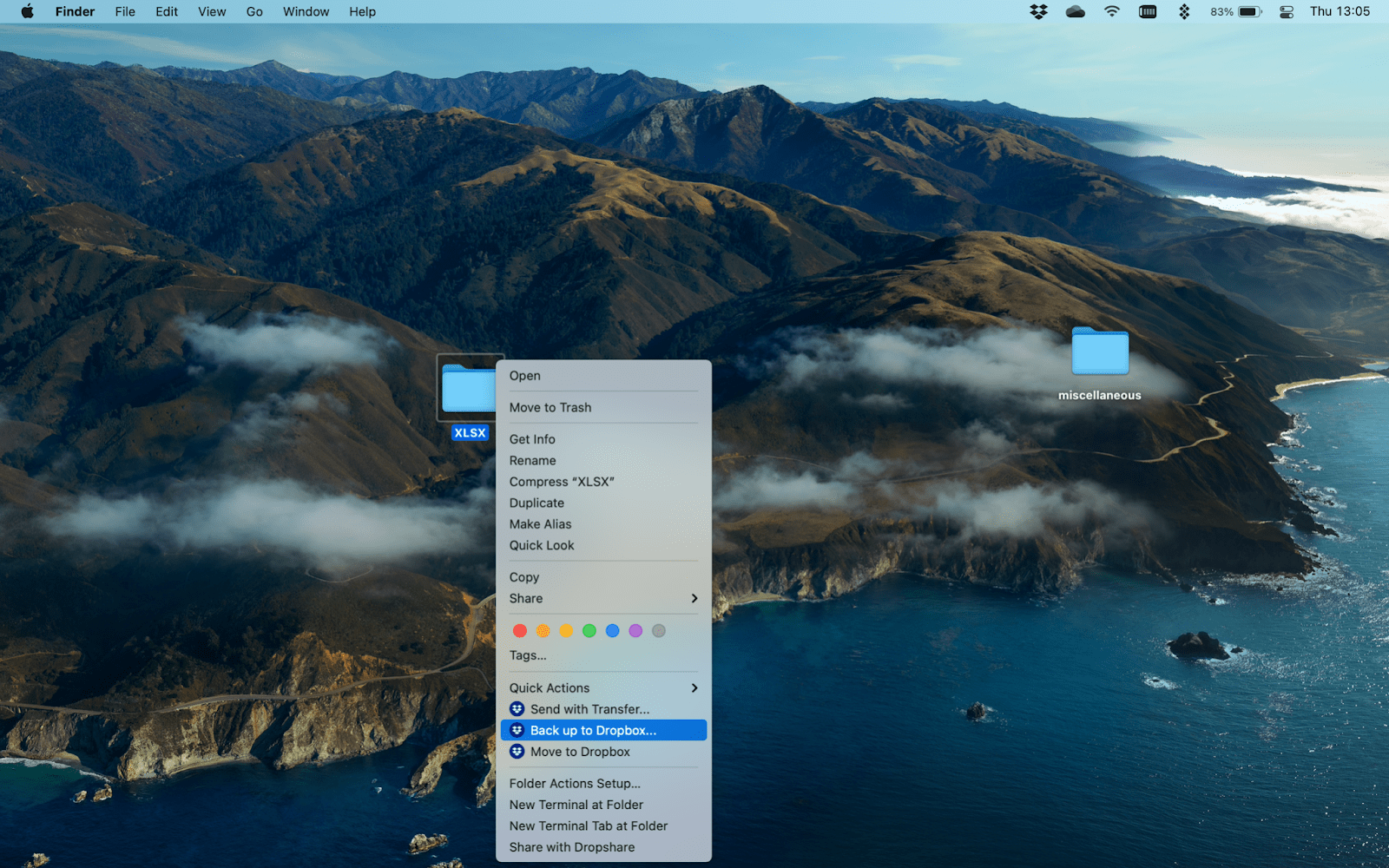
Recheck that all the files you need are in your Dropbox online cabinet:
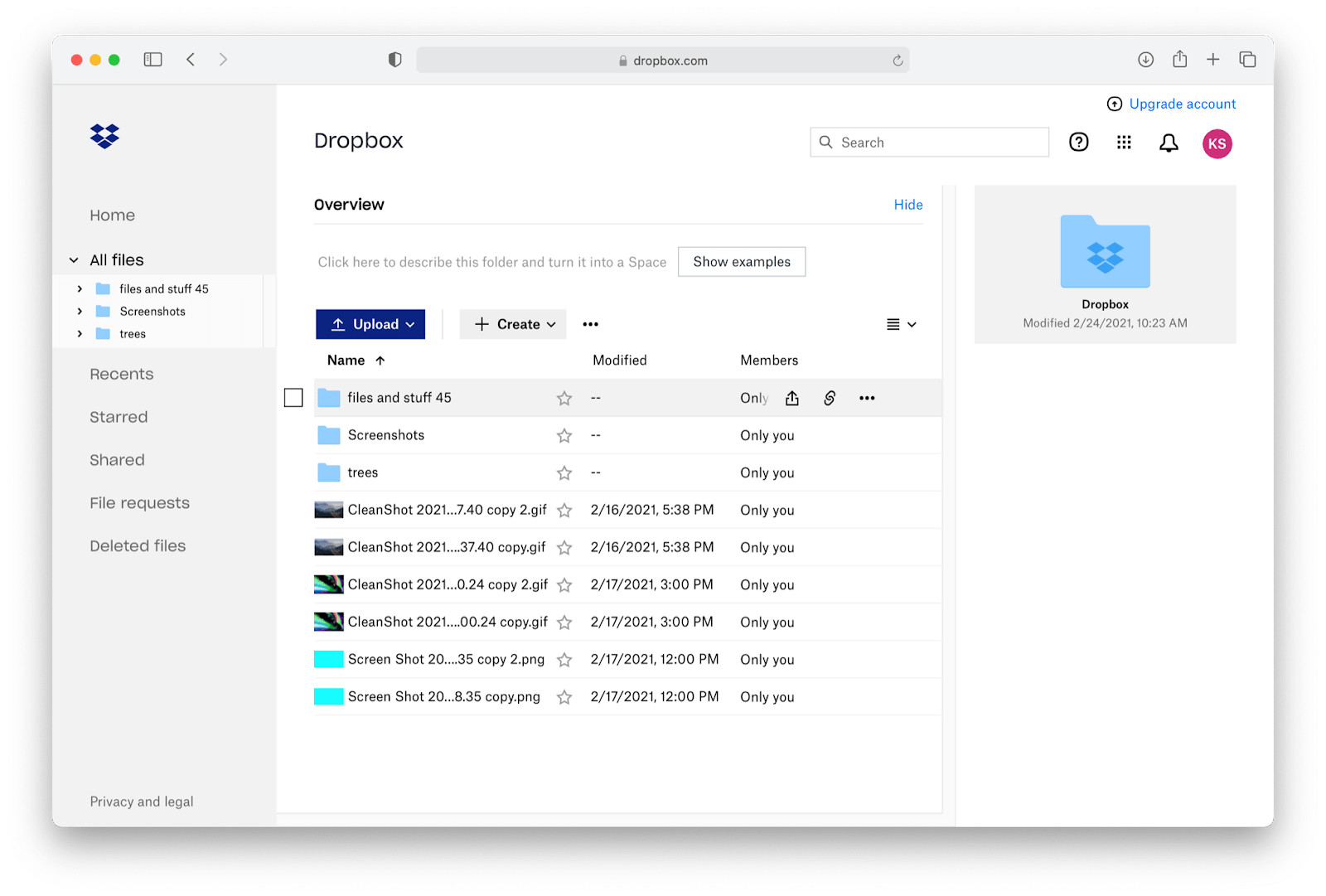
To find version of your file, click the three dots next to your item:
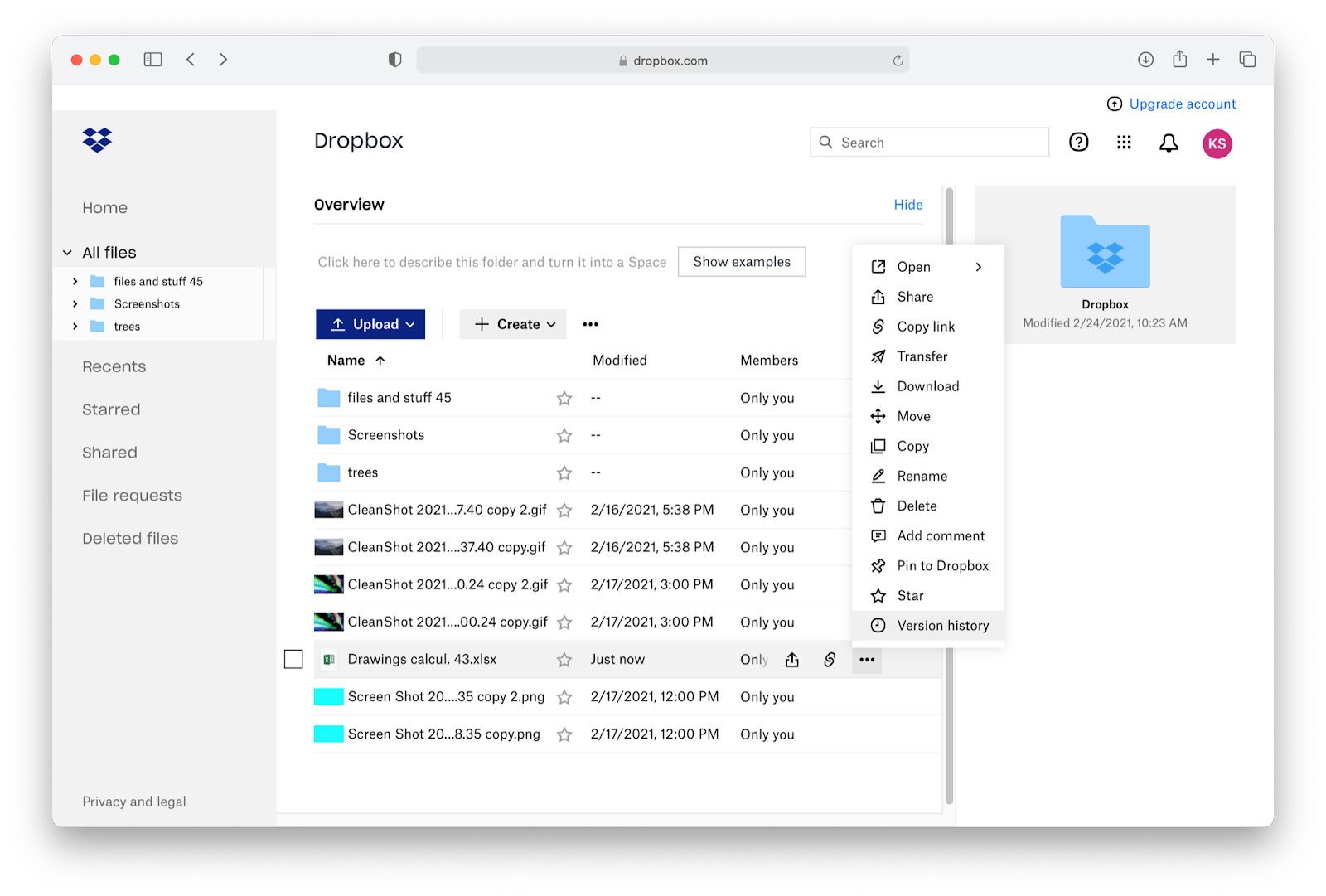
Select the version you’d like to use and click Restore:
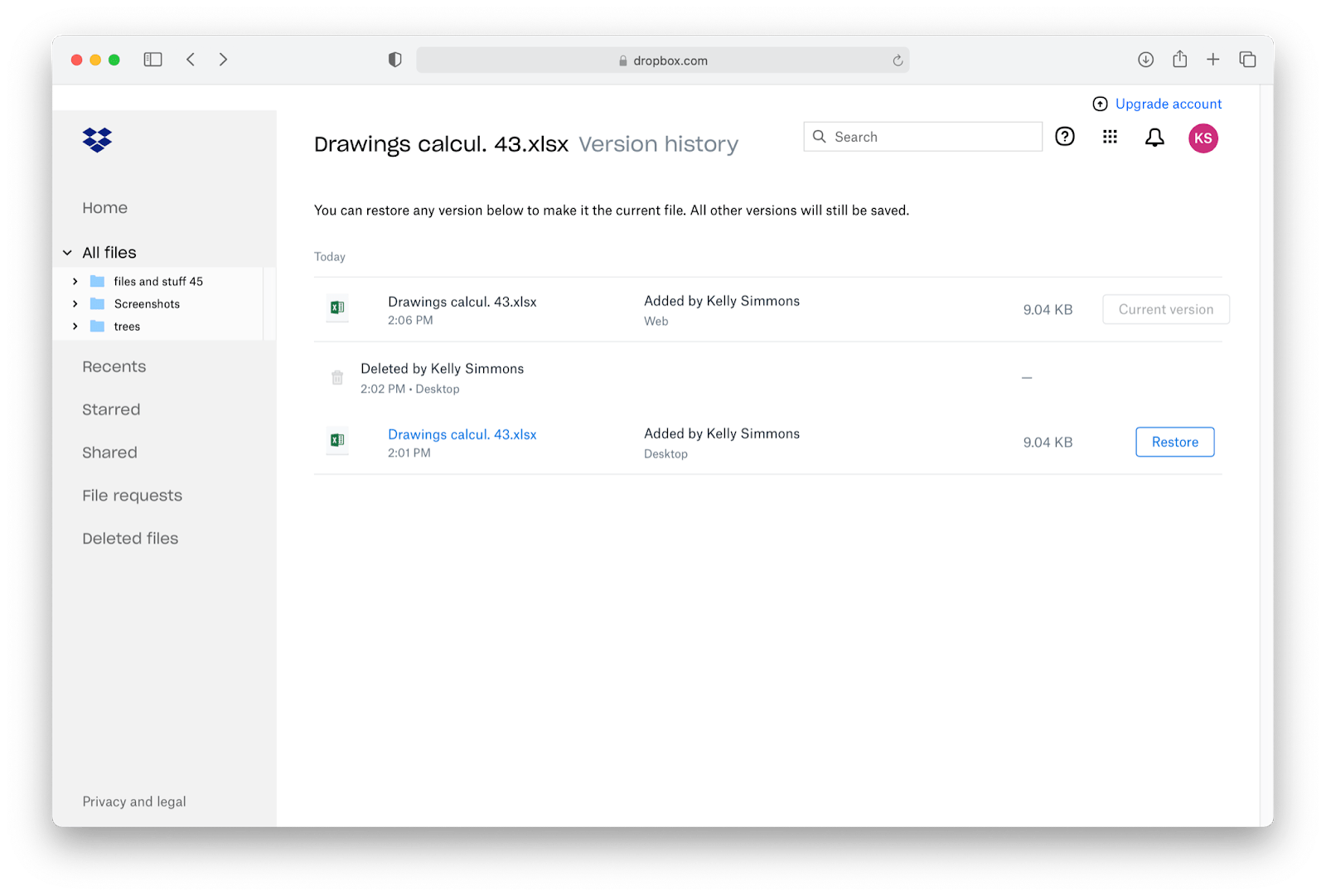
Note that if you are deleting things from Dropbox or OneDrive, you are deleting them from your computer and from the online storage.
Another convenient way to create online backups and share files online is Dropshare.
All you have to do is drag and drop the item you need onto the Dropshare icon in the Menu bar:
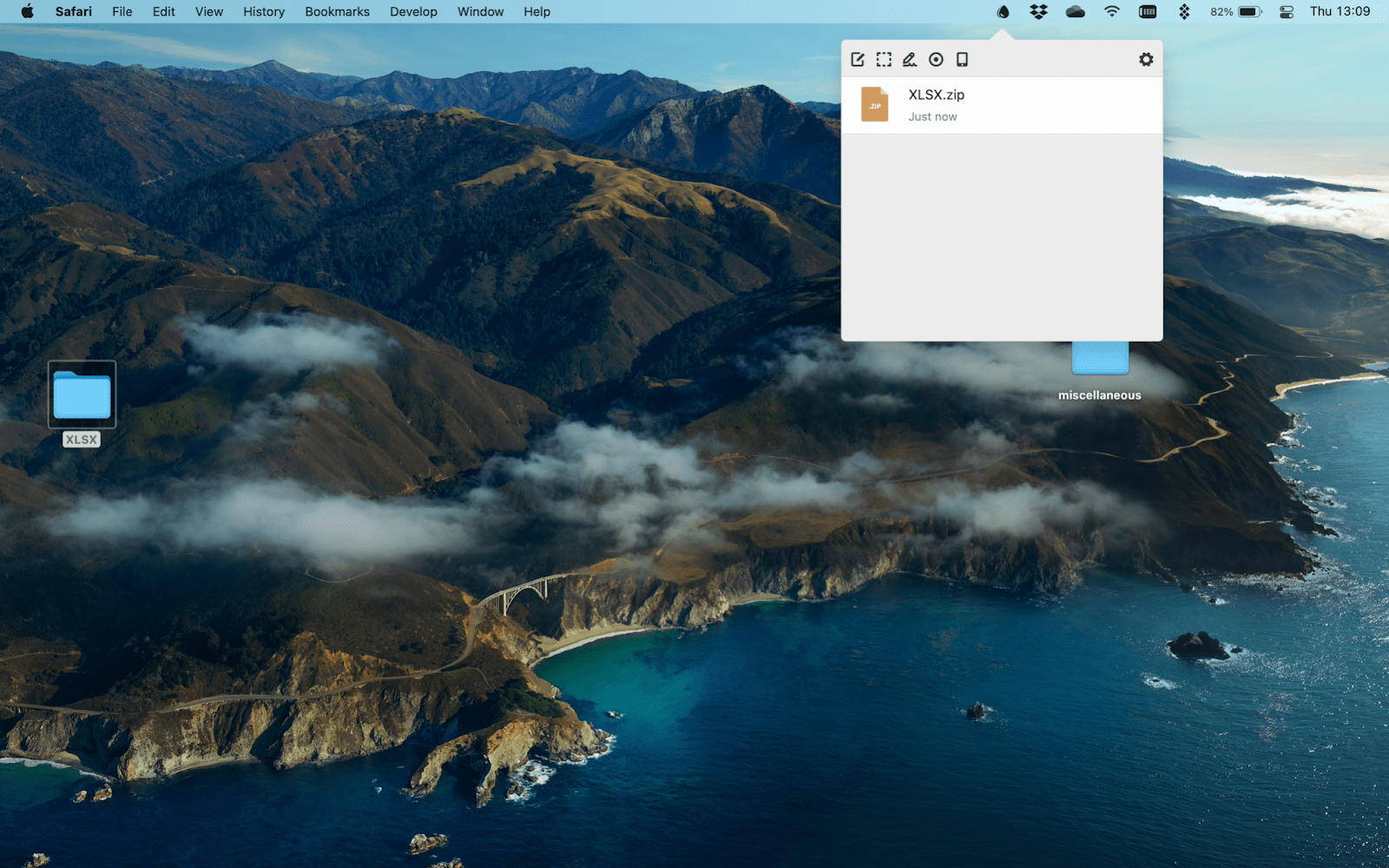
The file or folder will be synced to the online storage of your choosing, and the app works with quite a few.
Conclusion
Now that you know how to recover Excel files that have not been saved, as well as the ones that you’ve accidentally deleted, and even finding previous versions of your file in Excel, Dropbox, and OneDrive, you are probably wondering if creating backups for your important documents is the safest route.
Your options here are quite extended, besides the built-in Time Machine, you can also use scheduled backups in Get Backup Pro or create online syncs via OneDrive, Dropbox, or Dropshare.
By the way, quite a few of the apps we’ve mentioned in this post — file recovery tool Disk Drill, backup app Get Backup Pro, online sync and sharing assistant Dropshare — are available with a Setapp subscription. If you have one, you can try out these apps right away. If not, you can explore them with Setapp 7-day free trial.