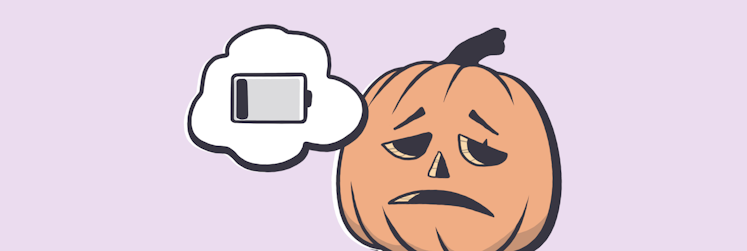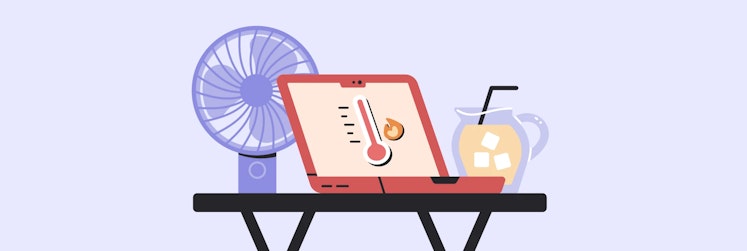How to recover a forgotten Mac password
You entered the same passwords you thought correct, only to find you're locked out of your Macbook. Unthinkable, but it happens. At some points, most of us forgot our Mac passwords and let panic take over. But don't give up yet because we're ready to help. Read on and learn how to unlock your Macbook without a password and never forget it again.
Reset Mac password with Apple ID
The easiest way is to reset the password with your Apple ID. This option only works if you've linked your Mac with your Apple ID.
Here's how.
- Enter your username at the Mac's login screen. After three attempts of entering an incorrect password, your Mac will display an option to reset the password.
- Click Reset using your Apple ID.
- Wait for your Mac to reboot.
- Fill in your Apple ID and password to continue.
- Choose your username and click Next.
- Enter your new password and click Next.
- Then, click Restart to complete the recovery.
You can now access your Mac with the new password. But what if you forget it again? Setting up additional recovery options helps. Apple lets you add recovery contacts and recovery keys to make password reset easier.
Follow these steps to add a recovery contact.
- Click the Apple icon > System Settings > your Apple ID.
- Select Sign In & Security > Account Recovery.
- Click Set up. Then, click the + button at Recovery Contact.
- Click Add Recovery Contact.
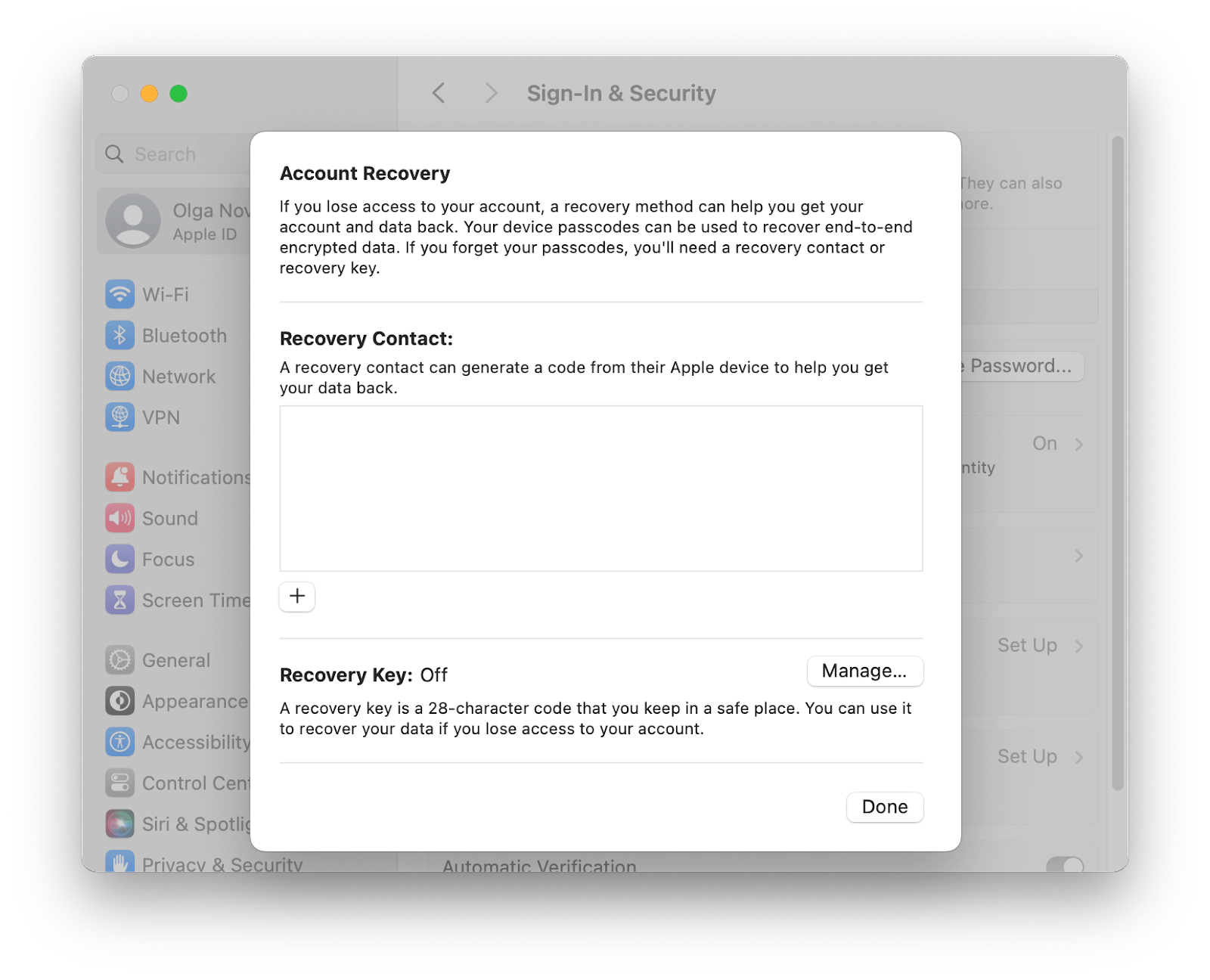
- At the next dialog, click the + button to bring up your contact list.
- Browse and select the desired person.
- Click Next.
- You'll be prompted to send the contact a message. Click Send to complete the setup.
If you forget your Mac password again, you can get Mac to send a recovery code to the contact to help you regain access.
Reset Mac password using a recovery key
Another way to make Macintosh password reset easier is to create a recovery key. Here's how.
- Click the Apple icon > System Settings > Apple ID.
- Select Sign In & Security > Account Recovery.
- Look for the Recovery Key section and click Manage.
- Click Turn On when a new dialogue shows up.
- At a confirmation dialog, Click Use Recovery Key to continue.
- Then, enter your admin password and click Allow to proceed.
- Your Mac will generate a 28-character recovery key. Screenshot, print, or write down the key before proceeding. If you lose it, Apple cannot help you regain access to your Mac.
- Click Continue.
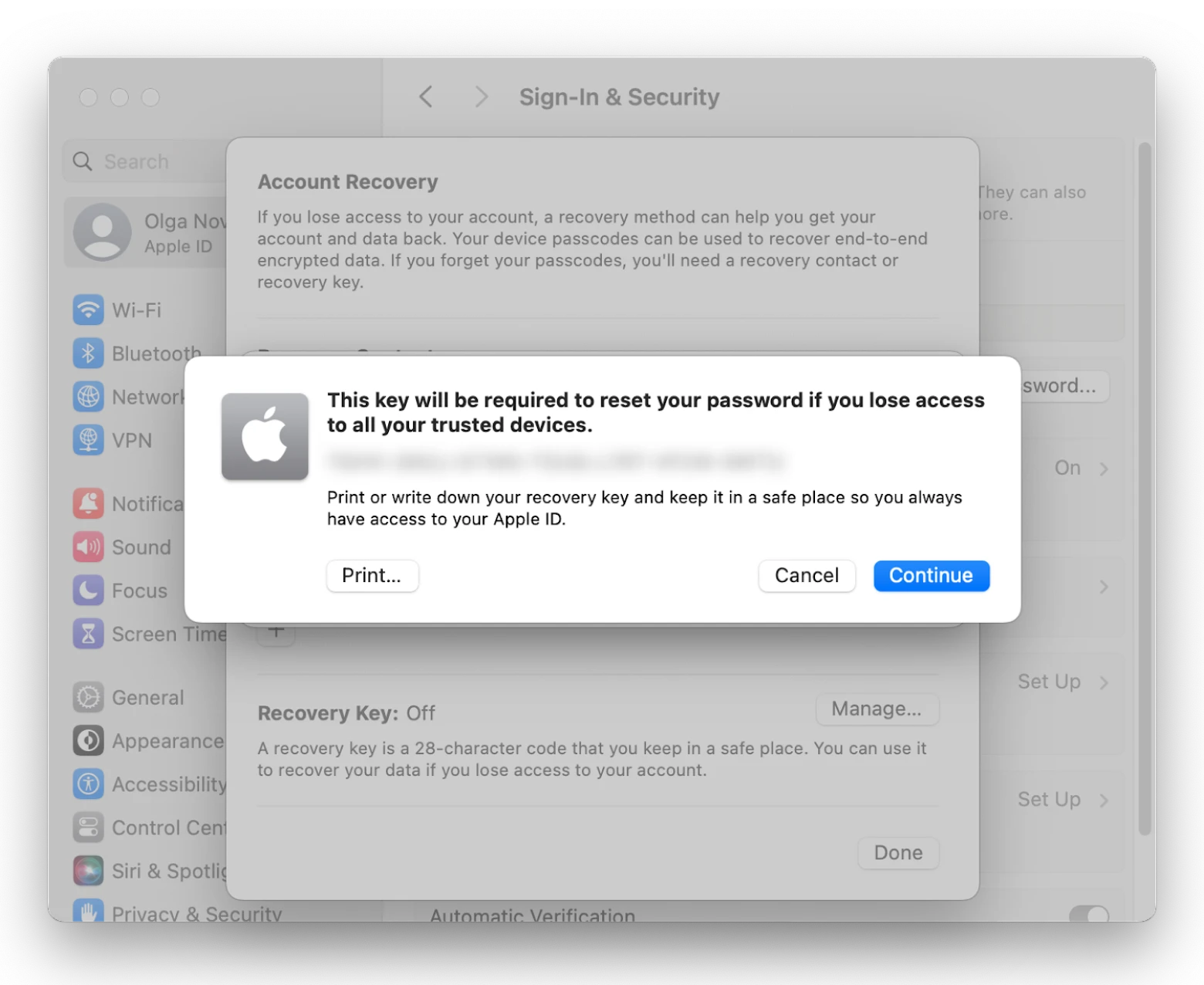
- You'll be asked to enter the recovery key to continue. Fill in the 28-character code and click Done.
Now, you've enabled the Recovery Key on your Mac and will be able to regain access if you forget your Mac password.
How to recover Mac password with Apple's Recovery mode
Recovery mode is Apple's emergency option that lets you restore your device and regain access. With it, you can still reset your Mac password even if you didn't link your Mac with your Apple ID. To access Recovery mode, you must follow specific sequences that differ on various Mac models.
Here's how to access the Recovery mode on a Mac with an Apple M1 or M2 chip.
- Restart your Mac.
- Hold the power button until you see the startup options.
- Click Options > Continue to proceed.
For Macs running Intel processors, follow these steps.
- Restart your Mac.
- Press and hold the Command + R buttons.
- Wait until the Apple logo shows up.
- Connect to a Wi-Fi if you're prompted to.
- Click Options > Continue to proceed.
Once you're in Recovery mode, reset your Mac password with these steps.
- Click Utilities > Terminal on the top menu. A new window will appear.
- Type resetpassword in the terminal and press Return.
- Close the terminal window.
- Now, you'll find a Password tool.
- Select I forgot my password and click Next. You'll be asked to sign in with your Apple ID.
- Enter your Apple ID and password to continue.
- Apple will send a 6-digit code to your signed-in devices. Enter the code on the Mac to proceed.
- Choose your Mac username.
- Enter the new password and click Save.
- Restart your Mac and unlock it with the new password.
That's it. While it takes more steps and is less straightforward, Recovery mode is your best bet when other methods fail.
Change Mac password with another account
If you share the computer with friends or family, you can ask the administrator to change your Mac password.
- Use a Mac logged in by the admin.
- Click on the Apple icon > System Settings > Users & Groups.
- Click the i icon on your Mac username.
- On the user window, click Reset a Password.
- Enter the new password and verify it. We also recommend to include a hint to help you remember your password.
- Click Reset Password.
Now, log in to your account with the new password.
Tip: A password is just one layer of protection. To be truly secure, you need to regularly update your macOS, enable the firewall, set up administrative rights, and more. Use Pareto Security, a tool that monitors your Mac's security and tells you what needs to be fixed.
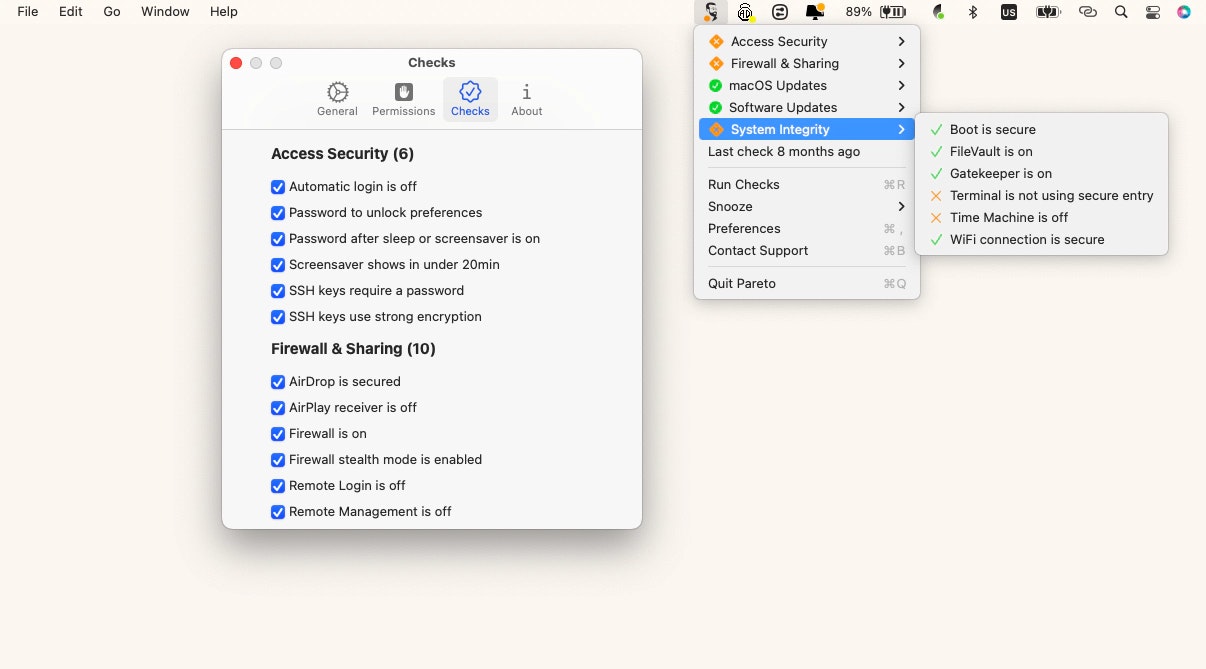
How to get a hint for your password
Sometimes, you can recall your password by viewing the hint you've set. Doing so saves you the trouble of resetting and creating a new password. Follow these steps to get your password hint.
- Power up or reset your Mac.
- At the login screen, click the ? icon beside the Enter Password box.
- You will see your password hint.
Chances are, the hint might help you remember your Mac password.
How to recover password by using Target Disk Mode
Target disk mode is not directly intended for password recovery, but at least it helps you transfer data between two Macs.
Here's how it works.
- Connect both Macs with a USB or Thunderbolt cable.
- Restart or turn on the locked Mac while holding the T key.
- The locked Mac will enter the target disk mode.
- On the working Mac, you'll find an external disk containing your files in the locked Mac.
You can now transfer the files to the working Mac and change your password on the locked Mac later. Note that TargetDisk mode may not work if FileVault and Firmware password are turned on.
Reset Mac password with a FileVault recovery key
By turning on FileVault to encrypt your storage data, you would have received the recovery key that Mac generates. With the recovery key, you can reset your Mac password in a few steps.
- Power up your Mac.
- At the login screen, click the ? icon next to the password field.
- Select Reset it using your recovery key.
- Fill in the recovery key and click Next.
- Reset your password by following the on-screen instructions.
Restart your Mac, and you can use the new password to log in.
Tips to protect your data on Mac
Passwords are there to protect your data. And we have some tips and ideas to make storing, finding, and managing passwords easier.
Never forget passwords with Secrets 4
If you've forgotten your password once, you will likely forget it again. Rather than trying to remember dozens of passwords, use Secrets 4 to help. Secrets 4 is a password manager that encrypts and stores all your passwords safely on the Mac. It also synchronizes with the Mac's keychain and system settings.
To store your password with Secrets 4.
- Download and open Secrets 4.
- Click the + icon.
- Select Login.
- Give the password a name.
- Generate a random password by clicking the half-circle arrow icon..
- Click Done.

Your password is now saved and synchronized on all your Apple devices. If you forgot your Macbook password, log in to Secrets 4 from a different device, and you'll find it.
Find lost passwords using Keychain Access
If you've forgotten some passwords, such as those used for signing into a drawing app, you can find them with Keychain Access or System settings.
Keychain Access is a Mac app that stores the passwords you use. Here's how to recover them.
- Search for the Keychain Access app on your Mac.
- Launch the app and click Open Keychain Access.
- Browse and select a specific keychain.
- On the attribute pane that pops up, click Show Password.
- Enter your keychain password, and the hidden password will be revealed.
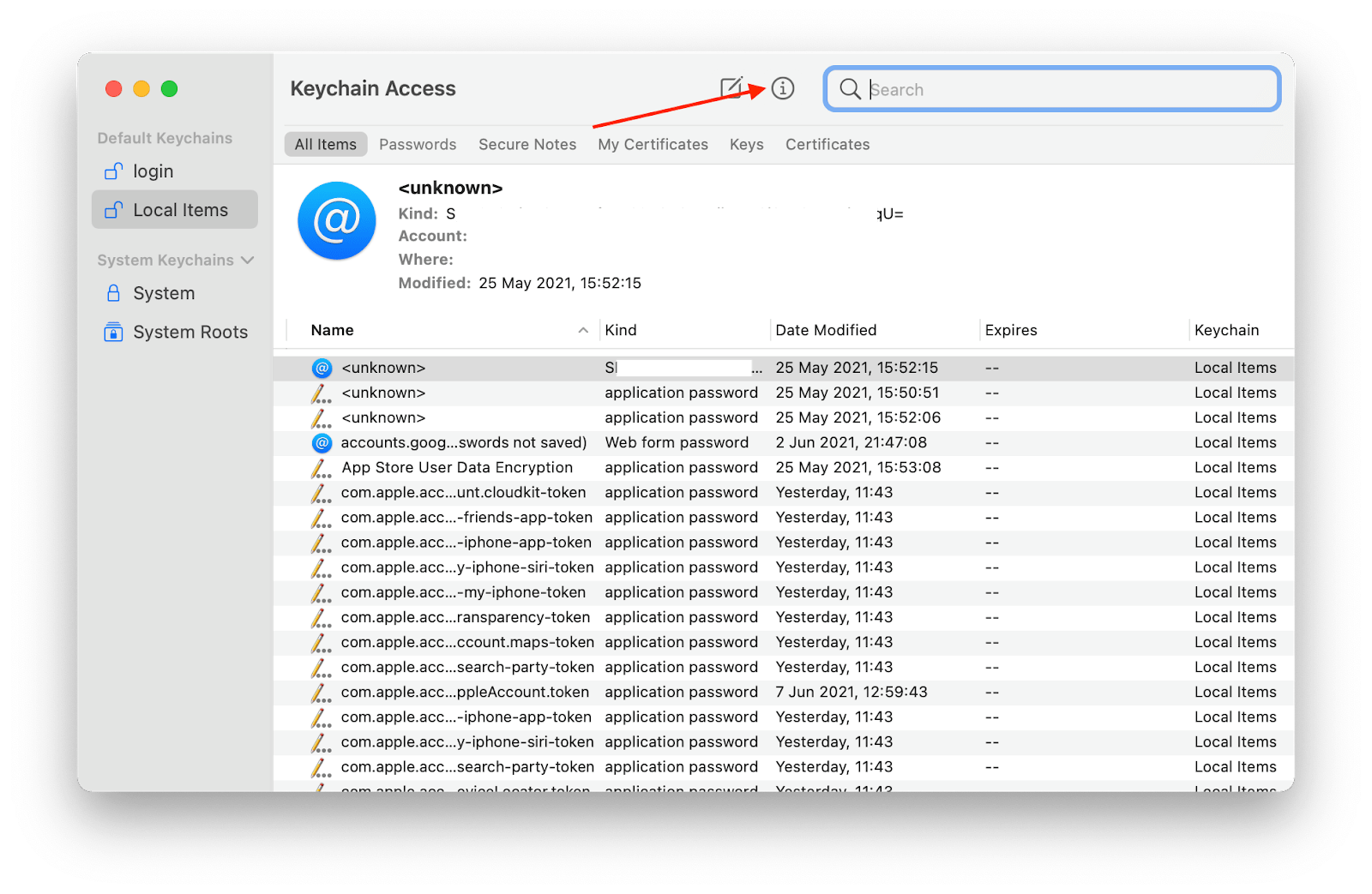
Another way to recover passwords on Mac is through the System Settings.
- Open System Settings.
- Scroll down and select Passwords on the left panel.
- Enter your Mac password to continue.
- Then, choose the passwords you want to reveal and click the i icon.
- A window containing the login credentials will appear. Hover your mouse over the password to reveal it.
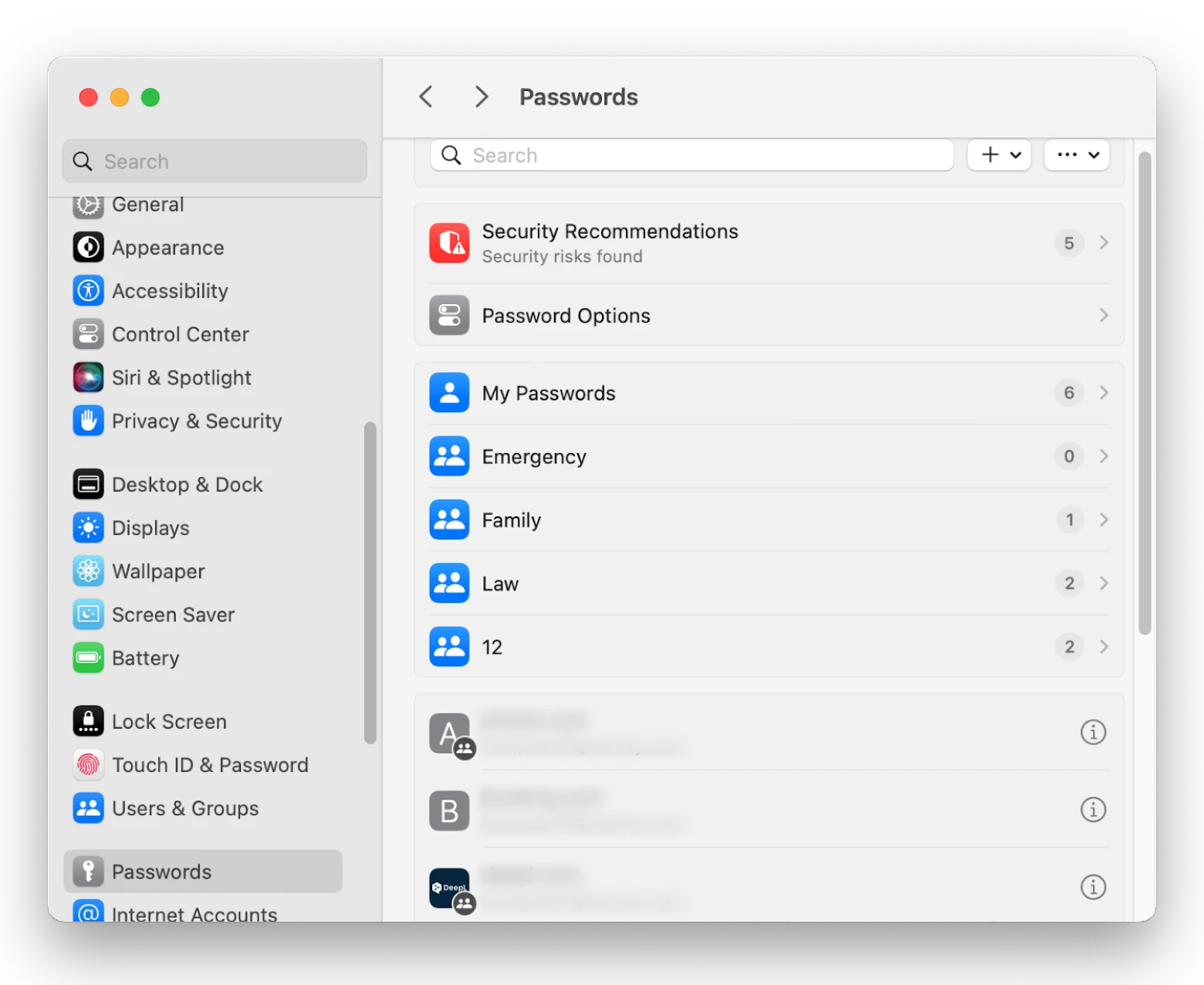
You can only recover passwords with Keychain Access and System Settings if you've previously saved them, either automatically or manually.
Backup your files
Make a copy of your important files so you can recover them, even if you get locked out of your Macbook. You can use Time Machine on your Mac to clone the entire drive.
- Connect a storage disk to your Mac.
- Click the Apple icon > System Settings > General > Time Machine.
- Click Add Backup Disk and select the connected storage.
- Click Set Up Disk.
- Choose to erase the disk when prompted to. Wait for the setup to complete.
- Then, click the Time Machine icon on the menu bar and choose Back Up Now.
- Wait for your Mac to back up all files to the disk.
You can also use Time Machine to back up only important files, but the process is clumsy. The easier way is to use Get Backup Pro. Like Time Machine, it lets you clone files from your Mac to a storage device, but Get Backup Pro is easier to use, and its archives are much more compressed. Here's how:
- Download and launch Get Backup Pro.
- Click File+ or Apps Data+ to select the data for backing up.
- Click run.
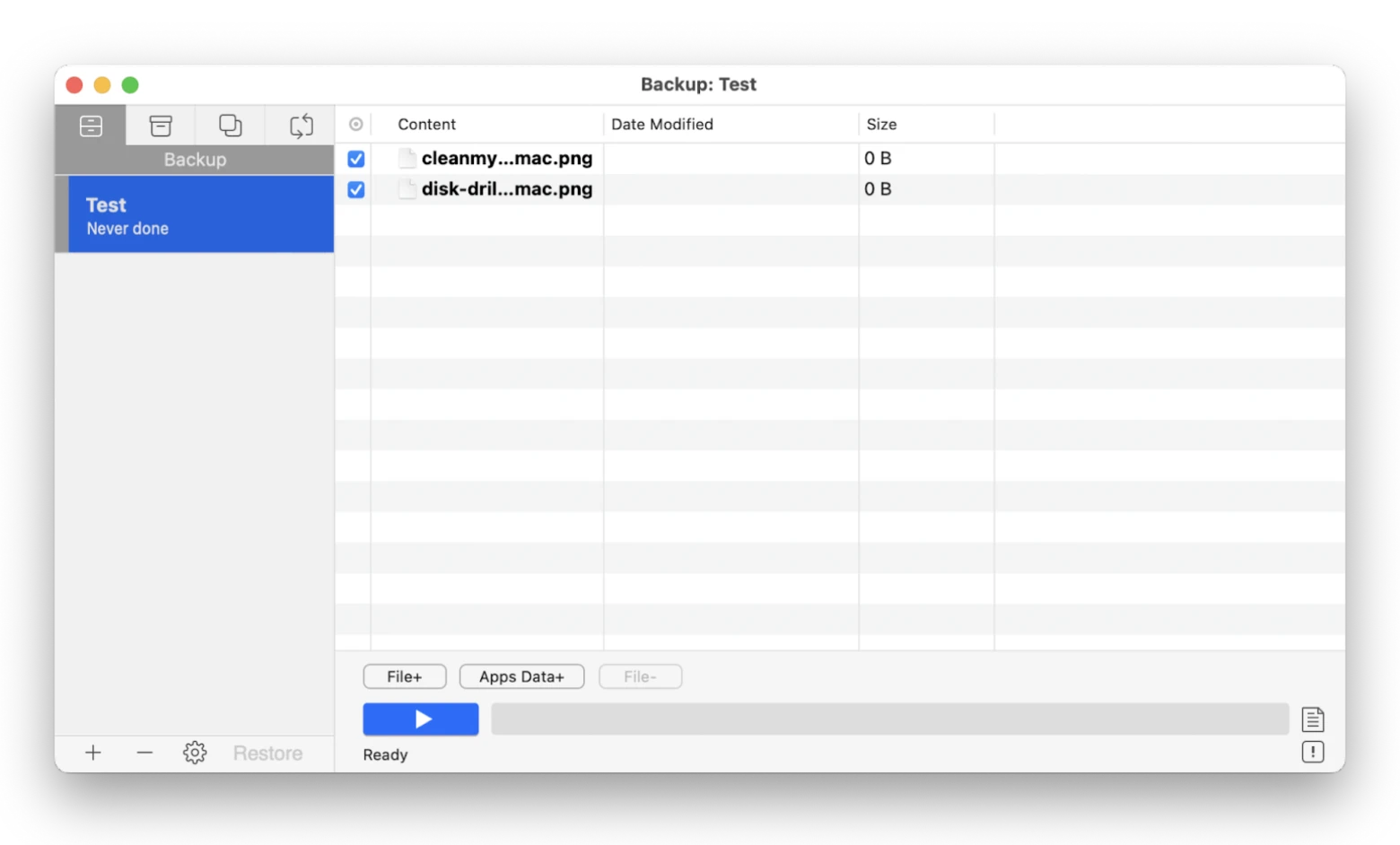
Now, you have a copy of your important files that you can access anytime.
Always protect your data
Unlocking your Mac after forgetting the password seems impossible, but it's not. As long as you remember your Apple ID, you can reset your Mac password easily. Even if you don't, you can try Recovery mode, an admin account, or a recovery key. The real challenge is not resetting passwords but remembering and storing them safely. Don't write them down on Apple Notes or other note-taking apps on your Mac because hackers might steal them. Instead, use password managers like Secrets 4 to store your website passwords on Mac securely.
You can try Secrets 4 and other apps we mention on Setapp for free. Setapp lets you subscribe to dozens of apps to get more productive and secure on Mac at an affordable fee.
FAQ
What to do I forgot my MacBook password and didn't have an Apple ID; how can I reset it?
- Reset your Mac password from the administrative account of a person you share your device with.
- Use the FileVault recovery key to reset your Mac password.
- Consider erasing your Mac as a last resort. Doing so will wipe all the data and restore it to factory settings.
Can I log into my Mac without a password?
Yes, you can log in without a password if you have Automatic Login by going to System Settings > Users & Groups. Click Lock > Login options > Automatic login. Then, choose your Mac account and confirm your intention by typing its password. Now, it’s password-free.
Note that Automatic Login is disabled in case the account uses iCloud to log in, or you have FileVault enabled on your Mac. Each of these helps ensure your Mac’s security, so we don’t recommend disabling password-protected login.
Tip for Apple Watch users: If you want to keep your Mac login secure but entering password is just too tiresome for you, set your Mac to unlock with Apple Watch: System Preferences > Security & Privacy > General > Use your Apple Watch to unlock apps and your Mac. From that moment on, if your Mac has Bluetooth and Wi-Fi on, and your Apple Watch is nearby, the Mac will unlock automatically!
Why can’t I change my password?
If you remember your old password, it’s usually pretty simple to change it via System Settings > Users & Groups > your account > Password Change...
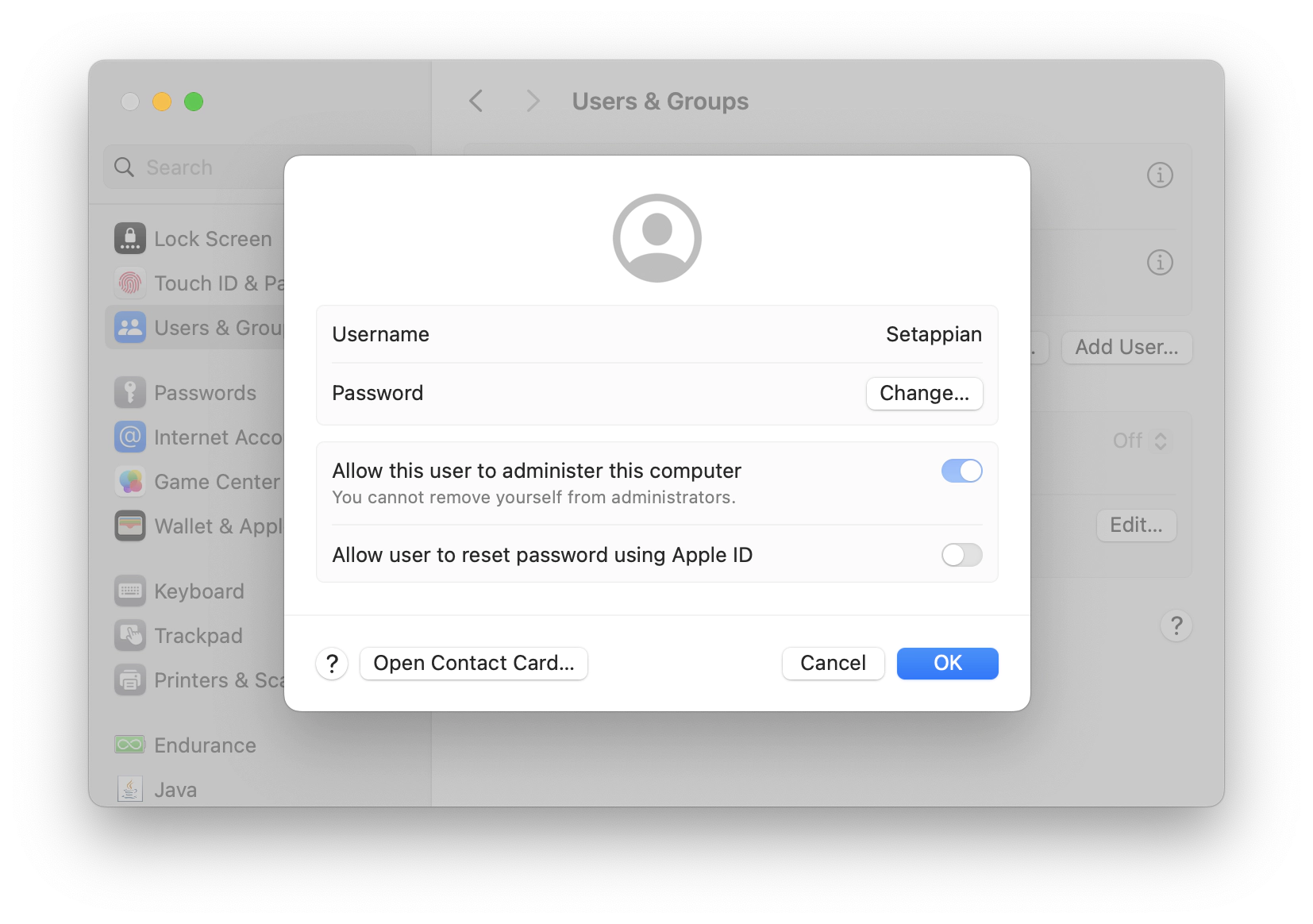
If, however, you don’t remember the password and none of the recovery methods from this article work for you, consider erasing your Mac. You can find a full guide on safely erasing Mac without losing your data here.
Can someone else reset your Mac password?
“If I forgot my admin password Mac and can’t reset it, can someone else reset it?” Fair enough. The thing is, letting someone else easily access your Mac if they don’t know the password would be a terrible idea security-wise. The bad news is that if you have FileVault disabled, anyone can reset your password by running the resetpassword command in Terminal from Recovery Mode. So make sure you always stick with Apple’s security requirements, FileVault being one of the most important ones!
Can someone else reset your Mac password?
Yes, they can reboot and reset the password by rebooting your Mac in Apple Recovery Mode. This is possible if you don't turn on the FileVault. You can also ask the administrative user of your shared Mac to reset your password from their account if you forgot the administrator name and password on your Mac.
What is the shortcut key for resetting the password on Mac?
There is no shortcut key for resetting a password on a Mac. You'll need to recover the password using Apple ID, Recovery Key, or another traditional method.