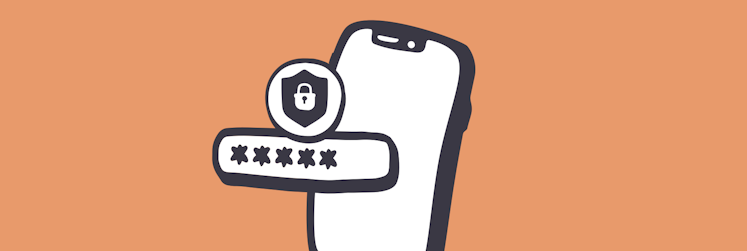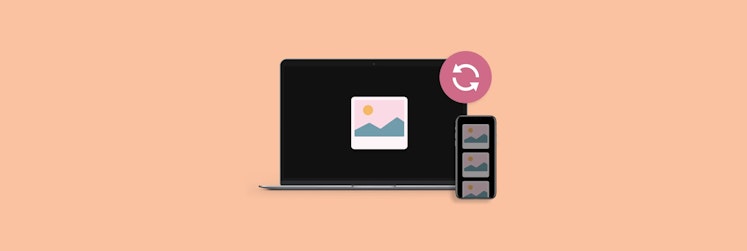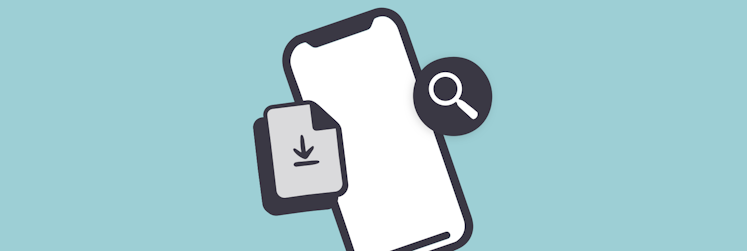How to scan a document with iPhone or iPad
Do you need to scan a document, print it, or attach it to an email? Bulky scanners are now a relic from the past. Chunk that thing and get rid of all that paper stuff on your desk. You already have a perfect iOS document scanner at your fingertips. Technology is a king, so if you need to scan a document, a manual, or your grandma’s homemade cookie recipe, your iPhone or iPad can help. Sign scanned documents, and share them with your teammates, friends, or family. So comfy! There are a few ways to scan documents with iPhone, so let’s consider all of them.
How to scan a document on your iPhone or iPad with Notes
So, how to scan with iPhone? Your iPhone scanner can scan paper documents, receipts, or anything else, just make sure you’ve got an iOS device (iPhone, iPad, or even iPod Touch will work) that has iOS 13 or later.
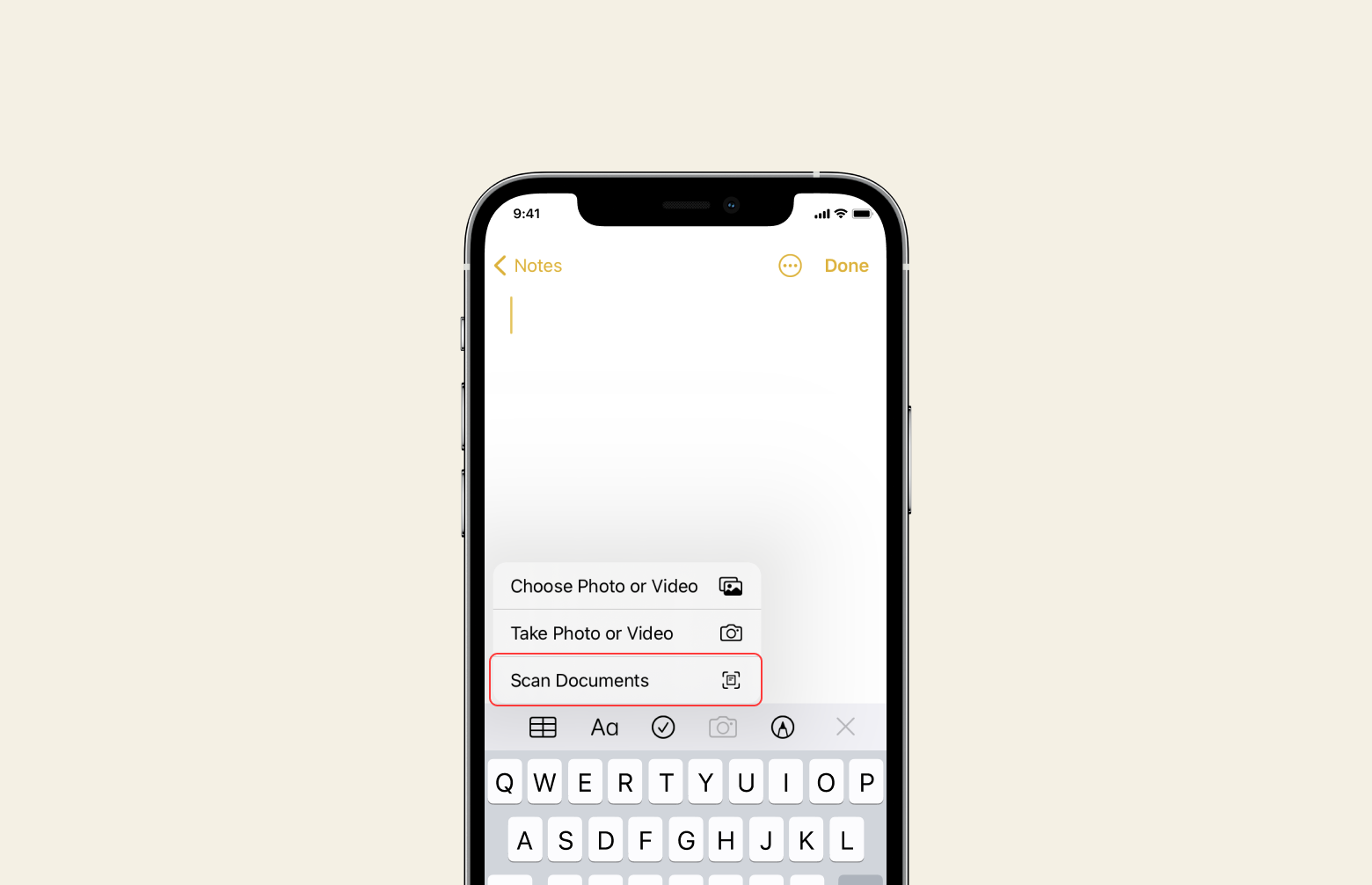
Prepare the paper you want to scan. Put it on a flat surface and ensure that paper’s color contrasts with the background. This way, you maximize chances for a high-quality scan.
Open the Notes app > Create a New Note > Tap a Camera icon > Scan Documents.
Hold your iPhone or iPad over your paper document, give it a second until it turns yellow, and it will scan your document automatically. This way, you can scan many documents over and over, or you can just tap the Scan button.
See circles in the corners of your paper? Use them to adjust your scanned document. Tap Keep scan to save it.
There’s a preview at the bottom left to see everything you’ve scanned, and you can swipe through your scans pretty easily. Crop the image, adjust filters, rotate it, or trash it if you don’t want to keep it anymore.
At the top, you have the option to Retake if you don’t like the scan. You also can Save the scans, and all of them will appear in the little box named Scanned documents. Scroll through them, tap on them, edit them and tap Done to finish editing.
Share the whole note with the scans and text or only the scans. Send your scanned documents by email, rename them, send them to your Files, or print them. If you save your scans to your Files, you can later select them to upload to your website if needed. This way of scanning your docs with Notes is sometimes overlooked, but it’s easy and always at hand.
You can link your scans from Notes to any task manager you’re currently using on your ios device. If you have none and still are searching for a comfy to-do app, pay attention to Taskheat, a tool for managing your tasks. Link flowcharts and tasks to trace a path between your to-dos and get things done faster.
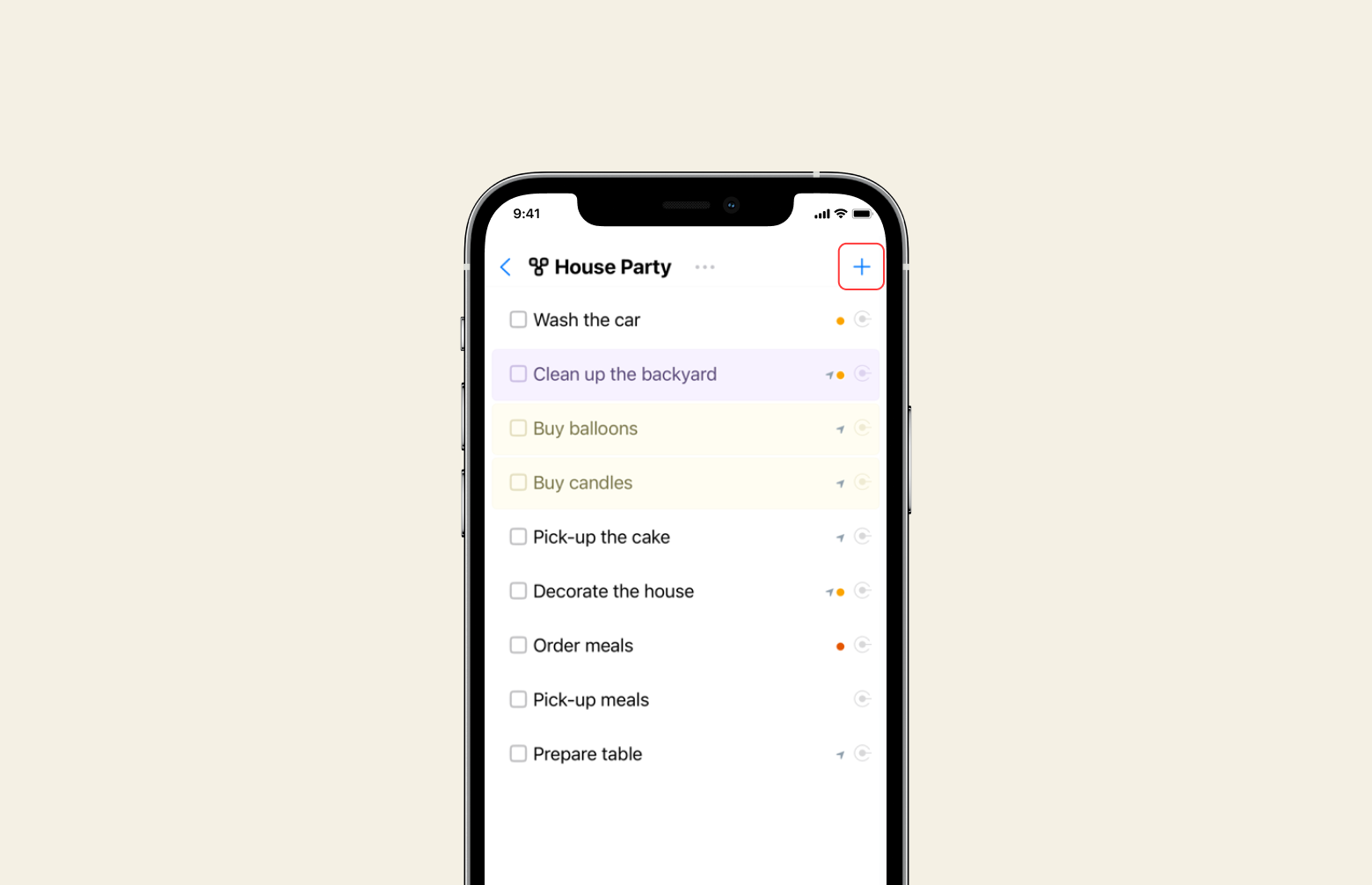
- Click New Task.
- Type in something you want to do, like “Drink water.” What needs to be done for that? Well, first, you need to go to the kitchen and then take a bottle of water from your fridge. Add corresponding subtasks to your main goal and steadily get things done.
- Click a little connecting arrow to prioritize objects and connect floating items by dragging them to their main tasks to create clear flowcharts.
Has something important suddenly popped into your head? Make a quick note of it in 2Do and get back to work. 2Do is another app created to make your life easier. That’s a task manager for your iPad and iPhone. Simplify your workflow and focus on tasks to avoid burning out and stress. In 2Do, you can schedule multiple projects and have a helicopter view of the most complex and longstanding goals.
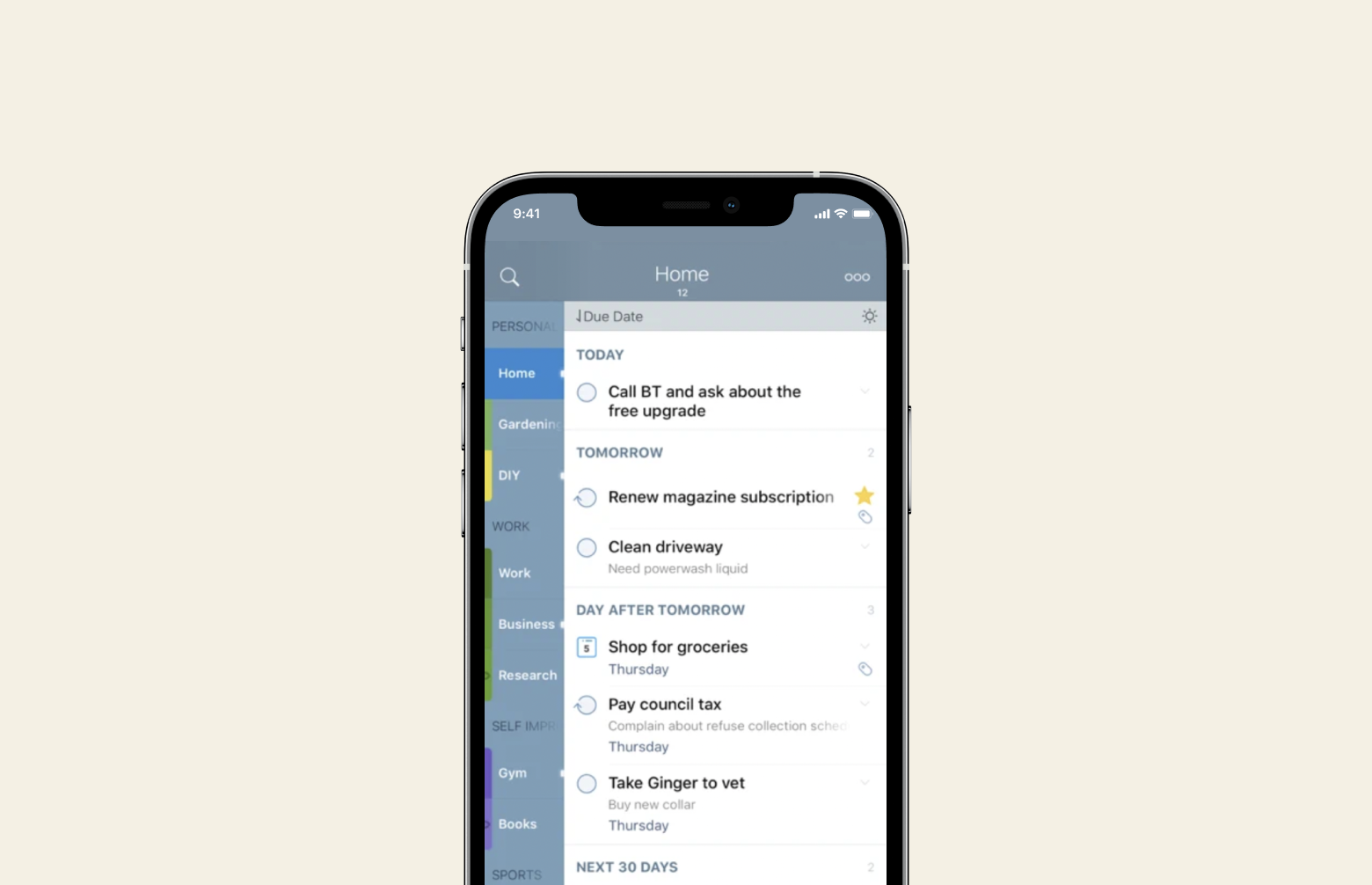
Split your long-term tasks into subtasks and finish work faster. With 2Do, your schedule is about to become nice and simple. Sort your tasks into groups and separate your to-dos with colors and tags to find what you need.
Scan documents on iPhone with the Files App
Is there another tip on how to scan with your iPhone or how to scan on iPad? Sure there is. Notes is not the only app on iOS that can help you scan your documents. Let’s focus on another one, the Files app. Open that up on your device and place the paper you want to scan with your iPhone document scanner on a flat contrasting surface. This way the app will easily define it and make a high-quality scan.
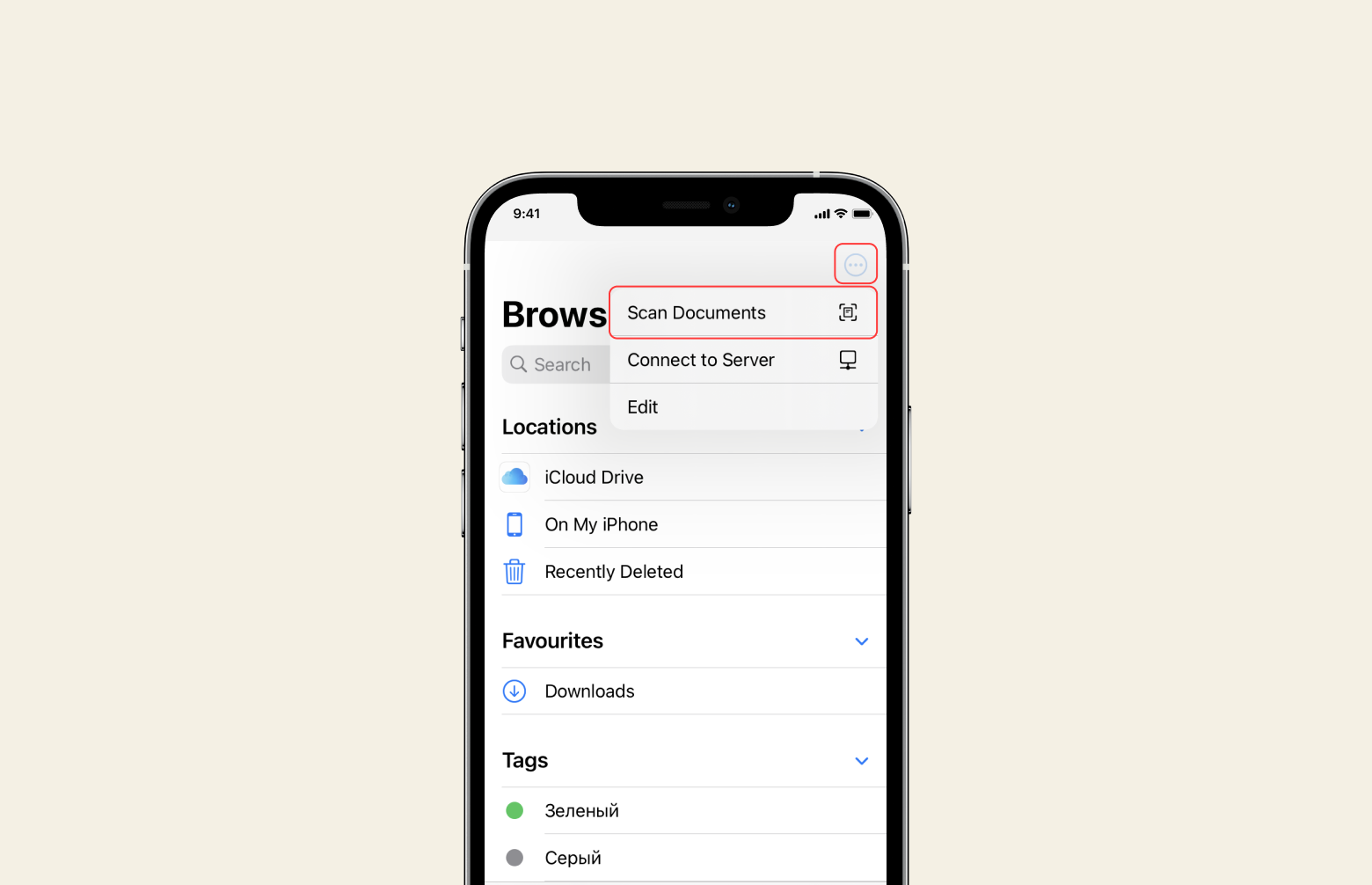
Tap Browse on the bottom right of your iPhone screen. You’ll see the list of all the Locations for saving your scanned document.
Choose On My iPhone or iCloud Drive as a location for your scan.
Tap the three dots at the top right in your Files app.
Click Scan documents and watch the camera open up.
Align your document in that blue square. If the document is framed in that square, the app will scan it automatically.
If not, just tap the circular button on the bottom to take the scan.
Do multiple scans if you need and use the options at the bottom to preview your scan. If you don’t like the photo, tap Retake at the top right, or Crop it if needed and tap Done. Tap the new Scanned Document and change the name of your scan to reflect its content better. Type the new name and tap Done to finish the process.
You can save it in PDF to send it. Use Filters to bring colors to your scan if the original paper is colorful, or make it black and white. Try a few options to make your scan look perfect. Once you’re done, tap Done. Tap Save to see all the scans you’ve just made. Tap Create a New Folder on top and Name your new folder with your scans.
If some scans have duplicates, CleanMy®Phone will help. This app makes room for something more important than the identical files. We all have some stuff on our iPhones that was created months ago and is still there for no reason. Hundreds of identical selfies, lookalike photos of your pet playing in the yard, or a rosebud blooming in your garden –CleanMy®Phone finds copies of the same file and deletes them.
So how does CleanMy®Phone work? It searches for duplicates among all images and files on your iPhone or iPad, creates categories of them for you to quickly delete them when needed. All you have to do is tap Delete in the section of duplicates you don’t need anymore. If you still want to keep some images from the selected collection in your Photos, remove those you need and delete the rest. One and done. CleanMy®Phone frees up more space on your iPhone and notifies you when there’s a duplicate you might want to get rid of, cause duplicates are good only at wasting your disk space.
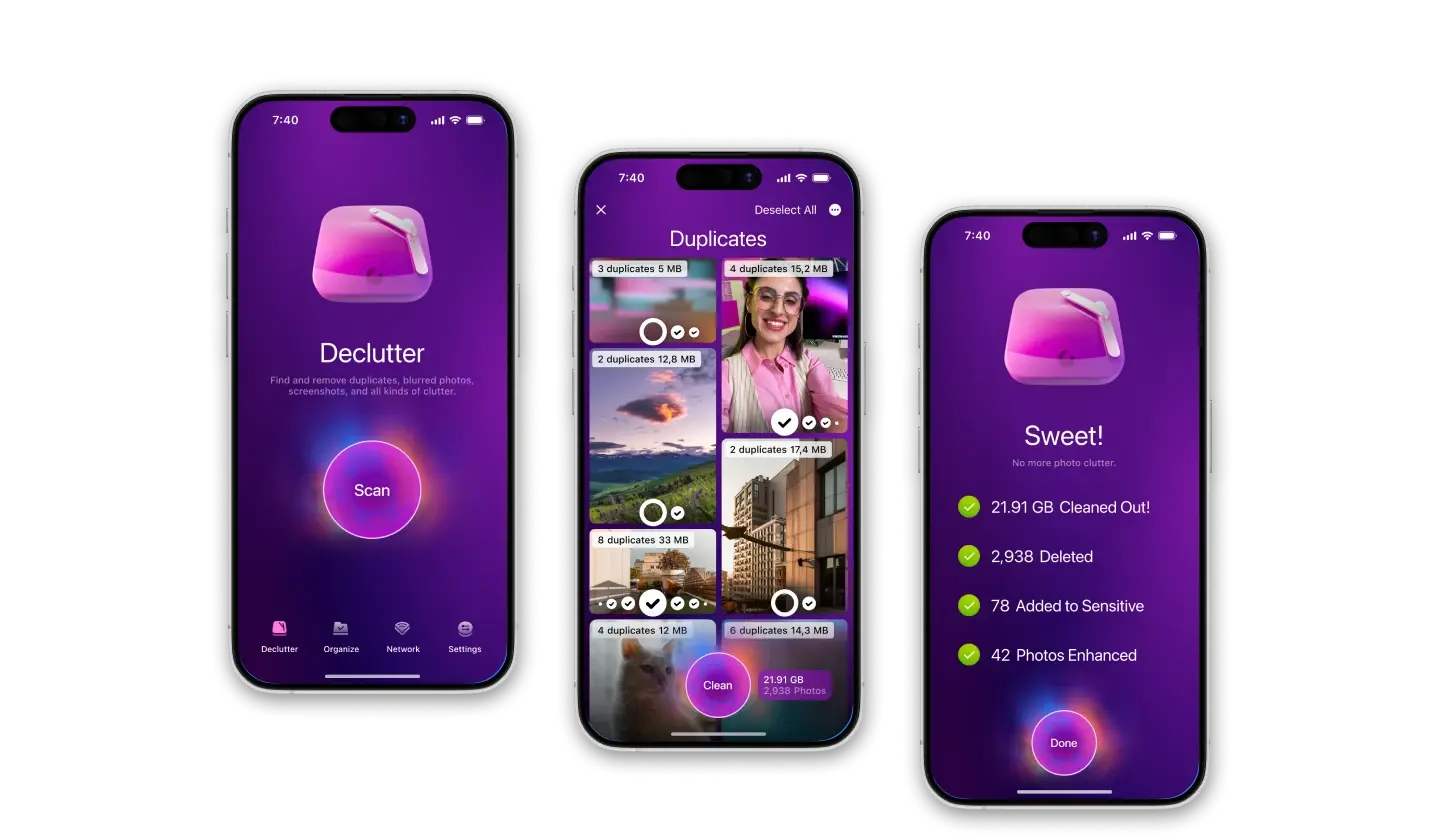
How to sign and share scanned documents
Need to sign a document, an invoice, or a receipt? Use the native scanner iPad and iPhone have.
Go to Notes > Share > Markup > Add > Signature.
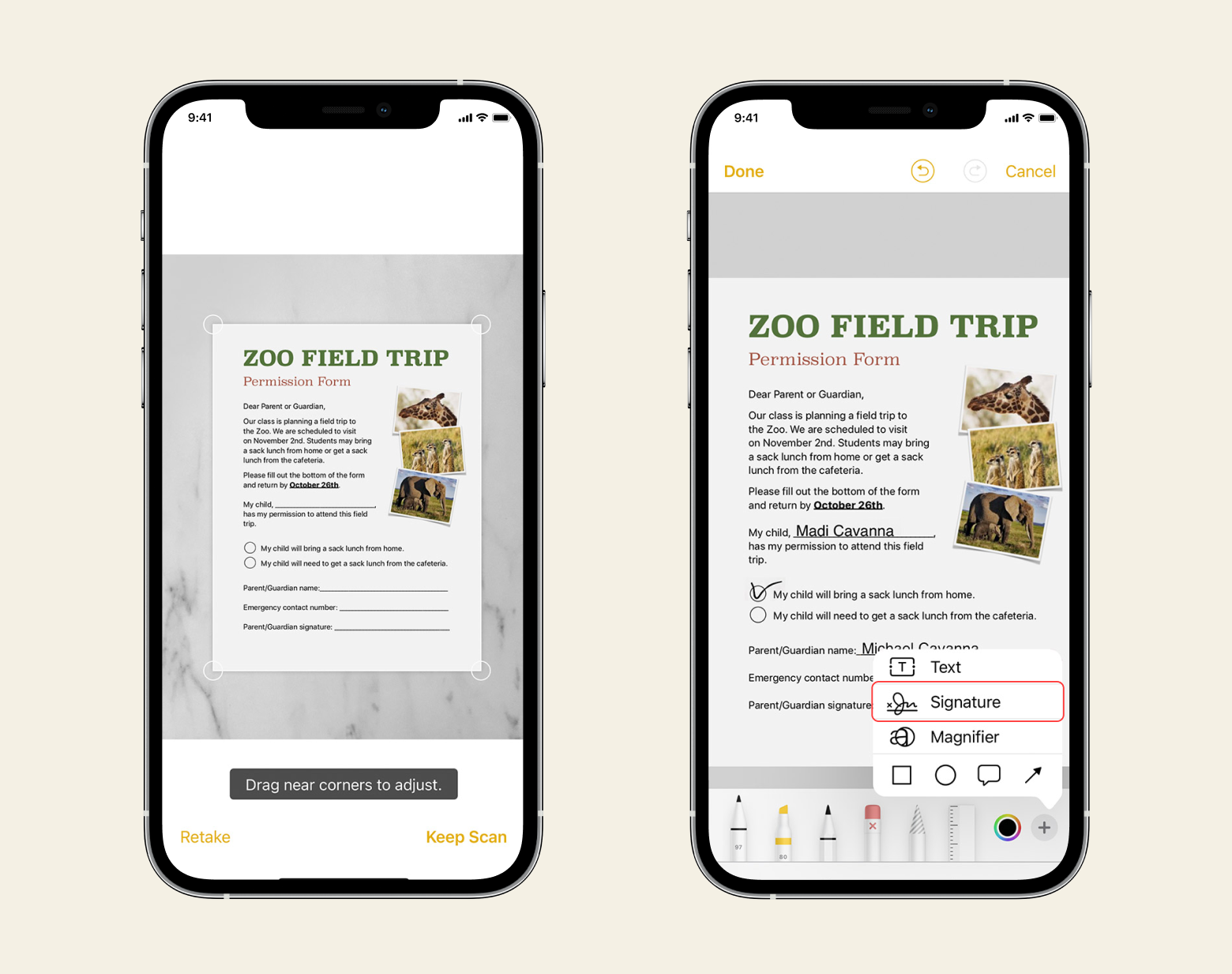
Create a signature using your finger, an Apple Pencil on your iPad, or add the already existing signature to your scanned document. Adjust its size and place it on the scan, then tap Done.
To share your scan or print it, tap on it in your location folder and then tap on the Share button in the bottom left corner. Send your scan to someone via AirDrop, Messages, or by email. You can Print it by sending your doc to the connected printer wirelessly. Or you can Save it to Files and save your scan to another location – Google Drive, Microsoft One Drive, Dropbox, or somewhere else on your iCloud.
Try Dropshare, an app for cloud-based sharing. This tool is perfect for storing your data securely. No matter how many hosting providers you use, Dropshare is an all-in-one single center where you can add files to your cloud, make screenshots, edit and share them, and share links to your files. Safe and secure.
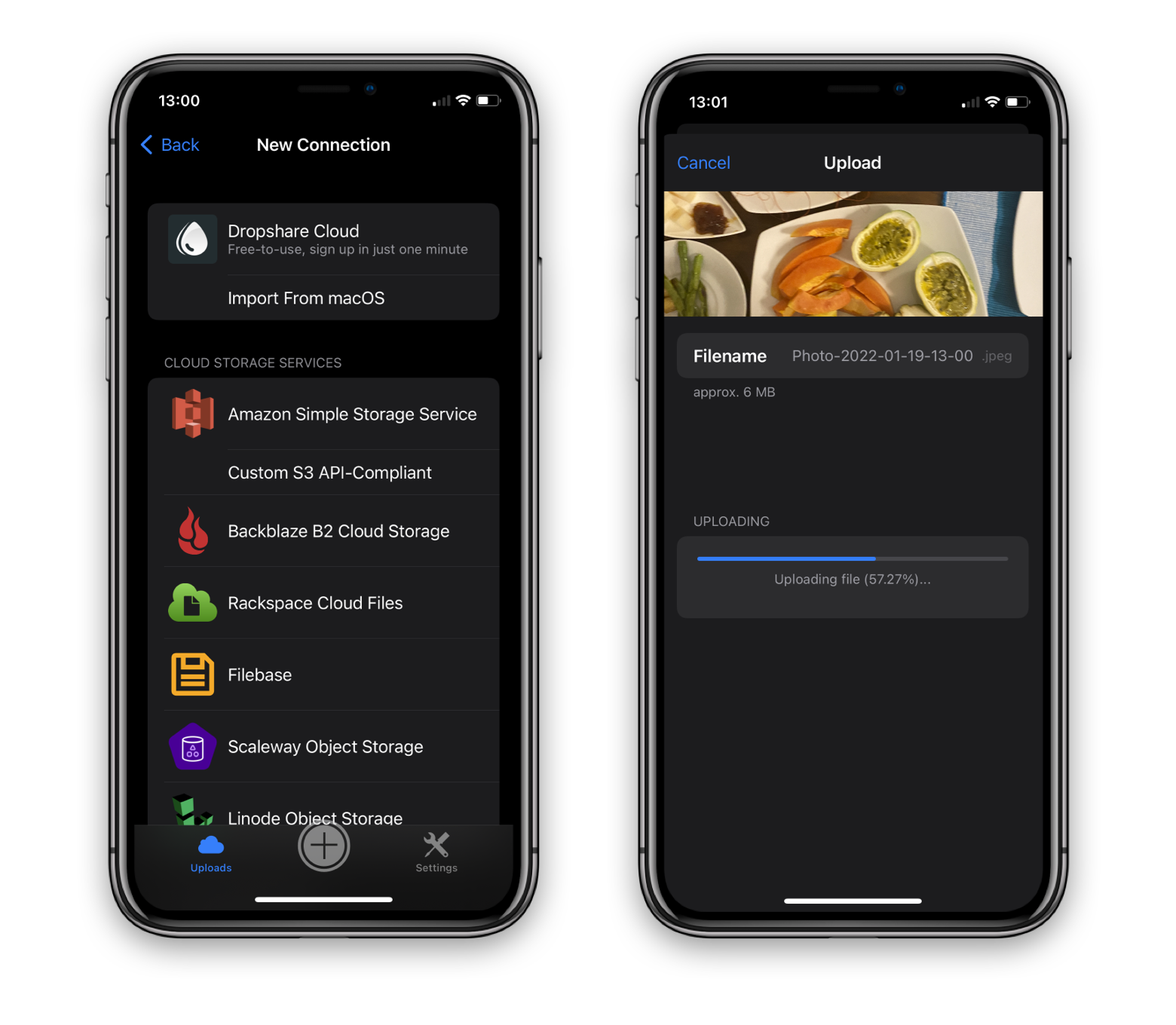
Drag-and-drop any file, document, image or folder to this cloud-based manager and access it later. You can also create a shortcut that moves whatever you copy right to the cloud storage. Easily share what you upload by clicking the link icon next to your file in the app and sending the link to your teammates or friends. No worries, this is totally secure as your URL is password-protected. Dropshare has its own Dropshare Cloud, a hosting service, so you can have another place to save your data if your Google Drive and Dropbox are overloaded.
Stationary scanners are out of date. They cost way too much and overstuff your office. Make room for something more prominent cause you already have a perfect scanner on your iOS device. You can scan a document, sign it and share it on the go with your iPhone or iPad, store it in your cloud with Dropshare, delete duplicates with CleanMy®Phone and link your scans to your pocket task managers Taskheat or 2Do. You can get all these apps and even more within the Setapp subscription. It gives you access to any tool from its collection in a sec, at a single flat monthly fee. Try all apps on Setapp during a 7-day free trial and enjoy your daily routine on your iPhone.