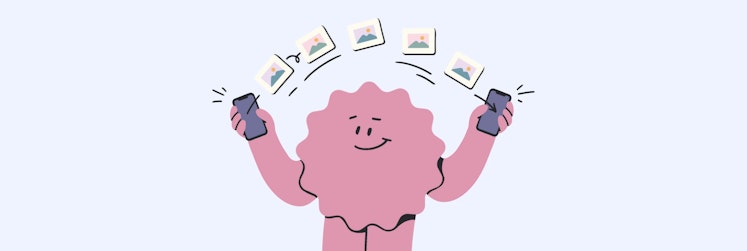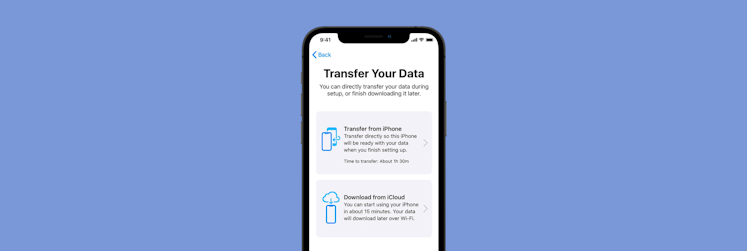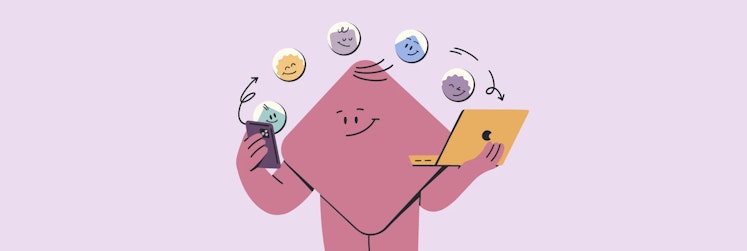How to transfer contacts from iPhone to iPhone?
“How to transfer contacts from iPhone to iPhone?” is often the question that closely follows the purchase of a new iPhone. You open the box, you admire the design, and you just want to start using it right away.
Among different methods that help you export contacts from iPhone you’ve been using until today and transfer them to your new phone, the task is to choose the one that works best for you. Choose depending on the quality of your internet connection, the amount of free space available on your iCloud, and the degree to which you’d like to edit your list of contacts (transfer everything as is, comb through contacts and only export the edited down version of the list, or take only a handful of contacts to your new iPhone life).
Here’s how to transfer contacts between iPhones in the way that best suits your situation.
Transfer contacts to a new iPhone using iCloud
If you’re looking to transfer contacts to new iPhone in full, the beauty of iCloud is its ability to sync the lists seamlessly between your old iPhone, cloud storage, and your new iPhone.
Learning how to get contacts from iPhone to iPhone using iCloud is easy — first, sign in to your iCloud account on both of your iPhones, then follow these steps to sync your contacts:
- Go to Settings on your old iPhone > [your name] > iCloud
- Scroll down to the list of apps using iCloud > Show All
- Toggle on Contacts
- Repeat steps 1-3 on your new iPhone
- Click on Merge when prompted
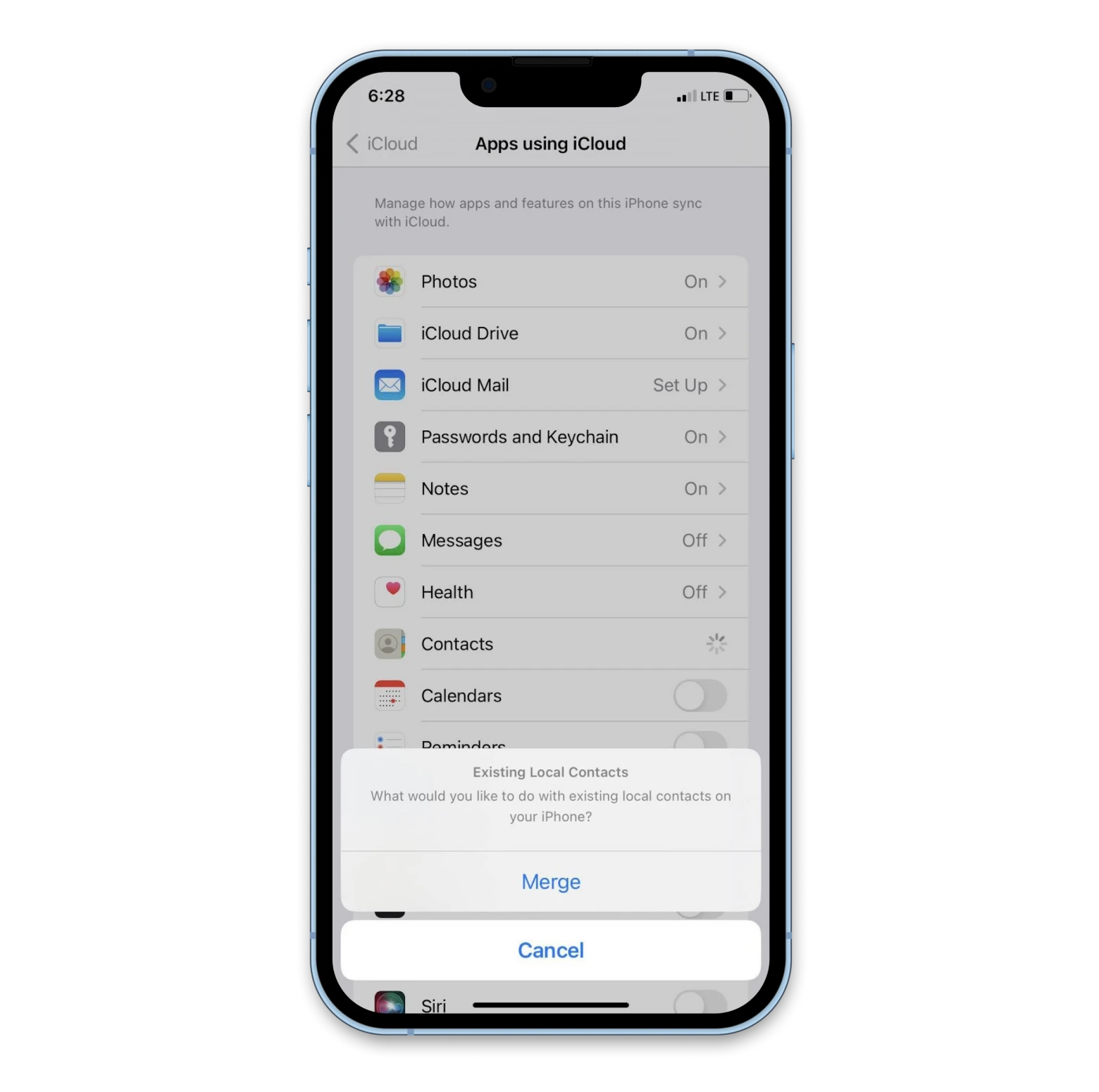
Transfer iPhone contacts using an iCloud backup
If you decide to set up your new iPhone from an iCloud backup of your current phone, your contacts will get transferred automatically. If, however, you’ve already set up your phone, transferring contacts using an iCloud backup will call for a reset of your phone and erase its existing data.
So, consider carefully before you proceed or go for less invasive methods to export contacts from iPhone.
If you’re certain, this is how to transfer contacts from one iPhone to another using iCloud backup:
- Create a backup of your old iPhone: Settings > [your name] > iCloud > iCloud Backup > Back Up This Phone > Back Up Now
- Wait until the copy of your iPhone’s data uploads to iCloud (this doesn’t just export contacts from iPhone, but creates a backup of all the content on your iPhone, so the process might take a while)
- Restore the iCloud backup to your new iPhone:
- Follow the standard new iPhone setup procedure, choosing Restore from iCloud Backup on the Apps & Data screen, or
- Erase your new iPhone’s content first: Settings > General > Reset > Erase All Content and Settings > Erase iPhone, then follow instructions to set up your iPhone, choosing Restore from iCloud Backup on the Apps & Data screen
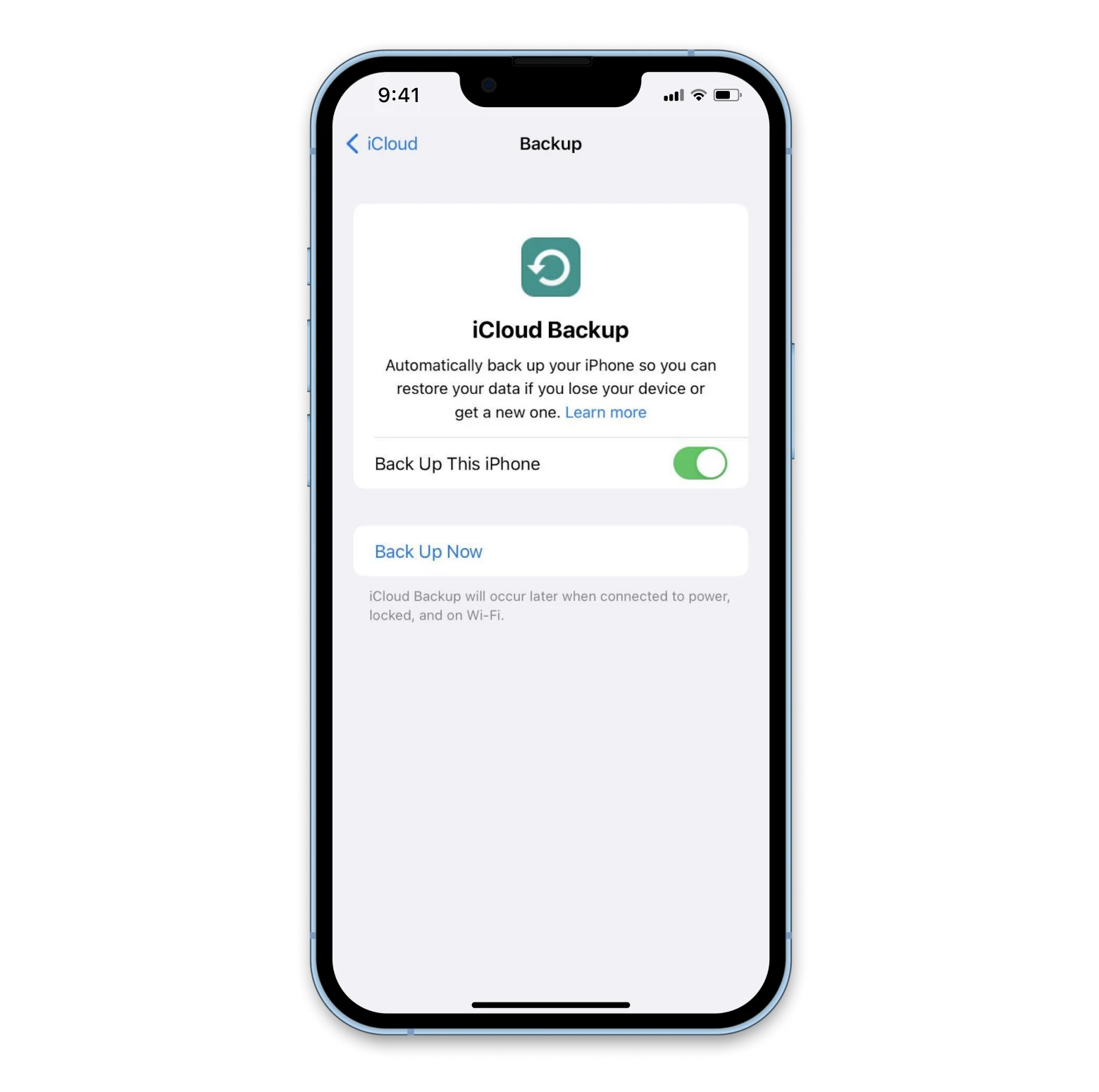
Note: Make sure you have enough free space on iCloud before you attempt backing up your phone to it. Go to your iPhone’s Settings > General > iPhone Storage to check exactly how much space your data will need.
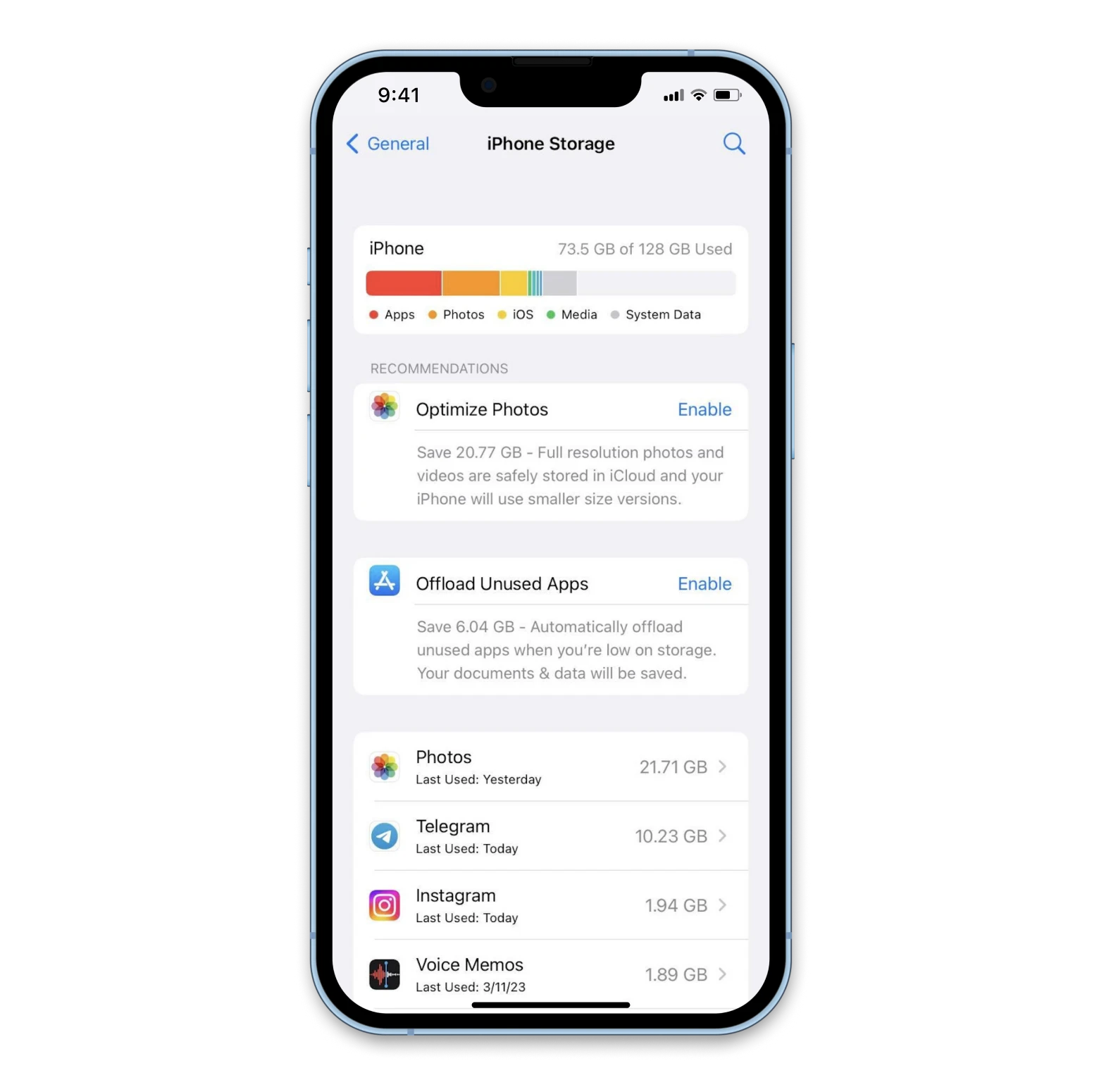
Should you find yourself in need to free up some space on your iPhone, you’ll find CleanMy®Phone a great help.
CleanMy®Phone is a duplicate finder that scans your iPhone for identical and similar photos, and clears gigabytes of junk from your camera roll without you having to sort through hundreds of images manually. You’ll be able to choose the best shot from the pre-selected duplicates and even have this image enhanced to its highest potential in a single tap on suggestions from CleanMy®Phone.
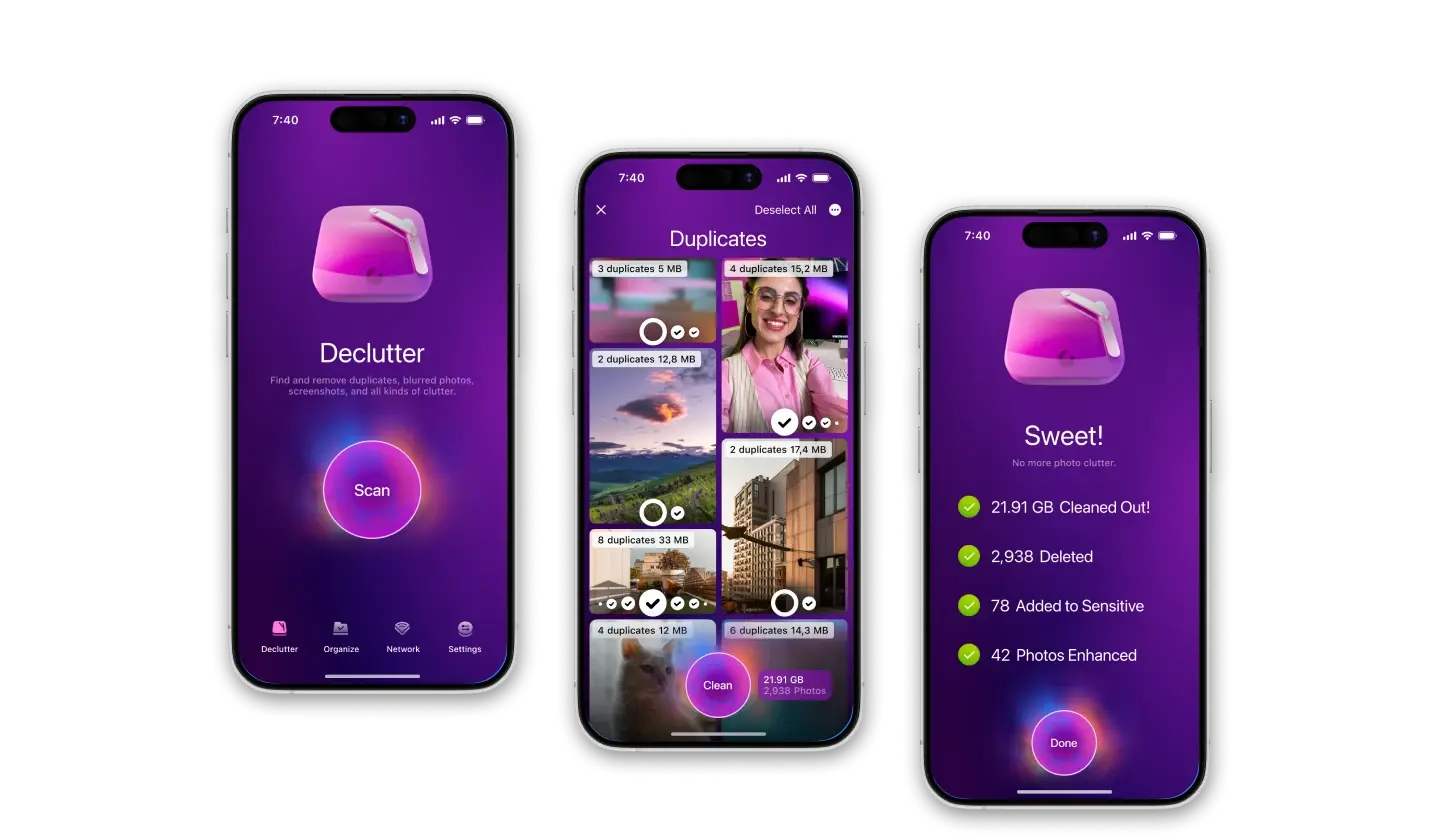
Transfer contacts using Finder
When thinking about how to get contacts from iPhone to iPhone, definitely consider using your Mac’s Finder. It’s much like transferring contacts with iCloud, but you don’t have to rely on a good internet connection and most of the time you have much more space available for your backup or contacts sync.
Here's how to get contacts from iPhone to iPhone with Finder:
- Open Finder from the Dock on your Mac
- Connect your old iPhone to Mac with a USB cable
- Click on your iPhone’s name in the Finder’s sidebar under Locations
- Go to the Info section on the right
- Select the option to sync contacts > Apply
Now that your contacts are synced to Mac, transfer contacts to new iPhone by connecting it to Mac and repeating the same steps as described above.
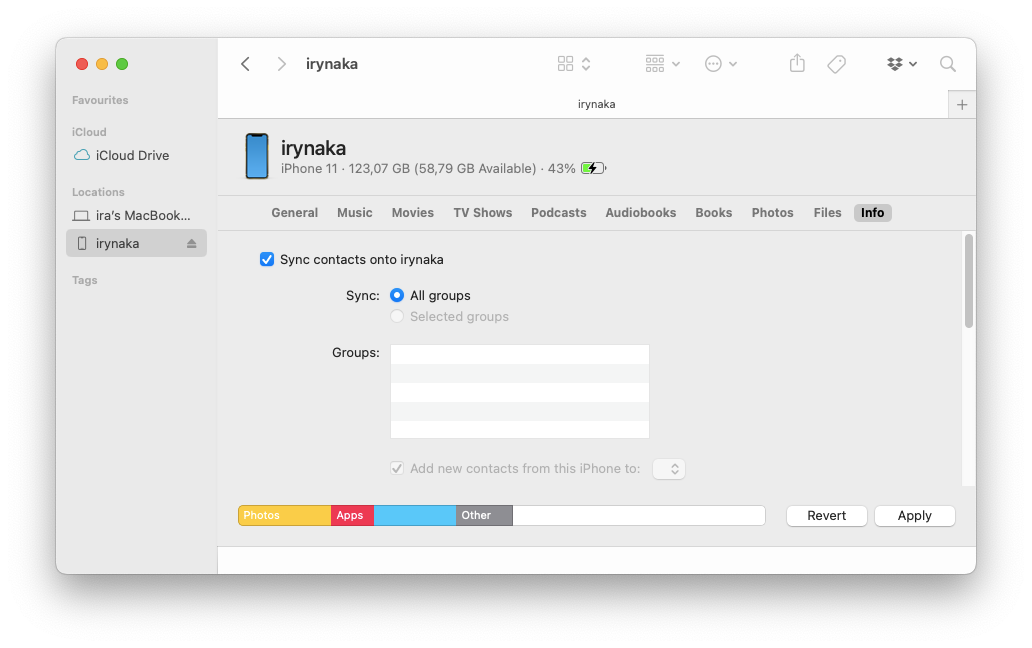
If syncing and moving files across different locations is something you work with a lot, you might be interested in a more feature-packed alternative to Finder, Path Finder.
Path Finder is a unique modular system file manager with an extensive list of add-on features (from file info to disk permissions) designed to increase your macOS productivity.
Path Finder offers advanced file selection and sorting capabilities (based on file name, extension, attributes, and more), full Dropbox integration, cloud uploader, folder comparison and synchronization, Drop Stack window grid where you can collect items before moving them somewhere else, and much more — to save you time on routine tasks.
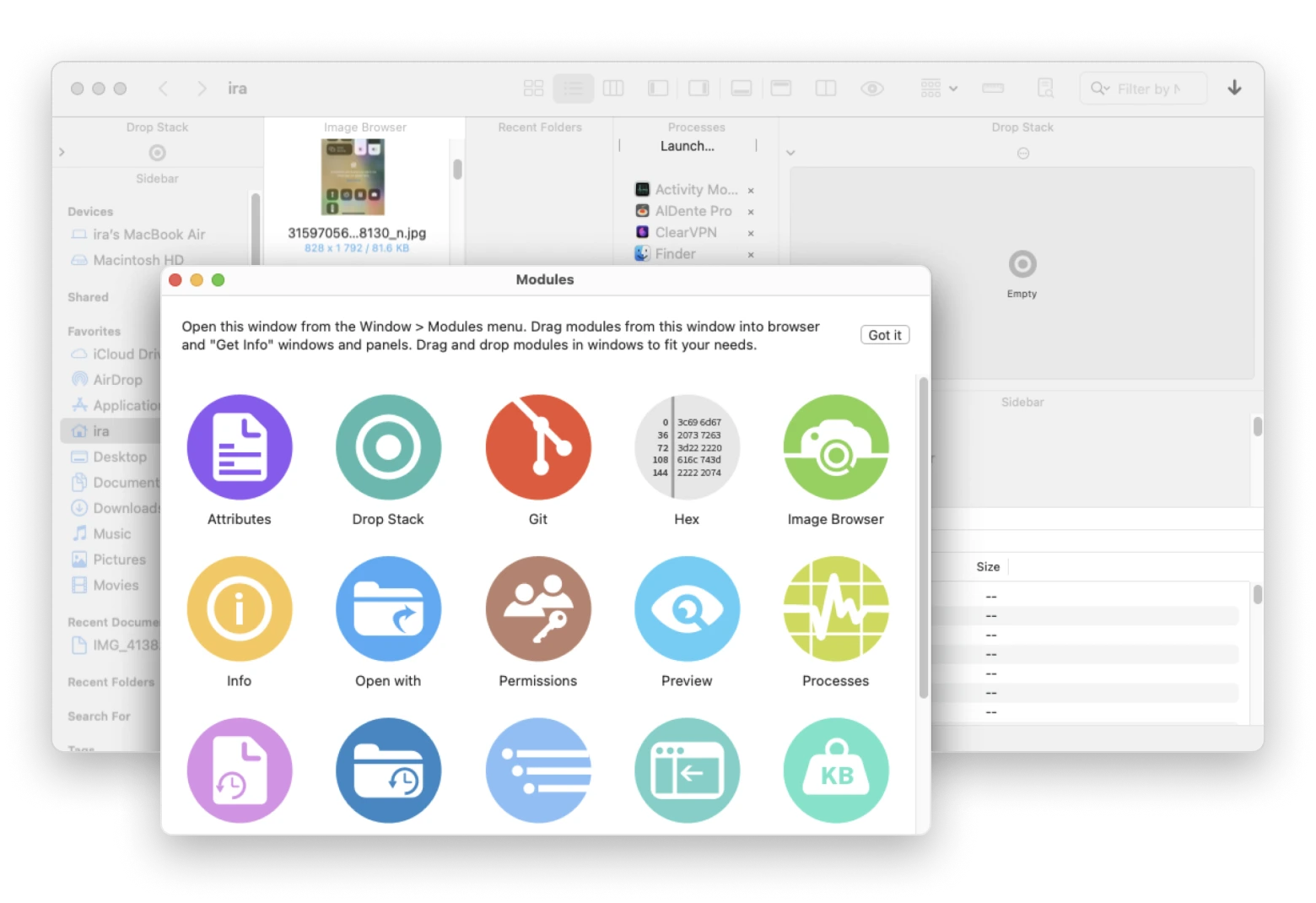
AirDrop contacts one by one
Another easy way to transfer contacts to new iPhone is AirDrop. The only thing to keep in mind about this method is that it only works when:
- Both iPhones are using the same WiFi network and are close to each other
- You export one contact at a time
You probably won’t choose to export all your contacts via AirDrop, but it’s a quick way to add a couple of missing ones to your new iPhone.
Want to know how to transfer contacts between iPhones with AirDrop? Follow these steps:
- Make sure AirDrop is activated on both of your iPhones: swipe down from the top-right corner of your screen to open Control Center, tap on the box with wireless controls and hold for a few moments, then tap on the AirDrop icon to turn it on
- Open Contacts on your old iPhone and find the one you’d like to transfer
- Tap on the contact > Share Contact > AirDrop
- Choose the target iPhone from the list of devices ready to accept your AirDrop
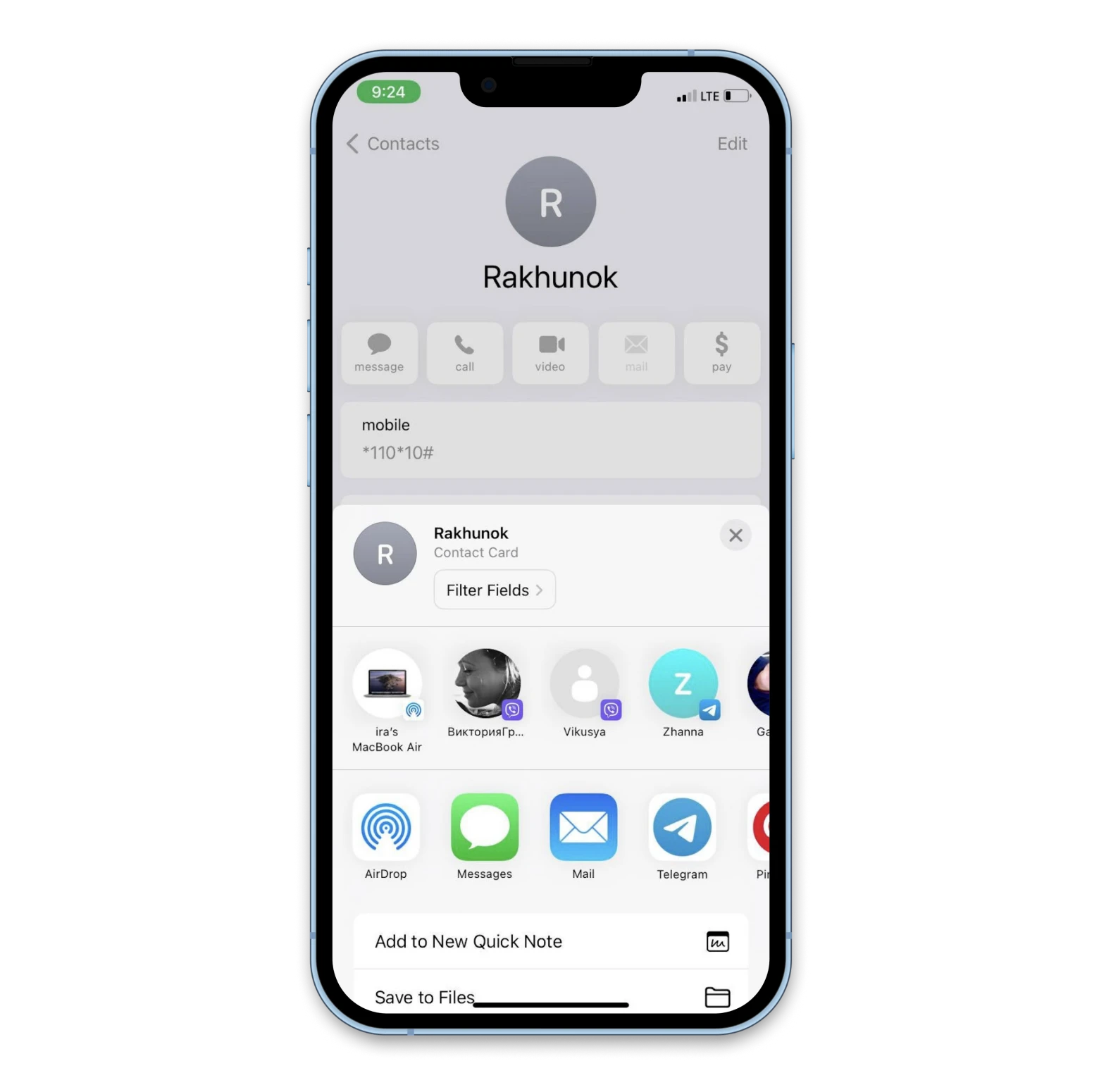
Use a SIM card
As long as your new iPhone is compatible with a SIM card from your older iPhone (newer iPhones use nano-SIM cards), you can use it to transfer contacts to new iPhone.
To import contacts from a SIM card:
- Remove the SIM card from your old iPhone
- Insert it into your new iPhone
- Go to Settings on your new iPhone > Contacts > Import SIM Contacts
Once the transfer is complete, remove the old SIM and replace it with the one from your new iPhone.
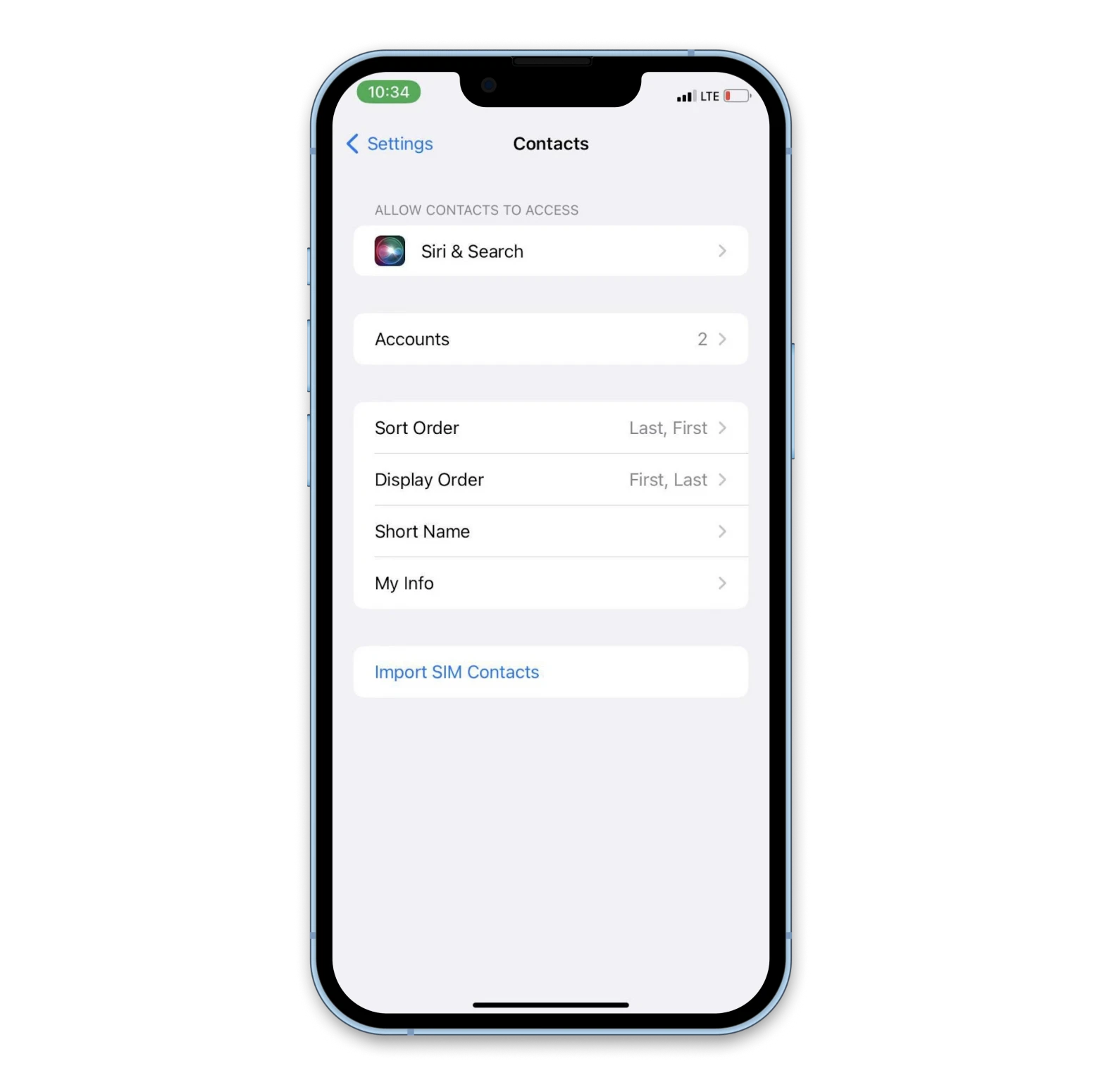
How to transfer contacts between iPhones efficiently
When deciding how to transfer contacts from one iPhone to another, first of all, consider if you want to restore from a full phone backup or transfer contacts separately. Setting up your phone from a backup on your Mac or on iCloud saves you extra effort to copy contacts, but takes considerably more time and in some cases requires erasing existing data on your iPhone. If your phones share the same Apple ID, the easiest way to transfer contacts is iCloud sync.
Also, note that the handy apps mentioned in this article – CleanMy®Phone and Path Finder– are available for a free test run with the seven-day trial of Setapp, a platform of best-in-class iOS, macOS, and web apps for almost any task you can imagine. Learn how to transfer contacts from iPhone to iPhone and check out more than 240 other options to boost your performance.
FAQ
How do I AirDrop all my contacts at once?
Unfortunately, you can only AirDrop contacts one by one.
Why didn’t all my contacts transfer to the new iPhone?
If some of your contacts are missing, it’s often because on your old iPhone they belong to an account other than iCloud. To check for this, go to Settings > Contacts > Accounts.
If you want your contact list to transfer in full when you export contacts from iPhone using iCloud, make sure you move all your contacts to the iCloud account.
Other common reasons for an incomplete transfer are a poor internet connection, low battery charge on one or both iPhones, or insufficient iCloud storage space.
How long does it take to transfer contacts to a new iPhone?
The time it takes to transfer contacts to new iPhone depends on the amount of data you're transferring and the speed of your internet connection. If you’re restoring from a backup with lots of large video files, the transfer may take over an hour or even longer.
How do I get my contacts from iCloud?
To add contacts from iCloud, make sure your Contacts app option is turned on in the iCloud settings on your iPhone:
- Go to Settings > [your name] > iCloud
- Scroll down to the list of apps using iCloud > Show All
- Find the Contacts app and turn on the toggle next to it
- Choose Merge when prompted