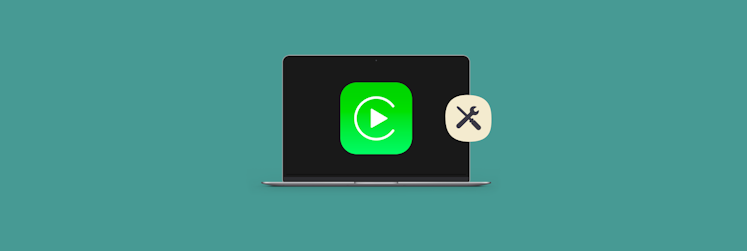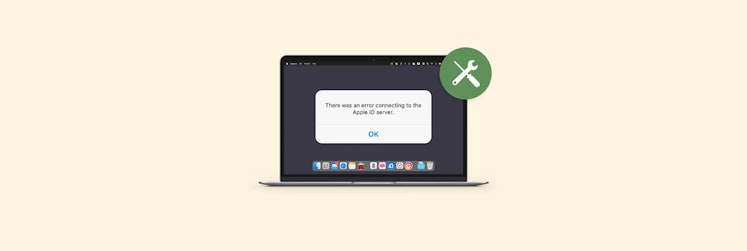How to use System Preferences on a Mac
If you own a Mac, you're probably familiar with the powerful capabilities of System Preferences (System Settings in recent macOS versions). As the ultimate command center, it lets you control and personalize virtually every aspect of your computer. From customizing your desktop wallpaper to fine-tuning your Wi-Fi network settings, System Preferences is your one-stop shop for personalizing and configuring your Mac experience.
In this guide, you'll learn how to find System Preferences on Mac and how to easily customize and control various preferences to get the most out of your Mac.
What is the System Preferences in Mac?
Every operating system has a control panel that allows users to configure the appearance or actions of applications and system processes. These are usually called preferences, settings, or options. While in Windows the settings are located in Control Panels, in macOS, most settings can be found in System Preferences.
Note that on macOS Ventura and macOS Sonoma, System Preferences has been renamed to System Settings and has a new design.
So, where is System Preferences on Mac? Jump down to the next section to find out.
Where is System Preferences on Mac?
Can't find System Preferences on Mac? Here are a few methods to locate them. Let's explore each of the approaches.
Apple main menu
Click the Apple menu (which looks like an Apple logo) in the upper left corner of your Mac. Then, choose System Settings.
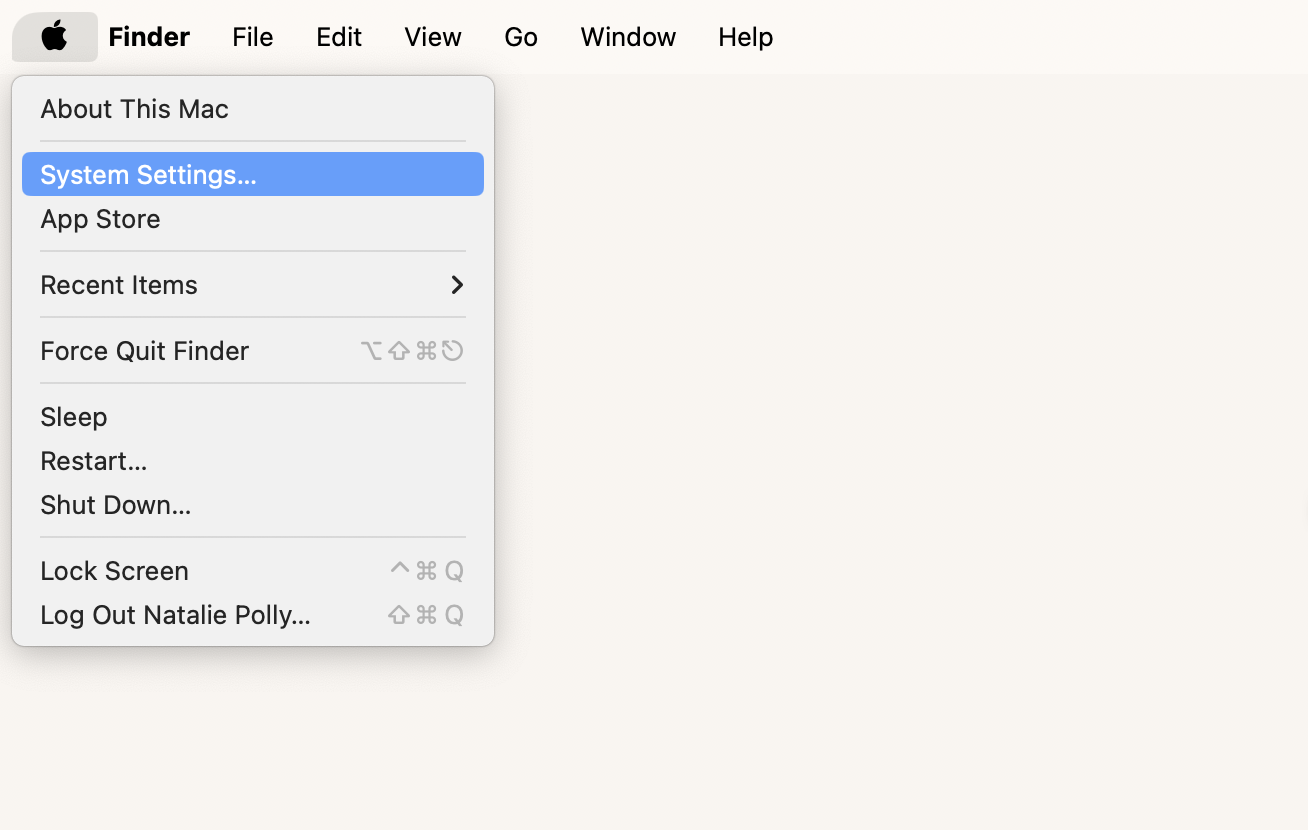
If you are running an older version of macOS, it would be the Apple menu > System Preferences.
Finder
On a Mac, you can also access System Preferences from Finder. Here's how:
- Open Finder (the Finder icon looks like a blue smiling face) and choose the Applications folder from the left sidebar.
- Scroll down to find System Preferences (or System Settings) in the right pane.
- Double-click System Preferences to open it.
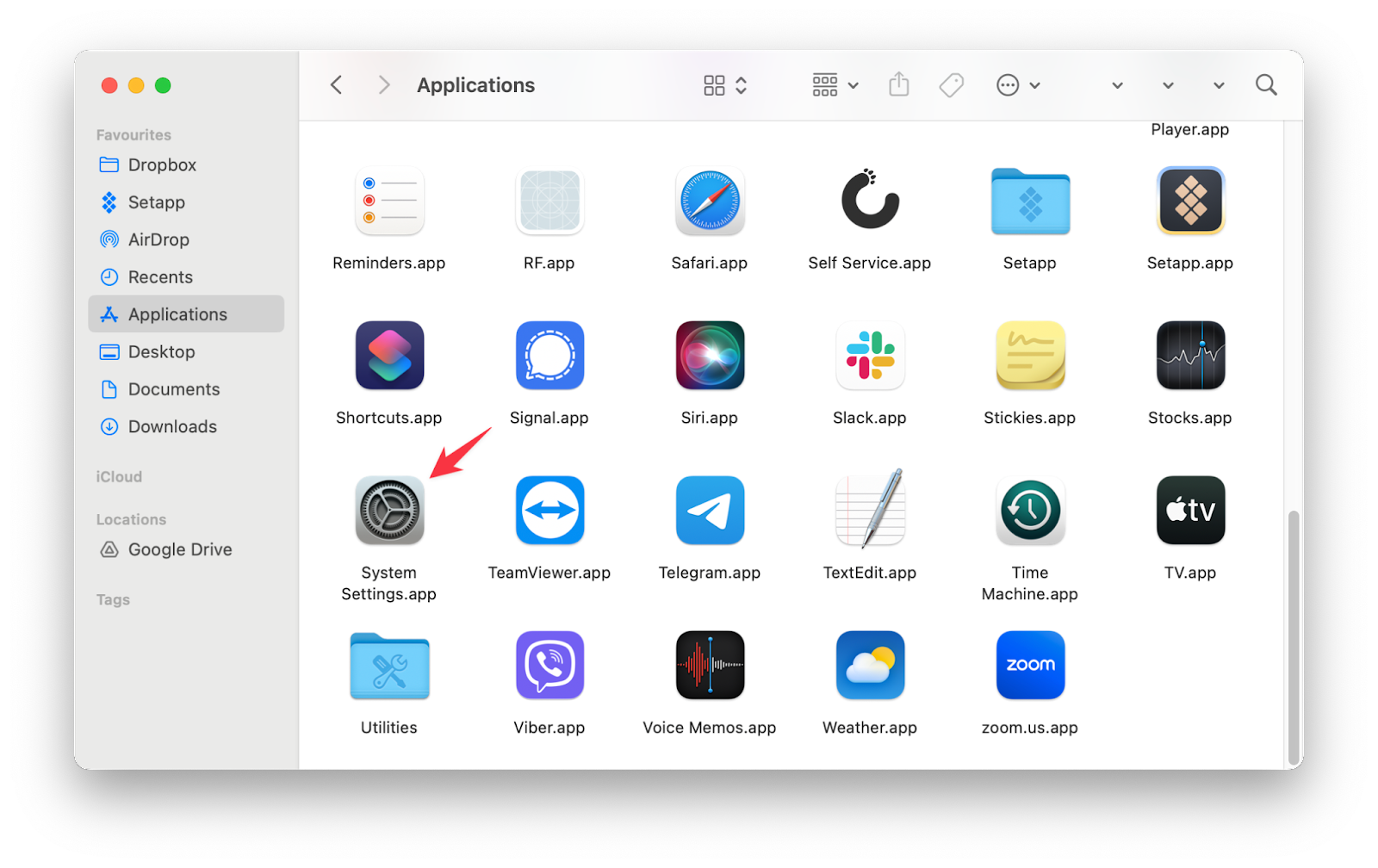
Dock
You can also find the System Settings app icon in your Dock. Just look for the gear icon and click it.
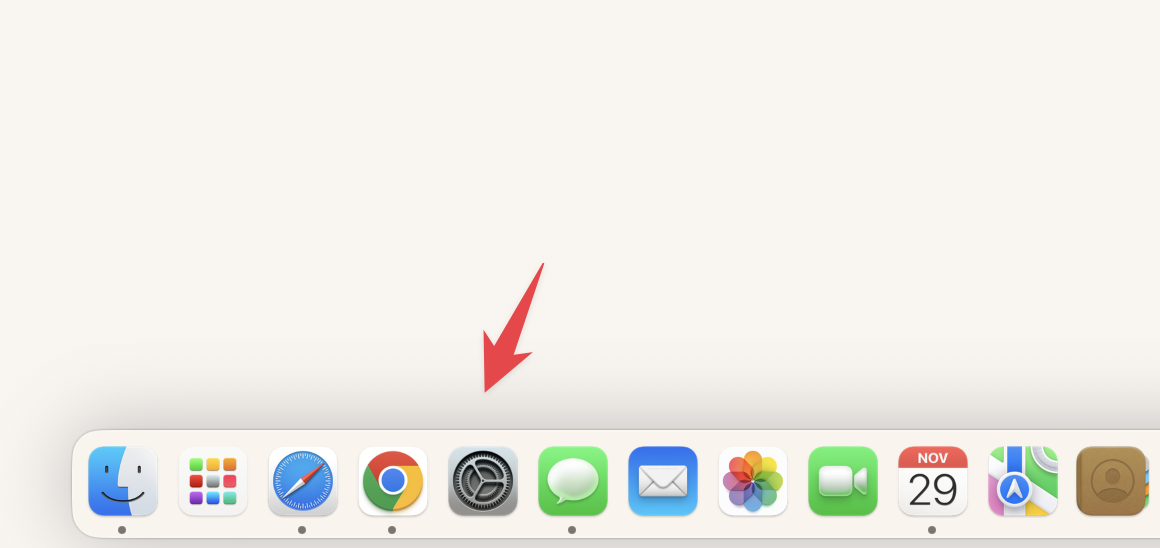
Tip: Ever noticed how it takes less time to open an app when you have a visual sense of where it's located? That's true of the Home screen on iOS devices, and it's true of the locations of your apps in the Dock.
With Almighty, you can intelligently group apps in the Dock based on task, frequency of use, or any other custom criteria. Use the app's Insert Spacer action to add spacers anywhere in the Dock to separate your groups of apps.
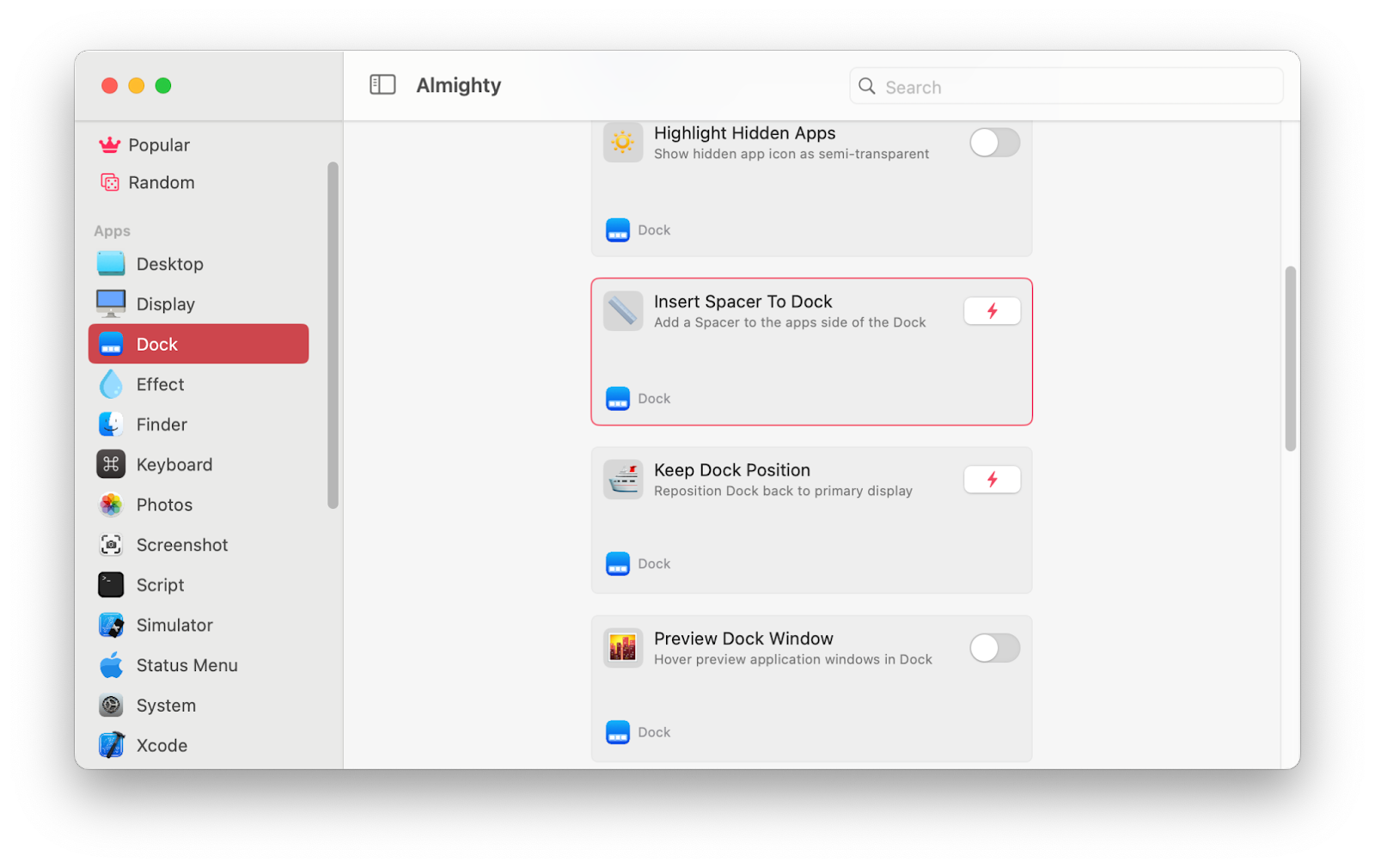
Overall, Almighty supercharges your Mac with over 50+ tweaks and utilities, all in one place. Give it a try and save time.
Now that you know how to find System Preferences on Mac, let's dive deeper.
How to use Mac System Preferences
Despite its extensive nature, navigating the System Settings app on the Mac is not difficult. A scrollable sidebar is available on the left side of the screen. Each listed item opens to reveal numerous options and further menus that you can explore.
In System Settings, you can do the following things:
- Update your Mac in General > Software Update.
- Manage users of your Mac in Users & Groups.
- In Apple ID, manage and control your Apple ID and access various Apple subscriptions and services, including iCloud, FaceTime, and more.
- Access your Wi-Fi settings in Wi-Fi.
- Turn on Bluetooth to pair a wireless device in Bluetooth.
- Disable and enable notifications in Notifications.
- Back up your data in General > Time Machine.
- And more.
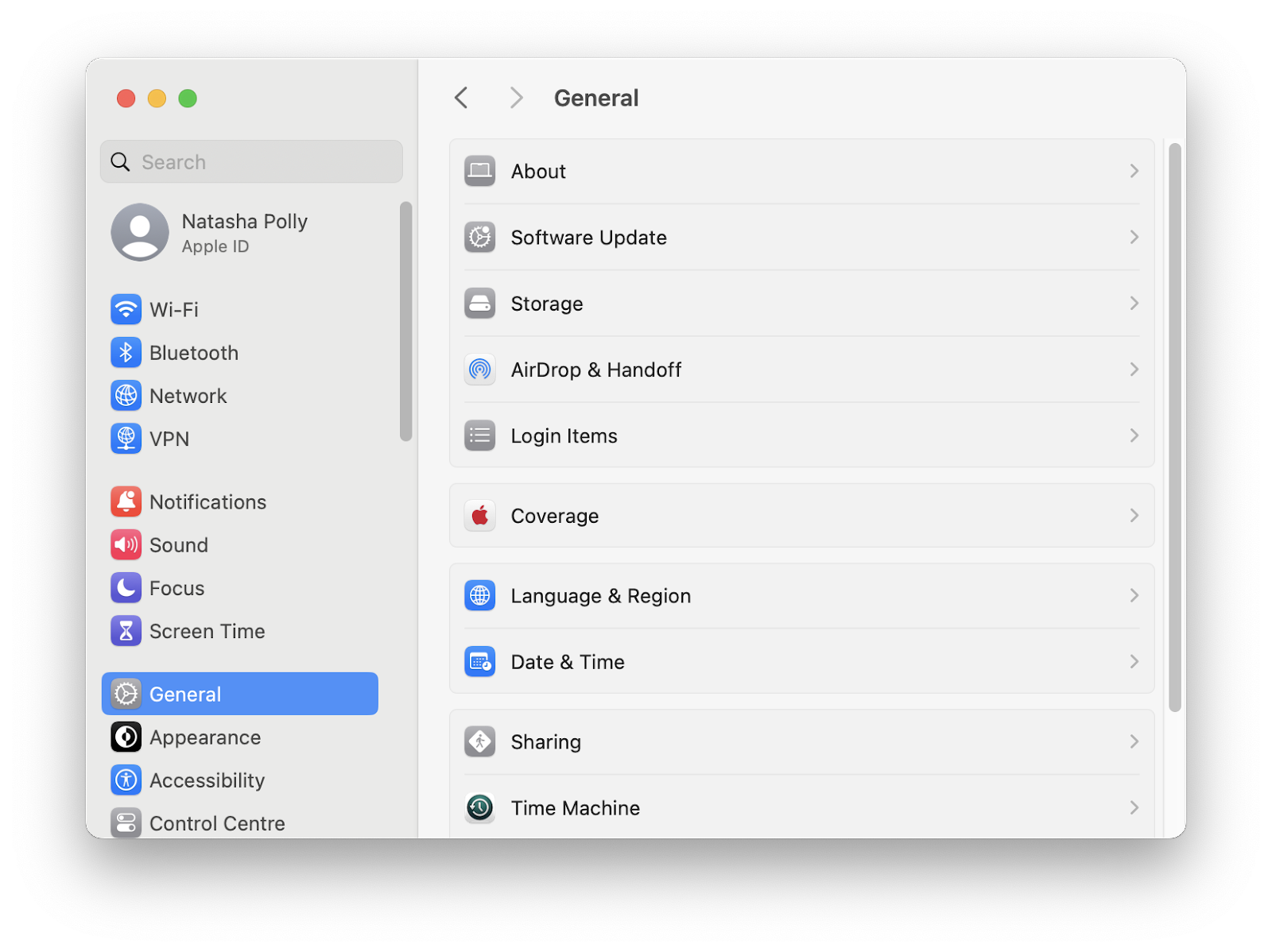
Many people are curious about their Mac settings because they need help troubleshooting performance issues. If that's you, let us save you a lot of time! Install CleanMyMac X to tweak, troubleshoot, and fix your Mac without having to delve into your machine's settings and preferences.
Here is how to do general Mac maintenance with CleanMyMac X:
- Install and open CleanMyMac X.
- Click Maintenance from the left sidebar.
- Next, click View All Tasks, then choose the following: - Free Up RAM - Run Maintenance Scripts - Repair Disk Permissions - Free Up Purgeable Space.
- Click Run.
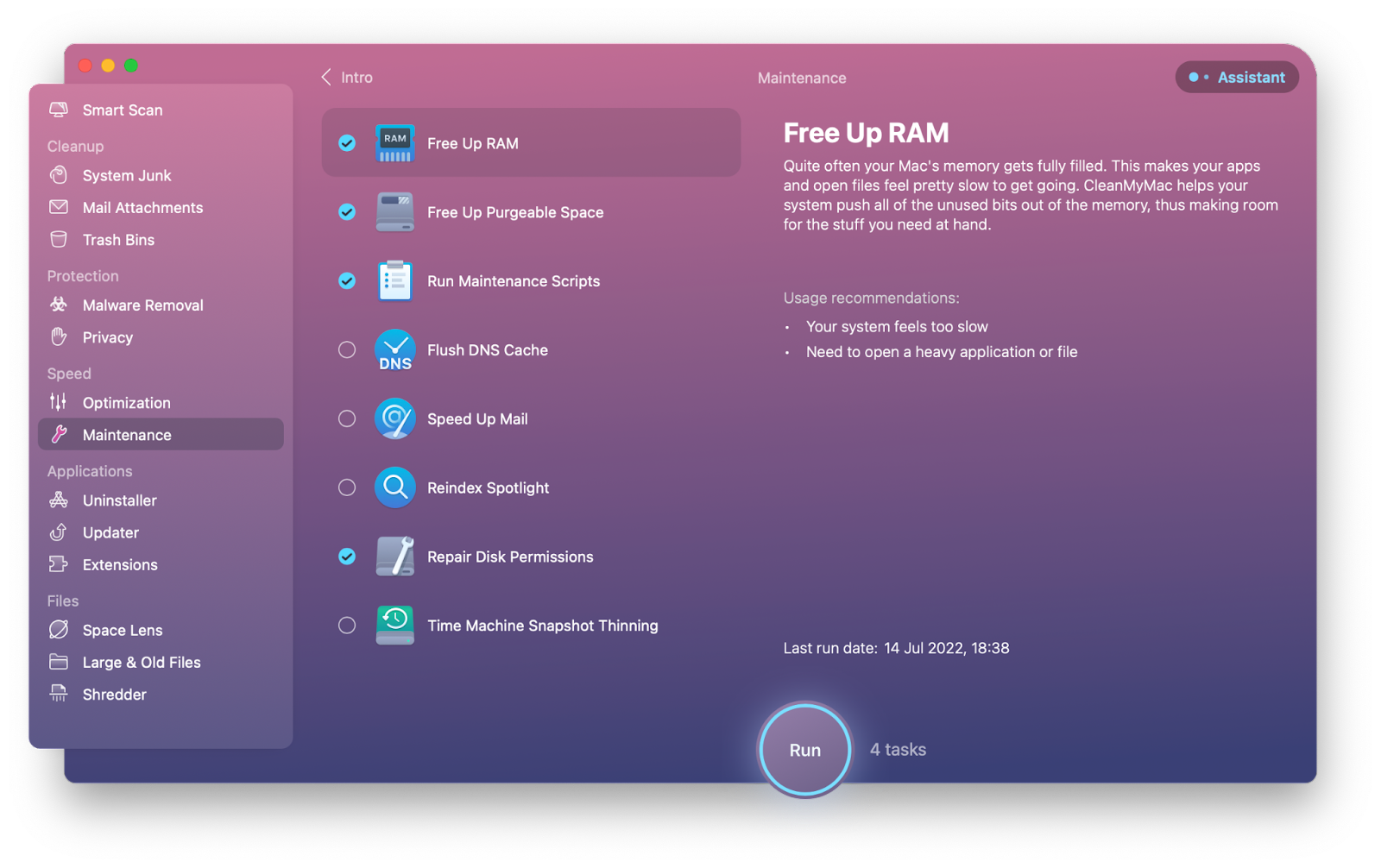
Search within System Preferences
If the setting you wish to change isn't immediately visible in the System Preferences window, you can enter the keywords into the search box located at the top left. This will directly lead you to the appropriate pane.
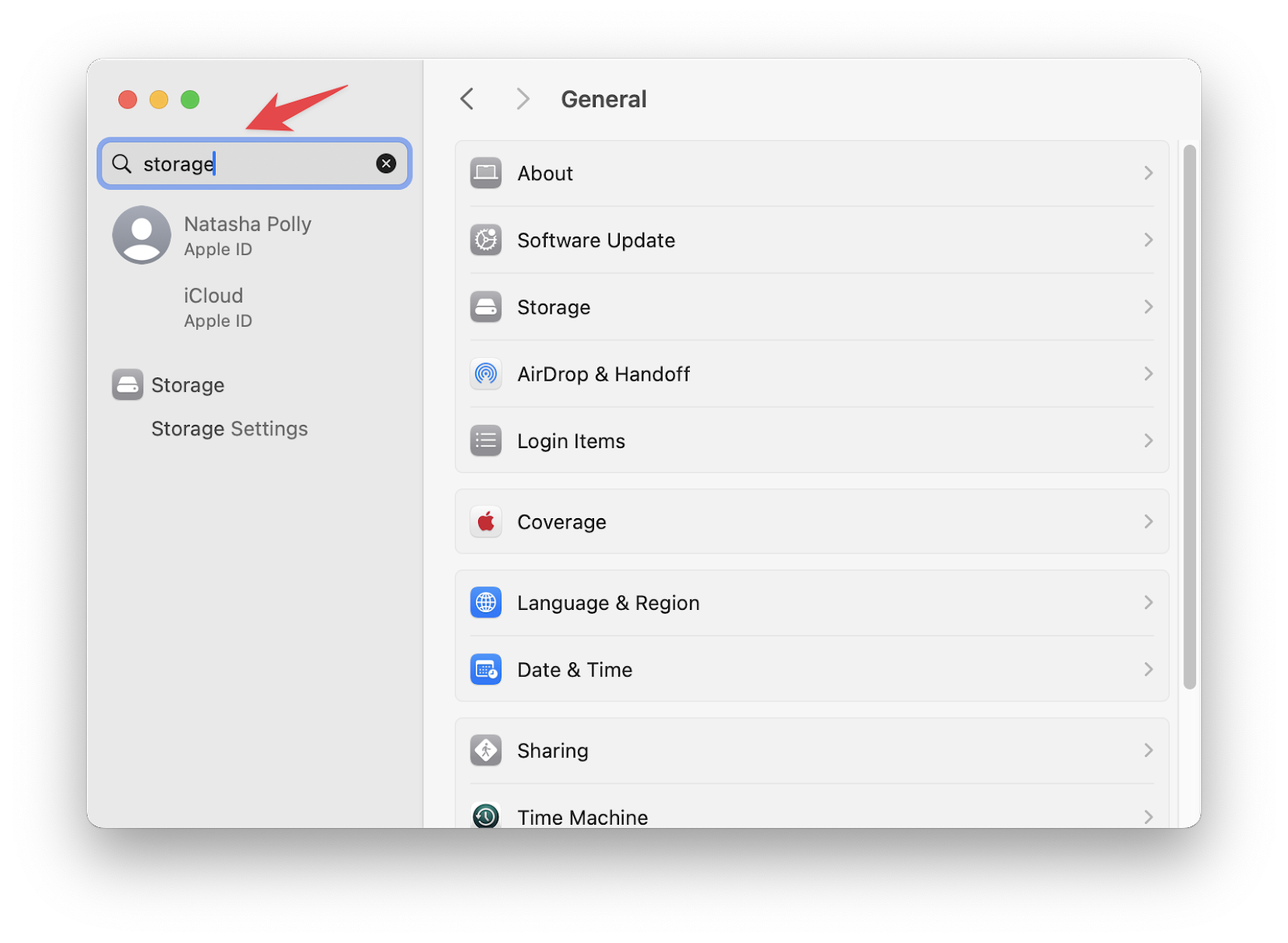
System Preferences not responding
Similar to other Mac programs, System Preferences can occasionally malfunction, preventing you from customizing your system settings.
To rectify non-responsive or malfunctions in System Preferences on your Mac, consider these solutions:
- Enforce a force quit and then relaunch. Navigate to the Apple menu > Force Quit, choose System Preferences, and click on Force Quit.
Tip: If you're looking for a robust Mac function to force quit apps with a single click, consider using QuitAll. It is a handy utility that sits in your menu bar and simplifies the process of quitting individual apps or even all of them simultaneously for a complete reset.
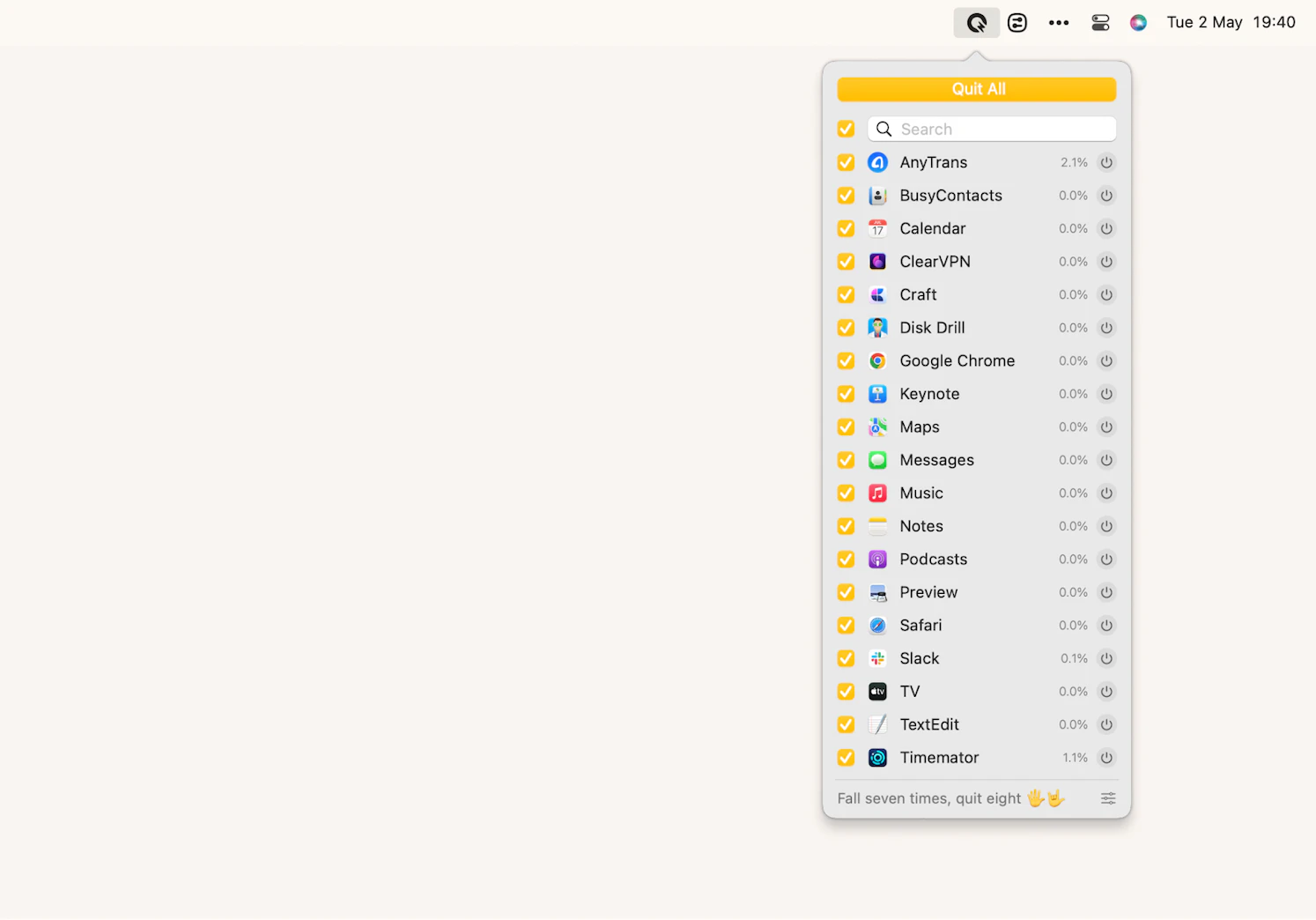
- Reboot your Mac.
- Update your Mac.
Mac System Preferences: Final thoughts
Now that you know how to find System Preferences on Mac and how to use them, you're able to get the most out of your computer. To tweak, troubleshoot, and fix your Mac even faster and easier, we recommend a few handy apps: QuitAll, CleanMyMac X, and Almighty. You can try them for free over a seven-day trial period with Setapp. This platform houses 240+ handpicked apps tailored for Mac and iOS. Whether you're in search of the perfect screenshot app like CleanShot X, or a menu-bar organizer like Bartender, Setapp has you covered. You get to try all Setapp apps for free and keep the ones you love the most!
FAQ about System Preferences of Mac
How do I reset System Preferences on Mac?
You can use Erase All Content and Settings to quickly and securely erase all settings, data, and apps, while maintaining the macOS currently installed. Note that this feature requires macOS Monterey or later on a Mac with the Apple Silicon Chip or a Mac with the Apple T2 Security Chip.
For macOS Monterey:
- Click the Apple menu in the upper left corner of your screen, choose System Preferences.
- From the System Preferences menu in the menu bar, choose Erase All Content and Settings.
For macOS Ventura or later:
- Click the Apple menu in the upper left corner of your screen, choose System Settings.
- Nest, click General in the sidebar.
- Click Transfer or Reset on the right.
- Finally, click Erase All Content and Settings.
What is the difference between settings and preferences?
The System Settings app, introduced in macOS Ventura, is relatively new. Previously, during the initial phases of Mac OS X, it was known as System Preferences. Despite housing all the features from System Preferences, the rearrangement in the new System Settings app is noticeable.
What is the shortcut for System Preferences on a Mac?
To open System Preferences on Mac, you can use the keyboard shortcut Command + Space to open Spotlight, then type "System Preferences" on macOS prior to Ventura and "System Settings" on macOS Ventura and later. Press Enter.