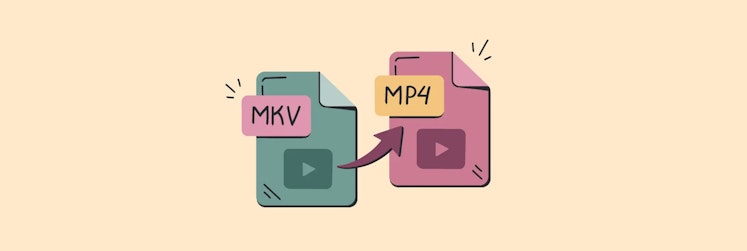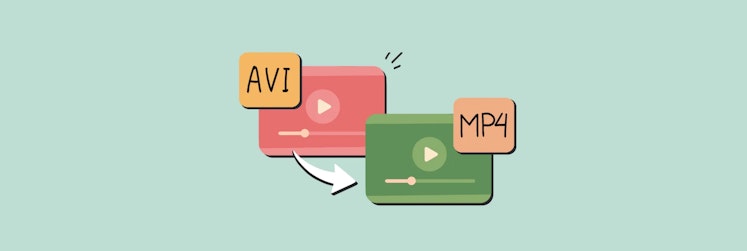How to save iMovie as MP4
Need a quick and hassle-free way to convert iMovie to MP4 on a Mac? Keep reading.
In this guide, we explain how to save iMovie videos as MP4, as well as give you a few tips on how to convert any video format to MP4 and which media players will give you the best selection of video formats. Let's dive in.
Can I export iMovie to MP4 on Mac?
First question on the list, is it possible to export iMovie to MP4 on Mac? Luckily, yes. If your videos inevitably end up in iMovie — either it's home to your video library or you use iMovie to fine-tune your videos — you can export them to MP4 at any time. Here's how:
- Open iMovie on your Mac.
- Import your video via the Import Media button.
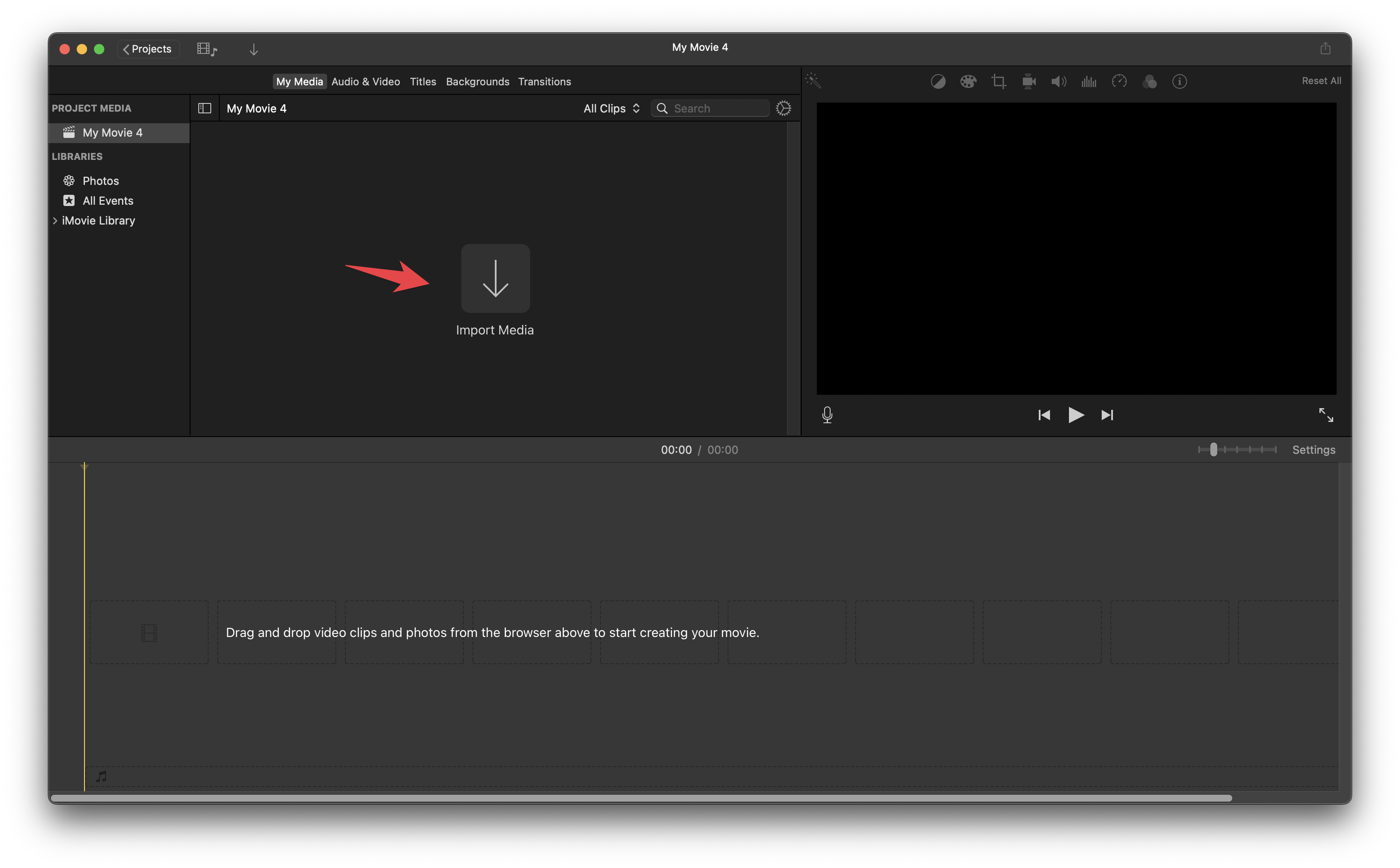
3. Next, click the Share button in the top right corner.
4. Choose Export File.
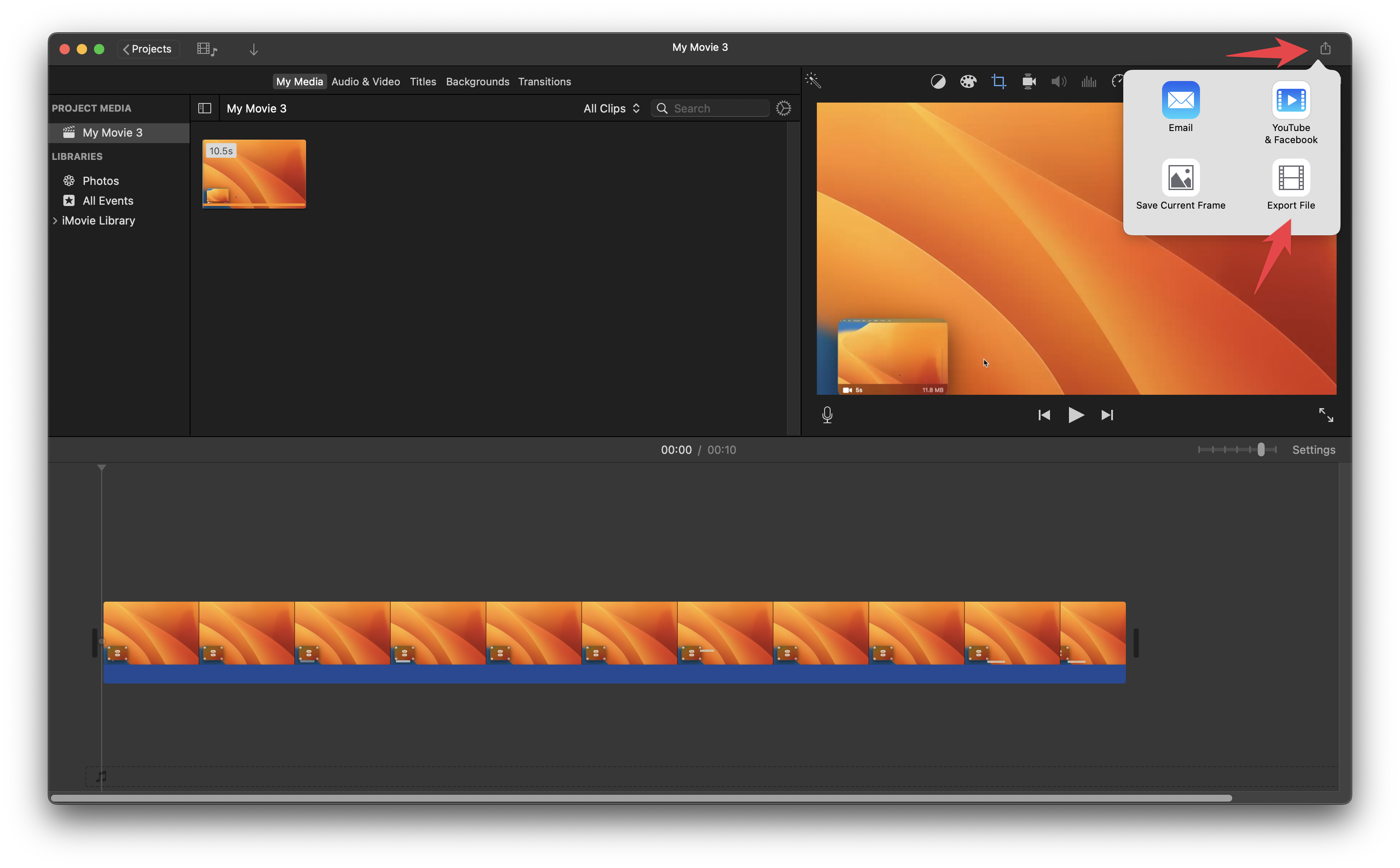
5. In the new pop-up file window, set the video and audio output format, adjust the resolution, quality and other parameters to suit your needs. Note: Do not set the ProRes quality option if you want to export the file in the MP4 format, otherwise the file will be saved in the MOV format.
6. Click Next.
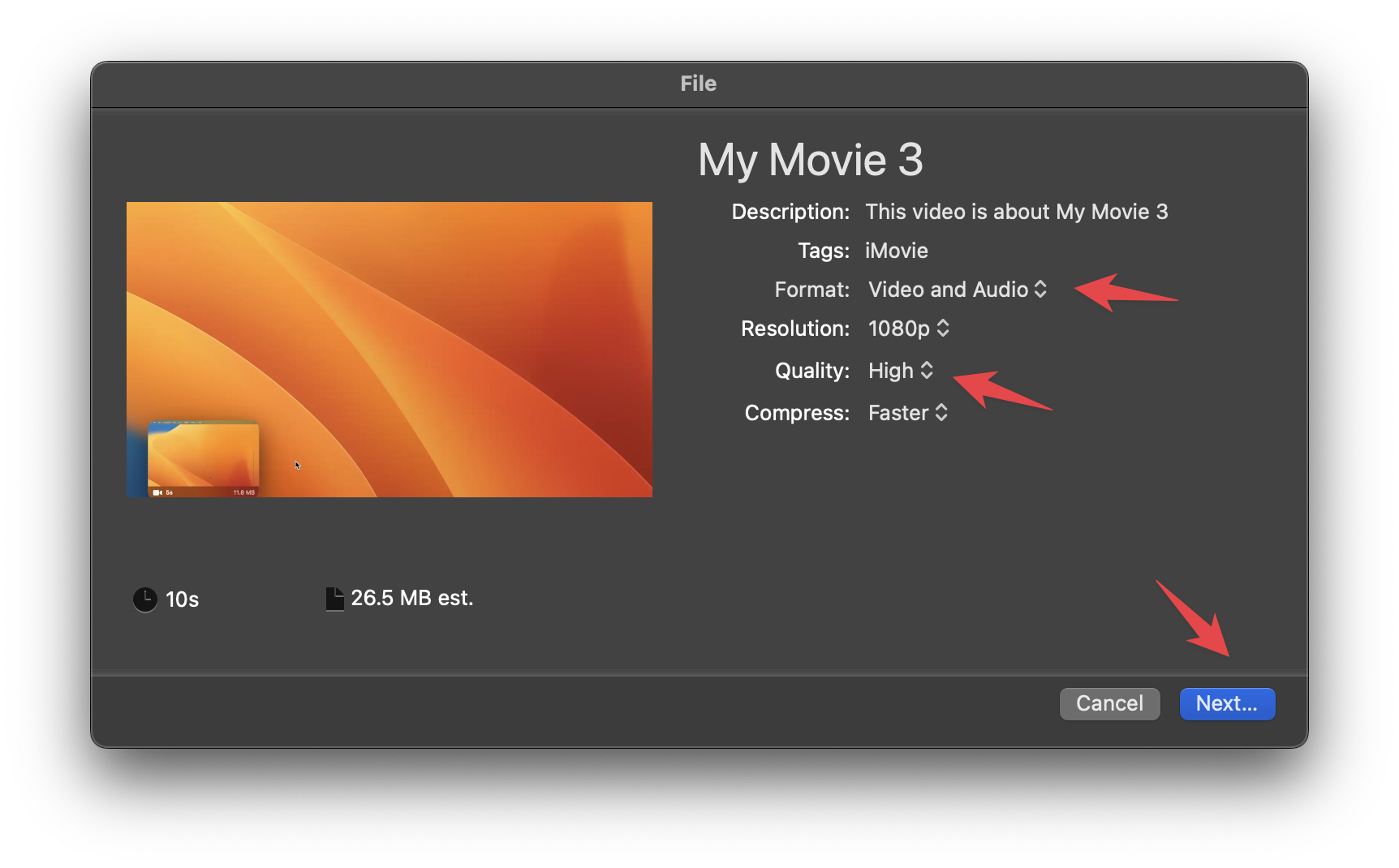
7. Choose the file name and where the file should be saved. Ready to export!
How to open MP4 files in iMovie
iMovie makes things complicated when it comes to playing MP4. Most likely, you'll want to be able to preview your video while editing it. Unfortunately, iMovie won't play MP4, so it's impossible to preview it. But here's a workaround: convert your video to MOV with Permute.
- Install Permute via Setapp and open it.
- Click the plus button to add your video.
- Once the video is imported, click the menu in the top left corner, choose Add Preset.
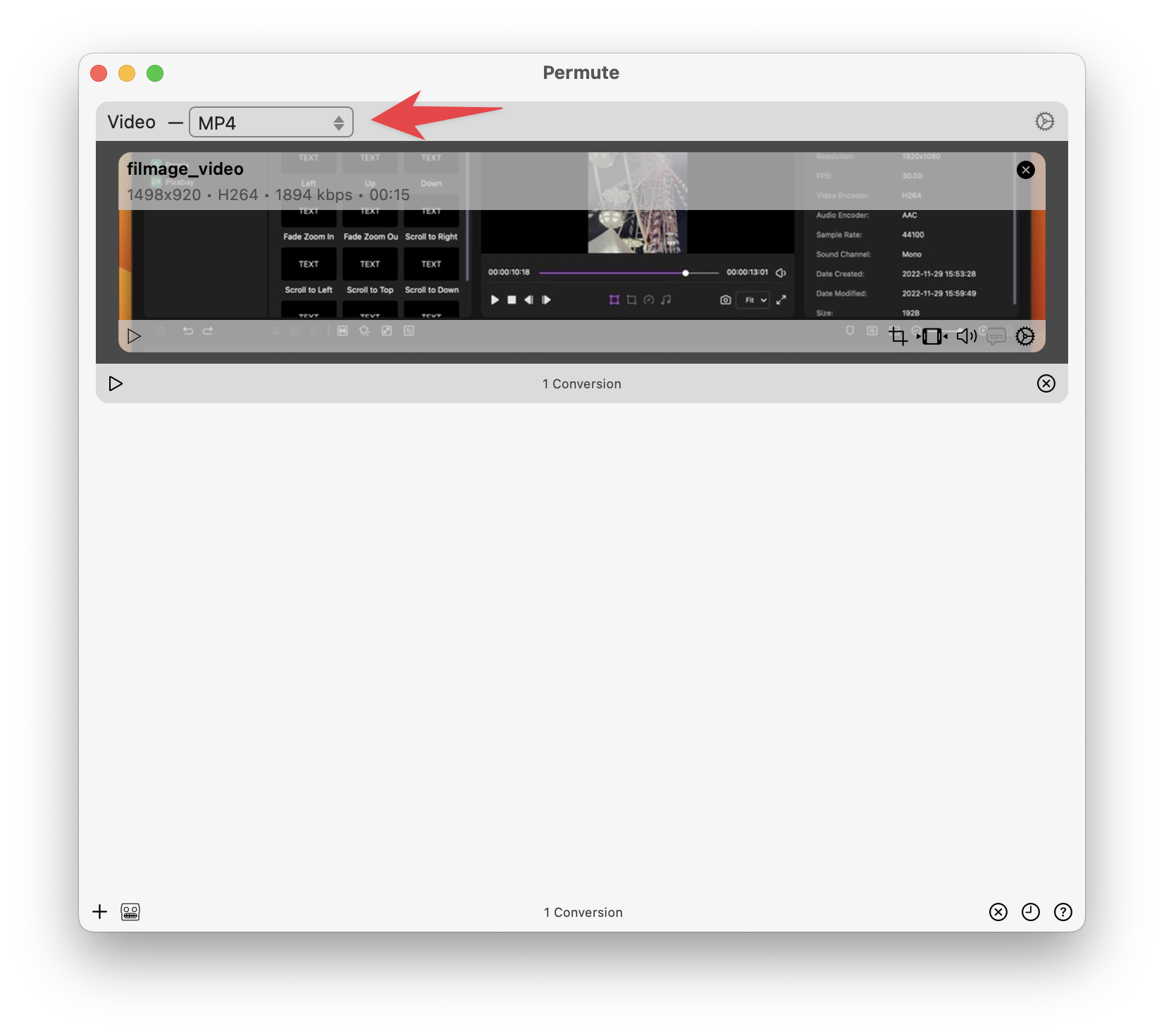
4. Next, click Add New Preset.
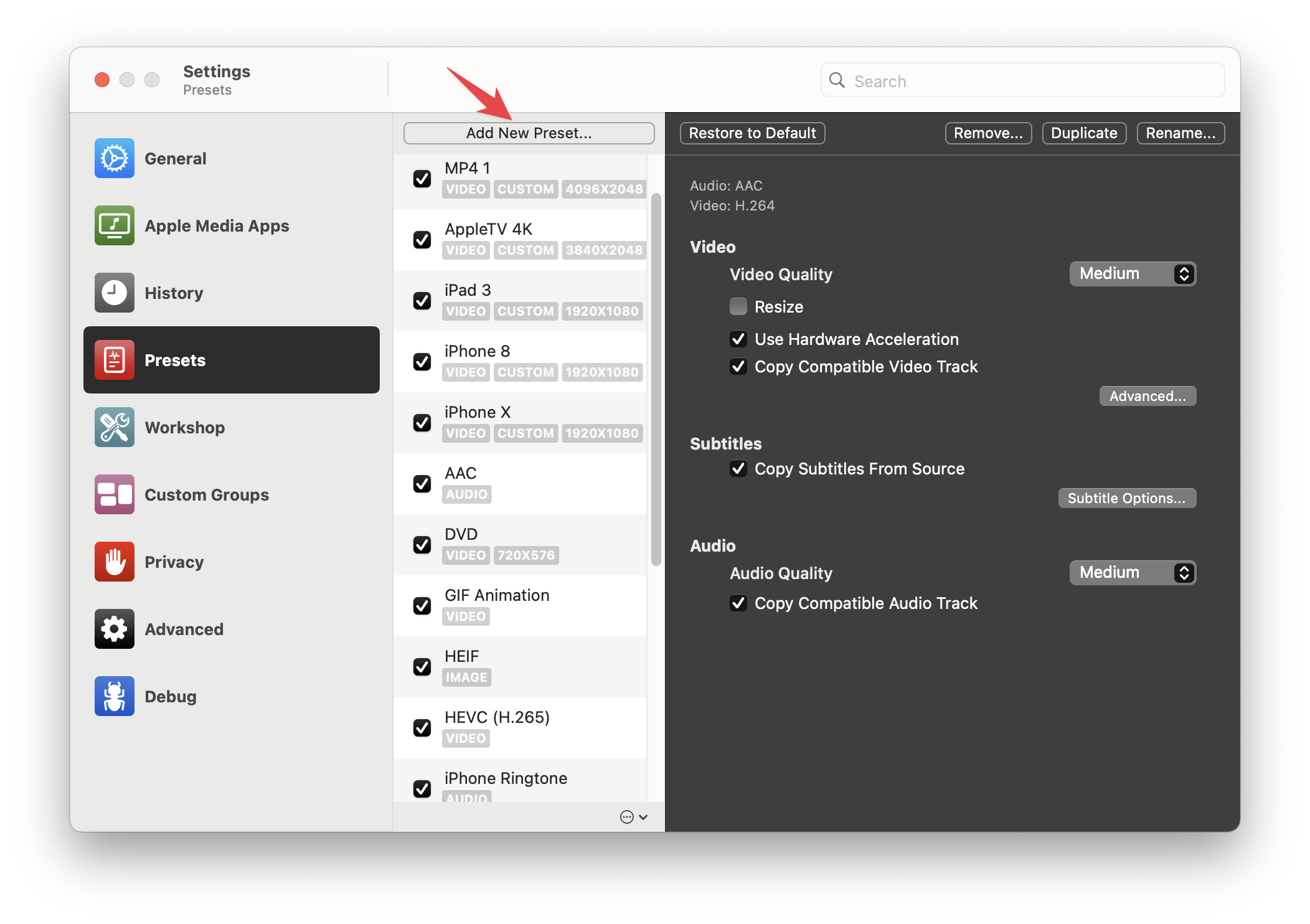
5. Choose MOV next to Container, give your preset a name, and click Save.
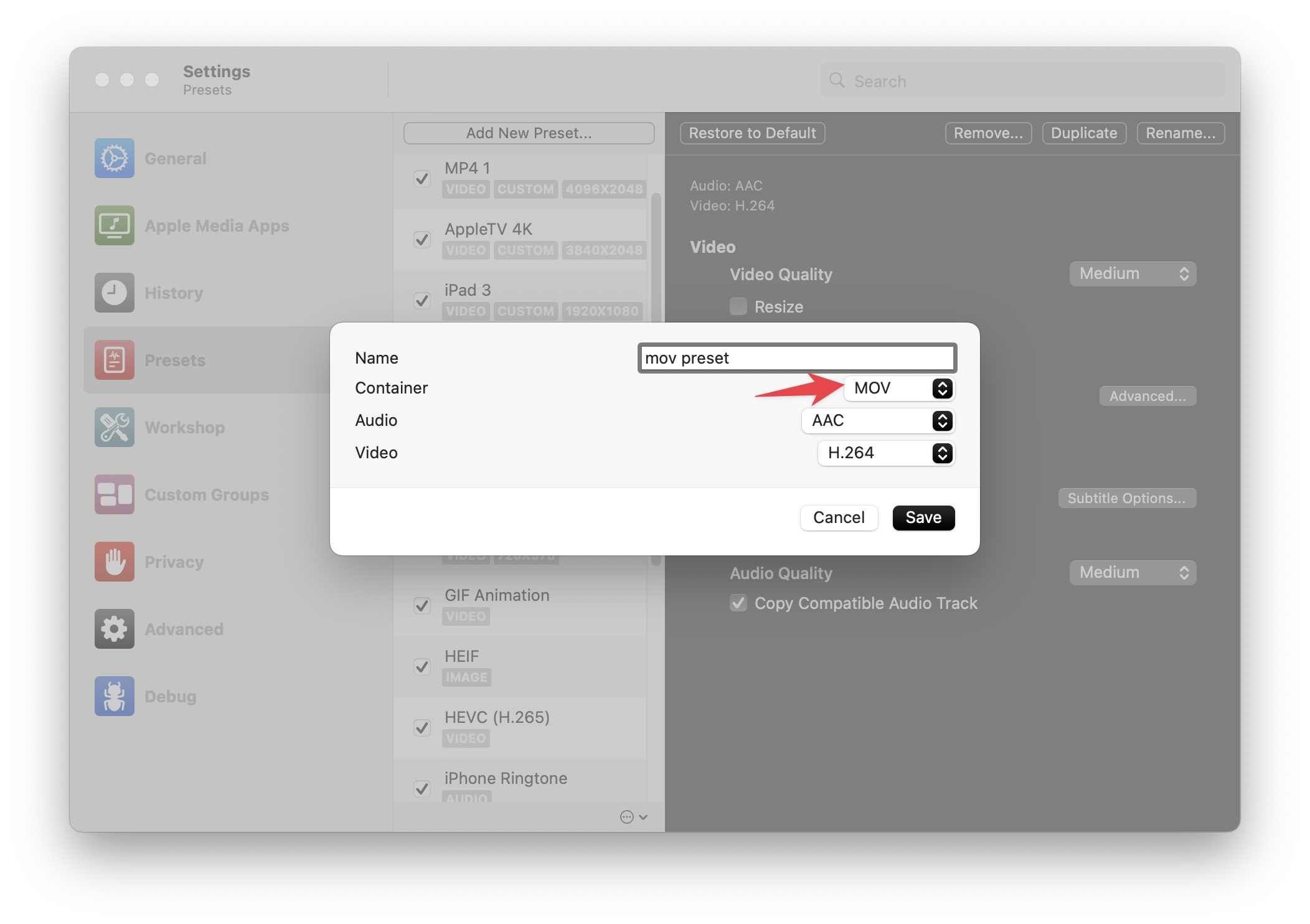
6. Now you can go back to the main Permute window, choose your preset from the menu in the top left corner, and click the arrow to start the conversion.
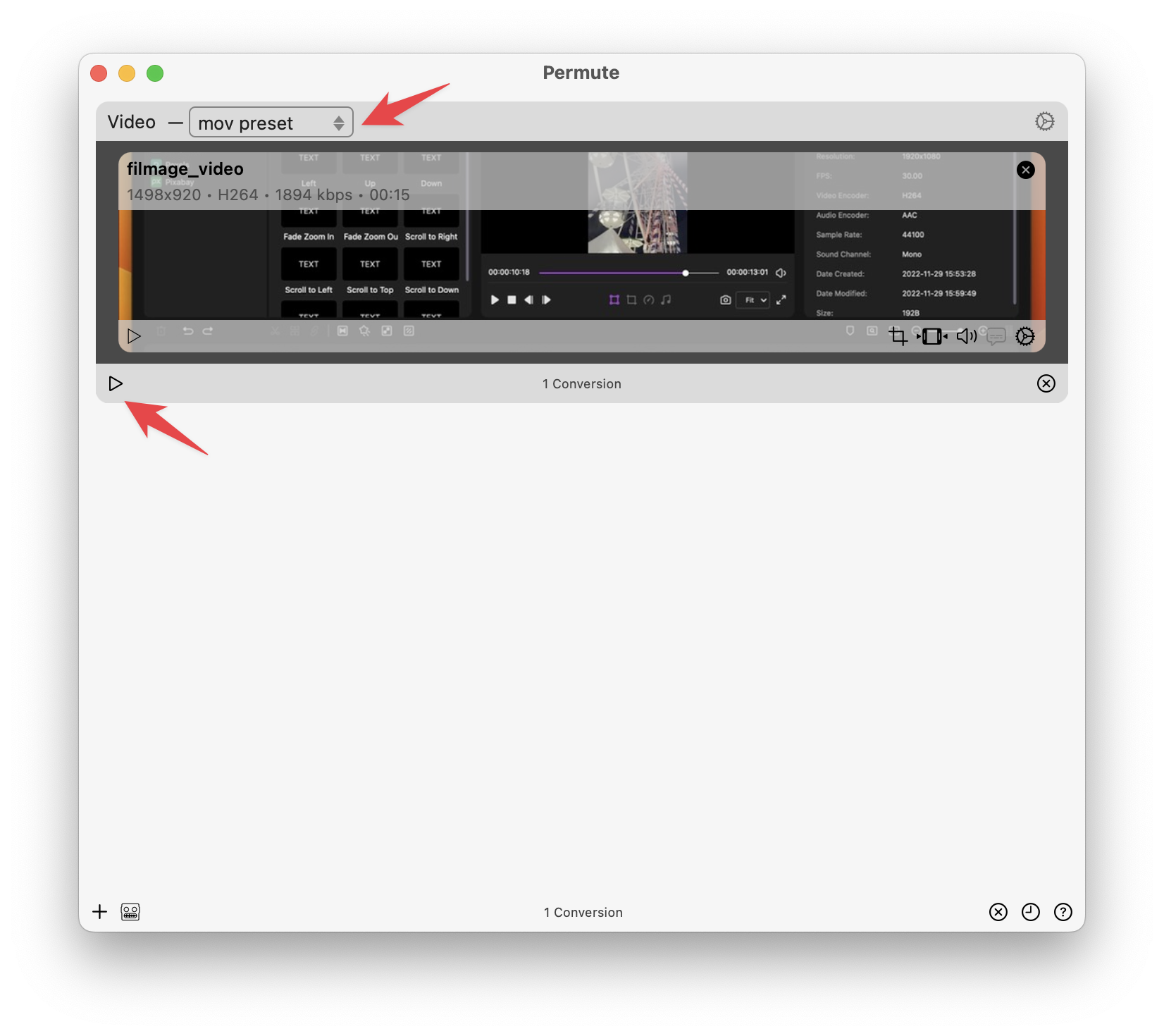
While Permute works with virtually all media formats (audio and image, too), it's a universal converter worth installing on your Mac. Part of Setapp, it's also a trusted and secure tool, so you can be confident no one steals your data and you won't compromise your Mac's security by accidentally downloading malware from some random online converter site.
After you've converted your video to MOV, or any other format supported by iMovie, you can import it into iMovie. Now, you can play the video and preview it second by second, while applying your edits in iMovie. And no worries, just as easily, you can use Permute to convert iMovie to MP4 once you're done with editing.
Read about the easiest ways to convert MOV to MP4 on Mac.
How to export iMovie to MP4 using QuickTime
Is QuickTime a good alternative solution to export iMovie to MP4? Since QuickTime, just as iMovie, is native software available on Mac, it's fair enough to ask this question. Indeed, QuickTime might come in handy — but only if you're using an old version of the software.
You can count on QuickTime export if your iMovie app has the Share option that says “Export using QuickTime” in its menu. Found it? Awesome! Click this option and a new dialog will pop up. Click 'Options' next to 'Export' and choose 'Movie to MP4.' Now, export your video.
While modern iMovie can export MP4 and MOV by default, there's no need for QuickTime export. But the users of older versions might find it useful.
What to do when iMovie export is not working?
We've already learned that iMovie doesn't play MP4 — that's not a bug, but an inconvenience we have to put up with. Unfortunately, bugs happen too. For example, you might discover that iMovie won't import your MP4. Most likely, it happens because your MP4 is encoded with the codec not supported by iMovie. In this case, try converting your video with Permute. Permute-converted MP4s work with iMovie, pinky promise!
If you've imported your MP4 just fine, but then you stumble upon another issue — “export failed” error — no time to despair! There are some DIY fixes you can try:
- Check storage space. Movies can be heavy, and if your storage is suffocating, you might fail to export iMovie to MP4 because there's not enough space available. You can check storage in the Apple menu > About This Mac, and free up some gigabytes with CleanMyMac X, just in one scan.
- Preview your video for black frames and delete them if you find any.
- Check the sound in your video — incompatible audio can cause iMovie export failure.
- Make sure there are no distortions. Always follow iMovie export and import instructions to load your video properly and avoid distorted image. Distortions may cause export issues.
There's probably a reason why you want to save iMovie as MP4, and if there's a reason — there's a workaround! If you want to export your video as MP4 because your media player demands it, it's a warning sign you need to get a more robust player that works with a larger choice of formats. Your best bet is Elmedia Player, an advanced Mac player that works with all media, and can even play YouTube videos without ads.
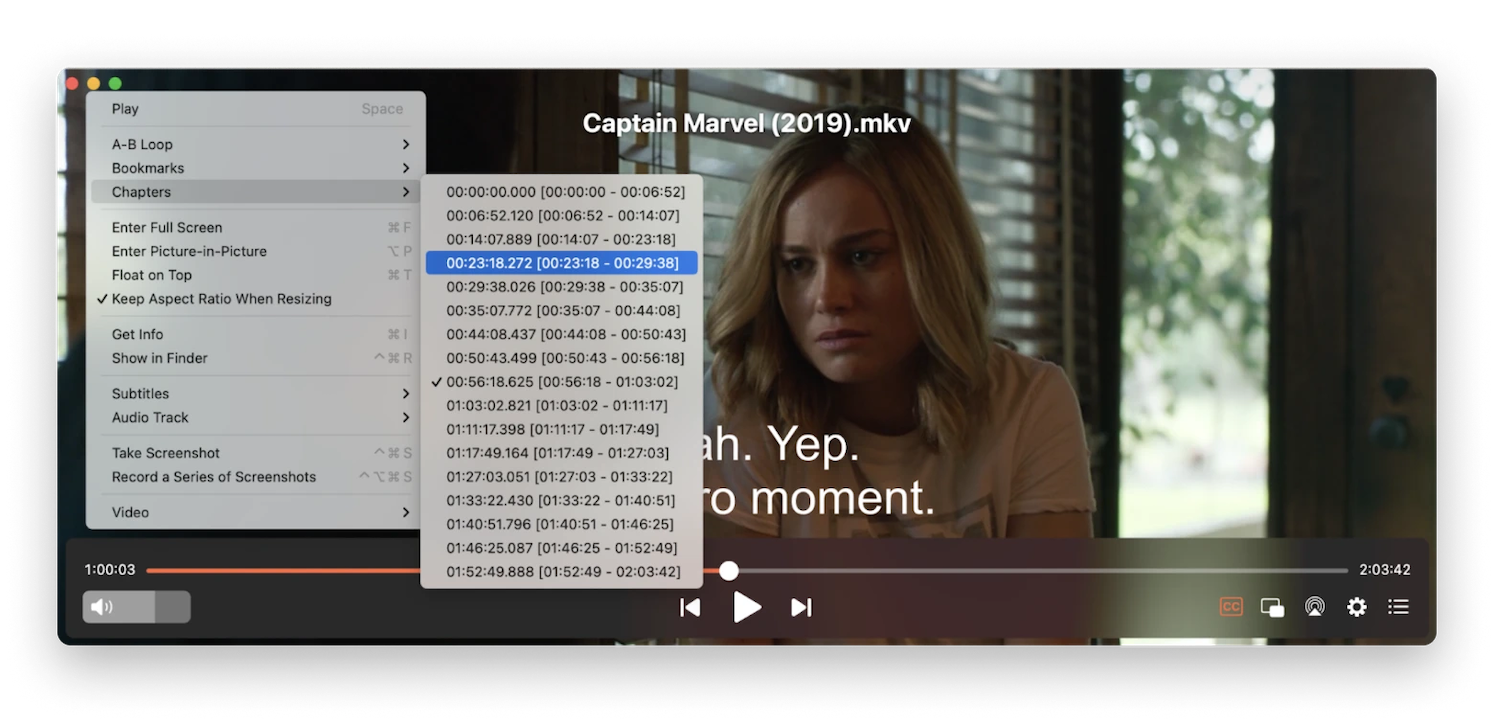
Just like Permute and CleanMyMac X mentioned above, Elmedia Player is available on Setapp. Give it a try!
If you love watching local videos on Mac, or — especially so! — if you're a pro videographer or content creator — Elmedia Player has many goodies most media players miss. Apart from our favorite ad-free YouTube, you get features like mirror, flip, playback control, instant screenshots, bookmarking, and more.
How to export iMovie to MP4 on iPhone or iPad
iMovie works on iOS, so you might want to learn how to save iMovie as MP4 on your iPhone or iPad. Luckily, the process is very straightforward and not much different from the workflow you'd use on Mac.
To import your video into iMovie:
- Open iMovie on iPhone or iPad > Add Project.
- Add your video.
- Once you're done editing, click Done in the top-left corner.
To export your video from iMovie:
- Tap the video you want to share.
- Click Share.
- Tap Save Video or Save to Files.
- Export as MP4.
Setapp toolkit to edit videos and convert iMovie to MP4
iMovie is a great beginner-friendly tool for editing your videos on Mac, iPhone, or iPad. But at some point in time, you'll inevitably find its color correction toolkit to be too limited and its export flow too cumbersome.
To take your skills to another level and start saving time on video editing, grab a universal converter Permute, a media player Elmedia, and some pro video editors such as Capto and CameraBag Pro. All of them are part of Setapp, and if you don't have a Setapp account yet — it's free to get started. Give it a try and see if your workflow improves with these tools.
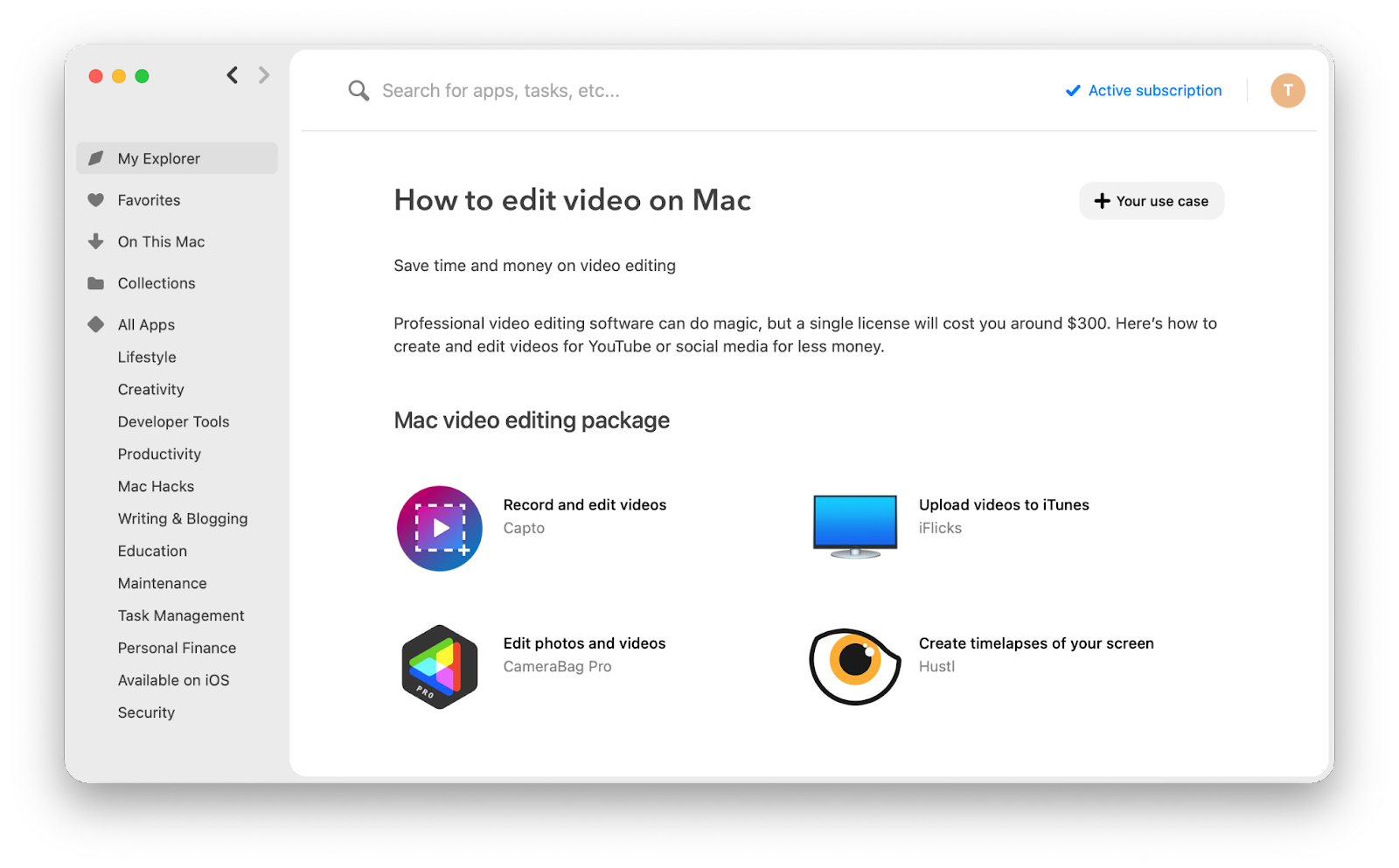
By the way, you'll find plenty of useful how-tos on video editing inside Setapp's desktop app.