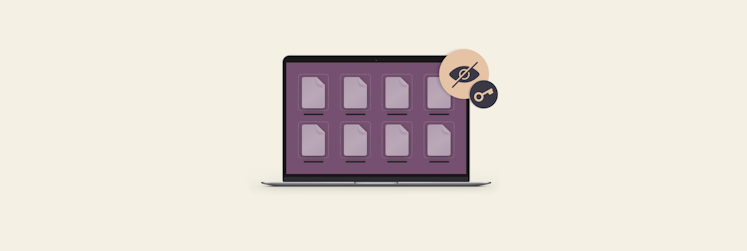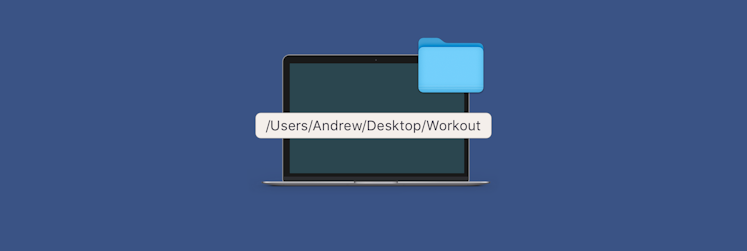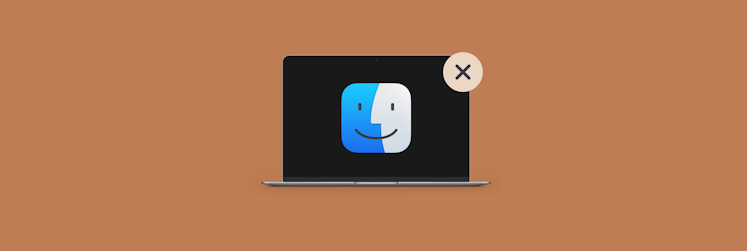Best file explorer apps for Mac
Your Mac has Finder – a built-in file manager software for finding and organizing files. It is a reliable tool for simple occasional tasks but lacks some features if you need to go beyond. For example, it has no tab navigation and a dual-pane view. The file sorting by type could be more convenient, and accessing hidden folders is a bit awkward.
There are tools that are far more powerful than the Finder and will fit right into your workflow. Check out the best file managers for Mac, each with its own dedicated features.
Where is file explorer on Mac?
Let's start with the basics. Where is file explorer on a Mac? On macOS, you'll need the Finder app to organize files and folders.
To open it, click the blue smiling face icon in your Dock. You'll see that Mac has a few things preconfigured in the sidebar. For example, everything you download from the internet goes into the Downloads section. You can add your own categories.
Another tool you'll need is Spotlight. It turns your folders, apps, and files upside down to find what you're looking for. To search, press Command + Space and type the necessary word. You'll probably see a long list of suggestions, including calendar events, reminders, browser searches, and more.
The best file explorers for Mac
While working, you may lack some features in the Finder and Spotlight. That's why you may need a third-party app.
Here's a selection of file managers for Mac, each with unique features. Some will help you speed up simple tasks like moving files, some will visualize all your folders in comparison, and some will let you manage files on remote servers in no time. Pick the one that meets your needs.
CleanMyMac X – Mac file manager to visualize storage as a map
You may know CleanMyMac X as a powerful tool for cleaning your laptop. But it has two other features that can help you manage your files: Space Lens and Large & Old Files.
Space Lens gives you a bird's eye view of your folders and their size. You can visually see how much space they take up and quickly make decisions about them. In addition, Space Lens shows you folders that are typically not visible in the Finder.
Here's how CleanMyMac X works:
- Download and open CleanMyMac.
- Click Space Lens in the left side menu and wait for the scan to complete.
- In a convenient view, check out the folders on your Mac.
The Space Lens scan will help you find large files and delete them if they're just taking up space.
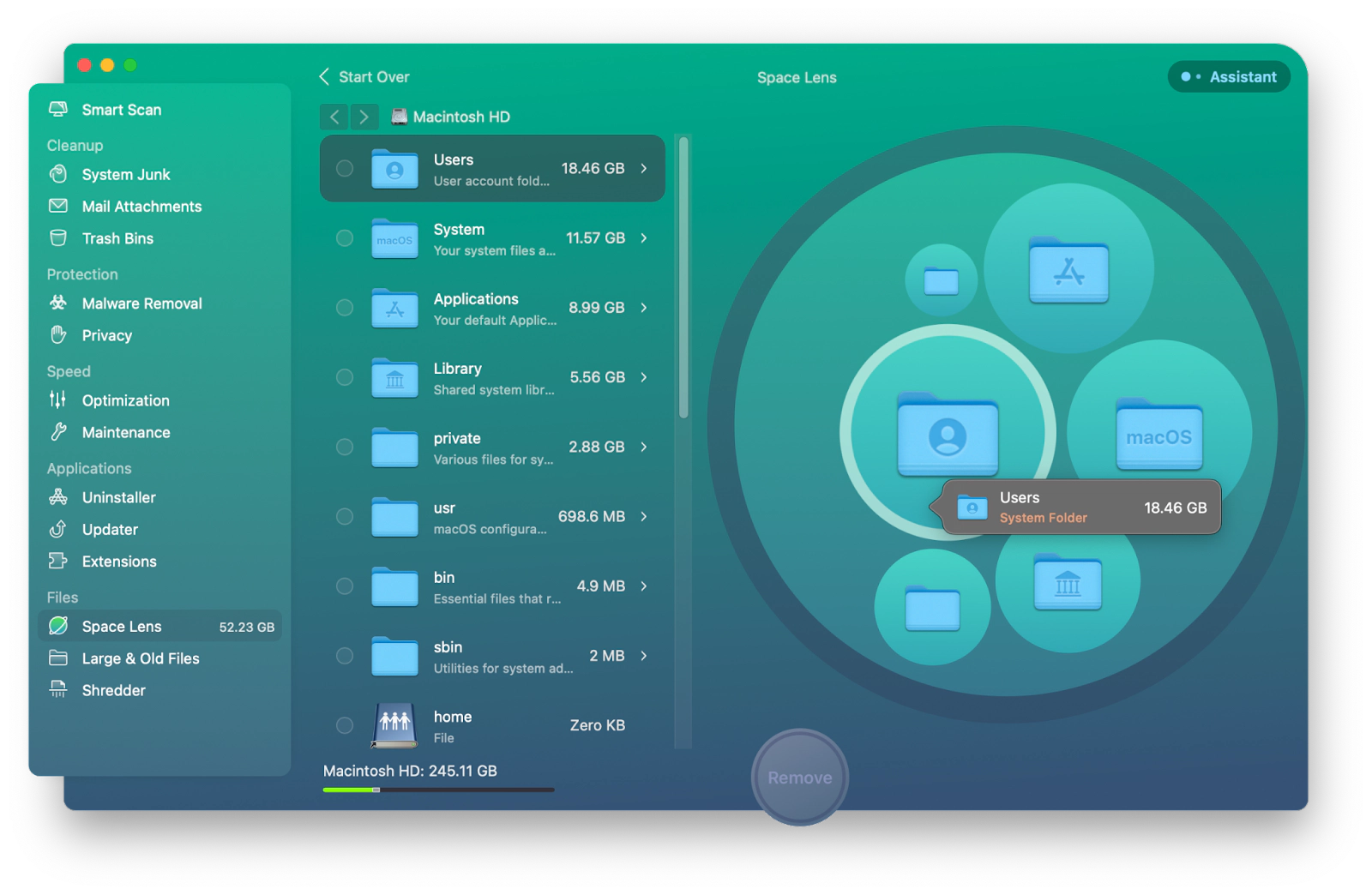
Large & Old Files is a smart scanner that detects large and old files, as you might guess. You may have forgotten about them or put them in a folder you rarely open. Now, they can take up space and slow down your Mac.
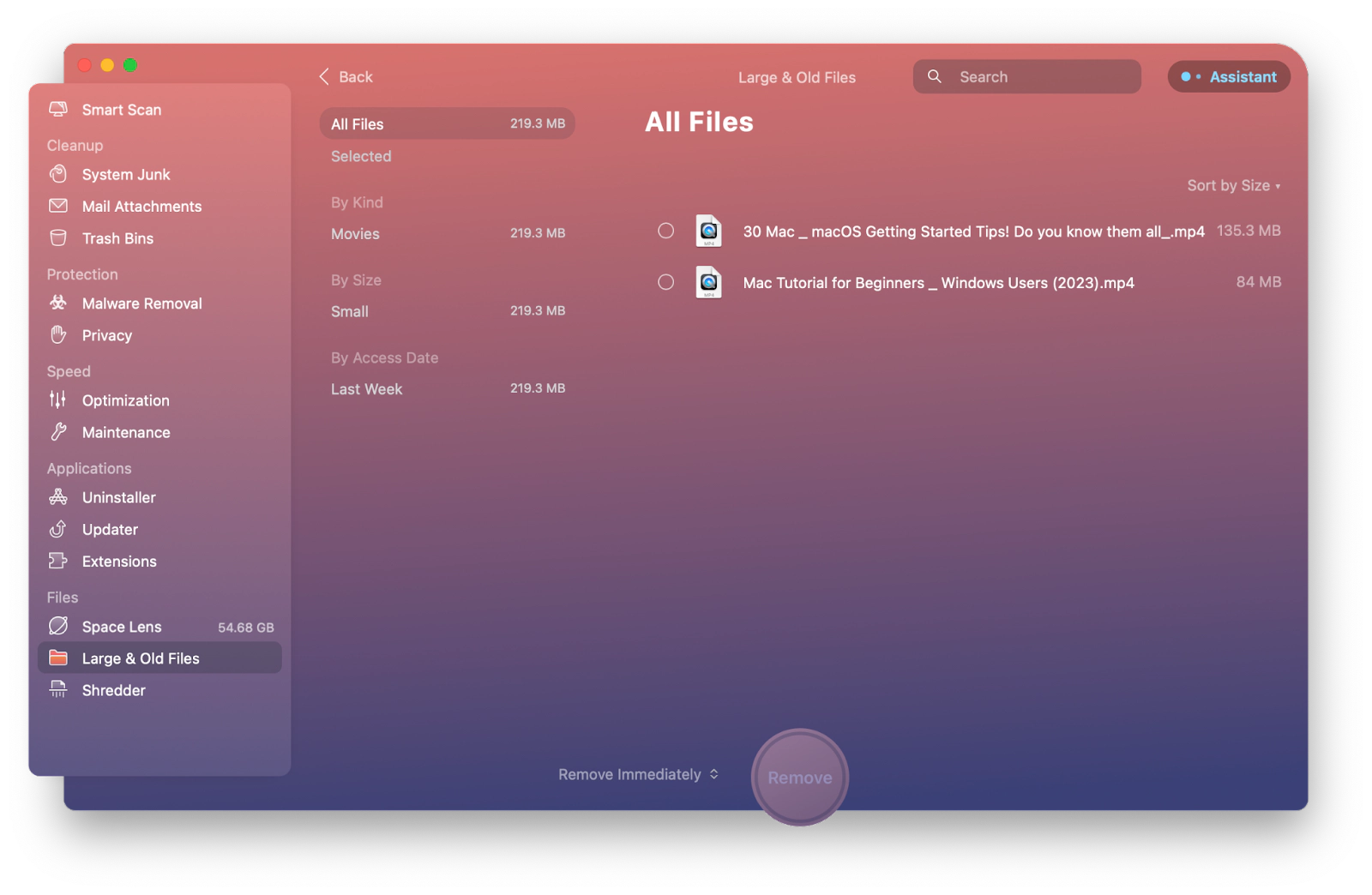
CleanMyMac X will scan every nook and cranny of your Mac and find these files. All you have to do is select the ones you want to delete and remove them with a single click.
Disk Drill – a powerful file scanner
Want to see all the folders on your Mac in a handy list, sorted from most to least cluttered? Disk Drill will help you with that. Here's a plan:
- Download and open Disk Drill.
- Click Clean Up on the left side menu, choose the disc for scanning, and click Start Scan.
- Wait for the scan to complete and analyze your folders and files.
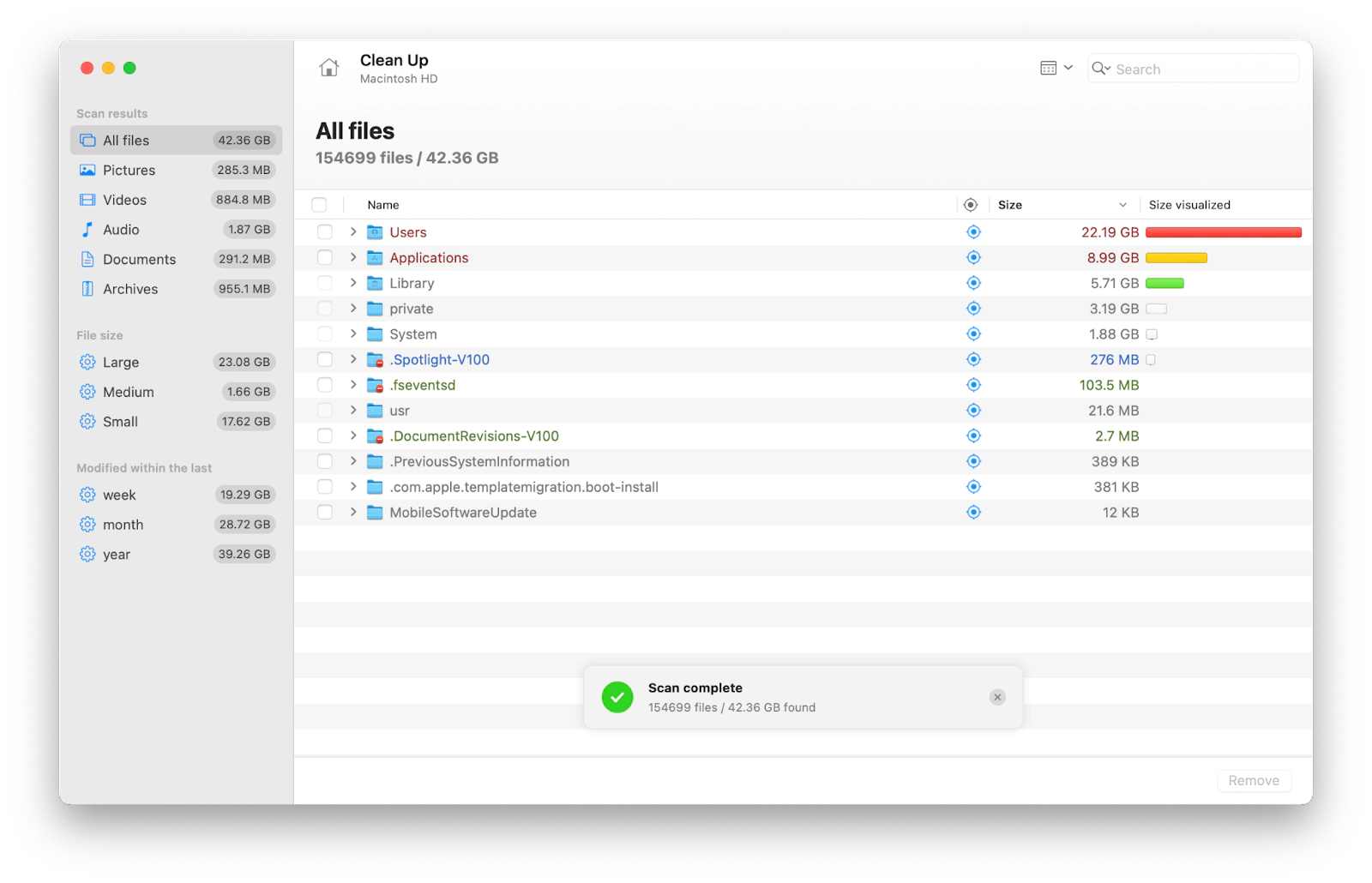
Disk Drill works as Mac file browser and displays all your folders in a tree structure, allowing you to move down through them. Right here, you can preview a file or app – just click the eye that appears when you move the pointer to the file. To delete a file, check the box next to it and click Remove. Be sure to preview every item before you delete it.
On the left sidebar, you'll see various ways to sort your files. For example, you can view only pictures, videos, audio, documents, or archives. The app will show you all the files of that type from every corner of your Mac. You can also sort files by size (large, medium, or small) or date modified (week, month, year).
Remember that the primary Disk Drill function is to restore lost data. So, if you accidentally delete a necessary file while cleaning your Mac, you can still use Disk Drill's data recovery feature.
FilePane – a handy tool to save your time
Want to multiply the speed of doing routine file tasks like copying documents or cropping photos? Install FilePane, a file manager and file copy software that runs in the background and doesn't require you to open it every time. You'll even see how much time you save.
To manage a file, drag and drop it into the window that appears and choose the action you need to perform.
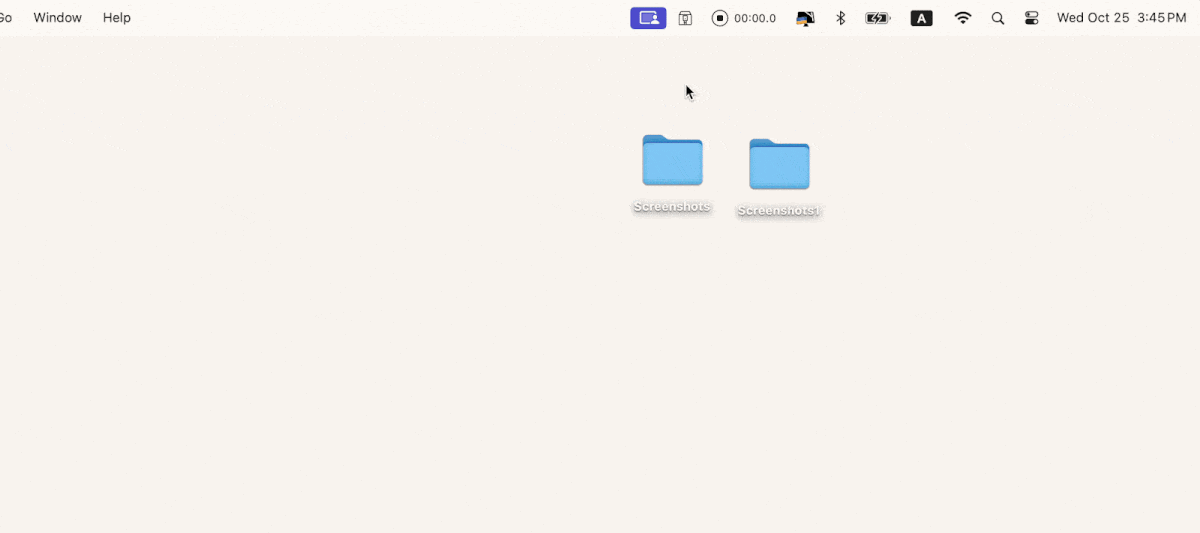
The app analyzes the file type and suggests a list of actions that might be appropriate for it. Some of these actions are universal: move to another folder, archive, delete. Others are more specific. For example, if you select a picture, the app will offer to edit it or convert it to another format. If you drag multiple files, you'll see the Rename All option, among others.
The app calculates how much time you save by managing files through it instead of the usual way. To see your results, click the FilePane icon (a blank sheet with a folded corner) in the top menu and view the statistics at the bottom of the window.
Path Finder – customizable file explorer for Mac
If you need to copy, delete, view, and sync heaps of files across different locations (even to iCloud, Google Drive, or Dropbox), try PathFinder.
Here's an example of how to move files between folders with ease:
- Download and open PathFinder.
- Click the Dual Browser button (it looks like a double-winged window).
- Select the files and drag them to the folder in the neighboring window.
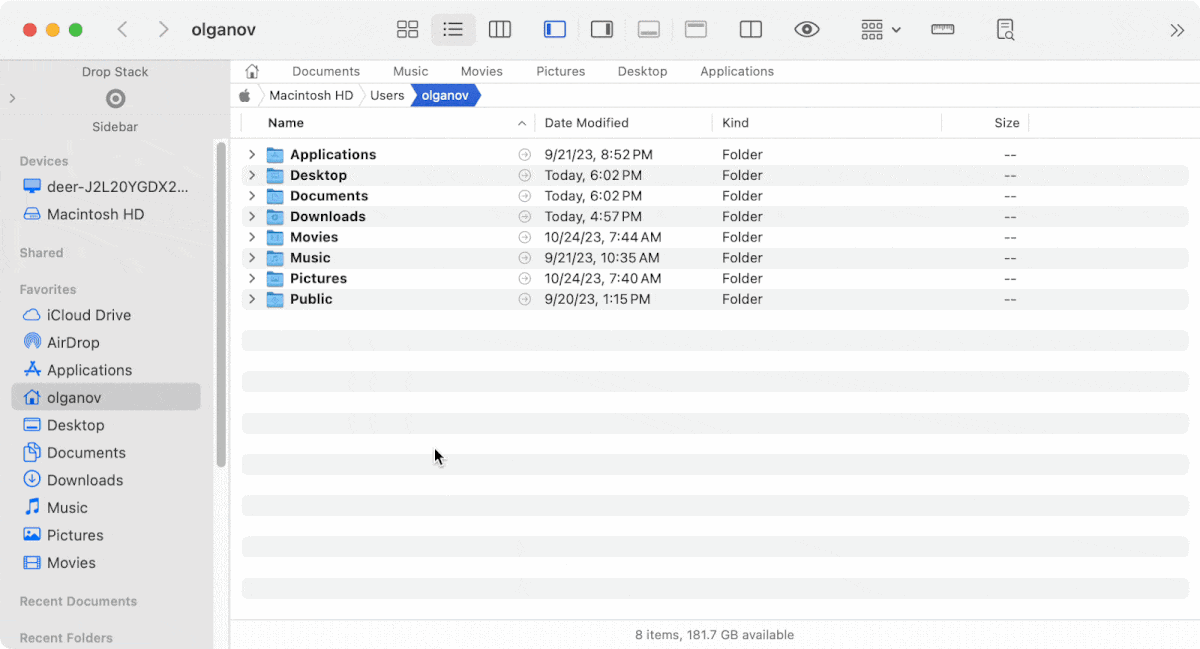
If you still need to decide where to move the files, put them in the Drop Stack in the upper left corner. There, you can compress them or leave before they are moved to the right folder. If you accidentally delete files from the Drop Stack, they'll remain in their original folders.
For more customization, try Modules. The Module is a specific function that you need at the moment. Use it if you need to perform many similar tasks with files.
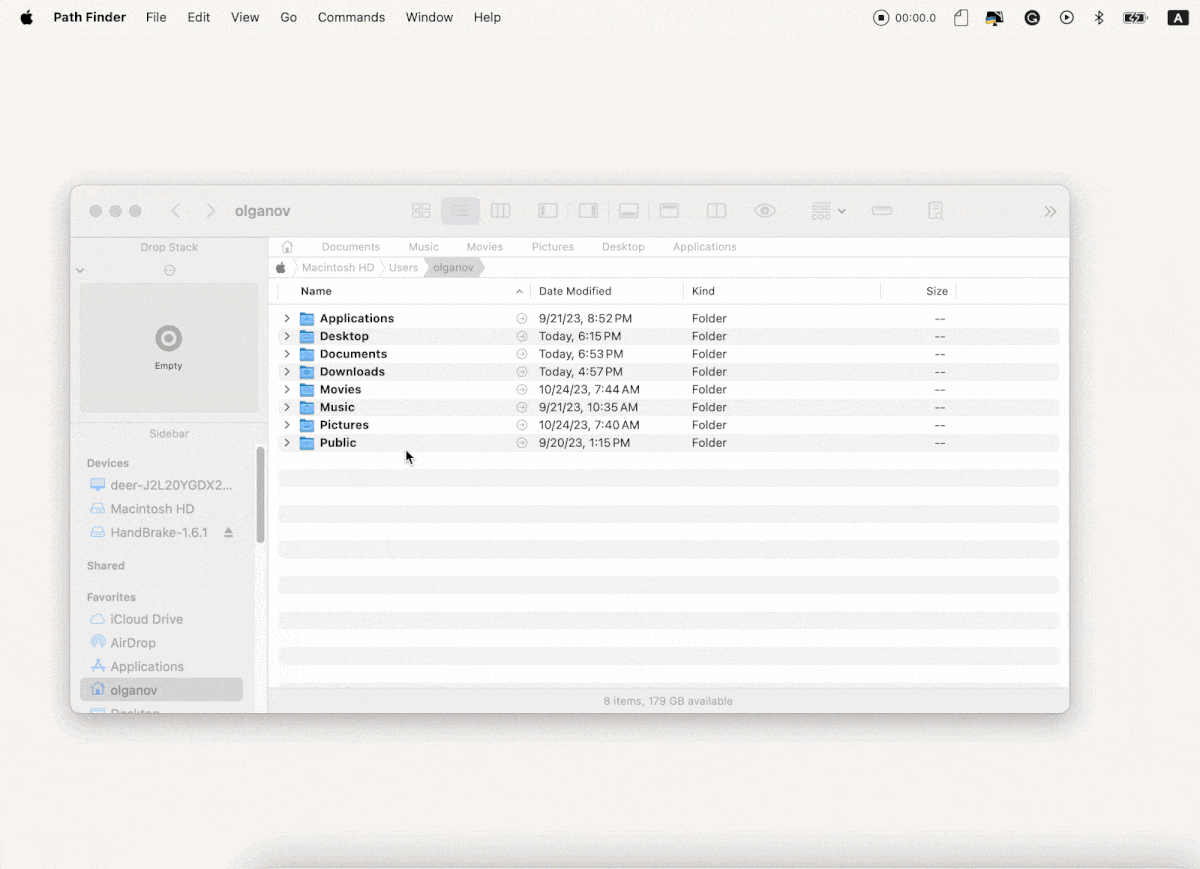
Here's how Modules work in PathFinder:
- Open PathFinder and go to Window > Modules.
- Drag the modules you want (for example, Terminal) into the PathFinder window.
- Drag and drop or click the desired files or folders to view their properties or edit them. In our example, you will see the file path.
This way, you can view the file's size, rate it, preview it, and more.
ForkLift – a robust FTP client
If managing remote servers is part of your work, you might like ForkLift. It is an FTP client and file sync software that allows you to access multiple servers at once: FTP, SFTP, Amazon S3, AFP, WebDAV, SMB, and NFS remote volumes.
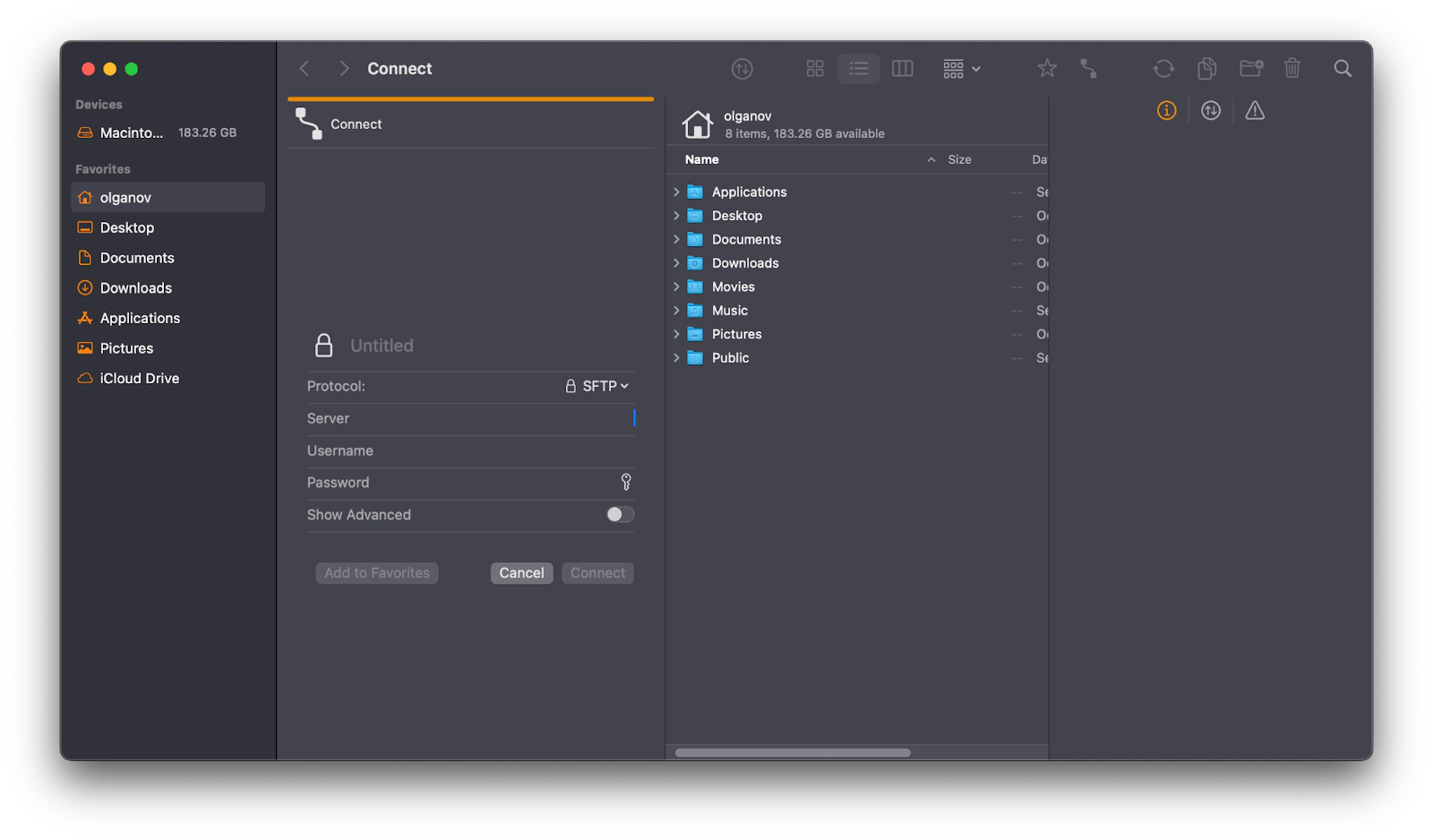
The app allows you to sync files one way or two way in no time. You can find matches, changed, deleted, or new items in folders on local and remote sources.
ForkLift is also suitable for everyday work on a Mac. You can drag and drop files to move them around, tag them, and add them to your favorites.
Commander One – all-mighty dual-pane file explorer for Mac
If you need a superhero tool that works across platforms, look no further than Commander One. It can manage files locally, on remote servers, and in cloud accounts, and it works with iOS, MTP, and Android devices.
The interface may seem cluttered at first, but in practice, navigation is easy because all the important buttons are placed on the toolbar. Shortcuts also speed up your work; their list is always visible at the bottom of the app window.
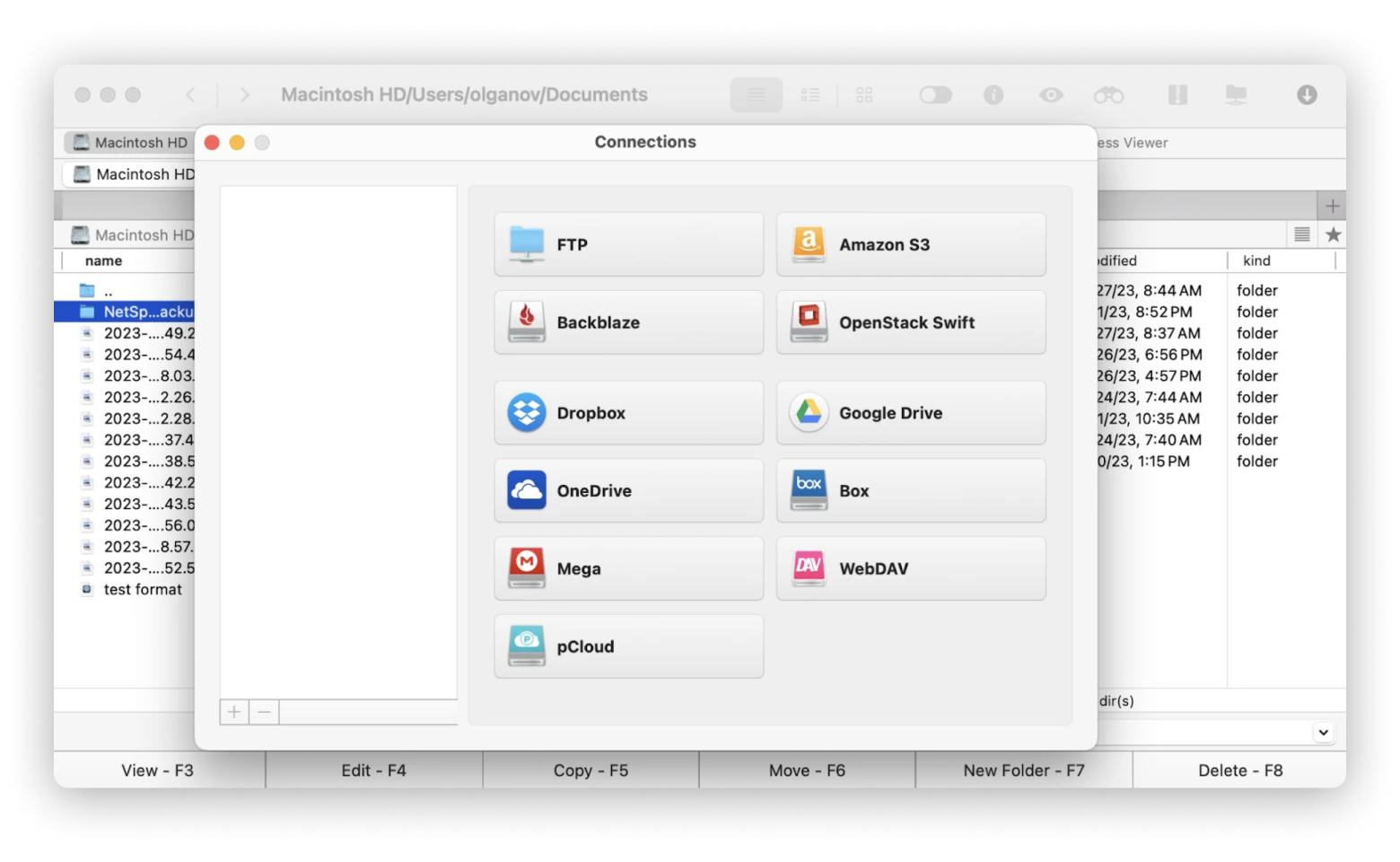
Here is a partial list of features available in Commander One:
- A built-in terminal that can be opened from any folder.
- A built-in file viewer that can preview files in media, binary, or text mode.
- An archiver that compresses files to different formats.
- Advanced search using regular expressions.
- One-click display of hidden folders in the top toolbar.
Commander One is one of the most powerful file explorers for Mac. It not only replaces the Finder but also offers much more functionality.
Must-have features of the best file manager
The perfect tool is, first and foremost, the one that fits your needs. We believe that finding the best Mac file managers involves all or most of the following features:
- Intuitive search and navigation.
- Mac-friendly interface.
- Easy file preview.
- File path information.
- Bulk renaming.
- Dual-pane view.
While it's up to you to decide which features are deal breakers for your day-to-day routine, we recommend taking the list to heart as it covers the most common file explorer needs we've observed.
Choose among best Mac file explorers in one place
To simplify your choice, use this handy summary on MacOS file explorers.
- Get a bird's eye view of your folders and their size, understand how cluttered your Mac is, and manage old and large files – CleanMyMac X.
- Sort all your files by category (pictures, videos, audio, documents, or archives) or display them by size and modification date for easy management – Disk Drill.
- Speed up routine tasks such as copying documents, cropping photos, archiving files, etc., without launching a file manager each time – FilePane.
- Easily and efficiently copy, delete, view, and sync heaps of files across local and cloud locations – PathFinder.
- Access multiple servers at once, quickly sync files one-way or two-way, and get some features of Mac file duplicate finder – ForkLift.
- Work with devices running on different platforms and manage files locally, on remote servers, and in cloud accounts – Commander One.
The easiest way to try them is to download them from the Setapp app platform.
Installing Setapp gives you access to more than 230 apps, each designed to simplify or enhance your Mac experience. Choose from tons of apps or ask the AI Assistant to find the right tools for you. You can even check out collections created for specific tasks, like a toolkit for designers, developers, productivity, digital security, learning, and more.
Sign up for Setapp and use all the apps and features for free for 7 days.
FAQs
Let's dive the most popular questions about Mac file explorer.
What is File Explorer on Mac?
File Explorer is a file manager associated with Windows. On a Mac, the Finder app handles file and folder management. It helps you browse, find, move, and organize files and folders on your local and cloud storage, such as iCloud.
How to open File Explorer on Mac?
The Mac equivalent of File Explorer is called Finder. To open it, click the half-blue smiling face icon in the left corner of your Dock.