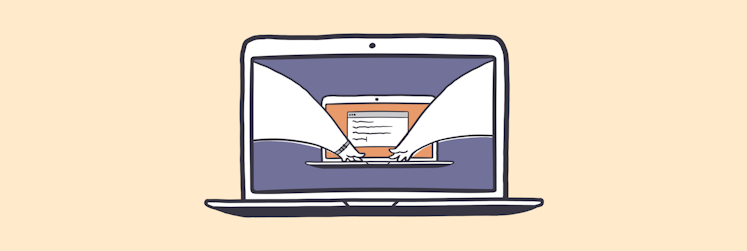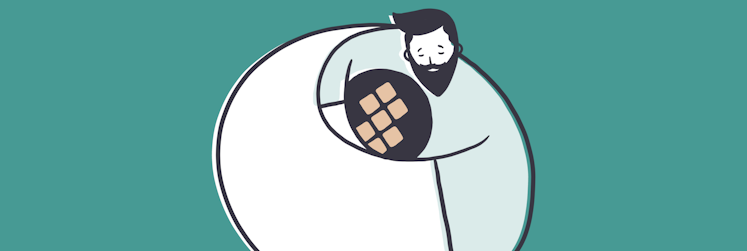Probleme mit macOS 10.15 Catalina beheben
Nach dem Sommer kommt macOS. Diese von Apple lange gepflegte Tradition ist eines der spannendsten Ereignisse des Jahres – Sie können zusehen, wie sich der Mac verbessert und mit neuen Extras ausgestattet wird. Im Jahr 2019 haben wir Catalina willkommen geheißen, Version 10.15 von macOS, benannt nach einer Insel an der Küste Kaliforniens. Und offensichtlich ist es ziemlich gut geworden.
Das Betriebssystem eine ganze Menge neue macOS-Features wie Sidecar, Portierung von iOS-Apps und größere Updates für die Fotos-App. Wenn Sie die Funktionen gleich ausprobieren möchten, installieren Sie Catalina im Fenster „Softwareupdate“.
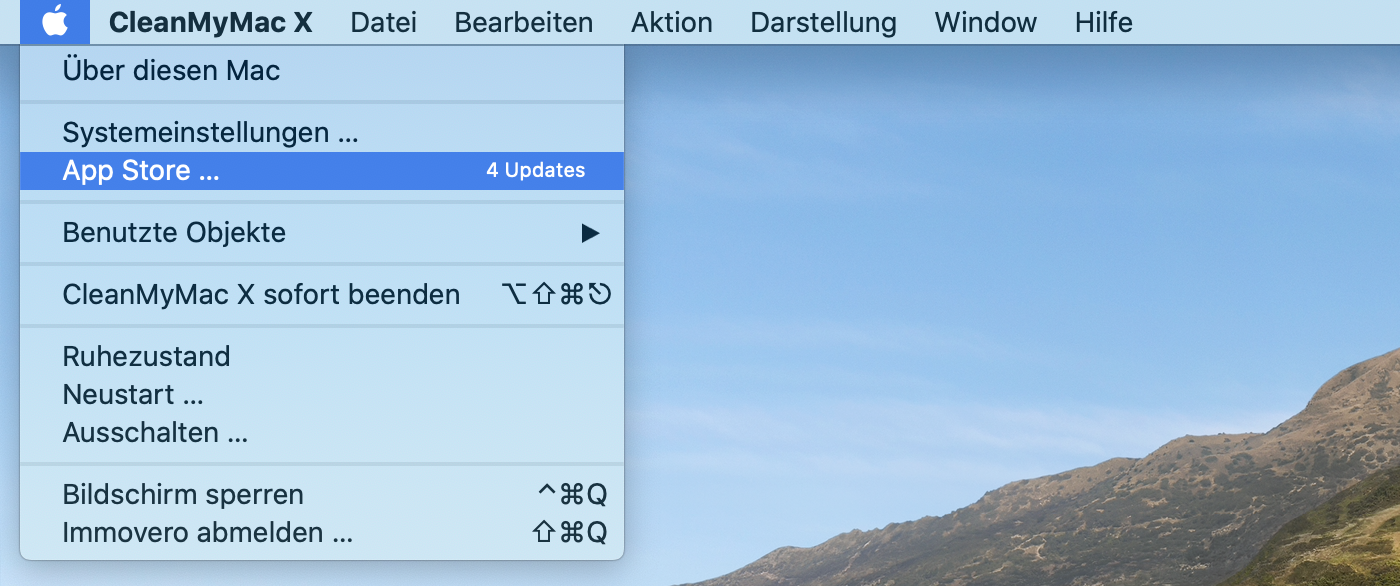
Machen Sie sich jedoch gefasst, einige Probleme beheben zu müssen. Das neue macOS gestaltet einiges um – und da macOS 10.15 einige Software nicht mehr unterstützt, wird wahrscheinlich nicht alles glatt laufen. Wir haben die häufigsten Probleme samt den passenden Lösungen für Sie zusammengetragen.
macOS 10.15 Catalina: Probleme und Lösungen
Einige Möglichkeit besteht natürlich darin, auf Catalina zu verzichten. Aber bevor Sie zurückwechseln, sollten Sie verschiedenen Hilfestellungen eine Chance geben, um die gängigsten Probleme doch noch zu beheben. Manchmal gibt es eine schnelle Lösung, mit der sich alle Sorgen in Luft auflösen.
Probleme unter macOS Catalina, die Sie lösen können:
- Probleme bei der Installation von Catalina: macOS wird nicht installiert ODER der Mac bleibt beim Aktualisieren von macOS hängen
- Probleme mit Sidecar
- Probleme mit schneller Entladung der Batterie beheben und Batterielaufzeit verlängern
- Apps funktionieren in macOS 10.15 nicht
- Der Mac ist langsam und überhitzt nach dem macOS-Upgrade
macOS 10.15 Catalina wird nicht installiert
Dieses altbekannte Problem ist bei jeder macOS-Version mit von der Partie: Die Installation beginnt nicht oder bleibt hängen – der Fortschrittsbalken füllt sich nicht. Egal, wie oft Sie sie neu starten, die Installation erfolgt nicht.
Lösungen:
- Apple empfiehlt, den SMC zurückzusetzen. Schalten Sie den Mac aus und halten Sie gleichzeitig die Umschalttaste, die ctrl-Taste und den Ein-/Ausschalter etwa 10 Sekunden lang gedrückt, während das Stromkabel angeschlossen ist. Betätigen Sie dann den Ein-/Ausschalter und warten Sie, bis der Mac gestartet wurde.
- Setzten Sie den NVRAM oder PRAM zurück. Schalten Sie den Mac aus und halten Sie etwa 20 Sekunden lang Wahltaste+Befehlstaste+P+R gedrückt. Warten Sie, bis der Computer neu gestartet wurde.
- Installieren Sie das Betriebssystem über die macOS-Wiederherstellung neu. Halten Sie zur Neuinstallation Wahltaste+Befehlstaste+R gedrückt. Sobald Sie den Startdialog sehen, starten Sie die Installation erneut.
- Einige Nutzer berichten, dass sie im Rahmen der Installation mehrmals zur Eingabe des Administratorpassworts aufgefordert wurden. Halten Sie es also bereit.
- Oftmals kann macOS Catalina nicht auf Macintosh HD installiert werden, da auf dem Volume nicht ausreichend freier Speicherplatz verfügbar ist. Wenn Sie Catalina als Update über das aktuelle Betriebssystem installieren, bewahrt der Computer alle Dateien auf und braucht zusätzlich Festplattenspeicher für Catalina. Die einfachste Lösung besteht also darin, das System vor dem Upgrade mit CleanMyMac X zu bereinigen. All die Systemreste, Programmreste und nicht mehr benötigten Dateien sind im Handumdrehen verschwunden.
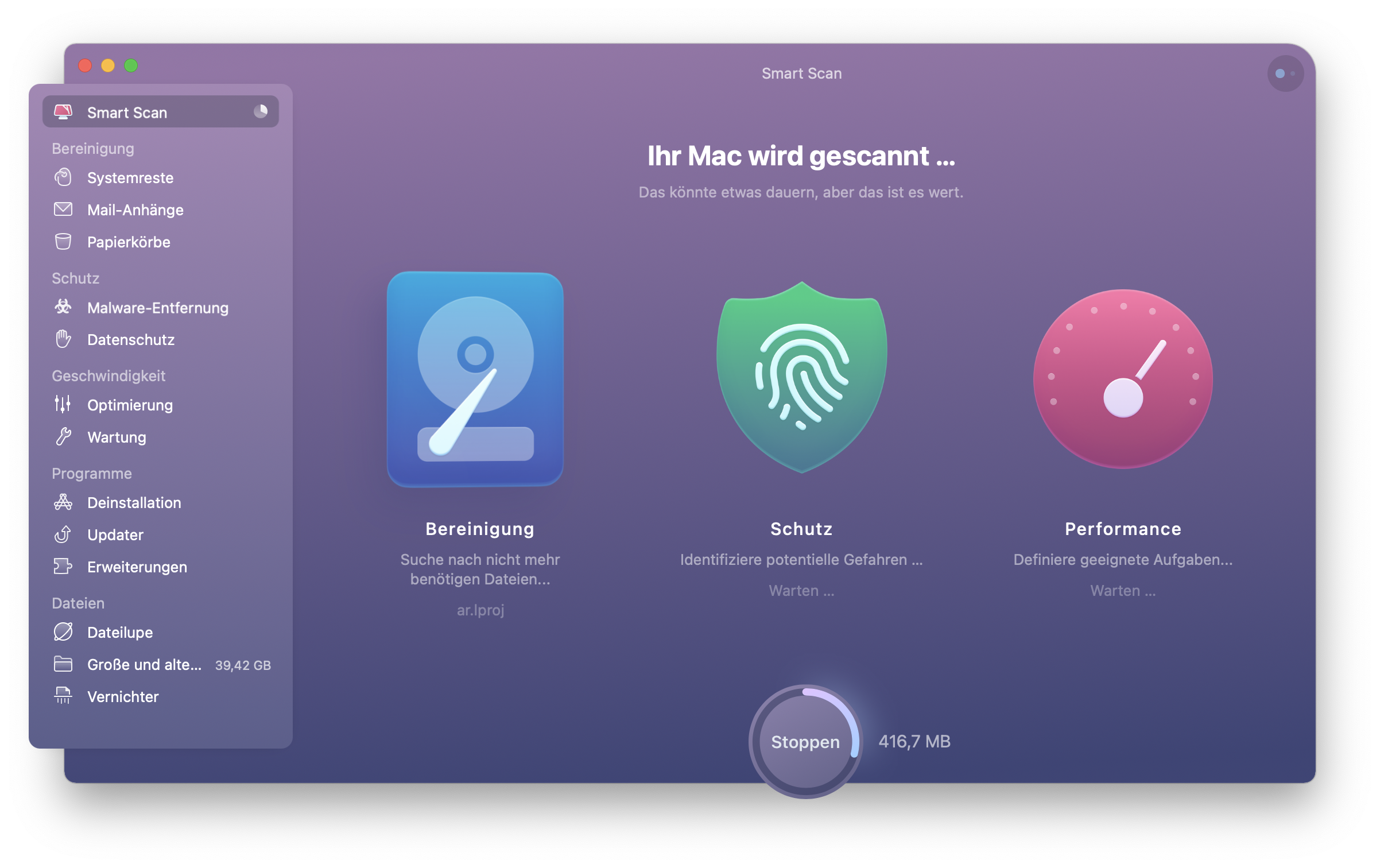
- Erstellen Sie ein Backup der Festplatte und führen Sie einen Clean Install durch. Bei einer sauberen Installation werden alle aktuellen Systemdateien von der Festplatte geputzt, im Platz für macOS Catalina zu schaffen – also ja, dies ist die radikale Lösung. Wenn Sie eine zuverlässige Backup-Lösung verwenden, sind Ihre Daten allerdings sicher. Get Backup Pro ist eine passende App – im Gegensatz zu Time Machine von Apple kann sie startfähige Backups ausführen.
Wenn Sie die Festplatte bereinigt und gesichert haben, der Mac bei der Installation aber immer noch hängen bleibt und zu wenig Speicherplatz meldet, kommen Sie auf diese Weise nicht mehr weiter. In diesem Fall können Sie Folgendes ausprobieren:
- Installieren Sie Mojave neu. Keine Sorge, die festplatte wird dabei nicht gelöscht. Starten Sie den Mac neu und halten Sie Befehlstaste+R gedrückt, um den Wiederherstellungsmodus zu aktivieren. Klicken Sie auf „macOS erneut installieren“.
- Stellen Sie Ihr Backup wieder her. Wenn Sie über ein Time Machine-Backup verfügen, aktivieren Sie erneut den Wiederherstellungsmodus und wählen Sie „Aus Time Machine-Backup wiederherstellen“. Wählen Sie dann das gewünschte Backup aus der Liste aus und stellen Sie Ihre Dateien wieder her.
Einige Nutzer berichten zudem, dass Sie den Computer für die Installation im sicheren Modus gestartet haben, andere haben es mit einem neu erstellten Administratoraccount versucht – aber in den meisten Fällen vergeblich.
Zugegeben, hinsichtlich der Installation handelt es sich bei macOS 10.15 um eines der langsamsten Systeme. Aber mit den oben beschriebenen Tricks und ein wenig Geduld haben Sie Catalina bald erfolgreich installiert.
Anmeldung nach dem Upgrade auf Catalina nicht möglich
Es ist ein Problem bekannt, bei dem die Anmeldung nach der Installation nicht mehr funktioniert. Leider besteht die einzige Lösung – zumindest im Moment – darin, zu Mojave zurückzukehren:
- Bereinigen Sie den Mac mit CleanMyMac X und erstellen Sie ein Backup Ihrer Daten.
- Sichern Sie Passwörter, damit Sie keine Lizenzschlüssel und Einstellungen verlieren.
- Erstellen Sie ein startfähiges Installationsmedium für Mojave (seit der Veröffentlichung von Catalina können Sie Mojave hier herunterladen).
- Löschen Sie macOS Catalina: Wählen Sie im Apple-Menü die Option „Neustart“. Halten Sie Befehlstaste+R gedrückt und wählen Sie „Festplattendienstprogramm“ > [Ihr Startvolume] > „Löschen“.
Unter macOS Catalina Probleme mit Sidecar beheben
Eines der neuen Features, das Mac-Nutzer ganz besonders begeistert, ist das neue Sidecar. Die Funktion ist eine praktische Lösung zum Erweitern des Arbeitsbereichs. Sie können den Mac-Bildschirm entweder auf das iPad spiegeln oder ihn um das iPad-Display erweitern.
Wenn Sie nur hier sind, weil Sie Sidecar verwenden möchten, müssen wir Sie warnen: Auch mit dem neuen macOS wird es vielleicht noch nicht funktionieren. Reddit ist voller Nutzerberichte dazu, dass die Funktion in macOS Catalina nicht genutzt werden kann. Wahrscheinlich besteht ein Kompatibilitätsproblem.
Lösungen:
So können Sie Probleme mit Sidecar beheben:
- Holen Sie sich das neue iPadOS 13. Leider funktioniert macOS Catalina nicht mit iPadOS 12. Im Grunde brauchen Sie für Sidecar die neuesten Betriebssysteme.
- Vergewissern Sie sich, dass Ihr Mac-Modell kompatibel ist. Sidecar funktioniert mit:
- Mac Pro (2019)
- Mac mini (Ende 2018 und neuer)
- MacBook Air (Ende 2018 und neuer)
- iMac Pro (2017)
- MacBook Pro (Mitte 2016 und neuer)
- MacBook (Anfang 2016 und neuer)
- iMac (Ende 2015 und neuer)
- Schließen Sie das iPad über ein Kabel an. Mit Sidecar sollten Sie das iPad zwar drahtlos verbinden können, aber wenn dies nicht funktioniert, könnte ein Kabel das Problem lösen.
Kurze Batterielaufzeit unter macOS Catalina
Bei vielen der früheren macOS-Versionen gab es Probleme mit der Batterielaufzeit – ob wegen ressourcenhungrigen Apps, Batterieentladung durch Safari und Chrome oder nicht funktionierenden Energiesparfunktionen. Bislang haben Catalina-Nutzer noch nicht von schwerwiegenden Problemen hinsichtlich der Batterielaufzeit berichtet.
Lösungen:
Damit Sie sich mit diesem Problem gar nicht erst herumschlagen müssen, hier einige vorbeugenden Maßnahmen:
- Suchen Sie nach Apps, die viel Energie verbrauchen. In der integrierten Aktivitätsanzeige von Apple verschaffen Sie sich schnell einen Überblick. Dort sehen Sie den Energiebedarf jedes einzelnen Programms, der auf Grundlage von CPU-, Netzwerkauslastung und anderen Faktoren berechnet wird.
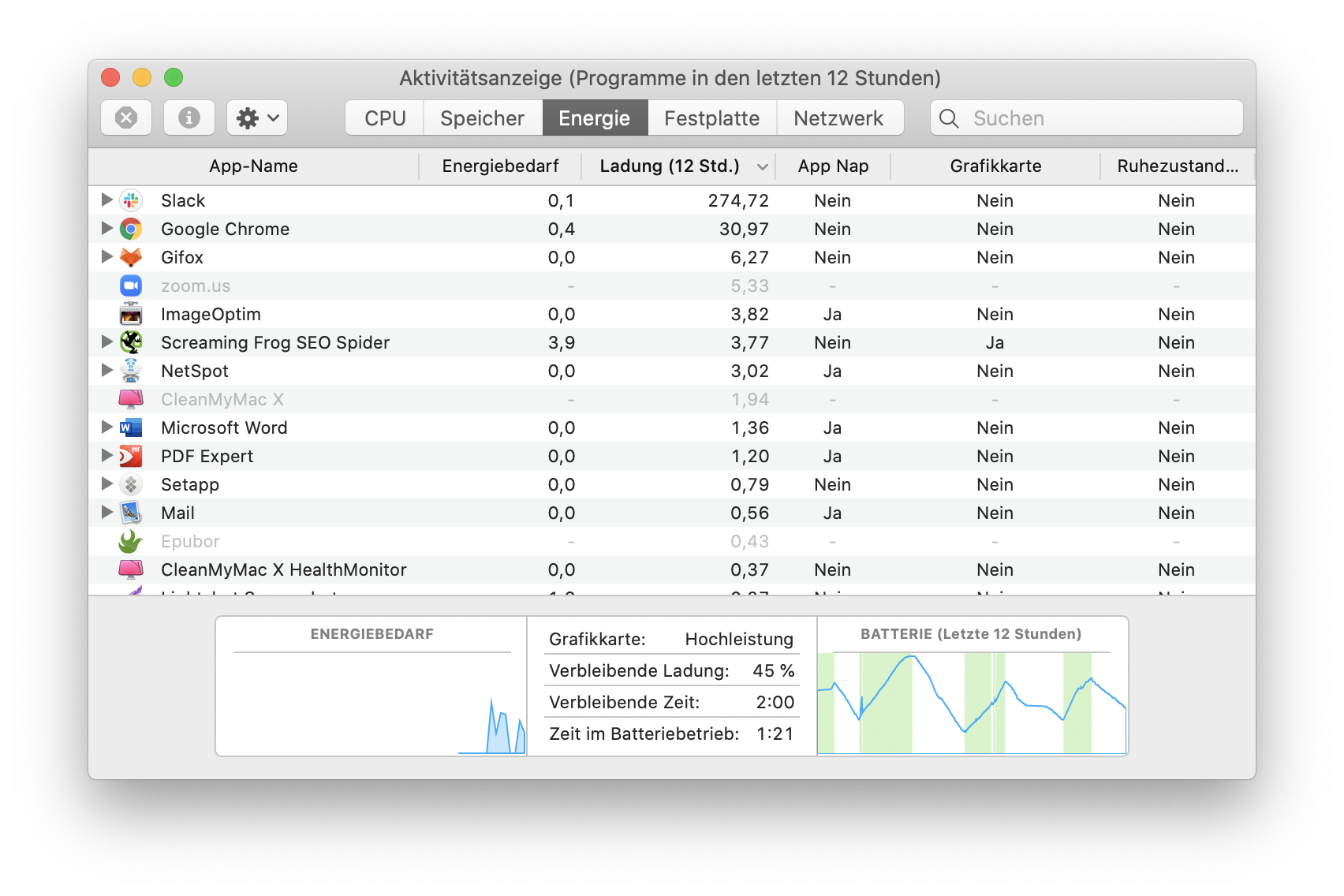
- Nutzen Sie eine Lösung zum Überwachen des Batteriezustands. iStat Menus eignet sich perfekt, wenn Sie Festplattenaktivität, CPU-Auslastung, Batterielaufzeit, Speicherauslastung und noch viel mehr eingehend unter die Lupe nehmen möchten. Die App zeigt alle Daten direkt über die Menüleiste an. Außerdem können Sie flexibel einstellen, was überwacht werden soll.
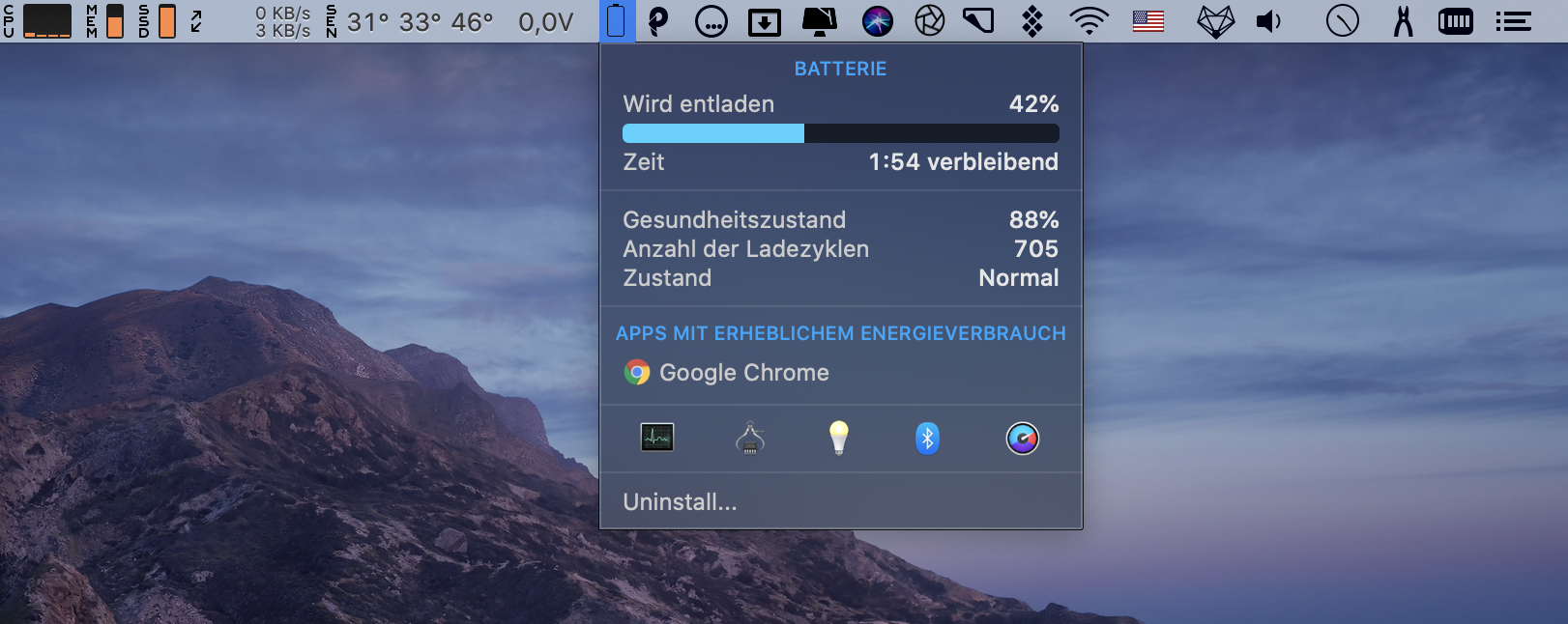
- Begrenzen Sie die Nutzung von Programmen mithilfe von „Bildschirmzeit“. Diese brandneue App von macOS Catalina unterstützt Sie dabei, den Mac ausgeglichener zu nutzen. Stellen Sie Grenzwerte für bestimmte Apps oder App-Kategorien ein und planen Sie Auszeiten. So wird in erster Linie nachvollzogen, wie viel Zeit Sie am Mac verbringen, aber Sie können die App auch zum Optimieren der Batterielaufzeit verwenden.
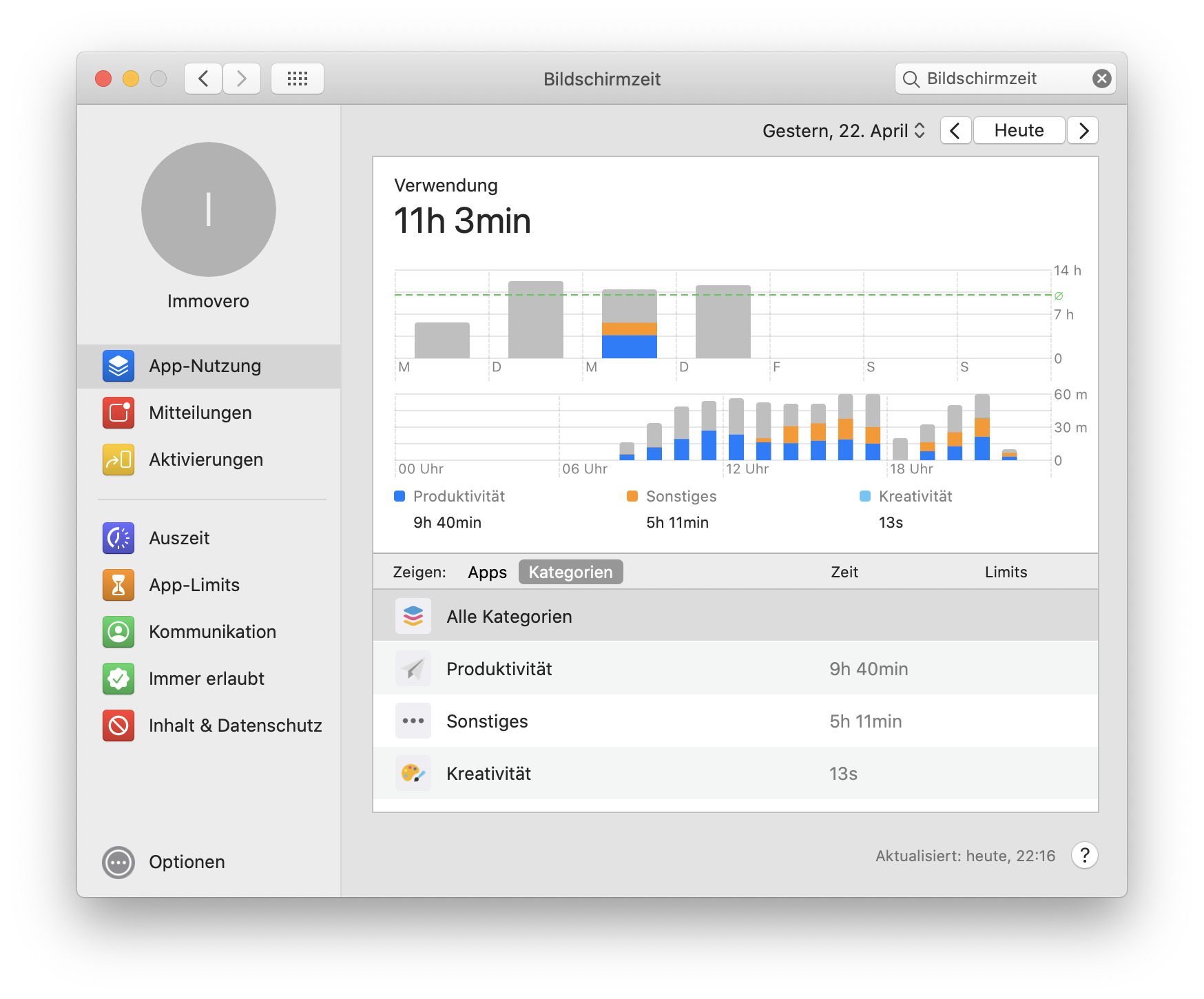
Apps funktionieren nicht unter macOS Catalina
Um den Mac einen Geschwindigkeitsschub zu verpassen, schickt Apple die 32-Bit-Architektur mit Veröffentlichung von Catalina in den Ruhestand. Sie müssen also ein für alle Mal auf 64-Bit-Apps umsteigen. Beim Versuch, ein Programm zu starten, wird ggf. eine Meldung wie diese angezeigt:
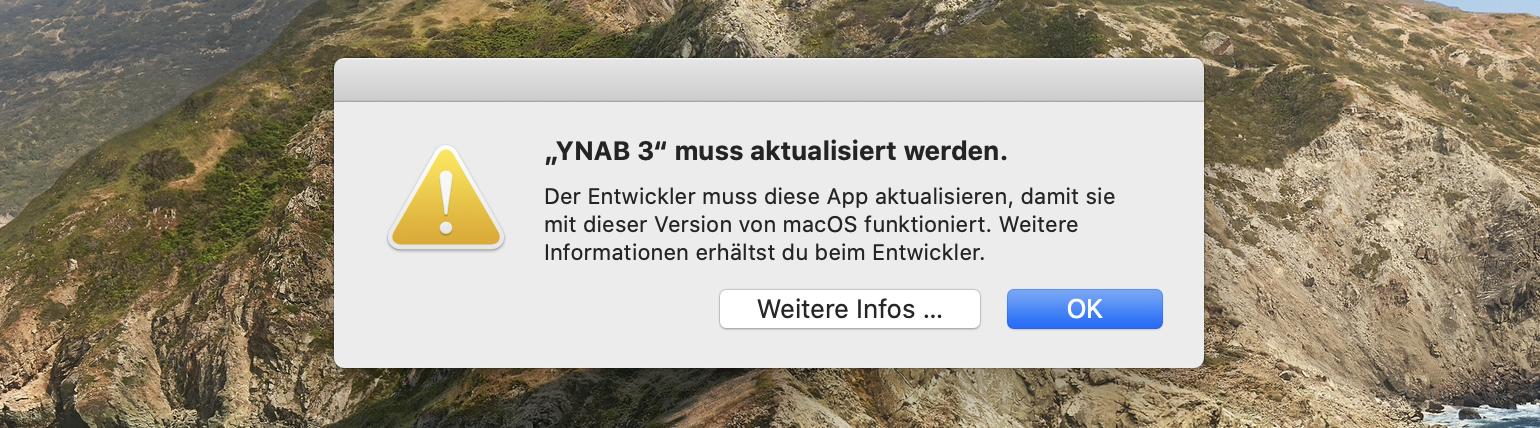
In diesem Fall handelt es sich wohl um veraltete Software.
Lösungen:
CleanMyMac X löst so ziemlich jedes Problem mit Apps unter macOS Catalina.
- Mit dem Modul „Updater“ suchen Sie nach verfügbaren App-Updates. Vielleicht funktioniert die App nur deshalb nicht, weil ein Upgrade fehlt. Falls Sie die Update-Mitteilung verpasst haben, wissen Sie davon nichts. CleanMyMac X zeigt Ihnen eine vollständige Liste all Ihrer Apps, für die Updates vom jeweiligen Entwickler bereitstehen. Und das Beste: Sie können sie direkt in der App alle auf einmal aktualisieren.
- Mit dem Modul „Deinstallation“ werden Sie 32-Bit-Apps ganz einfach los. Unter macOS finden Sie 32-Bit-Programme recht einfach so: Wählen Sie „Über diesen Mac“ > „Systembericht“ > „Programme“. Wenn Sie Apps mit veralteter Architektur finden, müssten Sie sie – wie es Apple vorsieht – eigentlich alle einzeln deinstallieren. Aber die Funktion „Deinstallation“ von CleanMyMac X gestaltet das einfacher für Sie – filtern Sie nach „32-Bit“ und löschen Sie alle.
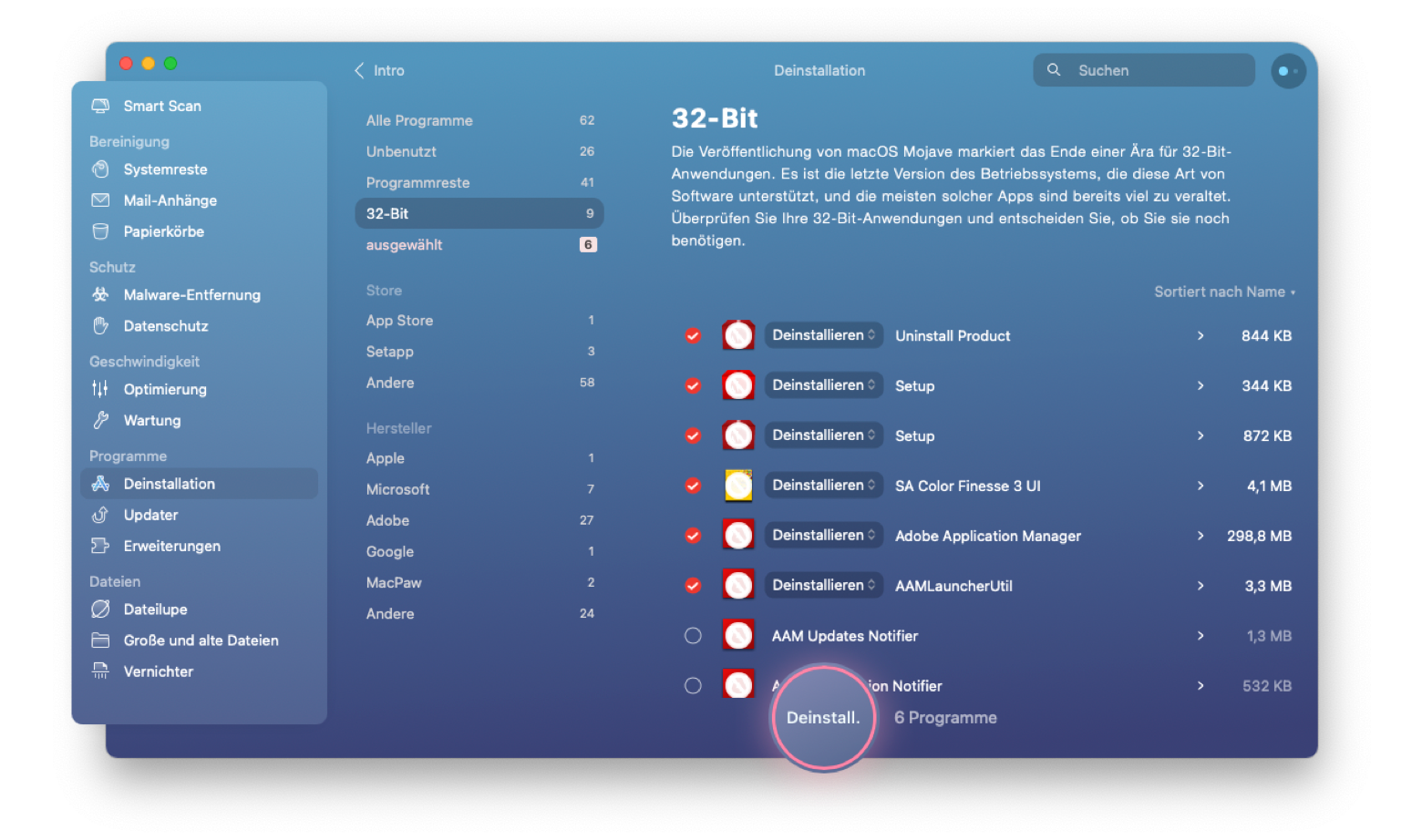
- Wenn eine App augenscheinlich ohne bestimmten Grund nicht funktioniert, setzen Sie sie zurück. Und wissen Sie was: Auch das kann CleanMyMac X. Klicken Sie unter „Deinstallation“ auf das Einblendmenü neben der markierten App und wählen Sie „Zurücksetzen“. Ganz einfach.
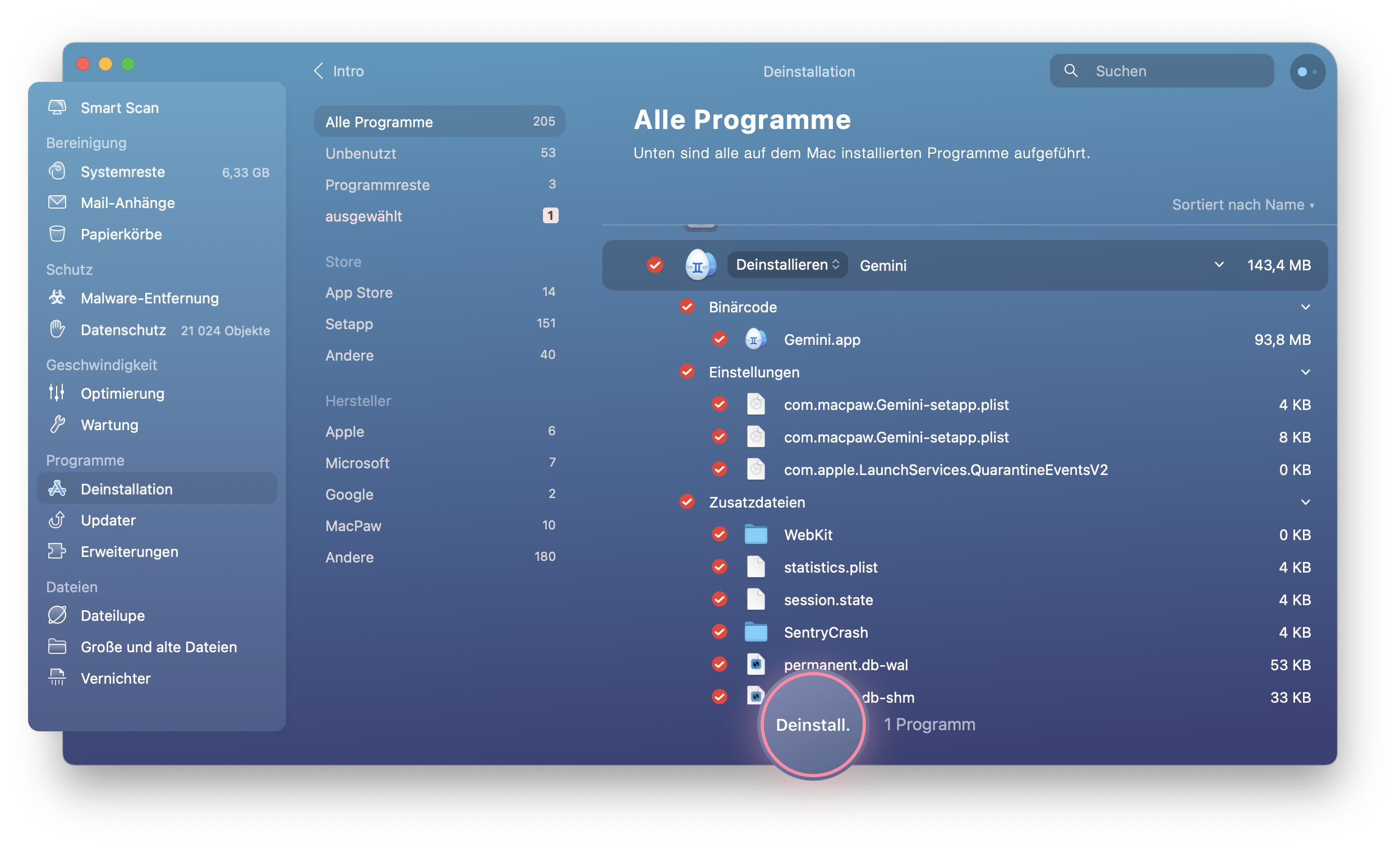
Da die Freigabe einer App durch Apple einige Zeit dauern kann, werden viele Apps nach Veröffentlichung von Catalina vorübergehend nicht verfügbar sein. Deshalb sind sie aber nicht dauerhaft verschwunden. Wenden Sie sich an den Entwickler oder behalten Sie dessen offizielle Mitteilungen im Auge, um über seine Pläne hinsichtlich Kompatibilität auf dem Laufenden zu bleiben.
Probleme mit dem OneDrive-Client unter Catalina
Aufgrund der neuen Sicherheitseinstellungen von Catalina kann OneDrive von Microsoft möglicherweise nicht richtig auf Ihr Laufwerk zugreifen – selbst wenn Sie ihm vollen Zugriff erteilen. Dies liegt daran, dass die Festplatte bei macOS 10.15 standardmäßig in zwei Volumes unterteilt ist.
Lösungen:
Hier gibt es leider keine todsichere Methode, aber am aussichtsreichsten ist es, OneDrive noch einmal ganz neu einzurichten. Einer Diskussion auf Reddit zufolge hat dies bei einigen Nutzern funktioniert:
- Trennen Sie Ihren Account von OneDrive und beenden Sie es.
- Entfernen Sie den OneDrive-Client vom Mac und löschen Sie den Ordner.
- Richten sie OneDrive neu ein und erteilen Sie Festplattenvollzugriff in der Systemeinstellung „Sicherheit“.
Probleme mit iCloud unter macOS Catalina
Das häufigste Problem mit iCloud äußert sich so, dass Benutzer ihre Ordner nicht mehr herunterladen können. Sie können iCloud-Dateien noch einzeln laden, aber bei einer großen Mediathek kann das ewig dauern.
Lösungen:
Die beste Lösung stellt die Dateiverwaltungs-App „Forklift“ dar. Dieses Programm unterstützt Catalina und kann mit lokalen Laufwerken, Dropbox, iCloud und unzähligen anderen Speicherorten arbeiten.
Bei der Einrichtung von iCloud kann es zu einem weiteren Problem kommen: Sie können den Nutzungsbedingungen nicht zustimmen. Das Fenster wird immer wieder auf dem Bildschirm angezeigt. Diese Unannehmlichkeit lösen Sie, indem Sie zu „Systemeinstellungen“ > „Internetaccounts“ navigieren und auf das iCloud-Symbol klicken. Ein statisches Fenster mit den Nutzungsbedingungen wird angezeigt – stimmen Sie ihnen zu und es kann losgehen.
iTunes in Catalina ersetzen
Mit dem neuen macOS 10.15 endete die Ära iTunes und die der Musik-App begann. Die sieht im Grunde genauso aus, enthält aber eben nur Musik. Für Nutzer, die Musik-App von Apple mit Apps von Drittanbietern synchronisieren, ergibt sich aber ein erheblicher Unterschied. Die neue App unterstützt keine XML-Dateien mehr, weshalb die Synchronisierung von Playlists mit vielen Apps nicht mehr funktioniert. Wenn Sie also DJ sind und sich auf die Musik-App verlassen, haben Sie definitiv ein Problem.
Lösungen:
In diesem Fall kann man nur dazu raten, Catalina zu meiden, wenn Ihre XML-Apps mit iTunes funktionieren müssen.
Probleme mit der Musikmediathek
Die neue Musik-App friert immer wieder ein
Es wurde berichtet, dass die neue Musik-App auf dem Mac wiederholt hängen bleibt und nicht mehr reagiert. Nun, iTunes wurde zum ersten Mal in mehrere Apps aufgespalten, kein Wunder, dass nicht gleich alles funktioniert. In den meisten Fällen bleibt der Mac beim Aktualisieren der Mediathek hängen.
Lösungen:
- Erstellen Sie ein Backup Ihrer gesamten Musikmediathek.
- Bewegen Sie Ihre Musik aus dem Musik-Ordner heraus.
- Gehen Sie zu „~/Library“ und entfernen Sie alle Dateien mit Bezug zu „Musik“ und „iTunes“.
- Löschen Sie die Musik-Caches unter „~/Library/Caches“.
- Starten Sie den Mac neu und greifen Sie erneut auf die Mediathek zu. Jetzt sollte es funktionieren.
Probleme mit der Speicherauslastung durch die Musik-App von Apple
Ein weiteres Problem der Musik-App besteht in ihrem Heißhunger auf Arbeitsspeicher. Ein Nutzer schrieb, dass die App auf seinem Mac über 30 GB Arbeitsspeicher in Beschlag genommen habe.
Lösungen:
Offenbar steht das Problem mit der Speicherverwaltung für Albumcover in Zusammenhang. Aber es wird besser. Laut einigen Nutzerberichten normalisiert sich die Speicherauslastung, wenn sie App geschlossen und erneut geöffnet wird.
Die Suche nach E-Mails funktioniert nicht
Einigen Beirägen in Foren zufolge könnte Ihr Posteingang nach dem Upgrade ziemlich unübersichtlich werden – denn es kann auf keine Weise mehr durchsucht werden. Wenn Sie nach Schlagwörtern oder dem Namen des Empfängers/Absenders suchen möchten, zeigt die App nur die numerische Anzahl von Ergebnissen an. Dies könnte an der Integration von Spotlight liegen.
Lösungen:
- Öffnen Sie „Systemeinstellungen“ > „Internetaccounts“ und entfernen Sie Ihren Mail-Account.
- Starten Sie den Computer neu und fügen Sie Ihren Mail-Account wieder hinzu.
- Durchsuchen Sie Ihre E-Mails – es sollte jetzt funktionieren.
Es gibt auch eingie frühe Berichte dazu, dass E-Mails aus der Mail-App verschwinden. Es könnte sich also lohnen, mit dem Upgrade zu warten, bis dieses Problem behoben wurde – insbesondere wenn Sie die Mail-App von Apple verwenden.
Wenn der Mac unter Catalina langsam ist oder überhitzt
Also, Folgendes: macOS Catalina sollte eigentlich schneller sein als Mojave. Die 32-Bit-Architektur war eines der Dinge, die das Betriebssystem ausgebremst haben. Die ist nun weg, zusammen mit all den langsamen Apps. Doch leider kann es vorkommen, dass Ihr Mac trotzdem langsamer wird oder überhitzt.
Lösungen:
- Zu zahlreiche Anmeldeobjekte können den Mac behindern. Um dies zu beheben, verhindern Sie, dass Apps beim Start des Macs geöffnet werden. Gehen Sie zu „Systemeinstellungen“ > „Benutzer & Gruppen“ > „Anmeldeobjekte“. Markieren Sie alle Programme, die nicht zusammen mit dem Mac gestartet werden sollen, und klicken Sie auf das Minus.
- Setzen Sie den SMC zurück. Dies behebt zahlreiche Probleme, die unter anderem zu Überhitzen, kurzer Batterielaufzeit und einem langsamen Mac führen. Der Vorgang ist sehr einfach und birgt kein Risiko für Datenverlust. Schalten Sie den Mac zum Zurücksetzen aus und stellen Sie sicher, dass er mit dem Stromnetz verbunden ist. Halten Sie Umschalttaste + ctrl + Wahltaste + Ein-/Ausschalter ungefähr 10 Sekunden lang gedrückt. Betätigen Sie dann den Ein-/Ausschalter und warten Sie, bis der Mac gestartet wurde.
Das Dock wird in macOS Catalina nicht angezeigt
Im Apple-Forum erwähnten Nutzer, dass das Dock bei ihnen nach dem Upgrade auf Catalina nicht mehr angezeigt werde. Wie dies kommt, ist unklar – manche sehen das Zurücksetzen des PRAMs als Auslöser, andere sehen die Ursache in der Nutzung eines zweiten Bildschirms.
Lösungen:
Versuchen Sie es mit dem Tastaturkurzbefehl Wahltaste + Befehlstaste + D. Wenn das nicht funktioniert, gehen Sie folgendermaßen vor:
- Gehen Sie zu „Systemeinstellungen“ > „Dock“.
- Ändern Sie die Größe des Docks, damit es aufblinkt.
- Ändern Sie die Einstellungen zum Ein- und Ausblenden.
- Ändern Sie die Position des Docks auf dem Bildschirm.
Schließen Sie das Fenster und überprüfen Sie, ob sich das Dock wie vorgesehen verhält.
Das Internet funktioniert nach dem Upgrade auf Catalina nicht mehr
Wenn Sie macOS 10.15 über Ihr aktuelles System installieren, kann es zum Problemen mit der Internetverbindung kommen.
Lösungen:
Die radikale Lösung besteht in einem Clean Install von macOS Catalina – das ist vorteilhafter für den Mac und wird das Problem wahrscheinlich beheben. Wenn Ihnen dies zu riskant erscheint, versuchen Sie es mit einem Neustart des Macs.
Einem Nutzerbericht zufolge verursacht Sophos Probleme mit der Netzwerkverbindung. Die App zu installieren, könnte also ebenfalls Abhilfe schaffen.
Bluetooth kann unter macOS Catalina nicht verwendet werden
Nun, das ist ein Problem. Mit Sicherheit nutzen viele von Ihnen AirPods. Ein Lösungsansatz besteht im Löschen der Bluetooth.plist-Dateien.
Lösungen:
- Öffnen Sie den Finder und wählen Sie „Gehe zu“ > „Gehe zum Ordner“.
- Geben Sie „Library/Preferences“ ein.
- Suchen Sie nach der Datei namens „com.Apple.Bluetooth.plist“ und löschen Sie sie.
Safari-Erweiterungen funktionieren nicht
Apple möchte zu iOS-kompatiblen Erweiterungen übergehen, wodurch die Unterstützung zahlreicher Formate für Weberweiterungen nach und nach wegbricht. Unter Catalina werden Sie feststellen, dass .safariextz-Dateien nicht funktionieren.
Lösungen:
Genau wie bei 32-Bit-Apps gibt es keine Möglichkeit, die fehlenden Erweiterungen wieder zum Laufen zu kriegen. Wenn Sie keine gute Alternative finden, könnten Sie zu Chrome oder einem anderen Browser wechseln.
Der Speicherplatz füllt sich zu schnell
Wenn Sie bemerken, dass ungewöhnlich viel Festplattenspeicher belegt ist, könnte der Mac bei der Installation von Catalina zu viele Dateien doppelt gespeichert haben. Dabei handelt es sich in der Regel um APFS-Dateien und Time Machine-Backups.
Lösungen:
Wenn Sie eine gute Alternative für Time Machine wie Get Backup Pro nutzen können, sollten Sie das tun. Andernfalls können Sie von Time Machine erzeugten Datenmüll nach der Installation von Catalina mit CleanMyMac X entsorgen. Wählen Sie auf dem Tab „Wartung“ die Funktion „Time Machine Snapshot-Verkleinerung“ und führen Sie sie aus.
Wenn Sie die Schnappschüsse manuell entfernen möchten, nutzen Sie folgende Terminal-Befehle:
- Um eine Liste der Schnappschüsse abzurufen:
tmutil listlocalsnapshots / tmutil listlocalsnapshots /System/Volumes/Data - Um Schnappschüsse zu löschen:
deletelocalsnapshots
Ist macOS Catalina stabil?
Die kurze Antwort lautet „ja“ – wenn Sie es richtig verwenden. Bevor Sie sich also für eine Rückkehr zu Mojave entscheiden, vergewissern Sie sich, dass Sie Folgendes richtig gemacht haben:
- Erstellen Sie vor der Installation ein Backup des Macs mit Get Backup Pro oder einem anderen zuverlässigen Tool.
- Wenn Sie Features von Mojave benötigen, die Catalina nicht mehr bietet, installieren Sie das neue macOS auf einer eigenen Partition.
- Bereinigen Sie Ihren Mac vor dem Upgrade so gründlich wie möglich.
- Holen Sie sich iPad 13, wenn Sie Sidecar verwenden möchten.
- Löschen Sie 32-Bit-Programmen, selbst wenn Sie sich von einigen Lieblingen trennen müssen.
- Legen Sie ein Backup Ihrer Musik an und leeren Sie dann den Ordner sowie alle mit Musik zusammenhängenden Mediatheks-Caches. Die neue Musik-App von Apple verhält sich noch immer unberechenbar, stellen Sie also sicher, dass Sie Ihre Playlists nicht verlieren.
- CleanMyMac X behebt zahlreiche Probleme mit Catalina, Sie können es also gut gebrauchen. Um Kosten zu sparen, holen Sie es sich im Rahmen von Setapp, dann erhalten Sie noch weitere Tools wie Get Backup Pro und Endurance mit dazu.
Wenn Sie noch tiefer in das Beheben der Bugs von macOS Catalina eintauchen möchten, sehen Sie sich diese Reddit-Diskussion an.