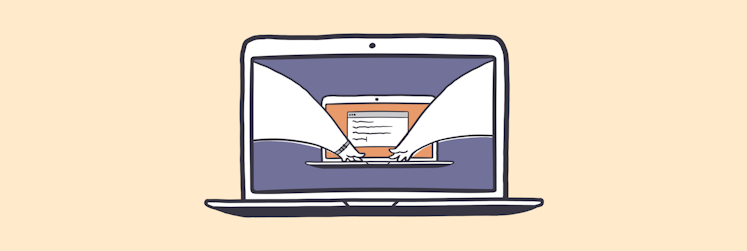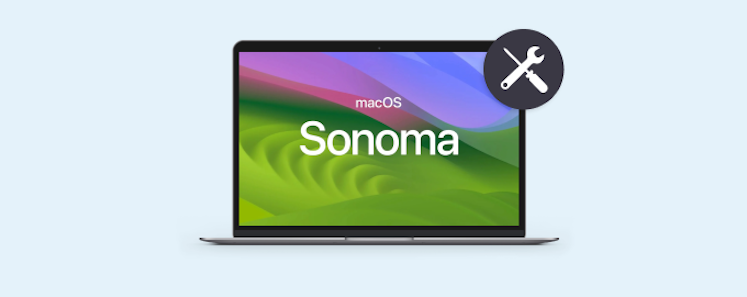Como acessar arquivos ocultos no Mac
Ao olhar para uma pasta na mesa ou em qualquer outro local do Mac, você vê vários ícones de arquivos e pastas, dependendo do seu nível de organização. Mas, uma coisa que todos temos em comum, é uma grande quantidade de arquivos do sistema que ficam escondidos.
Aqueles que vivem on-line há bastante tempo se lembrarão da brincadeira de mau gosto feita pelo Delete System32, a qual encorajava usuários inocentes de PC a apagar o diretório de sistema do Windows 2000. Desde então, não é supresa nenhuma que desenvolvedores cuidem para que arquivos essenciais do sistema operacional fiquem escondidos.
No entanto, você pode precisar acessar esses arquivos de vez em quando. A maioria deles fica oculta na pasta ~/Biblioteca, mas a verdade é que, no HD de um usuário comum de Mac, há milhares de arquivos e pastas desnecessários ou que serão acessados apenas para propósitos de resolução de problemas.
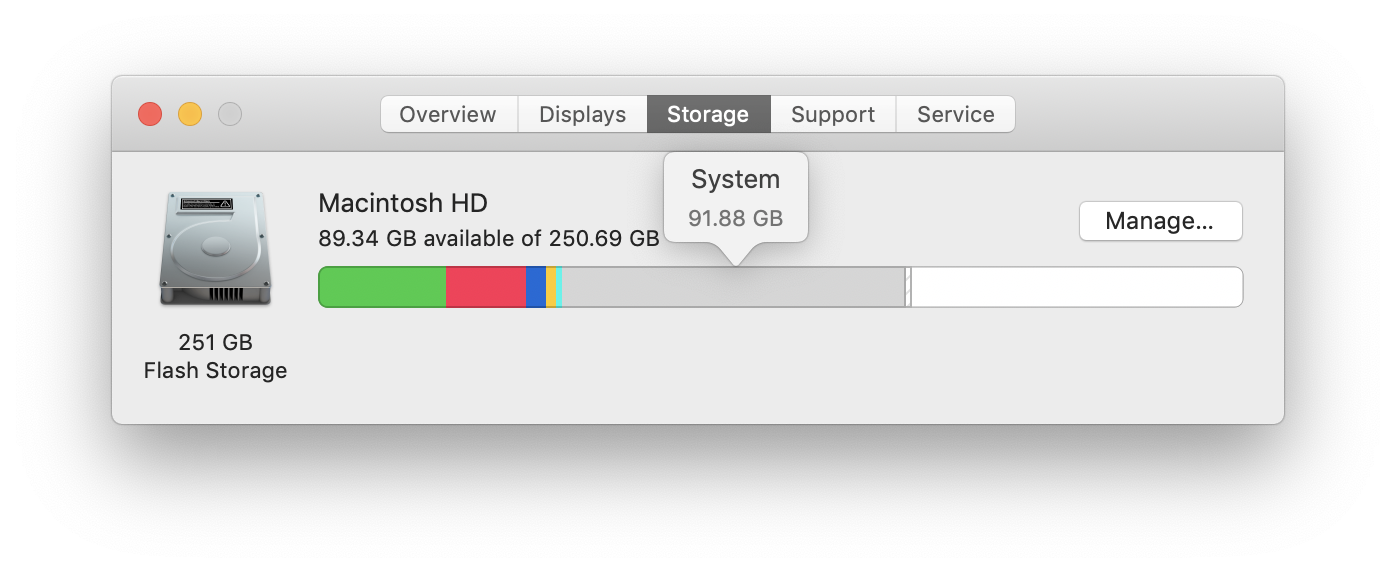
É normal quando o "Sistema" ocupa mais de 90 GB de armazenamento? O que ele contém? Como manter a pasta Sistema sob controle?
Três formas de exibir arquivos ocultos no Mac
Temos boas notícias para aqueles que querem acessar arquivos ocultos no Mac: é possível fazer isso de diversas maneiras, basta um pouquinho de conhecimento. Alguns apps que ampliam as capacidades do Finder (ou o substituem), por exemplo, fazem com que esse processo seja fácil como clicar em um botão.
Porém, antes de começar, é importante destacar que você deve ter prudência ao desenterrar arquivos ocultos no computador. Se você não souber exatamente o que estiver fazendo, o sistema operacional pode sofrer sérios danos. Portanto, isso requer muita atenção. Afinal, esses arquivos estão ocultos por um motivo!
Veja arquivos ocultos no Mac pelo Finder
Como mencionado acima, não é muito difícil mostrar arquivos ocultos no Mac. Na verdade, você pode ver todos os arquivos ocultos no Mac em três passos fáceis:
- No Finder, abra a pasta Macintosh HD.
- Pressione Command + Shift + Ponto.
- Os arquivos ocultos aparecem. Repita o passo 2 para ocultá-los novamente!
Esse processo também funciona em outros locais, inclusive nas pastas Documentos ou Aplicativos. Mas se o que você procura estiver na pasta ~/Biblioteca e você preferir ir direto para lá, siga estes três passos:
- No Finder, mantenha a tecla Option pressionada e clique em Ir na barra de menus.
- Clique em Biblioteca para abrir essa pasta, normalmente oculta.
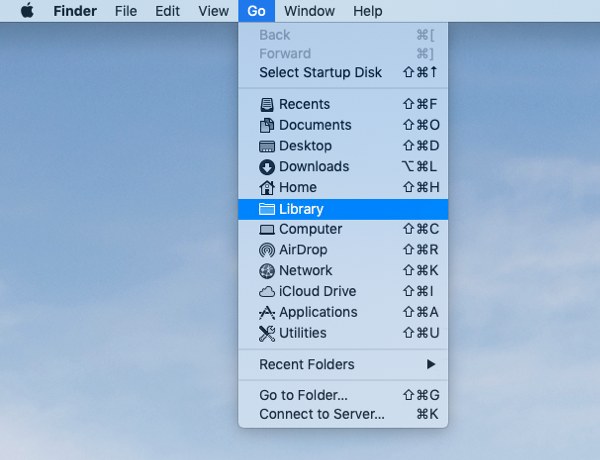
Prepare-se para ter uma Mesa bem bagunçada caso decida mostrar todos os arquivos ocultos nesse local. Se você for um usuário comum de Mac, a maioria dos itens que você encontrará serão arquivos do sistema e documentos do Microsoft Word salvos automaticamente!
Alguns usuários relataram ter encontrado documentos que pensavam ter perdido para sempre depois que o Mac falhou sem antes salvar os arquivos, o que faz disso uma ótima dica para se ter em mente.
Use comandos do Terminal para mostrar arquivos ocultos no Mac
O Terminal, uma interface de linha de comando do Mac, é incluído por padrão no macOS e permite que você use comandos para controlar o Mac em vez de seguir uma série de instruções complexas para fazer a mesma coisa no Finder.
Se você tiver familiaridade com o Terminal, pode ser que prefira executar o script a seguir para exibir os arquivos ocultos:
- Abra o Terminal.
- Digite o seguinte: defaults write com.apple.Finder AppleShowAllFiles true [Pressione Return] killall Finder
- Para ocultar os arquivos novamente, troque "true" por "false" no passo acima.

Não importa muito se você usa o Terminal ou o Finder para fazer com que os arquivos ocultos fiquem visíveis no Mac, embora você possa preferir esse último, caso nunca tenha executado scripts no Terminal anteriormente. Mas ambos os caminhos levam ao mesmo destino.
Uma razão pela qual você pode optar por usar o Terminal é que ele permite que você oculte qualquer arquivo ou pasta no Mac, o que é ótimo para evitar aquela sensação de curiosidade que outras pessoas sentem ao se deparar com um arquivo .rar protegido por senha na mesa! Para ocultar arquivos:
- Abra o Terminal.
- Digite o seguinte: chflags hidden [Pressione Espaço].
- Arraste arquivos ou pastas do Finder para a janela do Terminal, que mostrará os caminhos dos itens.
- Pressione Return para ocultar.

Para tornar os arquivos visíveis novamente, basta repetir os passos acima, mas usando "chflags nohidden" em vez de "chflags hidden". Obviamente, o simples fato de que qualquer outra pessoa que saiba desse truque possa usá-lo para mostrar os arquivos, faz com que ele não seja uma opção adequada à implantação de medidas de segurança.
Use gerenciadores de arquivos para acessar arquivos ocultos
Como você pode saber o caminho de um arquivo no Mac? Apps como DCommander e ForkLift, ambos capazes de funcionar como apps nativos para macOS ou como extensões do Finder, são ótimas escolhas se você não se sente à vontade para usar o Terminal ou esmiuçar a pasta ~/Biblioteca.
Dado que esses apps permitem que você mostre ou oculte arquivos e pastas através de atalhos ou botões nos próprios apps, eles fazem com que esse processo seja incrivelmente simples. No ForkLift, por exemplo, você mostra arquivos ocultos assim:
- Clique em "View".
- Selecione "View Options" na parte inferior desse menu.
- Selecione a opção "Show Hidden Files".
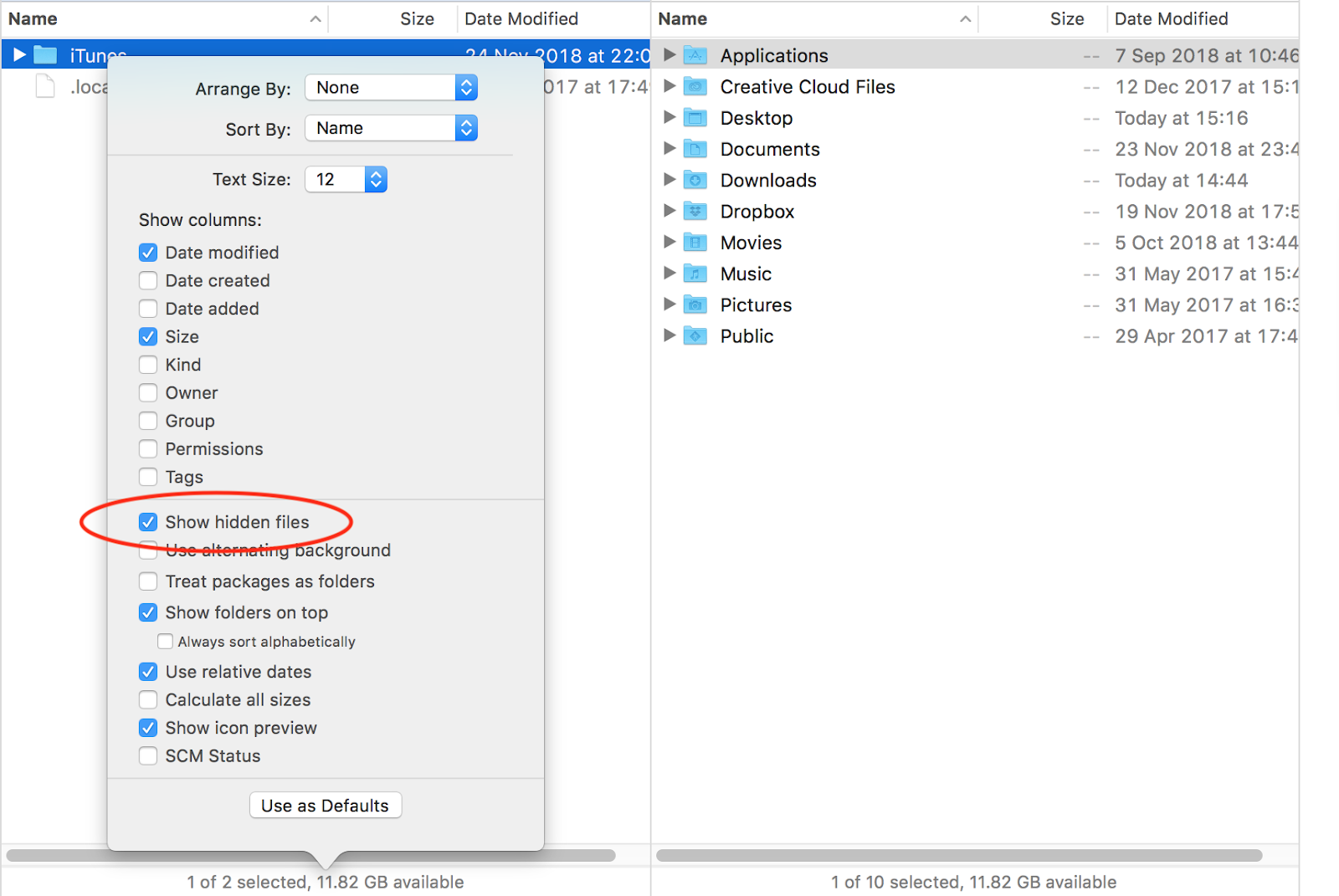
Também há um botão na barra de ferramentas para mostrar e ocultar arquivos. O DCommander tem uma função similar disponível (com o comando "Show System Files"), mas você precisa adicioná-lo manualmente à barra de menus do app:

Como você pode ter percebido nessas sutis diferenças de terminologia, diríamos que o ForkLift é mais adequado para quem estiver em busca de algo realmente parecido com o Finder (em visual e comportamento). O DCommander, com mais opções de recursos e botões na barra de ferramentas disponibilizados por padrão, ainda é intuitivo, embora um pouco mais denso.
Seja qual for a sua escolha, lembre-se: só porque esses apps fazem com que seja fácil acessar arquivos ocultos, isso não significa que você não corra riscos de causar danos graves ao mexer em itens indevidos!
Deixe uma limpeza automática cuidar dos arquivos ocultos
Para alguns usuários de Mac, a questão de como visualizar arquivos ocultos não passa de mera curiosidade. Para outros, ela é necessária para solucionar problemas com um software ou dispositivo que não está funcionando como deveria.
No meio do caminho, há aqueles que almejam ter uns gigabytes extras no HD. Se você for uma dessas pessoas que busca se livrar de dados ocultos que não servem para nada, um app como o CleanMyMac X pode ser exatamente o que você precisa:
- Abra o app e selecione Análise Inteligente.
- Clique em Analisar.
- Selecione Revisar Detalhes, abaixo de Limpeza, para ver quanto lixo do sistema pode ser apagado com segurança.
- Clique em Executar para remover esses arquivos desnecessários.
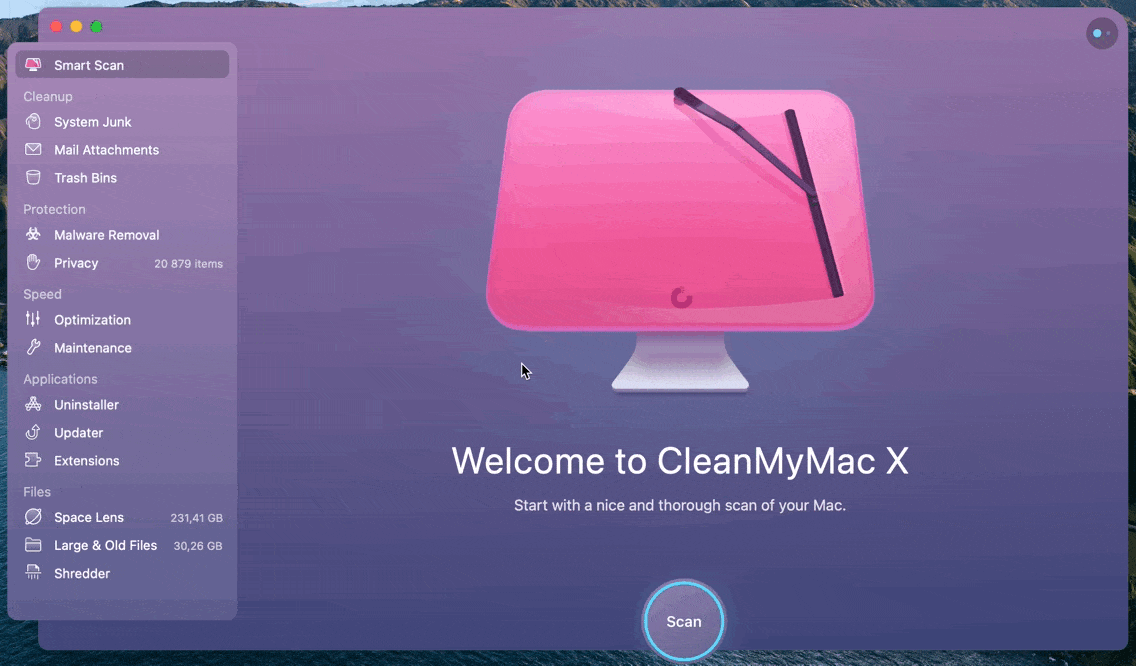
Um app como o CleanMyMac X libera espaço com muito mais eficiência do que você teria ao apagar arquivos ocultos a esmo, torcendo para que nada dê errado. Se você optar por esse caminho, não ache que aprender mais sobre conteúdos ocultos seria perda de tempo — ao menos você saberá quando alguém quiser enganar você para apagar arquivos essenciais do sistema!
O melhor de tudo é que os apps DCommander, ForkLift e CleanMyMac X estão disponíveis para avaliação gratuita no Setapp, uma coleção com mais de 200 apps para macOS dos melhores desenvolvedores do mundo inteiro.