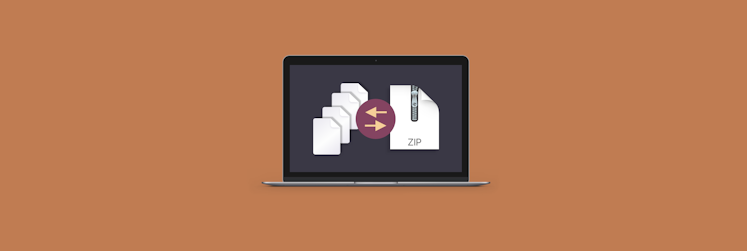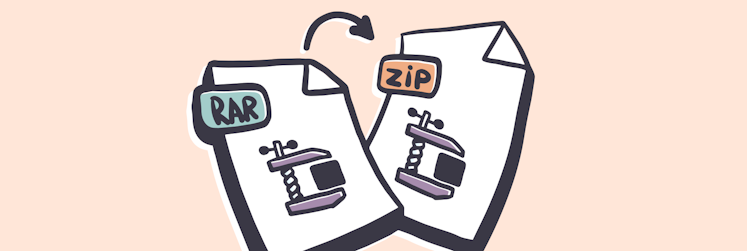How to open RAR files on Mac
RAR files are a way for professionals to send large documents in a compressed format. Opening these compressed files on a Mac requires a special tool and a series of steps to open or upload items. Learning how to use this process can help you download and send important files from your computer.
In this article, we'll explain what RAR files are. On top of that, you'll find out how to open .rar on Mac using apps, Terminal, and online services.
What is RAR?
RAR is a compressed file or data container that holds other files (documents, photos, audio, installation files, etc.) or folders inside. The purpose of archiving is to make files take up less space but retain their properties. This means that after unpacking, they will be exactly the same as before: the photo quality will not change, and the installation file will work correctly.
You'll probably deal with RARs most often in three cases:
- When you download files from the internet, such as software. Developers put them in the archives to save space and speed up the download to your computer.
- When you send or receive files by email. You can't send a regular folder by email, only files. This isn't a problem when you're sending one or two documents. But if there are 20 of them, it's inconvenient. In addition, the size of the files may be larger than your email service allows you to send in one email. It's much more convenient to pack the documents into an archive and send them as a single file.
- When you receive files via file-sharing websites. The sender uploads regular files to the website, and the site compresses them and generates a link to download the archive.
Archiving does not mean that files of several gigabytes will become several megabytes. The compression efficiency depends on the file type. Text files can become noticeably smaller. But multimedia files (e.g., MP3s) can be compressed less. However, it depends on the type of archive you choose. For example, we compressed a .mov file that weighed 1.41 GB. As a result, the ZIP archive took up 1.4 GB, and the RAR took up 79.4 MB. So, it's actually a good solution when you store a lot of similar files and want to save space or when you need to share a file.
RAR vs. ZIP
In fact, there are many archivers, but the average user most often deals only with RAR and ZIP. The former appeared in the early 90s, and the latter — in the late 80s, and they are still the most popular.
The key difference between them is accessibility. ZIP runs on any operating system, so you can unzip these files on Mac without any apps, while the RAR requires a third-party program to run.
The easiest way to open a .rar file on Mac
As mentioned, by default, Mac opens only ZIP files. For RAR files, you will need dedicated apps.
Now, let's take a look at how to extract .rar files on Mac using BetterZip:
- Install and open BetterZip
- Then drag and drop the folder you want to unzip into it
- Click Extract
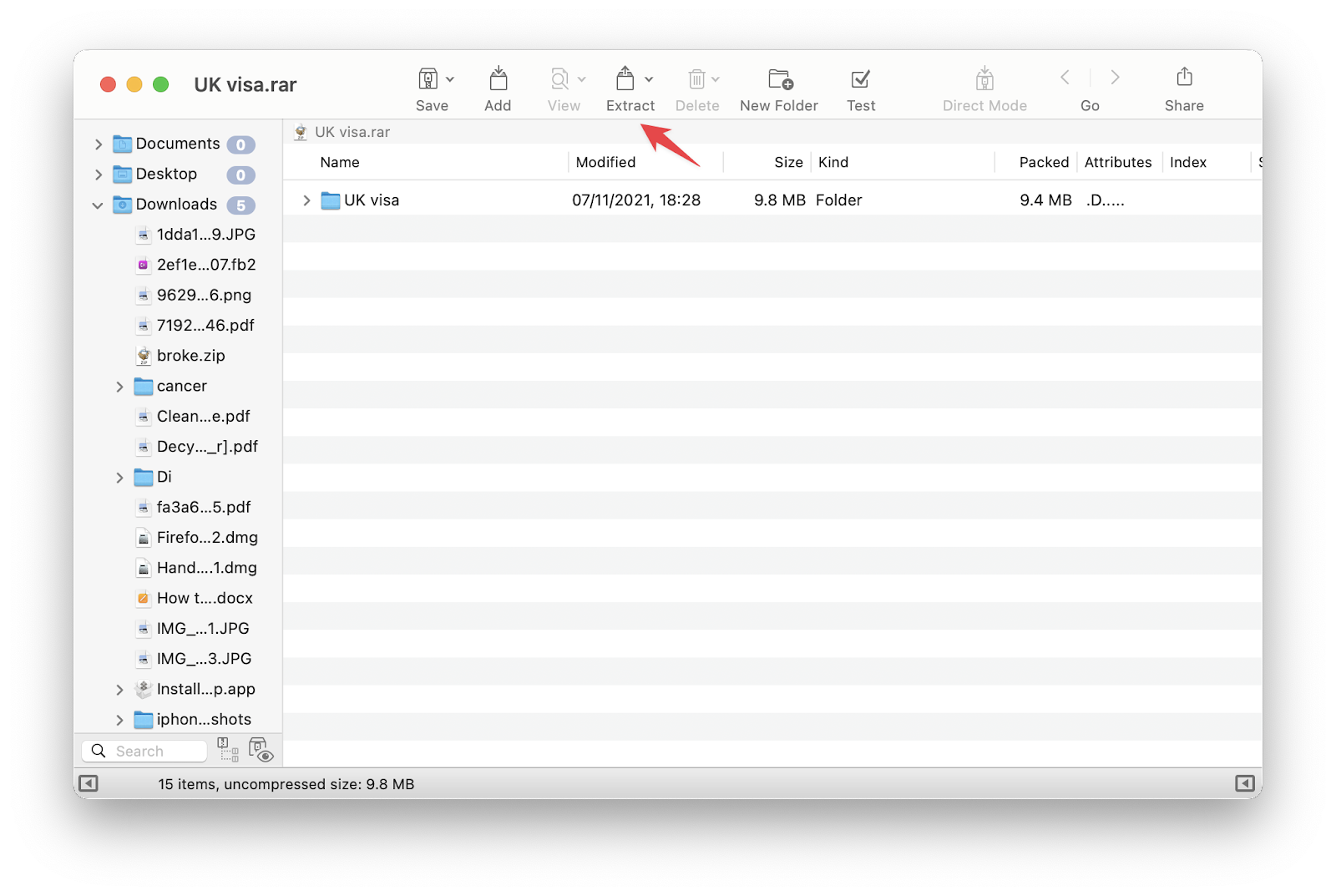
By default, the app deletes the archive after unpacking it.
If you received an archive that you don't trust, test it before unpacking.
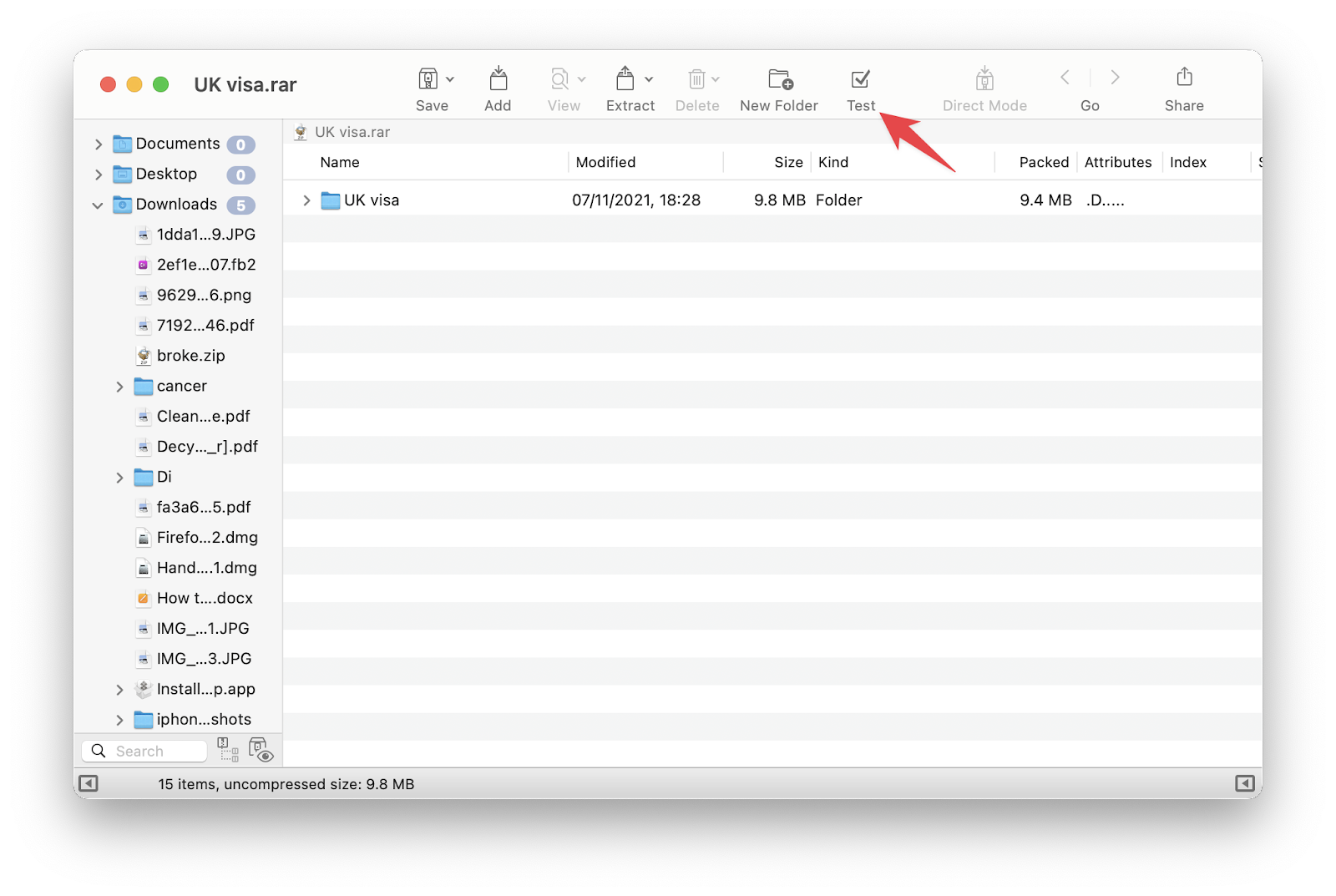
Although we're talking mostly about RAR, BetterZip can work with many other formats, including some less common ones like SIT/SITX and winmail.dat. And, of course, BetterZip works in the opposite direction, i.e., it creates archives.
The app that offers an even simpler interface and control is Archiver. Here's how to unzip RAR files on Mac with Archiver:
- Install and open Archiver
- Drag and drop the archive
- Preview (if necessary) the contents of the archive without unarchiving it. To do this, double-click on the folder. You can open and preview the files if you want to make sure that the folder has the content you want. When you're done, just close the window
- Click on Extract. When you use the app for the first time, you will be required to accept the RAR End User License Agreement. Accept it, and proceed to extract files. If the file is large, it may take some time.
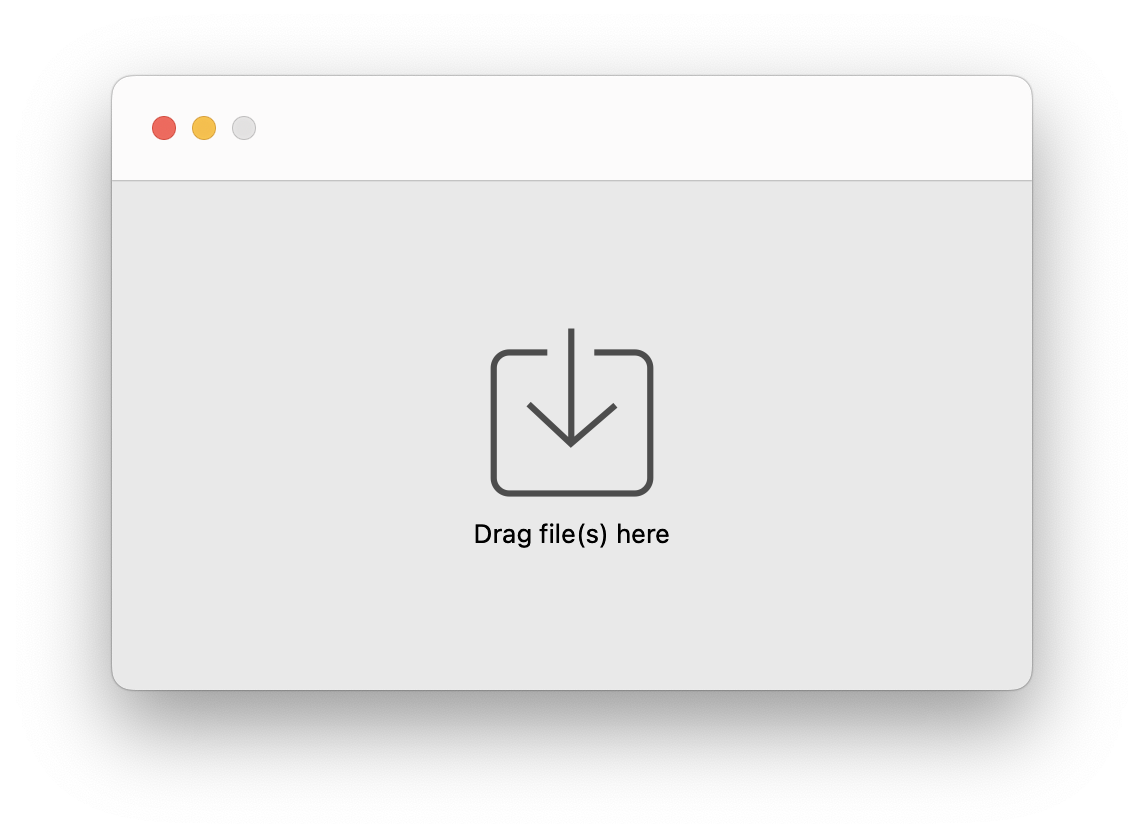
You can also extract multiple rar files Mac simultaneously with Archiver. To do this, simply drag and drop the required amount of RARs and click Extract.
And if you need to convert a RAR archive to another format, you can do it in one click. Add the RAR file to Archiver and choose what to convert it to. The following options are available: ZIP, 7ZIP, TAR.BZ, TAR.Z, TAR.
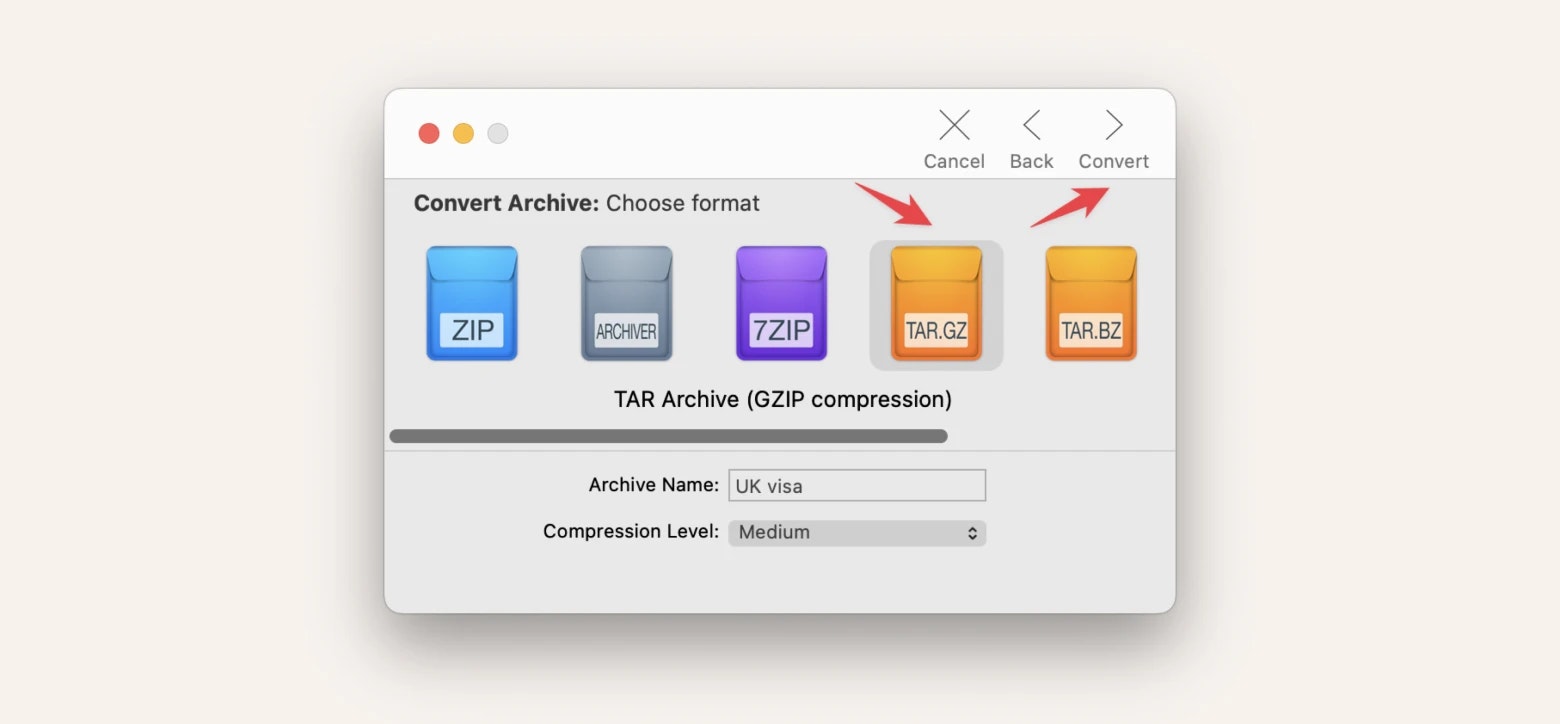
With Archiver, you can also create an archive in a few clicks. Drag and drop a file and click Archive. Choose from ZIP, 7ZIP, TAR.BZ, TAR.Z, and TAR formats and specify the compression level (none, low, medium, high). If necessary, protect the archive with a password. Keep in mind that you or the recipient will have to enter the password when unpacking.
How to extract .rar files on Mac using Terminal
Another way to unpack RAR is to use a Mac Terminal. To do this, you'll need to use the Homebrew manager, which installs the missing packages on your Mac. We will describe the procedure that is relevant at the time of publication. It is likely to remain so for a long time, but if you are unable to complete a process, please refer to the official documentation.
The installation process is quite long, so be patient. Opening .rar files on Mac with Terminal goes like this:
- Make sure that you are the Administrator of your Mac or know the Administrator password. Otherwise, the operation will fail Open Terminal (in the Finder, click Go > Utilities > Terminal)
- Type the command xcode-select --install. This will install the developer tool. Agree to the installation and license terms. Keep in mind that the installation may take quite a while (about 15 minutes), so don't be alarmed
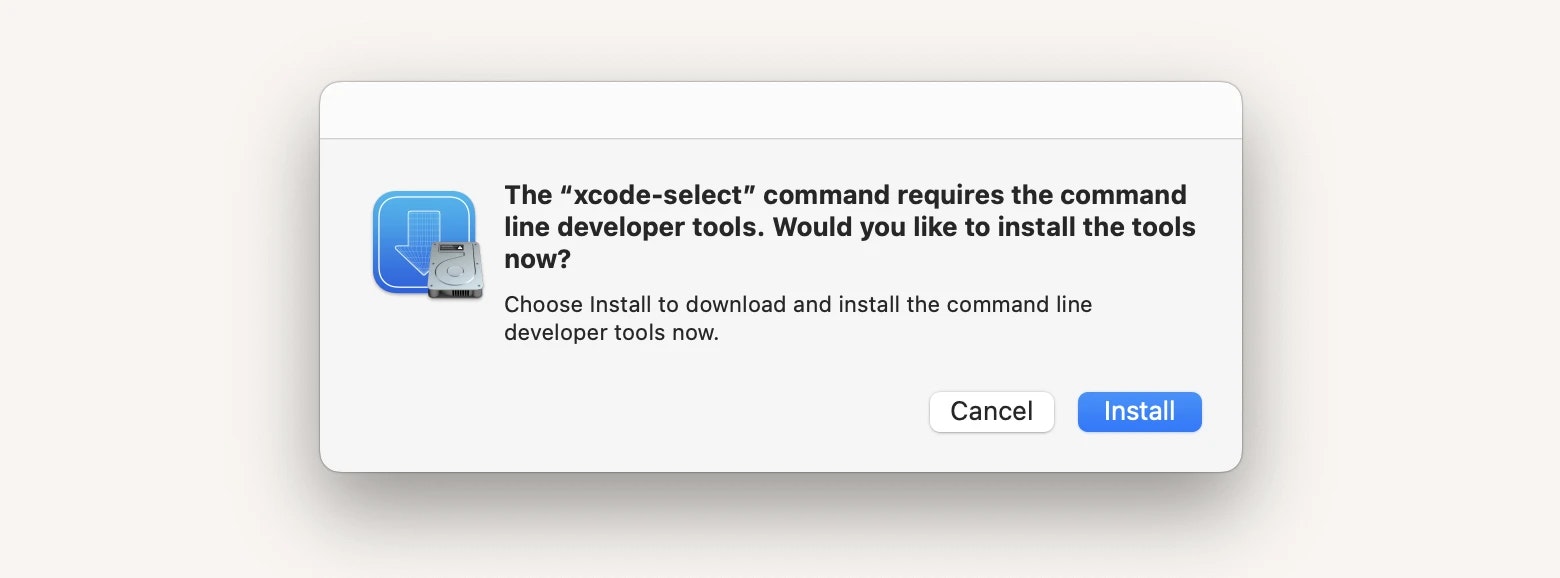
Next type in the command /bin/bash -c "$(curl -fsSL https://raw.githubusercontent.com/Homebrew/install/HEAD/install.sh)". This will install the Homebrew open-source package manager. If the command doesn't work, check the latest instructions on the website as the developers may have changed the installation process slightly
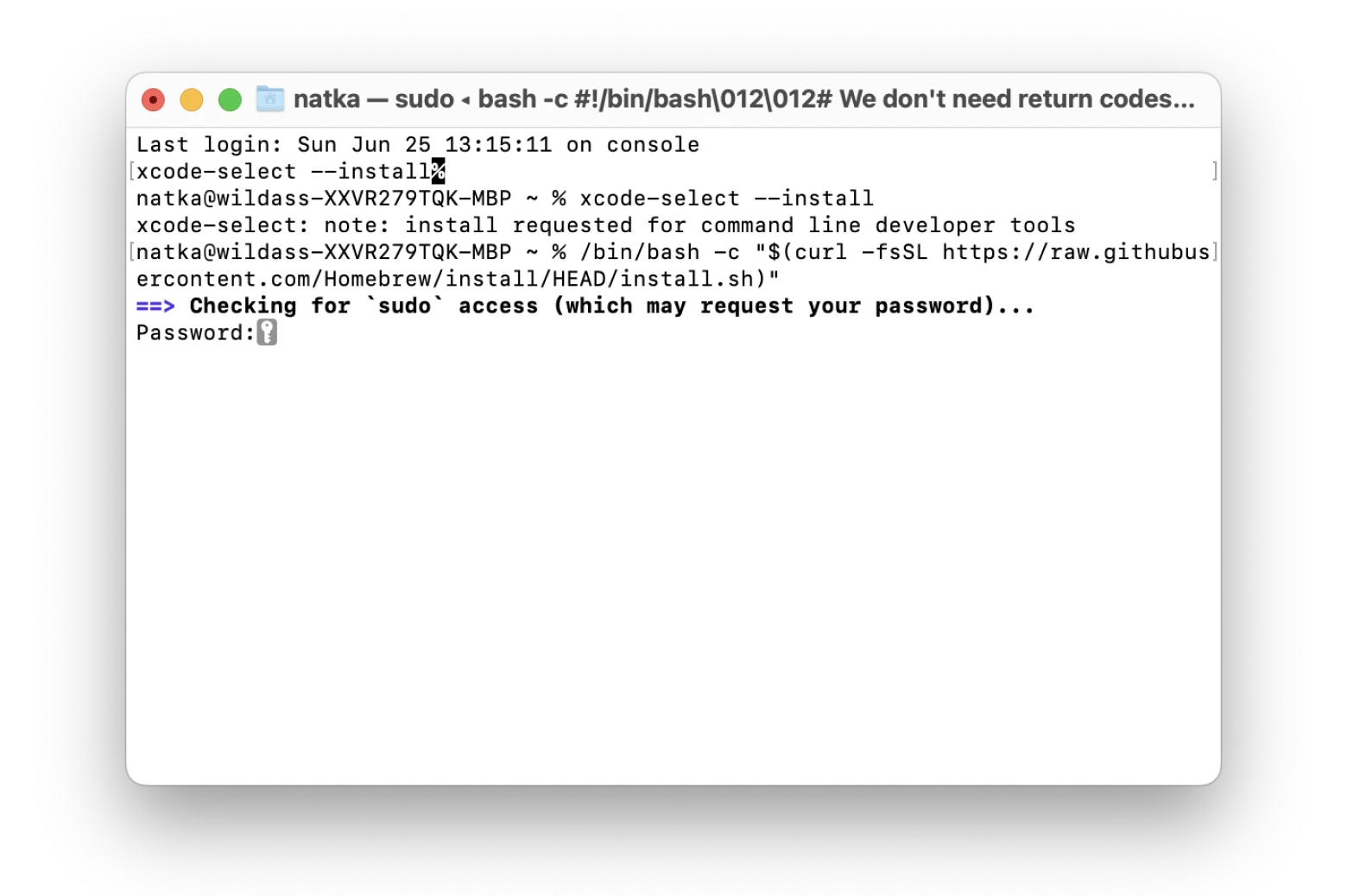
- Enter your password. A key icon will appear in Terminal. When you enter the password, no characters will be displayed on the screen. This is okay. The Mac will still interpret them
- Press Enter, and the installation will begin. The process can take up to 5 minutes
- Type in this command: brew install unar. This will install the unarchiving component
- Once the unarchiver element is installed, type the unar command
- Drag the RAR file into Terminal and press Enter
- When the Terminal app finishes the process, you'll see the "Successfully extracted to /file name/." To find the unarchived folder, go to Finder > Go > Home.
If you have used this method of unpacking, you probably have experience or work with the Terminal app on a regular basis. In this case, you may need an improved version of Terminal — Core Shell. This app allows you to switch between multiple hosts, configure connections, and use advanced features such as agent forwarding.
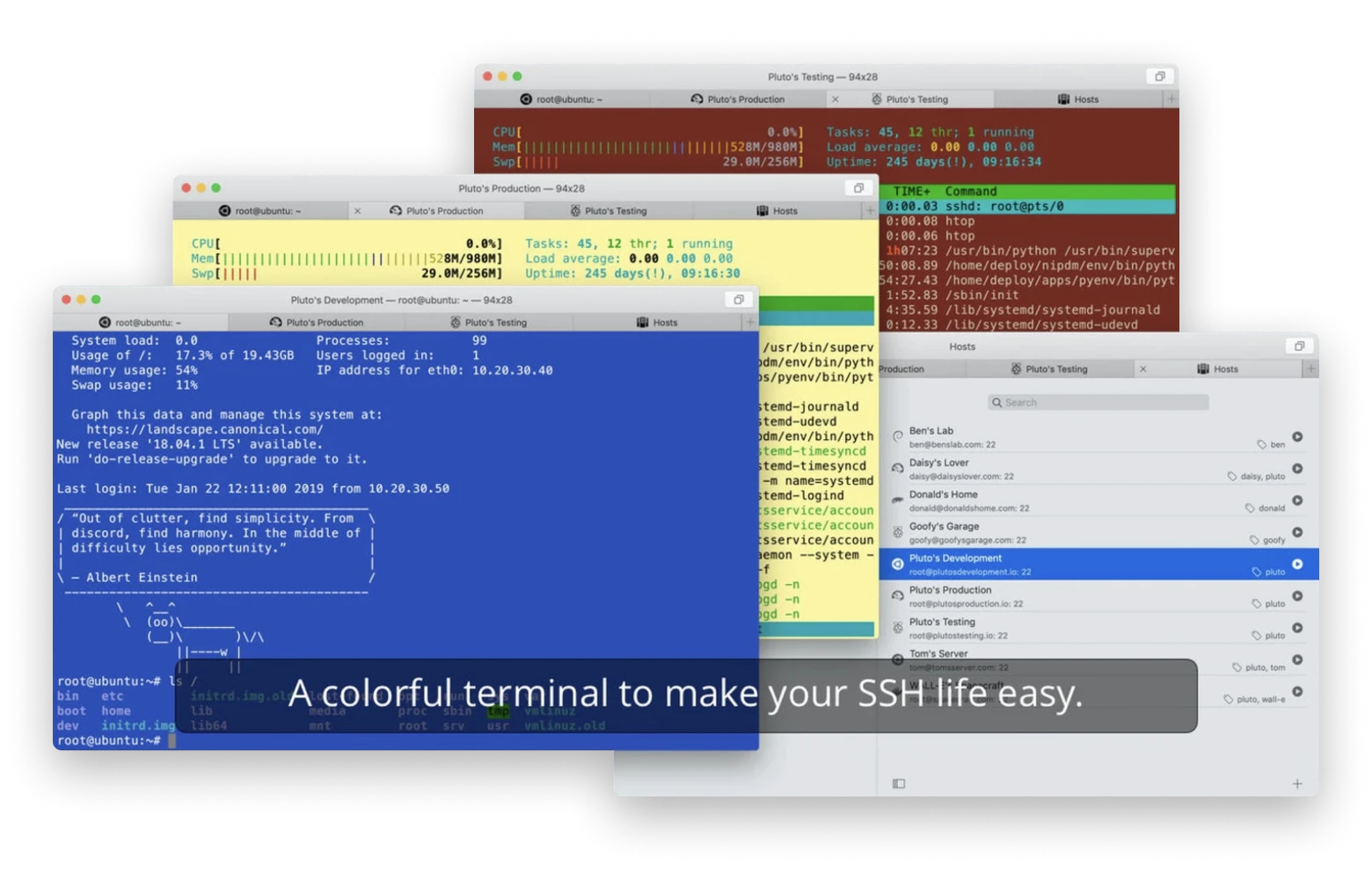
Here are some other Core Shell features you may like:
- Advanced per-host editing. You can manage advanced settings independently on different hosts.
- OpenSSH. Use post command, proxy jump, agent forwarding, employing existing 'ssh_config' files to unlock features in Core Shell.
- Terminal customization. Choose a color for each of your SSH terminals to distinguish them more easily while working.
- The ability to organize by tags. If you work with hundreds of hosts, tags will help you group them and organize them conveniently.
- The ability to save passwords. The app integrates with Keychain, so you don't have to keep passwords in your head. However, this integration is not mandatory, and you can disable it.
The safest way to unpack RAR files on Mac
Unpacking RAR files Mac is a task that always requires a dedicated app. To create or unpack an archive, use BetterZip or Archiver. These apps allow you to process RAR files in a few clicks. Simply drag and drop the file and click Extract. Just as easily, you can convert RAR to ZIP or other of many other less common formats.
Another way to unpack RAR files Mac is to use Terminal. This is an effective way, but it takes a lot of time. You will have to install software through Terminal and operate with commands, which requires some training. If you choose this method, we recommend you try Core Shell, an advanced alternative to the built-in Mac Terminal.
There are also websites that allow you to unpack RAR online or turn it into a ZIP that is easily recognized by your Mac. This method carries risks, as you have to upload your own files to the network, and you can also catch a virus.
So it's better to use BetterZip or Archiver instead. The best part: you can find these apps on Setapp, a platform with more than 240+ tools for Mac, iPhone, and iPad that solve any problem you happen to come across. Give Setapp a try. It's free for seven days!
FAQ
How to open .rar files online?
There are websites that allow you to unpack RAR files online for free. However, you should realize that you do this at your own risk. In essence, you are uploading your files to a third-party resource and get no guarantee that they will not be used by unauthorized persons. In addition, you run the risk of getting virus software.
If you decide to use such a service anyway, open one of the sites listed below, drag and drop or select the desired RAR file on your computer, and click on Extract. After the request is processed, the program will offer to download the ZIP file (you can definitely unpack it on your Mac without installing any apps) or the individual files contained in the archive. Here is a list of the websites that may help you: XConvert, Createzip, Itselftools, 123Apps, UO.
Can I change a RAR file to a ZIP file on a Mac?
Yes, you can convert a RAR to a ZIP file using the BetterZip or Archiver apps. Drag and drop the desired RAR and click Save (in BetterZip) or Convert (in Archiver). Choose a ZIP format from the suggested ones and save the file. You can't convert RAR to ZIP using Mac's built-in tools, because you always need a third-party program to process RAR.
Are .rar files safe for Mac?
The RAR format itself is completely safe for your Mac if you use licensed software to process the archive. The danger may be in the files that are packed inside. Do not download or unpack archives from unreliable sources.