How to password protect a PDF on Mac
People send PDFs for personal and work-related reasons all the time. Even more frequently, PDFs are stored in shared folders on iCloud, Google Drive, Dropbox, etc.
Storing and sending PDFs online is easy and accessible for everyone, regardless of the device and platform they use. But this also could be a problem — imagine if your PDF that anyone could access contains some sensitive information (personal or business) that’s not for everyone to see?
The best way to avoid leaking private information from your PDFs is to learn how to password protect PDF documents, so that only the sender and the recipient would be able to open them. The good news is it’s not that difficult to do — let’s see how.
What are your PDF security options?
There are three security options you can explore when you want to lock PDFs with a password:
- Require a password to print a PDF. The least restrictive option that wouldn’t really affect most users. You can see it frequently being used on forms.
- Require a password to copy information. A popular approach with copyrighted works, such as books, magazines, etc.
- Require a password to open the document. The most restrictive way to password protect PDFs but also the most secure one.
Not all the apps are going to give you these three options. But, in reality, you’re going to be using the third one to encrypt PDFs the most.
The best way to password-protect a PDF on Mac
You can quickly and easily add password to PDFs if you have a professional editor at hand, such as Nitro PDF Pro.
Nitro PDF Pro can help you view and edit practically any PDF file out there. In a few clicks, you can merge documents, convert them to other formats, turn scans into editable text, fill out forms, set a password for opening the PDF, and much more.
So when you want to encrypt PDF with a password, Nitro PDF Pro has got your back:
- Open any PDF document in Nitro PDF Pro
- Go to File ➙ Print… (Command + P)
- Click PDF
- Select Security Options…
- Check the encryption option that works best for you
- Create a new password and verify it
- Click OK
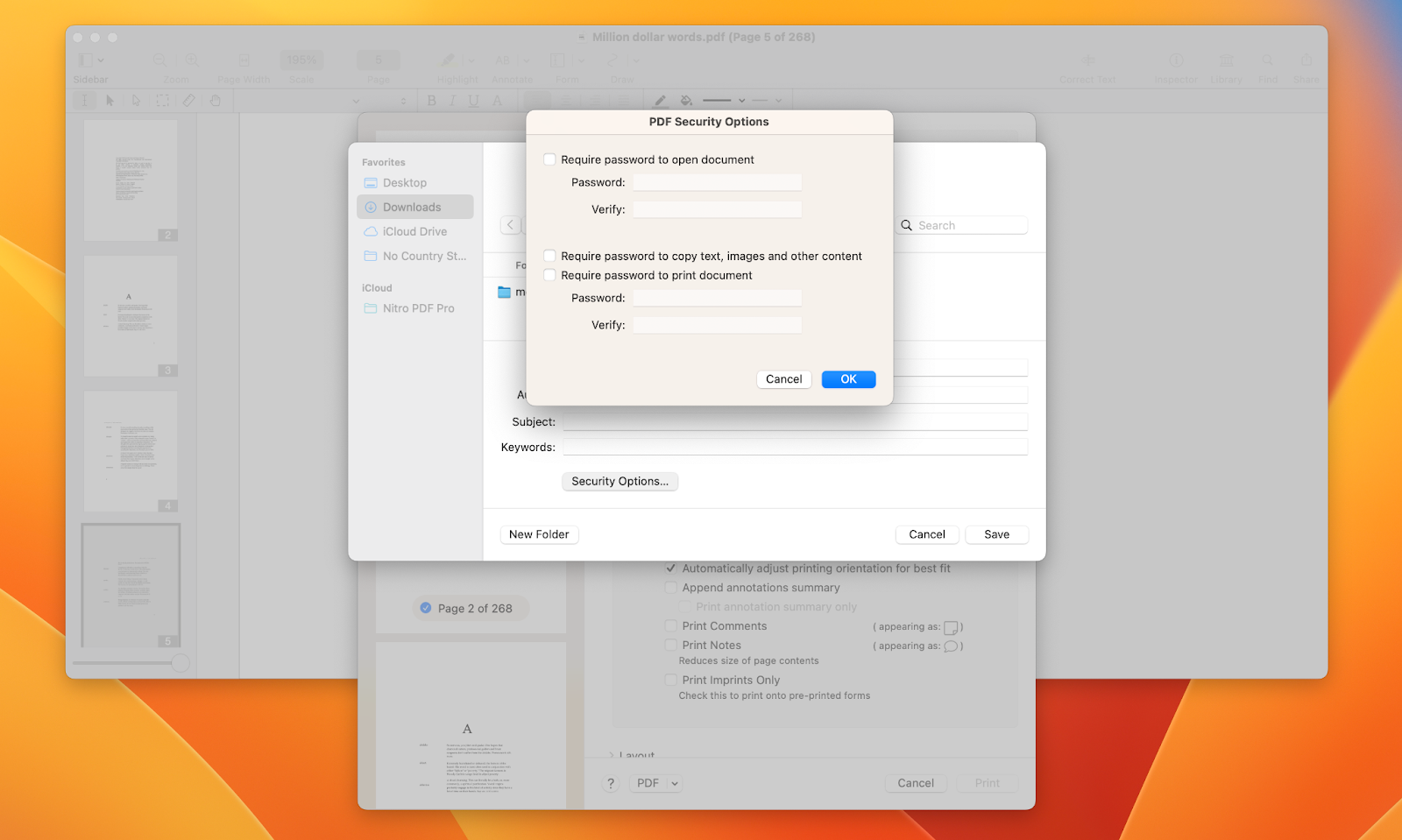
How to password-protect a PDF in Preview
If you don’t have access to pro-level tools like Nitro PDF Pro, it’s also possible to set a PDF password with a Mac native app like Preview.
Here’s how to encrypt a PDF with Preview:
- Open your document with Preview
- Go to File ➙ Print… (Command + P)
- Click on PDF ➙ Security Options…
- Check whether you want to protect the document against opening, copying, or printing
- Create a new password and re-enter it again
- Click OK
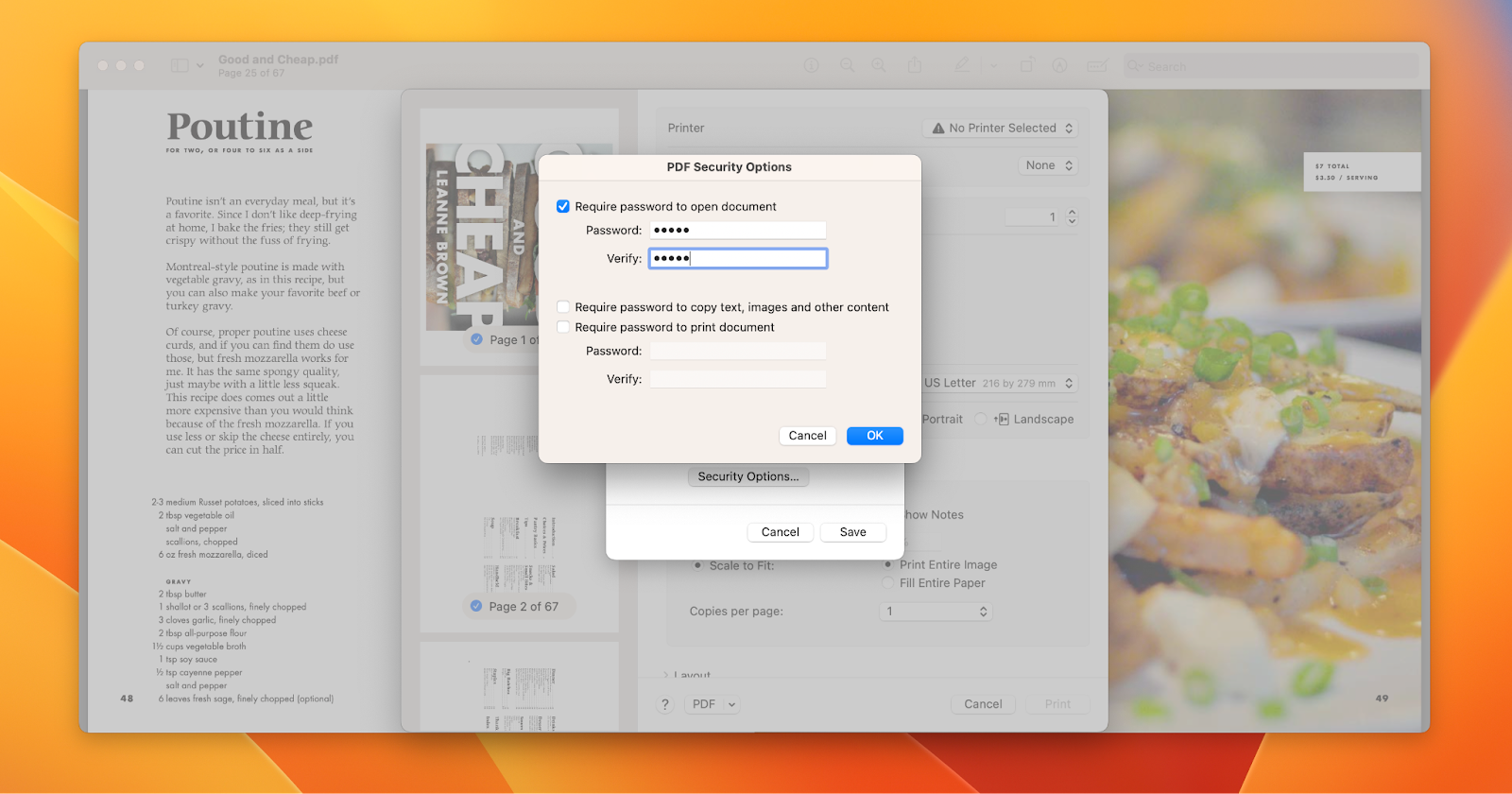
With so many passwords being created, it might be hard to keep track of them all while storing them in a safe place. Since putting a Post-it note on your monitoring is probably not the best idea, consider using a password manager like Secrets.
Secrets is an easy-to-use and straightforward app for keeping your passwords, as well as other sensitive information (e.g. credit cards), safe and unique. The app itself is built with industry-standard PGP encryption but makes accessing passwords intuitive through browser integrations that automatically fill out your information.
So make sure to generate and save your password PDF keys in Secrets to keep all your data secure.
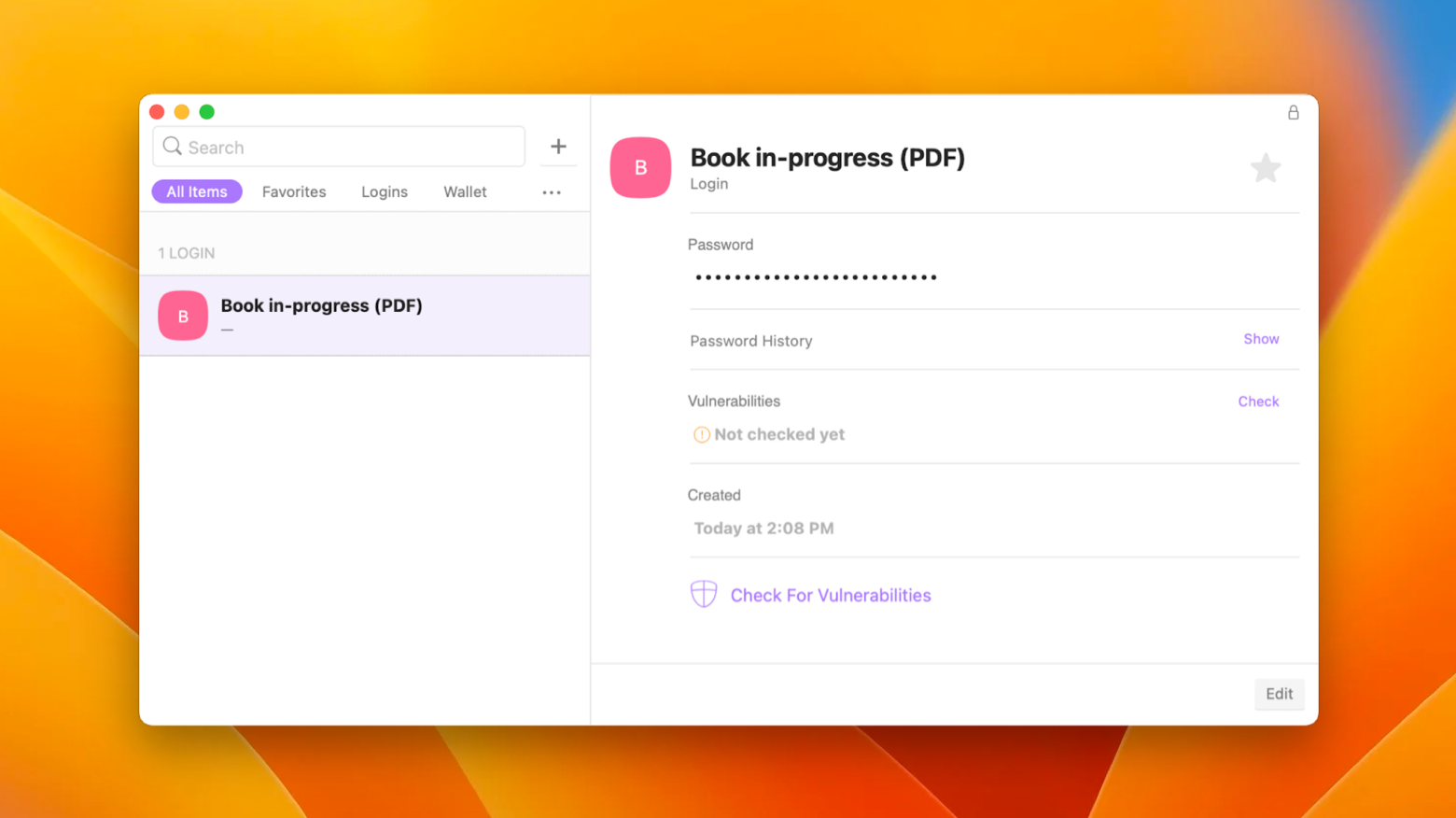
How to password protect a PDF online for free
As you can imagine, apps are not the only way to protect PDF with password — there are online options as well.
One of the go-to utilities when you want to set owner password for a PDF is Adobe. Here’s how to use it to change password-protection options:
- Visit Adobe's online PDF convertor page
- Select a file to upload ➙ Upload
- Set a password, then confirm it
- Click “Set password”
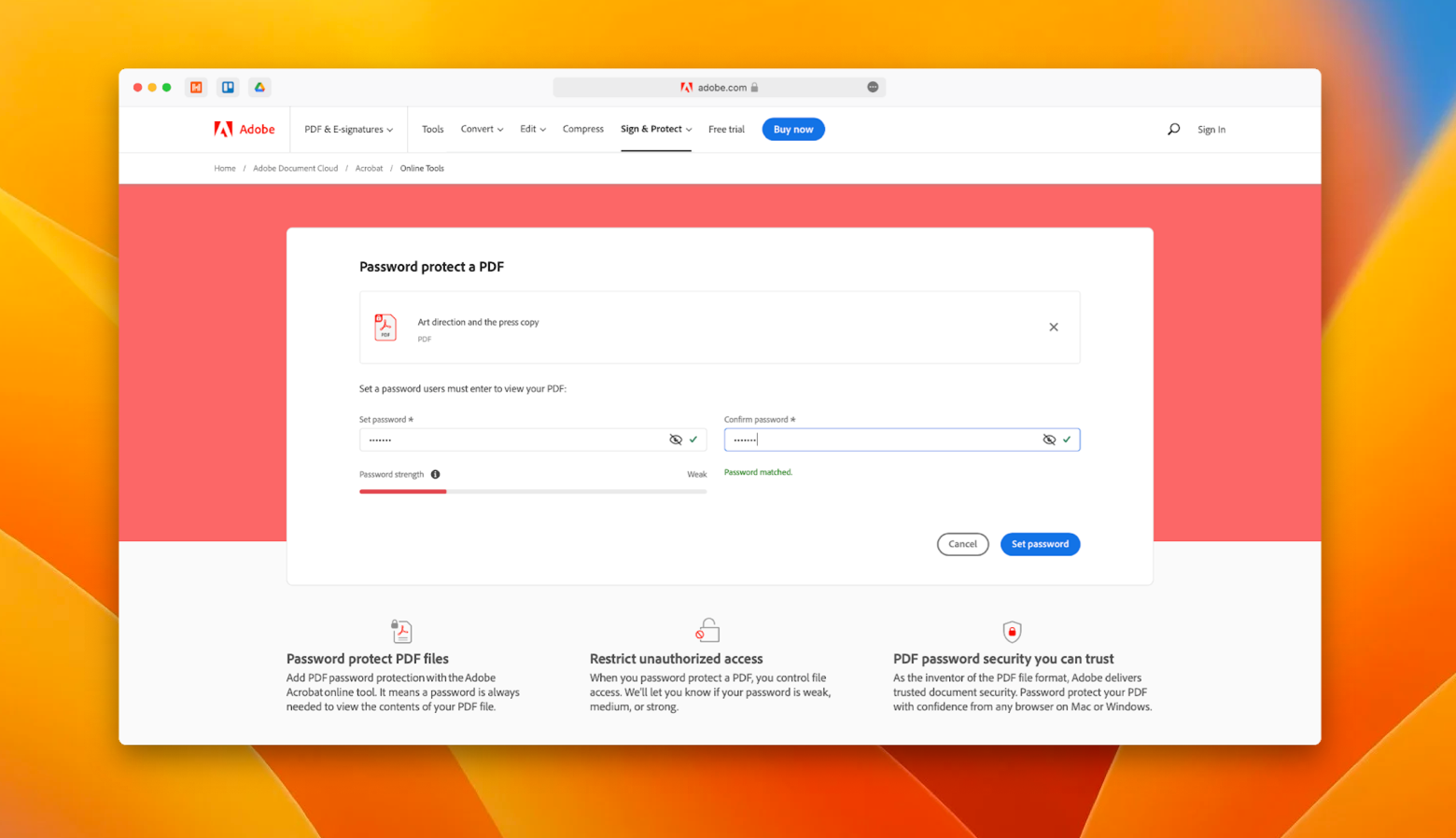
You might notice that you don’t need to select your level of protection when using Adobe’s service. This is because it automatically restricts PDF viewing. To restrict your PDFs in other ways, such as printing or copying, you need to have a paid subscription to Adobe Acrobat Pro.
How to create password-protected PDFs in Microsoft Office
If you’re mostly working on documents using Microsoft 365 apps, you can choose to protect and encrypt PDFs with a password there as well.
The general flow is as follows:
- Open your document (text, spreadsheet, presentation) in Microsoft 365
- Go to File ➙ Info ➙ Protect Document
- Select Encrypt with Password
- Set the password and save it in Secrets (or another password manager)
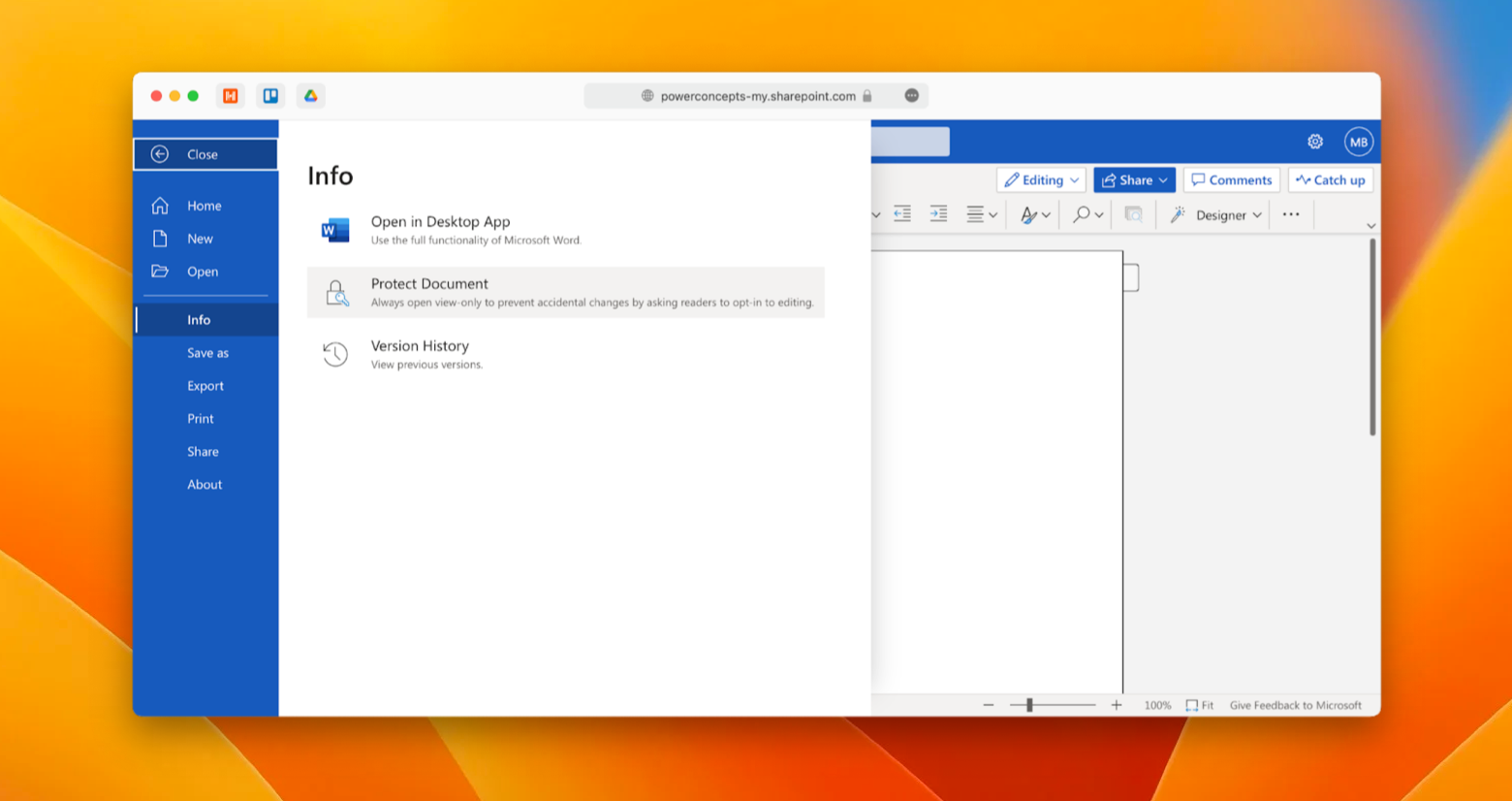
If you want to add password to PDFs specifically, then export your document as a PDF first, and then use one of the options above to set a password for it.
You can see now that protecting your PDF from prying eyes doesn’t have to be difficult. In fact, anyone can password-protect a PDF on Mac with Nitro PDF Pro in seconds. Alternatively, Preview, Microsoft 365 apps, and Adobe online are also viable options. But don’t forget to save those passwords in Secrets!
A little bonus to wrap things up? Use Nitro PDF Pro and Secrets free for a full week with the trial of Setapp, a platform with more than 230 outstanding apps for Mac and iOS across all imaginable categories. Try every Setapp app at no cost and find true keepers to improve your productivity.








