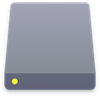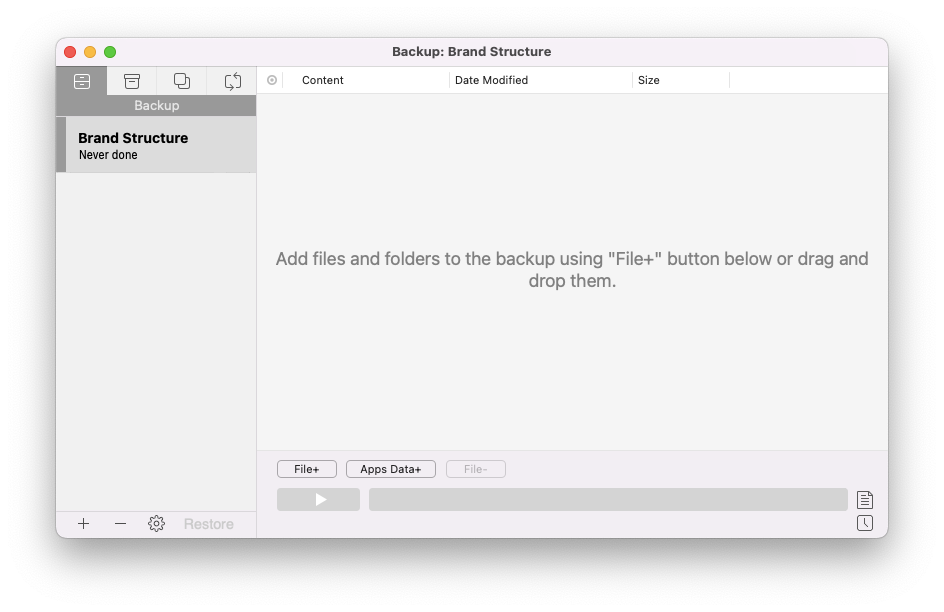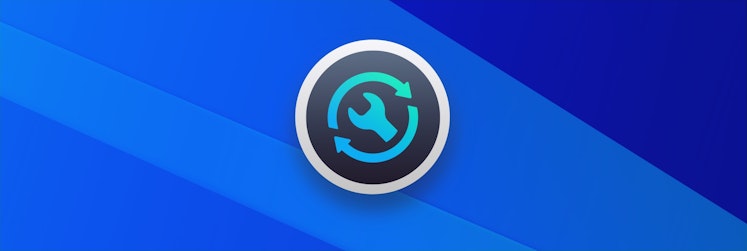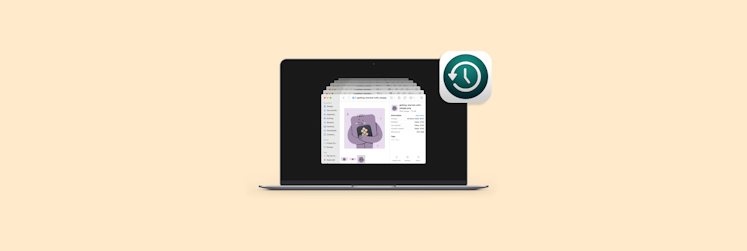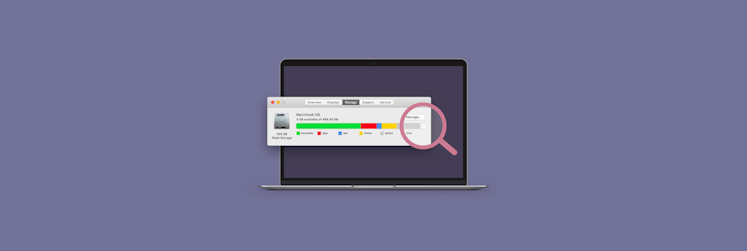How to prepare a Mac for macOS High Sierra
The all-new High Sierra is fully baked and ready to roll. And roll it will, supposedly this September, if Apple stays true to the announced macOS High Sierra release dates. While the latest macOS 10.13 High Sierra is not exactly a breakthrough and more of a polishing-improvement kind, it’s still definitely worth the upgrade. Let’s take a quick look at what we can expect from it this year.
Get Ready for High Sierra Upgrade: What’s new in the latest macOS version
macOS High Sierra has a new Apple file system with hardlinks instead of copies that allows for better storage optimization, more space on drive, and quicker file access. It also sports a next gen graphics processor Metal 2 and a new video compression standard HEVC which improve visual and creative experiences (for Macs released after 2016). Updated Safari browser cuts out autoplaying videos, Photos finally gets color curves and loops for Live Photos, there’s a better search in Mail, and a few other perks. All things considered — High Sierra is a go.
System Requirements: is your Mac is fit for the upgrade?
This time Apple decided not to resort to agist cleansing and all the older Macs that run Sierra 10.12 will support the new OS as well.
Full list of Macs compatible with macOS 10.13 High Sierra:

|
 |
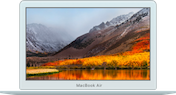
|
| MacBook Pro (2010 and later) | MacBook (late 2009 and later) | MacBook Air (2010 and later) |
 |

|

|
| iMac (late 2009 and later) | Mac Pro (2010 and later) | Mac Mini (2010 and later) |
A few tech details, if you need them: upgrade only available from macOS Sierra, so if you’re running an earlier version (El Capitan, Yosemite), you’ll have to upgrade consequently. Also, now you need a 64bit Intel processor.
|
|
|
| Required memory: 2GB or more |
Require disk storage: 8.8GB |
Prepare Mac for the upgrade Сleanup and backup |
Clean up your Mac before backup
Before installing the new macOS, you have to prepare your Mac for upgrade. There are a few important tasks to complete: cleaning and backup. One before the other (because you don’t want to back up trash). Let’s start with the Mac cleanup.
Cleaning your system
There are two apps to help you on the way, CleanMyMac and Gemini. CleanMyMac performs a complete system cleanup, removes old useless files, throws away caches and random app leftovers. You can get it on Setapp and run a scan to see how much you can get rid of right away.
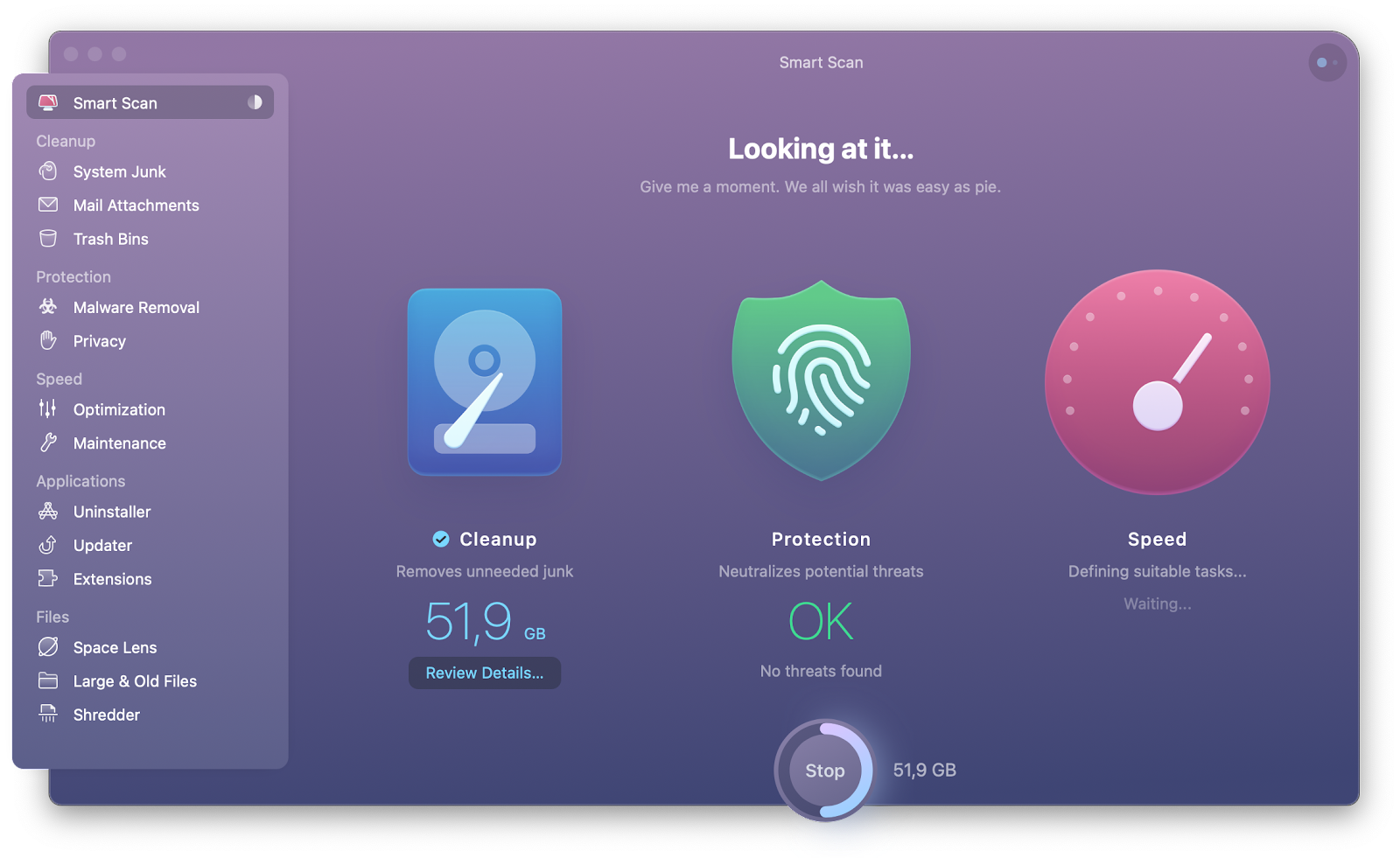
Cleaning your folders and galleries
Then, if you have lots of duplicate images, documents, and similar files in store, you might want to run Gemini to remove those. Gemini is a duplicate file finder and it clears your Mac from repeating files and similar images (like 10 shots of the same location).
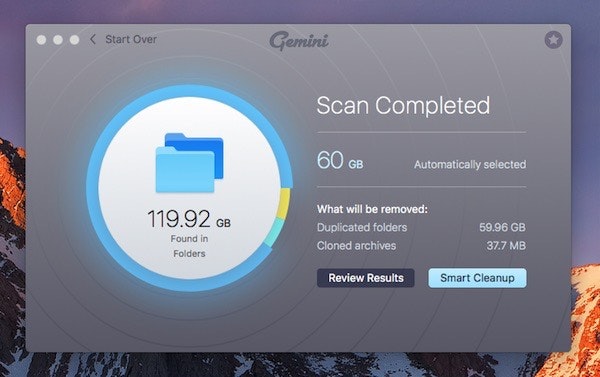
Cleaning your Mac desktop
The last stage is desktop cleanup and Spotless is the right app for the job. If your desktop is covered with files, they might get lost in the new system, or interfere with the upgrade process. It’s a rule of thumb to have your Mac in order before rolling an upgrade, so get Spotless and stash those files into neat folders.
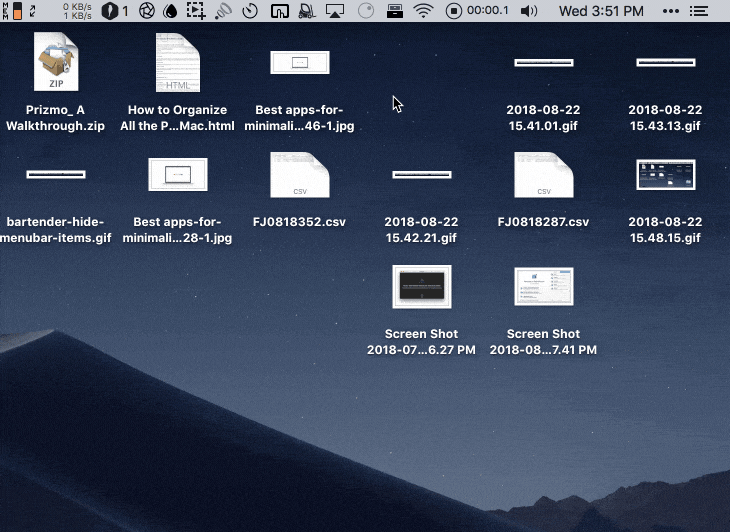
Important: Back up your data
We can’t stress this more: backing up your Mac before every system upgrade is crucial. Every new macOS always starts out a bit buggy and you don’t want to be the casualty they catch with a wiped-out hard drive or a corrupted file system. They might fix the bug eventually but your precious files could be gone, so back it all up.
While you can use the native Time Machine, it’s imperfect because the backup it creates weights a ton and it doesn’t have an option of a bootable drive with a backup on it. If you want to do it right, try Get Backup Pro. It’s a more secure and flexible app that can backup your drive in minutes (depending on the size of your hard drive but it’s faster than Time Machine).
How to back up Mac with Get Backup Pro
- Install Get Backup Pro via Setapp and launch the app.
- Hit “+” to create the first backup.
- Name it and choose your storing folder.
- Choose the files you want saved. For instance, your whole user folder.
- Hit the play button.
- Let it be for some until the backup is done.
- You’re all set.
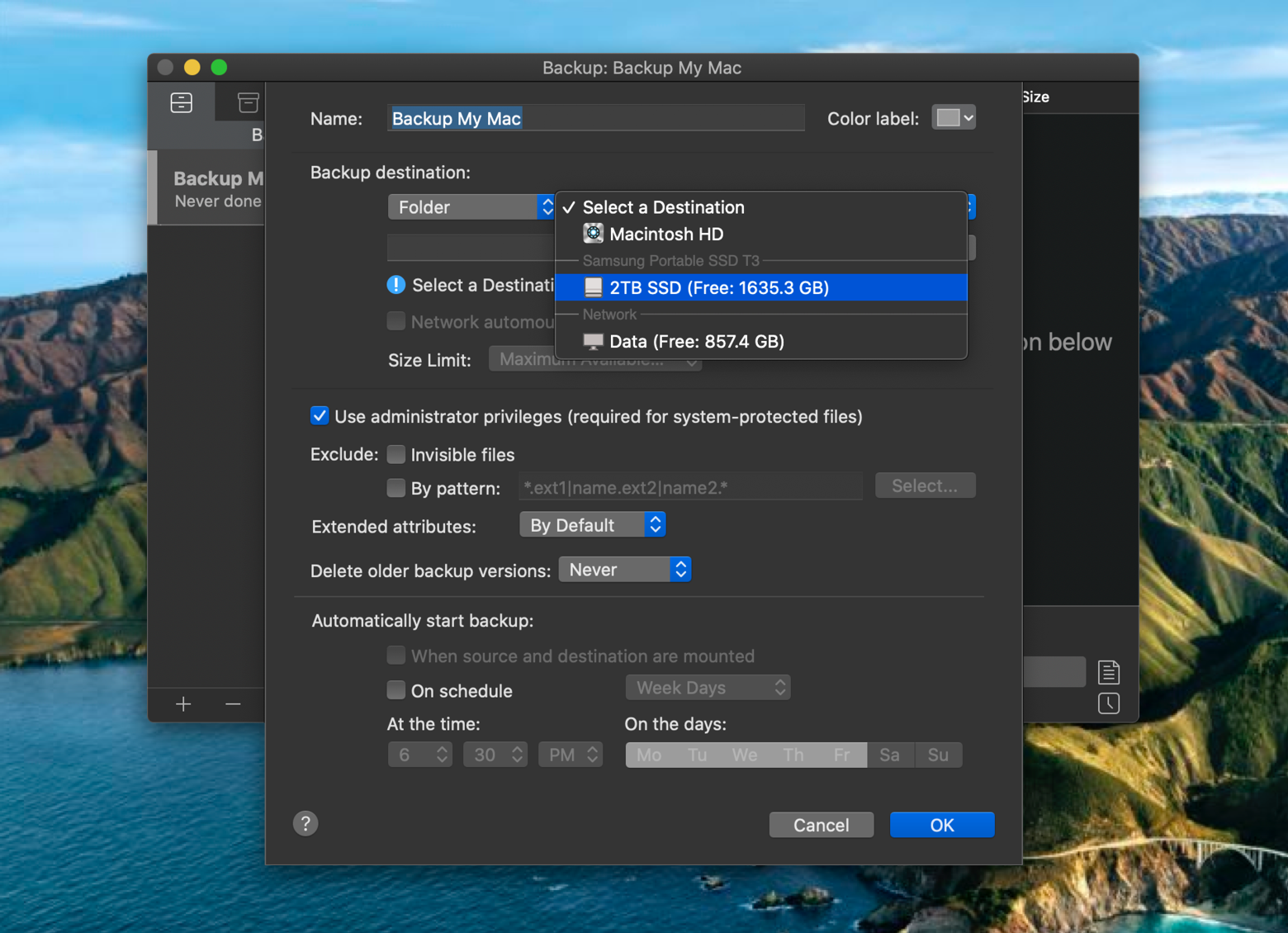
How to get macOS High Sierra and install it
macOS High Sierra will be available in late September, 2017. When that happens you can use the usual upgrade procedure:
- Open the Mac App Store.
- In the top menu, find and click the Updates tab.
- You’ll see Software Update — macOS High Sierra.
- Click Update.
- Wait for the new macOS to download.
- It will install automatically after.
- Your Mac will restart when it’s done.
- Now you’re running High Sierra.
- Cheers to that.
We hope all the instructions in here have been useful to you. Every app you need to get your Mac ready for the latest macOS is available on Setapp subscription, together with nearly 100 other great apps for Mac. So sign up and welcome the new High Sierra to your Mac.
These might also interest you:
- How to Upgrade to macOS High Sierra
- Clean Install macOS High Sierra Tutorial
- High Sierra Problems: How to Fix the Most Common macOS Issues
- How to Speed Up a Slow Mac After Installing macOS
- How to Downgrade from macOS High Sierra