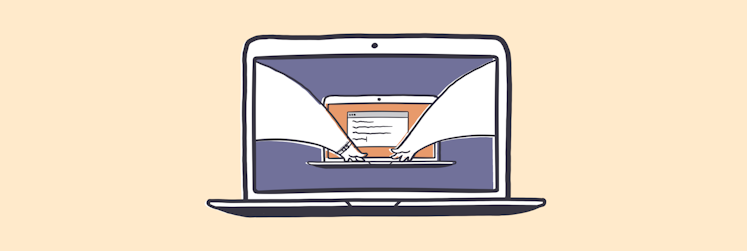Accéder à l'historique du presse-papiers (copier-coller) sur un Mac
L'apparition du copier-coller fut une véritable révolution en matière de productivité. Aujourd'hui, cela peut sembler étonnant, car cette fonctionnalité est devenue extrêmement courante. Tout le monde fait du copier-coller, tout le temps. Sans cette fonctionnalité, nous serions obligés de tout saisir à nouveau dans toutes nos tâches.
Le copier-coller nous offre plus de contrôle et nous permet de gagner du temps. Sur le plan du contrôle, dès lors que nous avons créé un contenu, qu'il s'agisse d'un paragraphe de texte, d'un document, d'images, vidéos, de musique ou de code, nous pouvons le dupliquer instantanément et facilement. Et dès lors que nous disposons d'une connexion Internet, nous pouvons partager ces contenus et ces liens avec des personnes dans le monde entier.
Si on prend le temps d'y réfléchir un peu, on réalise vite à quel point le copier-coller est une invention formidable (sur Mac : Cmd/⌘+C pour copier, puis Cmd/⌘+V pour coller). Le problème, c'est que nous avons pris l'habitude de passer rapidement d'une tâche à l'autre. Malheureusement, une fois que nous avons copié un contenu, si nous ne pensons pas à le coller, il est très facile de le perdre, auquel cas il faut recommencer. Quel dommage ! Malheureusement, même les Mac les plus haut de gamme ne possèdent qu'un seul presse-papiers.
Consulter et gérer l'historique du presse-papiers sur macOS
Lorsque vous copiez quelque chose, le contenu copié précédemment est perdu. Le presse-papiers du Mac fonctionne avec une mémoire transitoire, qui ne gère qu'un seul élément à la fois. Une fois que l'élément n'est plus en mémoire, impossible de le récupérer. C'est un vrai problème, que de nombreux développeurs ont pris à bras-le-corps au fil des ans, notamment en créant des gestionnaires de presse-papiers. Nous avons cependant une solution hautement recommandable à vos problèmes spécifiques d'historique de copier-coller.
Où trouver le presse-papiers sur votre Mac ?
Le presse-papiers du Mac fait partie de ces programmes macOS qui fonctionnent en arrière-plan. Vous pouvez accéder au presse-papiers et le consulter par le biais du menu Finder, dans la barre d'outils qui se trouve en haut de l'écran. Repérez et sélectionnez « Afficher le presse-papiers » pour voir le dernier élément copié.
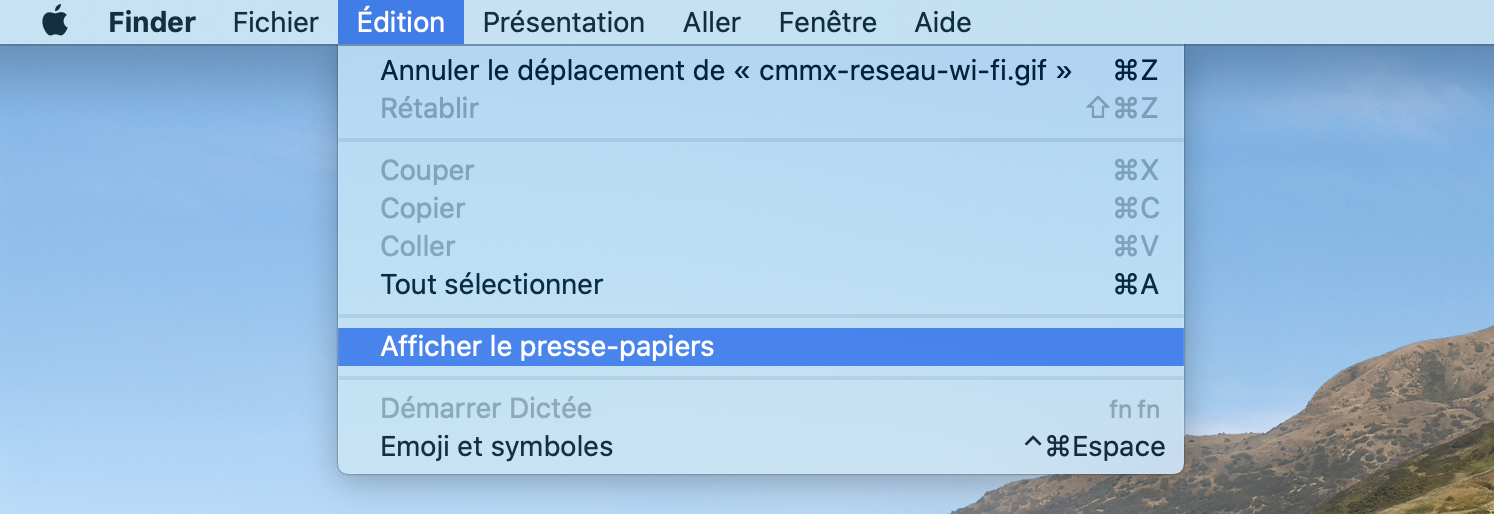
Fonctionnement du presse-papiers de macOS
Le presse-papiers de macOS est un programme natif et fonctionne de la même manière que les autres fonctionnalités système de macOS. C'est un programme extrêmement basique, ce qui explique pourquoi il ne consomme presque pas de ressources processeur ni d'espace, en dehors de l'espace occupé par son contenu. Malheureusement, c'est aussi un outil assez limité. Ainsi, vous n'avez accès qu'au dernier élément copié. Dès lors que vous copiez autre chose, le premier élément copié disparaît.
Mais heureusement, nous disposons désormais d'une solution pour consulter ce qu'on appelle le presse-papiers secondaire, dans lequel se trouve l'historique du presse-papiers.
Consulter l'historique du presse-papiers
Pour consulter l'historique du presse-papiers, la solution la plus évidente est de coller son contenu (Cmd/⌘+V). Vous verrez ainsi l'élément copié en dernier. Mais savez-vous que vous pouvez également effectuer des copier-coller dans le Finder ? Si vous souhaitez copier un fichier dans un autre dossier, par exemple, il vous suffit de le sélectionner, d'appuyer sur Cmd/⌘+C, puis de cliquer dans le dossier où vous souhaitez le copier, et enfin d'appuyer sur Cmd/⌘+V.
Vous pouvez même accéder à l'historique du presse-papiers sur un autre appareil que celui utilisé pour copier l'élément, grâce au presse-papiers universel de macOS Sierra et iOS 10. Pour pouvoir utiliser le presse-papiers universel, vos appareils doivent fonctionner au minimum sous iOS 10 et macOS Sierra, le Bluetooth et le Wi-Fi doivent tous les deux être activés, et les appareils doivent être à proximité l'un de l'autre. Ils doivent également être connectés à iCloud, car le presse-papiers universel utilise iCloud pour synchroniser les données. Si toutes ces conditions sont réunies, il vous suffit de copier un élément sur un appareil pour pouvoir le copier sur l'autre appareil, en utilisant la méthode de copier-coller habituelle sur chaque appareil.
Si vous rencontrez des problèmes avec le presse-papiers universel, déconnectez-vous d'iCloud sur chaque appareil, puis reconnectez-vous.
Il existe des alternatives au copier-coller classique.
- L'une de ces alternatives consiste à utiliser les extraits de texte. Il s'agit de petits morceaux de texte qui ressemblent à des fichiers. Cependant, ils ne peuvent pas être modifiés et se comportent différemment. Pour créer un extrait de texte, sélectionnez du texte dans un document et faites-le glisser vers le bureau. Vous pouvez ensuite faire glisser cet extrait dans n'importe quel document de n'importe quelle application gérant du texte, et le déposer à l'endroit où vous souhaitez le coller. Vous pouvez également glisser-déposer l'extrait directement dans la fenêtre d'une application à partir de la fenêtre d'une autre application. Et en plus, vous pouvez stocker plusieurs extraits dans un dossier.
- Paste est assez simple. Il s'agit en quelque sorte d'un gestionnaire de presse-papiers pour Mac, qui mémorise automatiquement tout ce que vous avez copié, quel que soit le format. Vous pouvez enregistrer toutes sortes de contenus, qu'il s'agisse de texte brut ou d'images, de captures d'écran, de liens, etc. Chaque fois que vous en avez besoin, vous pouvez effectuer une recherche avancée dans le gestionnaire d'historique du presse-papiers, partager n'importe quel contenu via AirDrop ou le synchroniser sur iCloud, et même accéder à l'historique du presse-papiers sur d'autres appareils, par le biais du presse-papiers universel.
- Rocket Typist est une autre application fantastique, qui utilise une approche différente pour s'affranchir des limitations du presse-papiers classique. Cette application vous permet de créer plusieurs extraits de texte pour les passages que vous utilisez fréquemment, qu'il s'agisse de vœux envoyés par e-mail ou de scripts PHP. Vous pouvez ainsi affecter des raccourcis de déclenchement aux extraits enregistrés, et les rappeler dans n'importe quelle application et n'importe quel environnement. Si vous le souhaitez, vous pouvez ensuite coller directement l'extrait dans le document ouvert. Pour cela, sélectionnez l'extrait de code dans Rocket Typist pour le déplacer vers le presse-papiers et le coller par la méthode habituelle.
- Autre exemple d'outil visant à résoudre les limitations du presse-papiers : Unclutter. Conçu comme une application permettant de stocker des notes et des fichiers de façon organisée sur votre bureau, Unclutter intègre un gestionnaire de presse-papiers qui conserve le contenu du presse-papiers de votre Mac, même après avoir copié un autre contenu. Grâce à son interface bien organisée, vous accédez facilement à l'historique du presse-papiers et vous retrouvez les anciens éléments que vous avez besoin de coller à nouveau.
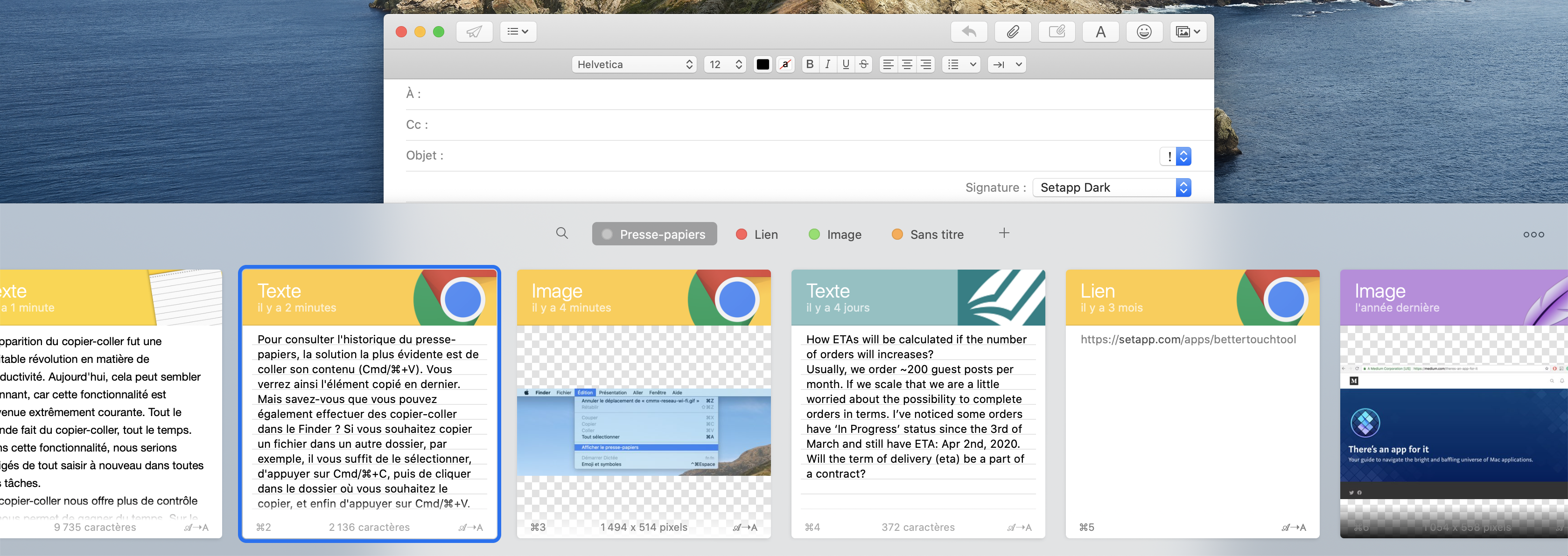
Coller le contenu du presse-papiers sur un Mac
Pour coller un contenu à partir du presse-papiers standard de macOS, utilisez Cmd/⌘+V. En utilisant un gestionnaire de presse-papiers tels que Paste, vous disposez de plusieurs options pour coller les éléments du presse-papiers.
- Glissez-déposez des éléments directement dans une application pour Mac depuis l'interface de Paste.
- Sélectionnez et collez plusieurs éléments en même temps.
- Collez des éléments en texte brut, quel que soit le format d'origine.
- Accédez aux fichiers de plusieurs appareils via la synchronisation iCloud, et collez-les.
- Collez des éléments à l'aide de raccourcis personnalisés, aussi bien pour les éléments les plus récents que pour les plus anciens.
- Autorisez d'autres personnes à coller vos extraits en les partageant via AirDrop.
Récupérer l'historique du presse-papiers sur un Mac
Le presse-papiers de macOS conserve uniquement le dernier élément copié, mais cela ne signifie pas pour autant que vous ne pouvez pas consulter ni récupérer facilement l'historique du presse-papiers. Vous pouvez utiliser le raccourci Cmd/⌘+Z pour annuler l'action la plus récente, puis l'utiliser de nouveau autant de fois que vous le souhaitez pour annuler toutes les opérations. Au final, en supposant que l'application que vous utilisez gère les annulations illimitées, vous reviendrez au stade où vous avez collé l'élément à récupérer.
Pour récupérer beaucoup plus facilement l'historique du presse-papiers, vous pouvez utiliser des applications telles que Paste ou Unclutter. Elles conservent plusieurs éléments et vous permettent de les consulter facilement dans l'application, puis de sélectionner celui dont vous avez besoin.
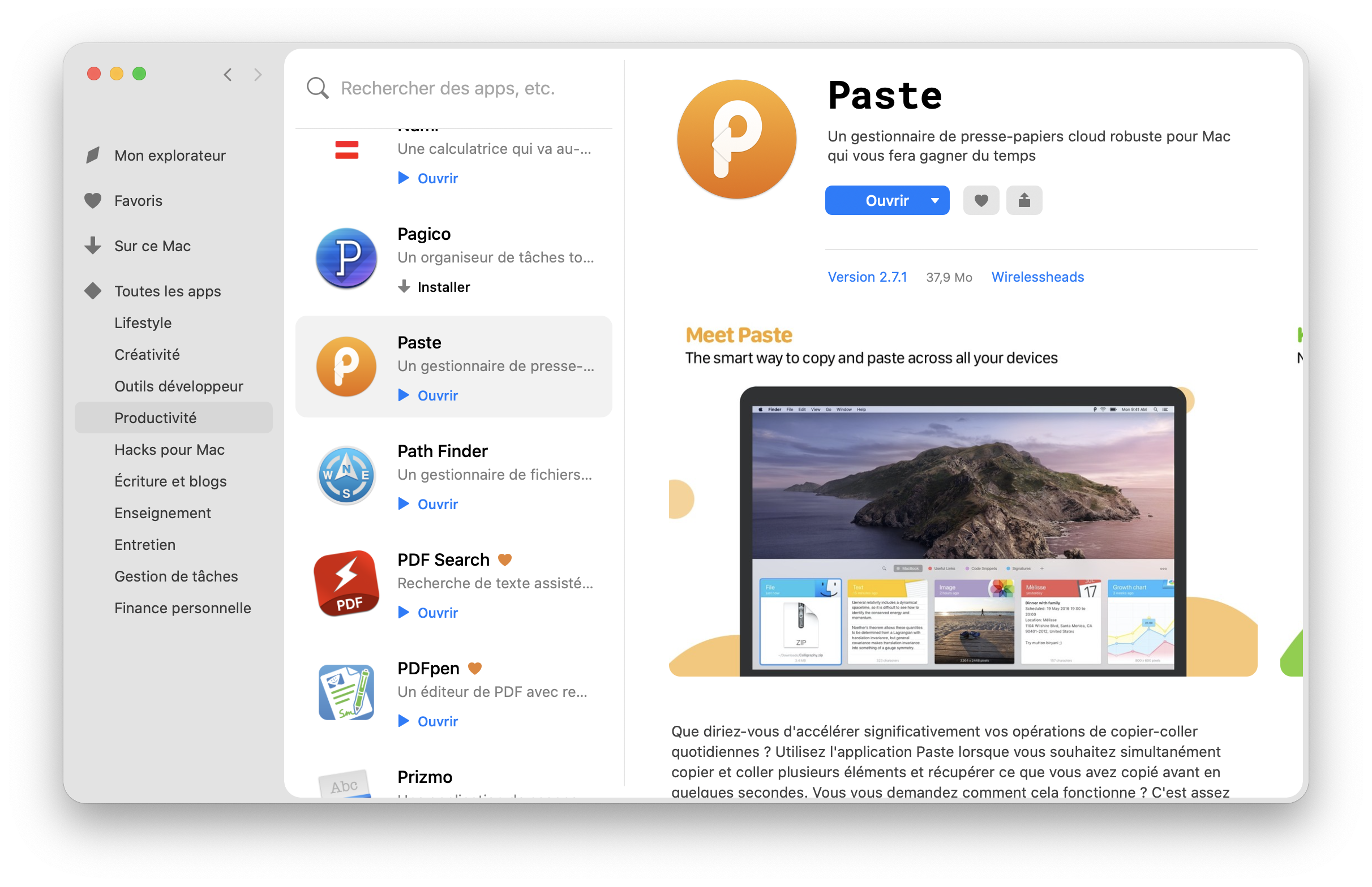
Vider le presse-papiers
Pour vider le presse-papiers, c'est très simple. Vous pouvez soit remplacer l'élément actuellement copié par une copie d'un autre élément, ou dans le cas de Paste, supprimer l'historique du presse-papiers en quelques clics. Toutefois, il peut être judicieux de stocker certains éléments, voire l'intégralité de l'historique du presse-papiers dans iCloud, au cas où vous en auriez de nouveau besoin. Avec Paste et Unclutter, la gestion de l'historique du presse-papiers est aussi simple que possible.
La plupart des utilisateurs Mac se limitent à un élément de presse-papiers à la fois et ressentent une frustration chaque fois que quelque chose est supprimé par accident. De votre côté, vous pouvez utiliser des applications telles que Paste, Unclutter et Rocket Typist, toutes disponibles dans la collection d'applications Setapp, pour enrichir les fonctionnalités natives de votre Mac et vous épargner de sacrés maux de tête !