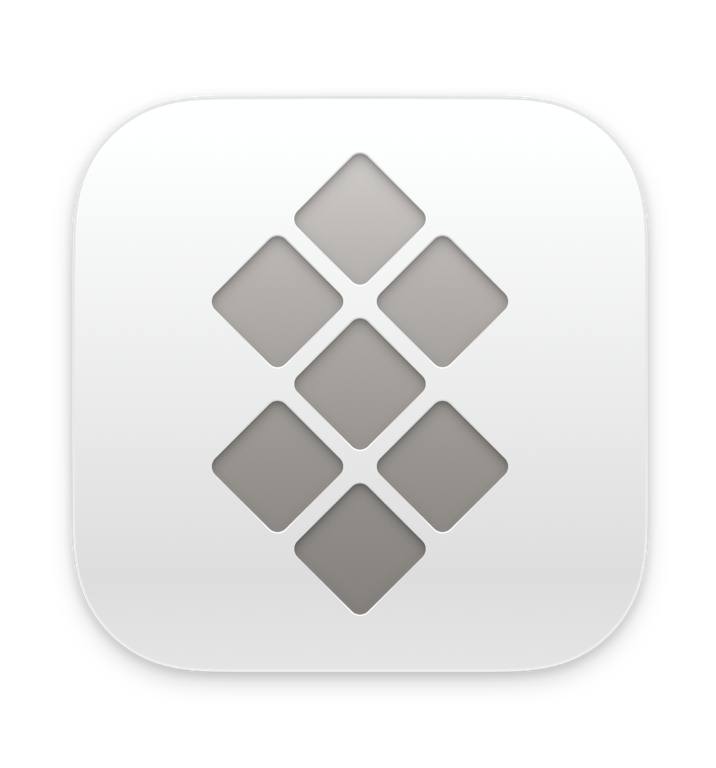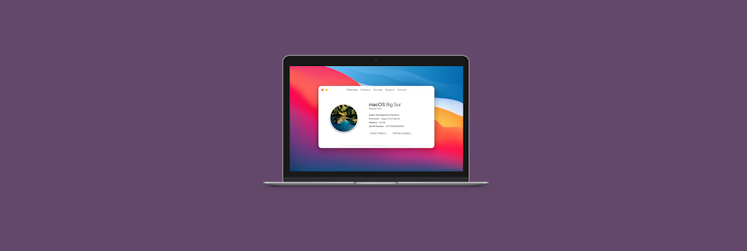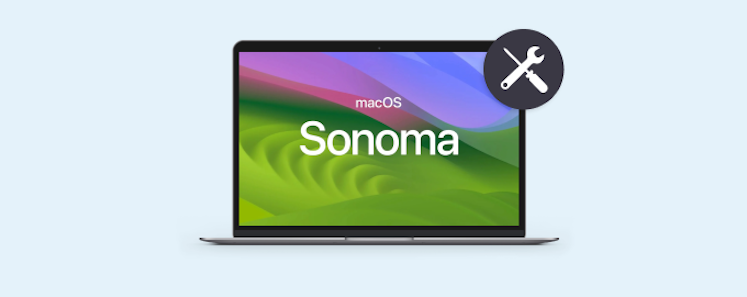Como corrigir os problemas do macOS Big Sur
O macOS 11 é um grande sucesso. Anunciado em junho, durante o evento 100% virtual da Apple, essa atualização do macOS apresenta as mudanças mais significativas de design em 20 anos. Não chega a ser uma surpresa que muitas pessoas queiram vê-lo — e quanto mais cedo, melhor. Desenvolvedores começaram a usá-lo em junho de 2020, seguidos por testadores do beta público em agosto. Aqueles que quiserem a versão oficial poderão atualizar no outono do hemisfério norte.
Mas há uma série de poréns. Assim como em qualquer atualização principal de software, o macOS Big Sur pode não se comportar devidamente no seu Mac. Começando pelo Mac “não ser bom o suficiente” para ele. Sendo assim, problemas com o macOS Big Sur são possíveis, não importa se você estiver instalando o beta ou aguardando o lançamento oficial. Neste artigo, descreveremos todos os problemas do macOS 11 já relatados e apresentaremos formas de corrigi-los.
Como corrigir os problemas do macOS Big Sur conhecidos até o momento
Consulte este índice para navegar por todos os problemas conhecidos do macOS 11:
- O macOS Big Sur não baixa
- O macOS Big Sur não instala
- Apps não abrem ou ficam lentos ao abrir
- O Big Sur não inicializa
- O macOS Big Sur trava
- Esgotamento da bateria no macOS Big Sur
- Problemas com Bluetooth no macOS Big Sur
- O macOS Big Sur está lento
- Problemas de rede no Big Sur
- Problema na conexão USB 2.0
- A barra de menus desaparece no macOS 11 Big Sur
O macOS não baixa
Todas as atualizações do macOS aparecem na seção “Atualização de Software” no menu Apple. Você deve se preparar para que o Mac tenha tempo para baixar a nova versão do macOS. Mas se esse processo levar horas ou o Big Sur sequer começar a baixar, isso pode ser uma indicação de que algo está errado.
Se você tiver qualquer problema ao atualizar para o macOS Big Sur, veja estas possíveis soluções:
1. Verifique a compatibilidade do dispositivo
Com a chegada do macOS Big Sur, a compatibilidade com alguns modelos antigos de Mac compatíveis com o macOS Catalina chega ao fim. Dessa forma, antes de iniciar qualquer processo de resolução de problema, certifique-se primeiro de que o Mac possa usar o macOS 11. Veja a lista completa de dispositivos compatíveis:
- MacBook (2015 ou posterior)
- MacBook Air (2013 ou posterior)
- MacBook Pro (2013 ou posterior)
- Mac Pro (2013 ou posterior)
- Mac mini (2014 ou posterior)
- iMac (2014 ou posterior)
- iMac Pro (2017 ou posterior)
2. Melhore sua conexão à internet
Como mencionamos anteriormente, o download do macOS é uma tarefa pesada para o Mac. Antes de começar, certifique-se de que a conexão à internet seja confiável. Se você estiver usando Wi‑Fi, a melhor maneira de manter o controle da conexão é usando o app WiFi Explorer. Ele é uma ferramenta de análise de rede que oferece informações sobre o sinal da sua conexão à internet — e até ajuda a solucionar alguns problemas básicos.
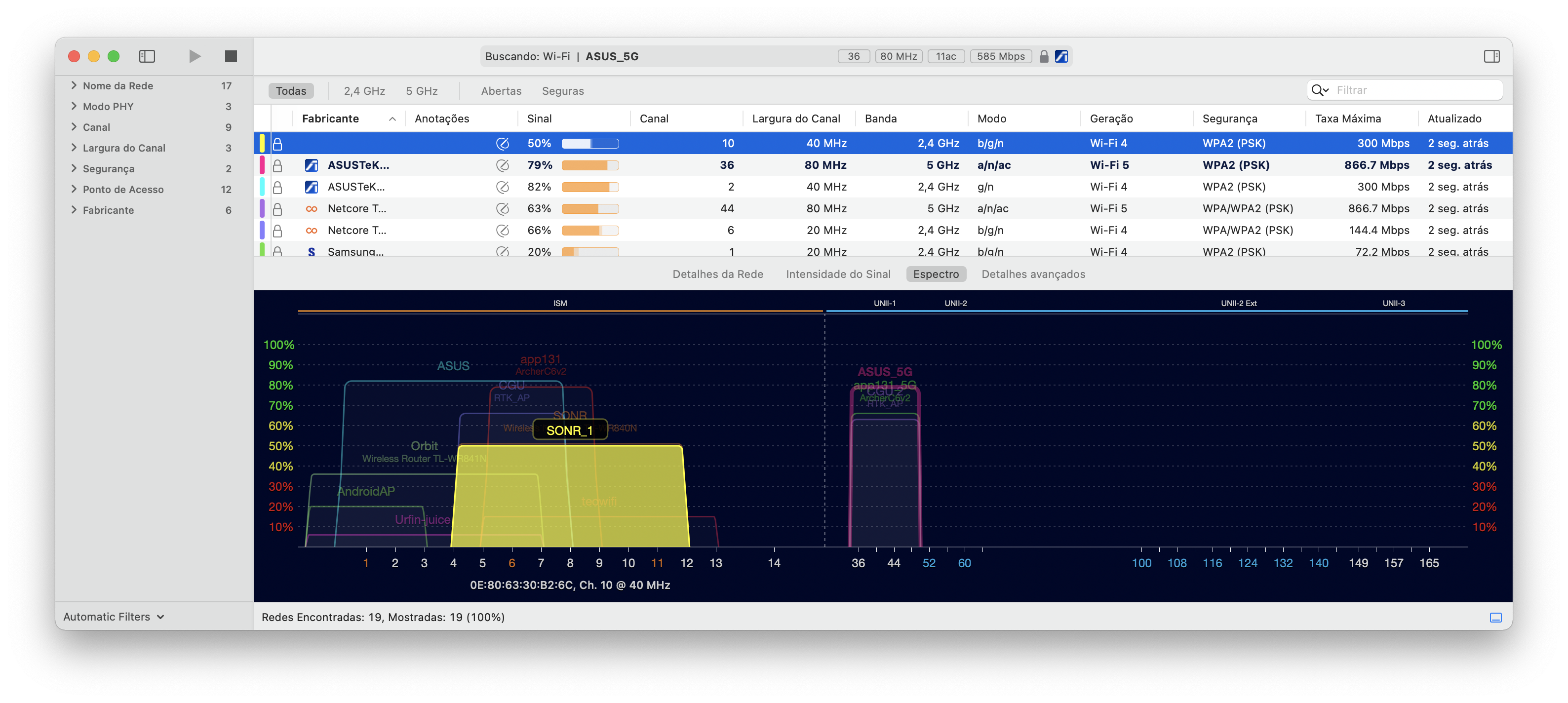
3. Verifique a página de status do sistema da Apple
Nesta página, você pode verificar os servidores específicos da Apple que estão em funcionamento. Em casos raros, pode ser que o servidor de downloads esteja fora do ar, o que impede o download do macOS Big Sur. Definitivamente, isso não é algo que acontece com frequência, mas é sempre bom verificar e riscar da lista.
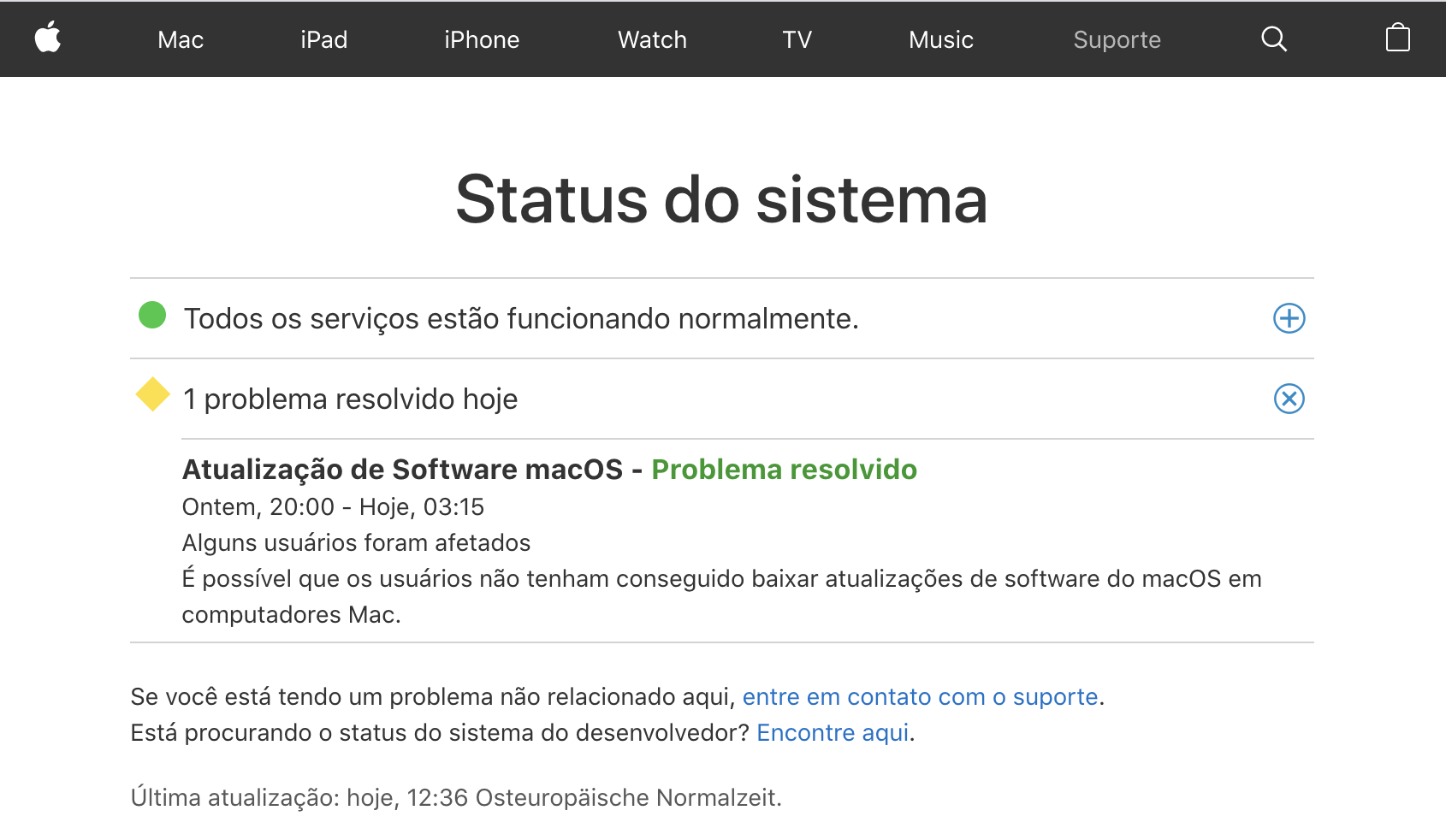
4. Corrija o download da versão errada do macOS
De acordo com vários usuários, ao tentar instalar o perfil do beta do Big Sur, o macOS 10.15.6 acaba sendo instalado. Veja a solução recomendada por Steffen Voglmann no Fórum de Desenvolvedores da Apple:
- Abra o Terminal, digite sudo -i e a senha de usuário root.
- Copie e cole o seguinte na linha de comando: /System/Library/PrivateFrameworks/Seeding.framework/Versions/A/Resources/seedutil.
- Depois, copie e cole o seguinte: /System/Library/PrivateFrameworks/Seeding.framework/Versions/A/Resources/seedutil unenroll.
- Iinscreva-se no beta do DeveloperSeed novamente. Para isso, copie e cole o seguinte: /System/Library/PrivateFrameworks/Seeding.framework/Versions/A/Resources/seedutil enroll DeveloperSeed.
- Feche o Terminal e acesse Preferências do Sistema > Atualização de Software.
- Encontre o novo perfil do beta no painel “Atualização de Software”.
Outro problema pode ser o aparecimento do macOS Big Sur como 10.16 na Atualização Software. Não se engane com o número, pois este é o perfil que você precisa. Usuários relataram que o beta do macOS Big Sur usa a versão 10.16 em vez de macOS 11 (e ninguém sabe o porquê disso).
5. Libere espaço no Mac
O problema de atualizações do macOS é que elas precisam de espaço. Já que não há nenhuma recomendação oficial em relação a quanto espaço em disco você deve liberar para o Big Sur, usamos algumas lições do passado. Conforme nossa experiência, você precisa de ao menos 15 GB de espaço disponível no Mac. Mas para quê se incomodar se você pode liberar muito mais com o CleanMyMac X? Esse app simples faz uma análise do Mac e detecta tudo o que pode ser apagado. Desde caches antigos e anexos de e‑mail a duplicatas. Você se surpreenderá ao saber que há arquivos no Mac que ocupam gigabytes de espaço e não servem para nada. O CleanMyMac X garante a eliminação disso tudo, em segundos.
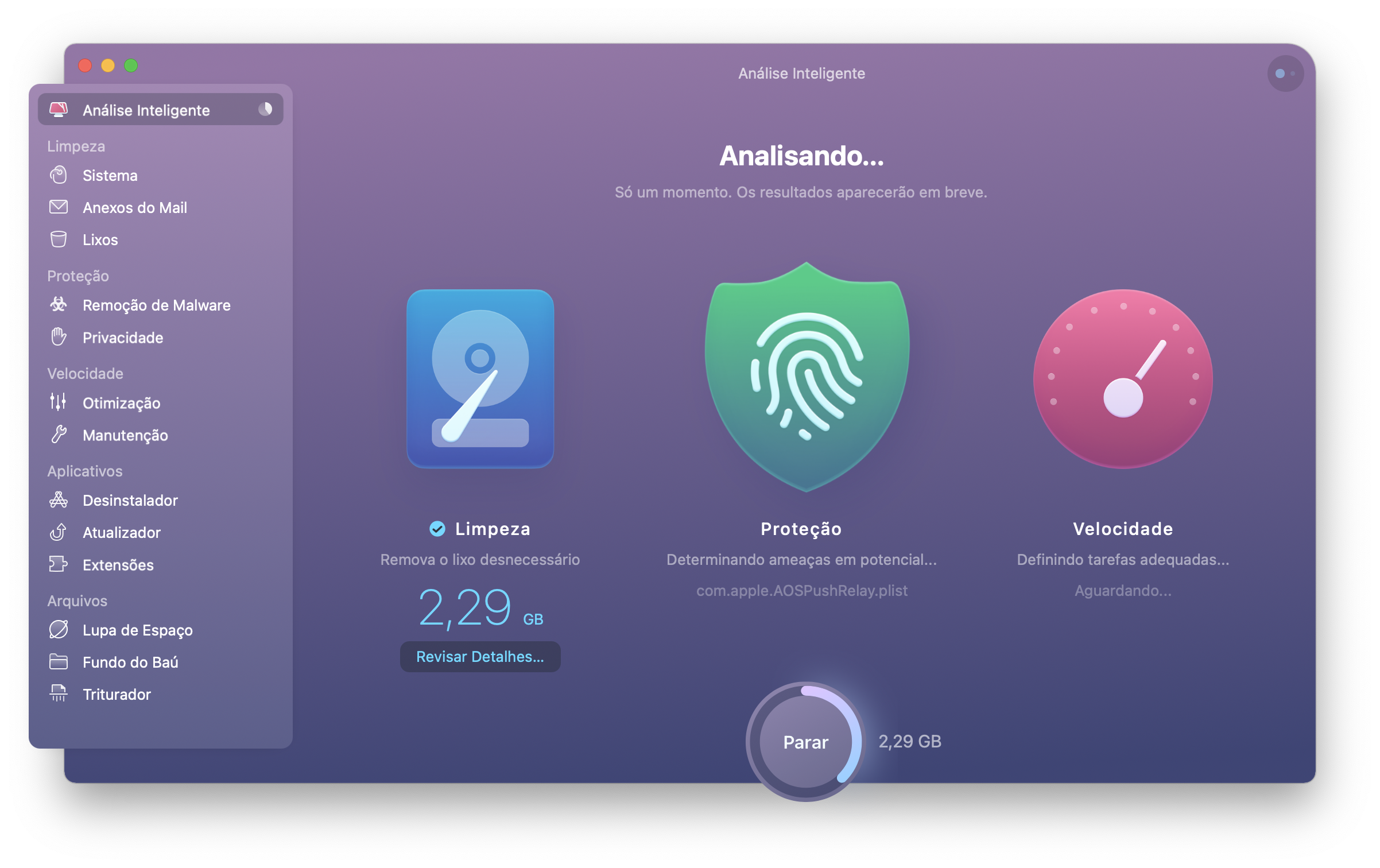
Leia mais sobre os requisitos de sistema do macOS Big Sur.
O macOS Big Sur não instala
Não há uma explicação em particular para isso, mas acontece. O macOS Big Sur parece ter sido baixado e trava durante o processo de instalação. Você pode inicializar o Mac no Modo Seguro para tentar solucionar isso: mantenha a tecla Shift pressionada ao reinicializar e comece o processo de instalação novamente. Se isso não ajudar, tente redefinir a NVRAM:
- Desligue o Mac.
- Mantenha as teclas Command + Option + P + R pressionadas por cerca de 20 segundos.
- Aguarde até que o Mac reinicie e tente instalar o macOS Big Sur novamente.
A Apple também recomenda redefinir o SMC em computadores com o chip T2 Security (para verificar se o seu Mac o possui, acesse o menu Apple > Sobre Este Mac > Relatório do Sistema > Controle).
Para redefinir o SMC em um laptop com o chip T2:
- Desligue o Mac.
- Mantenha as teclas Control + Shift + Option pressionadas por cerca de 7 segundos (certifique-se de que o cabo de alimentação esteja conectado).
- Enquanto estiver pressionando as teclas, mantenha o botão de força pressionado por mais 7 segundos.
- Reinicie o computador.
Para redefinir o SMC em outros computadores com o chip T2:
- Desligue o Mac.
- Desconecte o cabo de alimentação, aguarde cerca de 15 segundos e reconecte o cabo.
- Aguarde alguns segundos e reinicie o computador.
Apps não abrem ou ficam lentos ao abrir
Durante o lançamento do Big Sur, em 12 de novembro, muitos usuários de Mac não conseguiram abrir apps ou sofreram com a abertura extremamente lenta de apps. Curiosamente, até usuários que não tinham instalado o Big Sur reclamaram da lentidão ou não responsividade de apps de outros desenvolvedores.
Depois de algumas horas de pânico e tuítes alarmantes, ficou claro que o problema estava relacionado à autenticação de apps. Ao que parece, os servidores da Apple estavam tão sobrecarregados com o Big Sur que isso acabou atrasando as confirmações de autenticação. Mas esse problema foi resolvido.
Caso apps ainda estejam causando problemas, isso pode estar relacionado a itens de início ou acúmulos no sistema. Veja aqui o que você deve fazer se apps estiverem lentos.
O Big Sur não inicializa
Alguns usuários relatam problemas ao inicializar o Mac depois de uma atualização bem-sucedida para o macOS 11. Se você ligar o Mac e o macOS Big Sur não inicializar, a tela de carregamento parecer travada ou você não puder iniciar a sessão na conta, veja o que você pode tentar:
- Force a reinicialização do Mac
- Verifique o fornecimento de energia e conecte o carregador se ele estiver desconectado
- Inicie a sessão em outra conta
- Inicialize no modo de Recuperação e use o Reparador no “Utilitário de Disco”
- Se nada disso ajudar, inicialize no modo Seguro e tente reinstalar o macOS Big Sur
O macOS Big Sur trava
Não basta que o macOS 11 esteja funcionando, é importante que ele funcione bem. Às vezes, novas versões do macOS tendem a travar. Com o macOS Big Sur em particular, alguns usuários dizem que o travamento é seguido por uma reinicialização inesperada do sistema. Como travamentos são problemas de desempenho, uma otimização global pode ajudar. Dentro das alternativas que tentamos, o recurso de Manutenção do CleanMyMac X pode ser uma ótima solução:
- Na barra lateral do CleanMyMac X, clique em Manutenção.
- Selecione as ”, “Liberar RAM” e qualquer outra que possa afetar o desempenho.
- Clique em Executar.
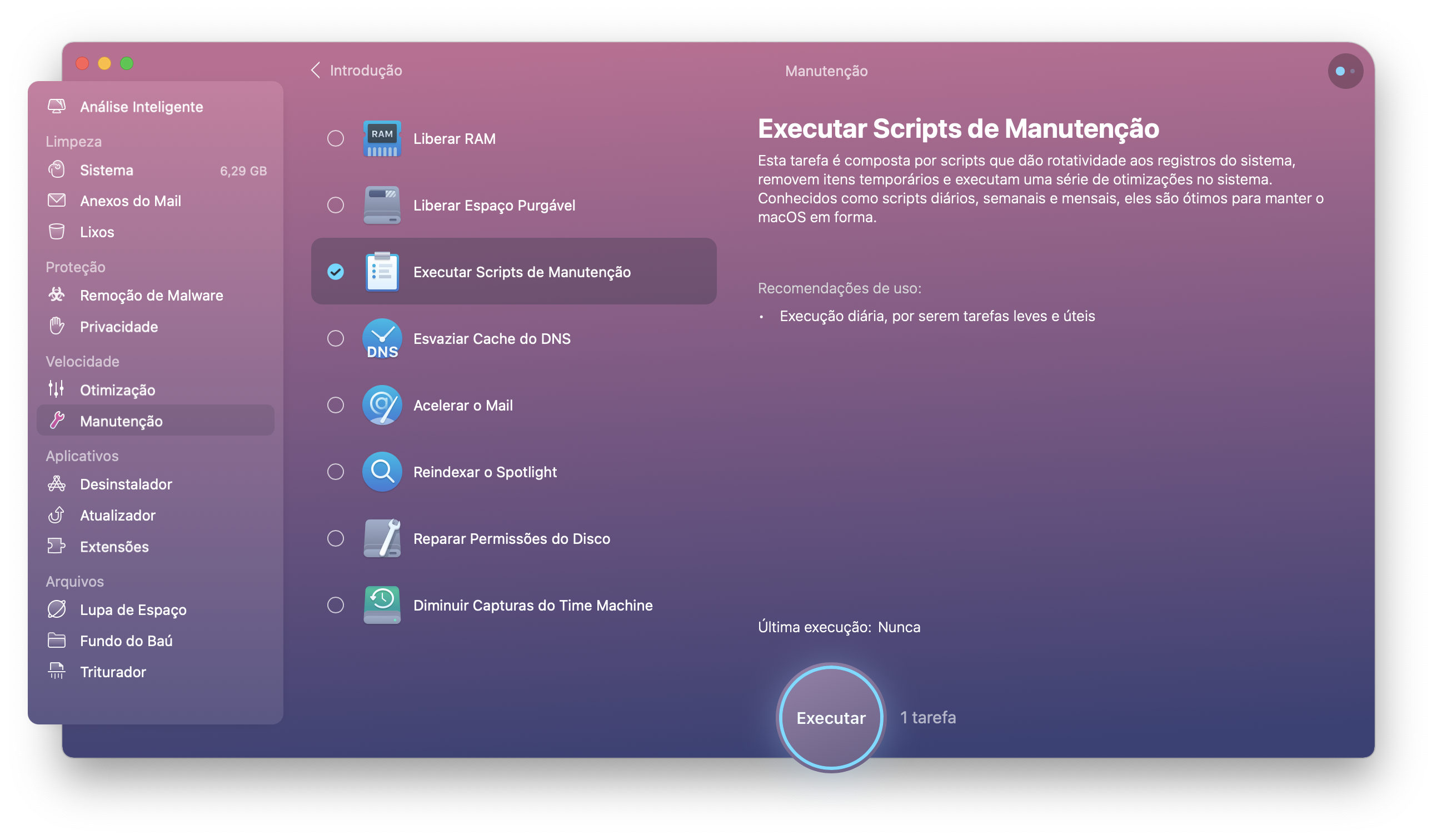
Esgotamento da bateria no macOS Big Sur
Um problema comum do macOS Big Sur é o esgotamento da bateria — ainda mais rápido do que antes. Veja maneiras de corrigir o problema:
Descubra qual é o impacto energético dos apps. Tradicionalmente, sistemas operacionais novos apresentam recursos e apps novos e atualizados, o que pode colocar uma pressão extra na máquina. Para saber exatamente quais apps estão drenando a bateria, use o app “Monitor de Atividade” da Apple. Você encontrará informações sobre o impacto energético de cada app em atividade (ou recém-ativo) na aba Energia.
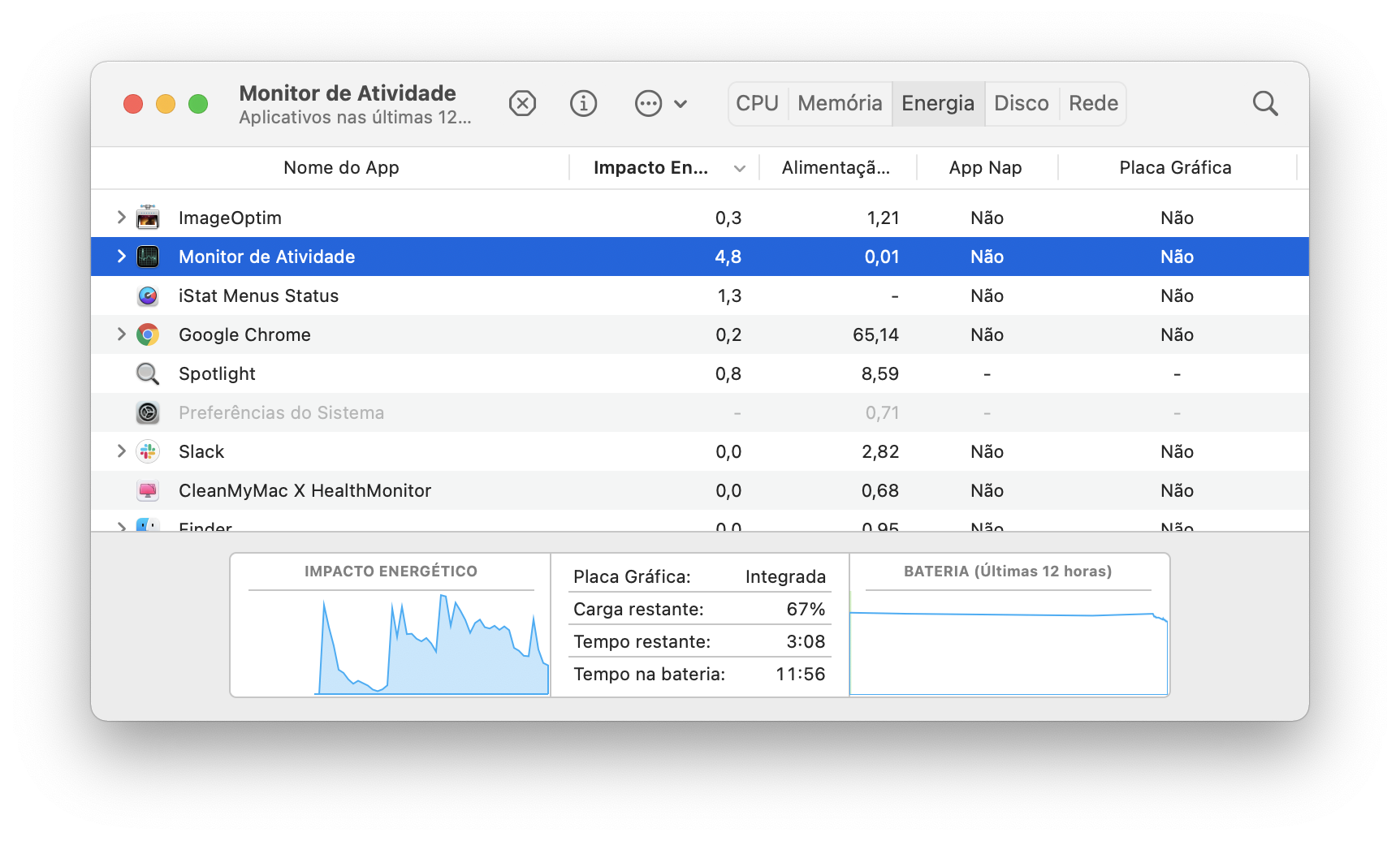
Use o iStat Menus para monitorar o sistema. Se você quiser uma alternativa mais avançada ao “Monitor de Atividade”, experimente o iStat Menus. Ele mostra os apps que estão usando muita energia diretamente na barra de menus. E mais, o app pode monitorar muitos outros indicadores — desde o uso da CPU e do disco à carga da memória.
Obtenha um app que prolongue a vida da bateria do MacBook. Essa é uma solução universal. O Endurance é um app que pode fazer com que a bateria do Mac dure mais, independentemente da versão do macOS que você use. Ele desacelera os apps que funcionam em segundo plano, escurece a tela gradualmente (sem que você sequer perceba) e diminui a velocidade de processamento do Mac enquanto você estiver trabalhando em tarefas simples.
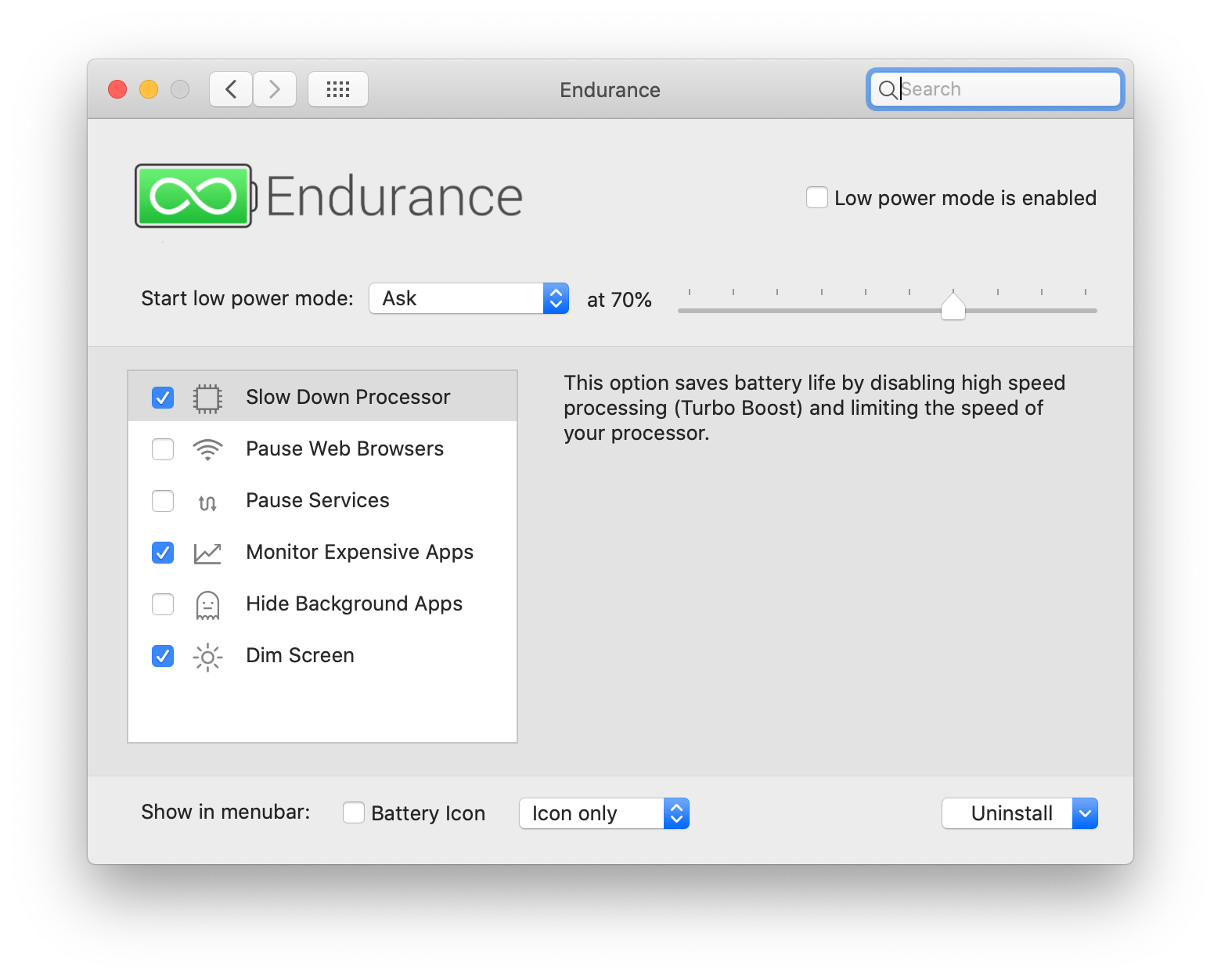
Problemas com Bluetooth no macOS Big Sur
O mau funcionamento do Bluetooth é bem comum depois de uma atualização do macOS. Veja como corrigir problemas com Bluetooth no macOS Big Sur:
- Pressione Shift + Option.
- Clique no ícone do Bluetooth na barra de menus.
- Selecione “Redefinir o módulo Bluetooth” e clique em OK.
- Reinicie o Mac.
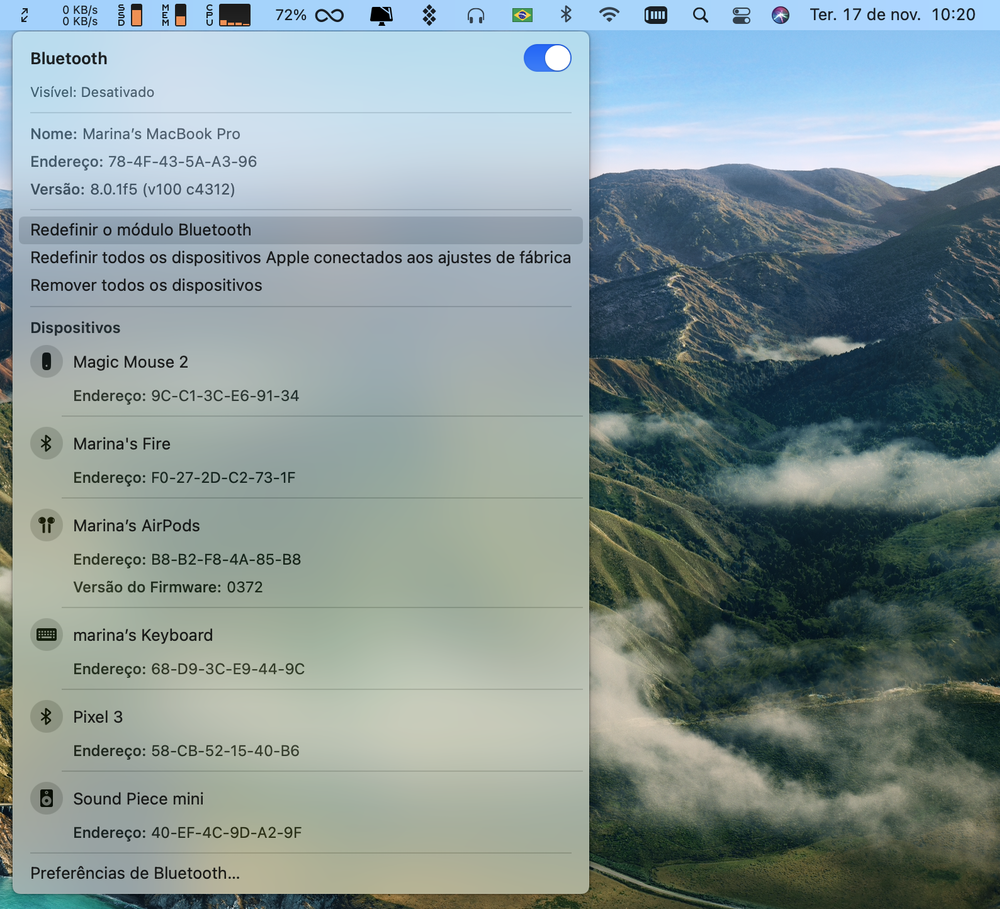
O macOS Big Sur está lento
Antes de mais nada, prepare-se para um download lento. De acordo com diversos relatos, o macOS Big Sur baixa muito mais devagar do que versões anteriores. Como isso não parece ser um erro, não há nada a corrigir. Lembre-se apenas de não começar a atualização caso precise do Mac para trabalhar em breve.
E se a instalação tiver sido bem-sucedida, mas o Mac estiver cada vez mais lento depois disso? O problema pode estar em apps antigos ou muitos apps funcionando em segundo plano. Veja o que fazer:
Desative itens de início. Essa é a primeira coisa a tentar, já que, quando muitos apps são abertos ao inicializar, o desempenho do Mac é afetado. Você pode impedir que apps funcionem em segundo plano em Preferências do Sistema > Usuários e Grupos > Itens de Início. Basta selecionar os itens e clicar no botão de subtração.
Monitore o desempenho e remova acúmulos. O iStat Menus e o CleanMyMac X formam o par perfeito para corrigir qualquer problema do macOS Big Sur. Esse caso não é uma exceção. Muitas coisas podem fazer com que o Mac fique lento. O iStat Menus ajudará a identificar o problema e o CMM X executará uma limpeza inteligente para otimizar o desempenho.
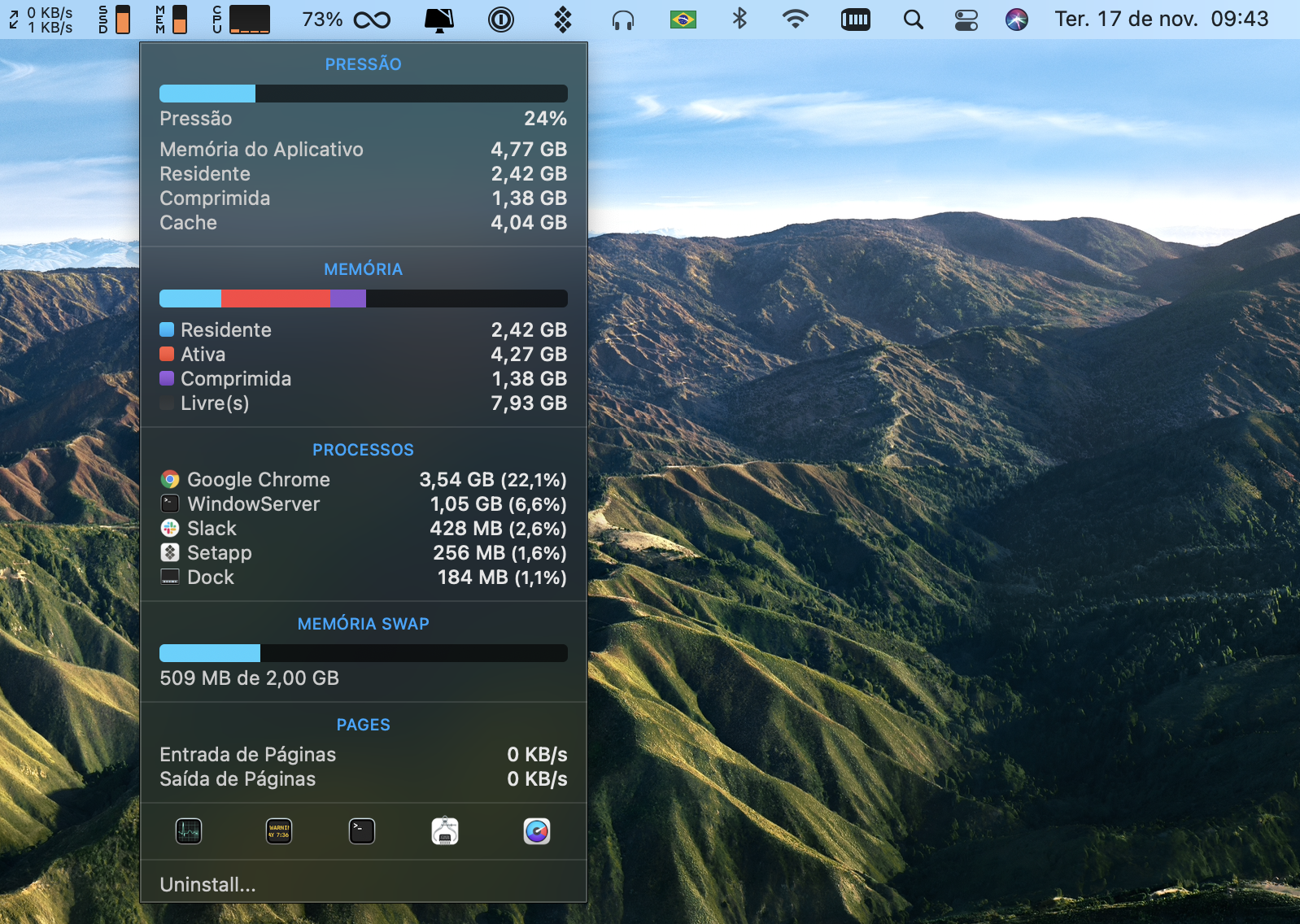
Redefina o SMC. Se nada funcionar, a redefinição do SMC pode ser a saída. Descrevemos acima como ela funciona.
Problemas de rede no Big Sur
Se o Mac não puder se conectar ao Wi‑Fi depois de atualizar para o Big Sur, veja o que você precisa fazer:
- Acesse Preferências do Sistema > Rede e selecione Wi-Fi.
- Clique em Avançado no canto inferior direito.
- Desmarque as caixas para remover as conexões Wi‑Fi.
- Salve as alterações e reinicie o Mac.
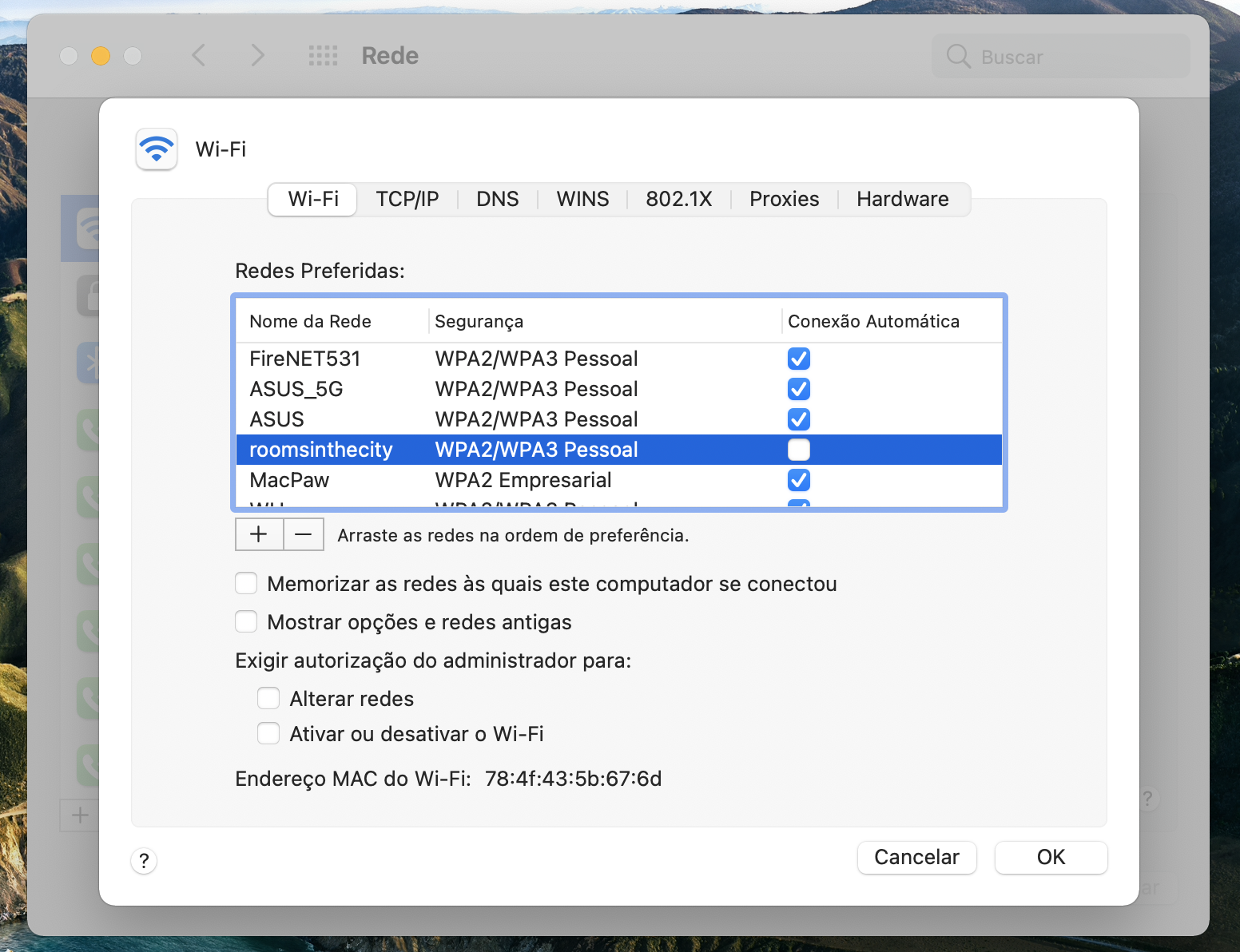
Caso o Mac esteja se conectando ao Wi‑Fi, mas a rede não funcione corretamente (sinal instável ou baixo demais), use o app WiFi Explorer para analisar o ambiente da rede. Ele inspecionará rapidamente a conexão Wi‑Fi e indicará a existência de problemas.
Se nada ajudar, redefina o SMC e tente reconectar. Descrevemos como redefinir o SMC acima.
Problema na conexão USB 2.0
Proprietários dos novos MacBook Air e MacBook Pro de 13 polegadas, lançados em 2020, podem não ser capazes de conectar acessórios USB 2.0 ao Mac, como teclados ou mouses, através de hubs e adaptadores. Isso não é exatamente um problema do Big Sur e foi relatado inicialmente no macOS Catalina. Embora a Apple tenha corrigido esse problema na atualização do Catalina 10.15.6, ele continua ocorrendo no macOS Big Sur. A única solução possível no momento é reiniciar o Mac e tentar reconectar.
A barra de menus desaparece no macOS 11 Big Sur
Se a barra de menus não estiver aparecendo na reprojetada mesa do macOS Big Sur, não se preocupe. Isso é fácil de corrigir:
- Acesse Preferências do Sistema > Usuários e Grupos.
- Clique em “Opções de Início” e digite a senha de administrador.
- Desative a opção “Mostrar troca rápida de usuário como”.
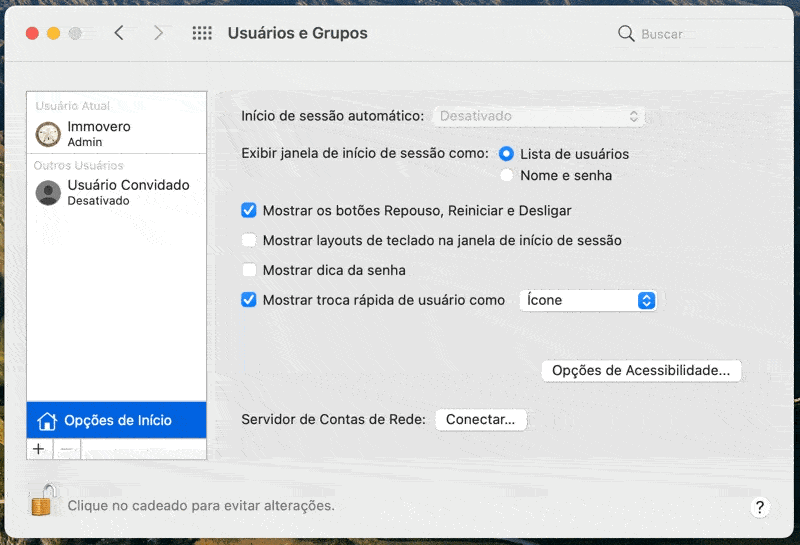
- Depois que a barra de menus estiver aparecendo, abra as Preferências do Sistema novamente e clique em “Dock e Barra de Menus” (o novo painel que permite mostrar ou ocultar controles).
- Desative “Troca Rápida de Usuário” para remover essa opção da Central de Controle.
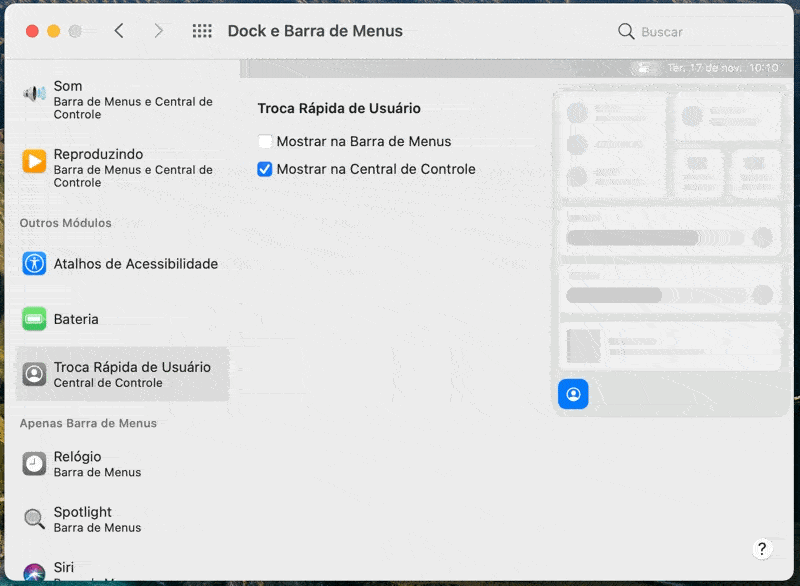
Esses são todos os problemas conhecidos do macOS 11 Big Sur relatados até agora. Esperemos que este guia tenha ajudado você a fazer com que o Mac funcione bem com o sistema novo e totalmente remodelado. Você verá que o esforço vale a pena: o macOS oferece um novo visual na barra lateral, notificações organizadas, apps Mapas e Mensagens aprimorados, e muito mais. Definitivamente, coisas que você não quer deixar passar.
Para garantir sua segurança e permitir que você corrija todos os problemas do macOS Big Sur, obtenha o iStat Menus, CleanMyMac X e Endurance com o Setapp. Ele é uma assinatura com mais de 200 apps selecionados; todos gratuitos por 7 dias. Se você não precisar de nenhum deles para corrigir problemas no macOS (e esperamos que você não precise), você certamente precisará deles para muitas outras tarefas.
Caso não tenha encontrado o problema que aflige o seu Mac na lista, recomendamos que você faça uma limpeza do sistema de qualquer forma. Por melhorar as capacidades do Mac, ela pode ajudar a resolver vários problemas do macOS Big Sur. Por fim, não fique por fora — atualizaremos este artigo quando novos problemas surgirem.