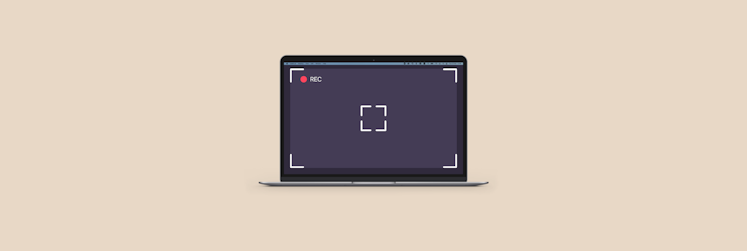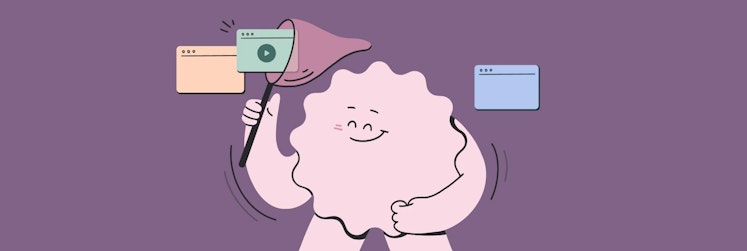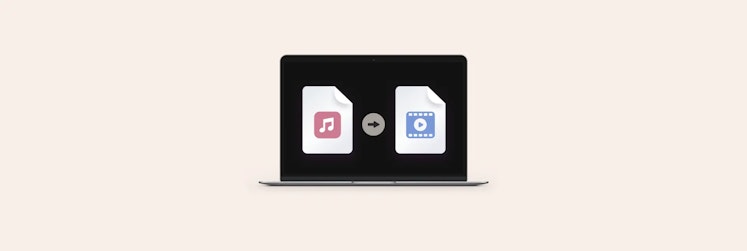How to make Mac screen and audio recording
From businessmen and educators to gamers and tech support professionals, knowing the ropes of a good screen and audio recorder for Mac is essential in almost any field today. While macOS has its own tools to record your laptop screen with simple settings, you’ll likely want to try a third-party app for more advanced features like editing, effects, and annotations.
So let’s get right into the details — how can you screen record on Mac with sound and what are the best apps to help you with this task?
The easiest way to screen record on Mac with sound
The most time efficient method for MacBook screen and audio recording is using a reliable utility dedicated to the task at hand. One of the top performers on the market for any screen capturing needs is CleanShot X.
CleanShot X has a rich toolkit of over 50 useful features, making it feel and work like six apps packed in one. Easily choose to record your screen without desktop icons, capture and trim video, save screenshots to a dedicated cloud, annotate, and more! CleanShot X allows you to include audio with your recording and set up personal shortcuts for various features.
Here’s how to make a Mac screen and audio recording with CleanShot X:
- Launch the app by clicking on its icon in your menu bar
- Select Record Screen and press Space to begin recording your current window
- Choose to Record Computer Audio or Record Microphone sound
Try enabling Do Not Disturb while recording from the app’s settings before you begin to eliminate distractions and use the Quick Access Overlay option to instantly open your editing toolkit once you’re done recording.
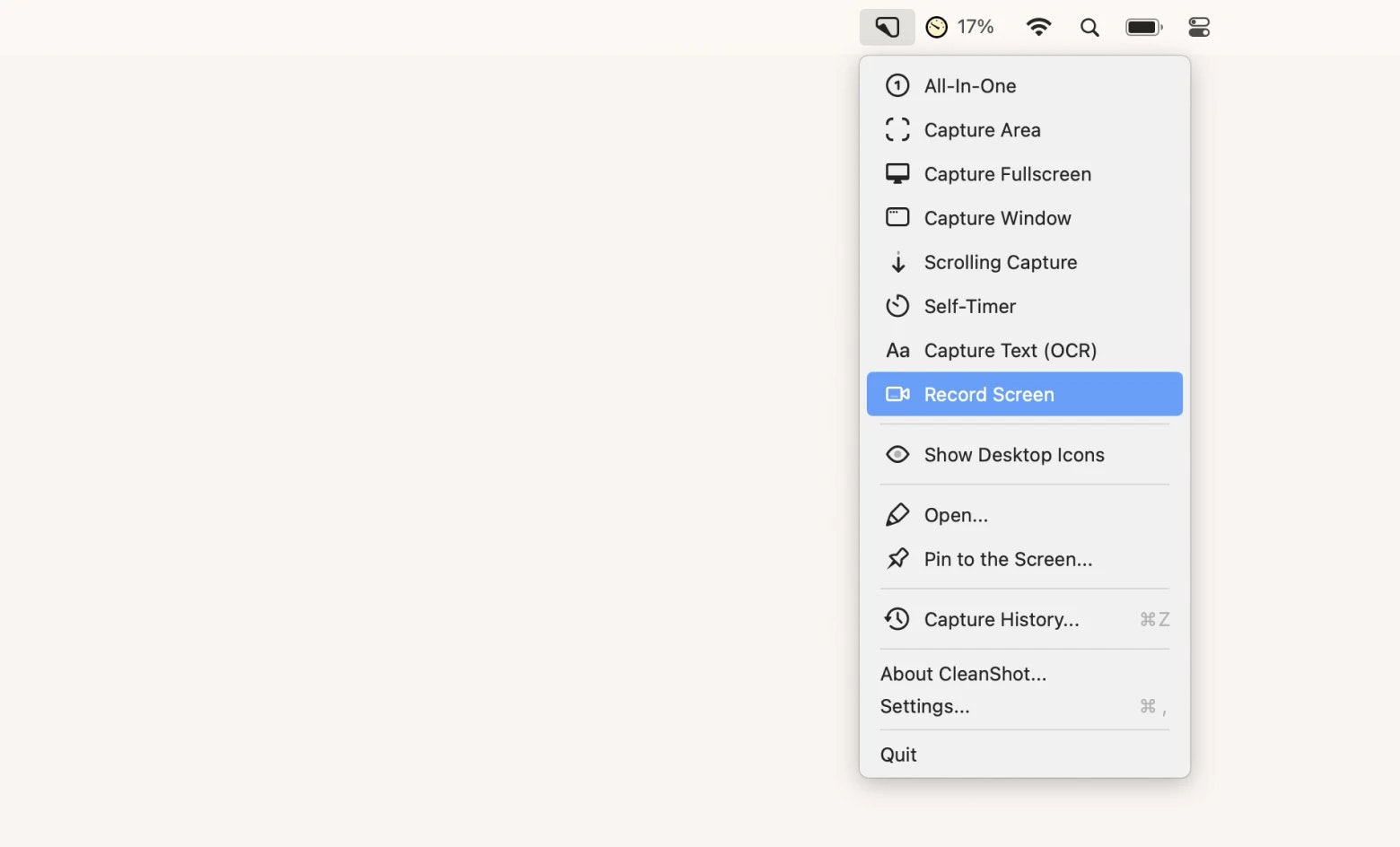
How to record a video on Mac with your webcam
If you’re making a tutorial or just want to do a show and tell on your screen without having to lose yourself from the shot, you need a MacBook screen recorder that can simultaneously capture both your screen and webcam video. For example, try Capto.
Capto is one of the simplest and fastest apps for making clean tutorials with voiceovers and a recording from your face camera. With dozens of neat features like desktop hiding, recording different parts of your screen, and online sharing, Capto is likely to become your new favorite Mac OS screen recorder from the first try!
To create a Mac screen and audio recording with you webcam, simply:
- Launch Capto
- Click Record from the toolbar
- Choose “FaceTime HD Camera (Built-in)” and Start Recording
Once you’re done, Capto offers many video editing capabilities. Try adding audio tracks, cropping and cutting, adding visuals and screenshots — all to make the final product more powerful, interesting, and informative.
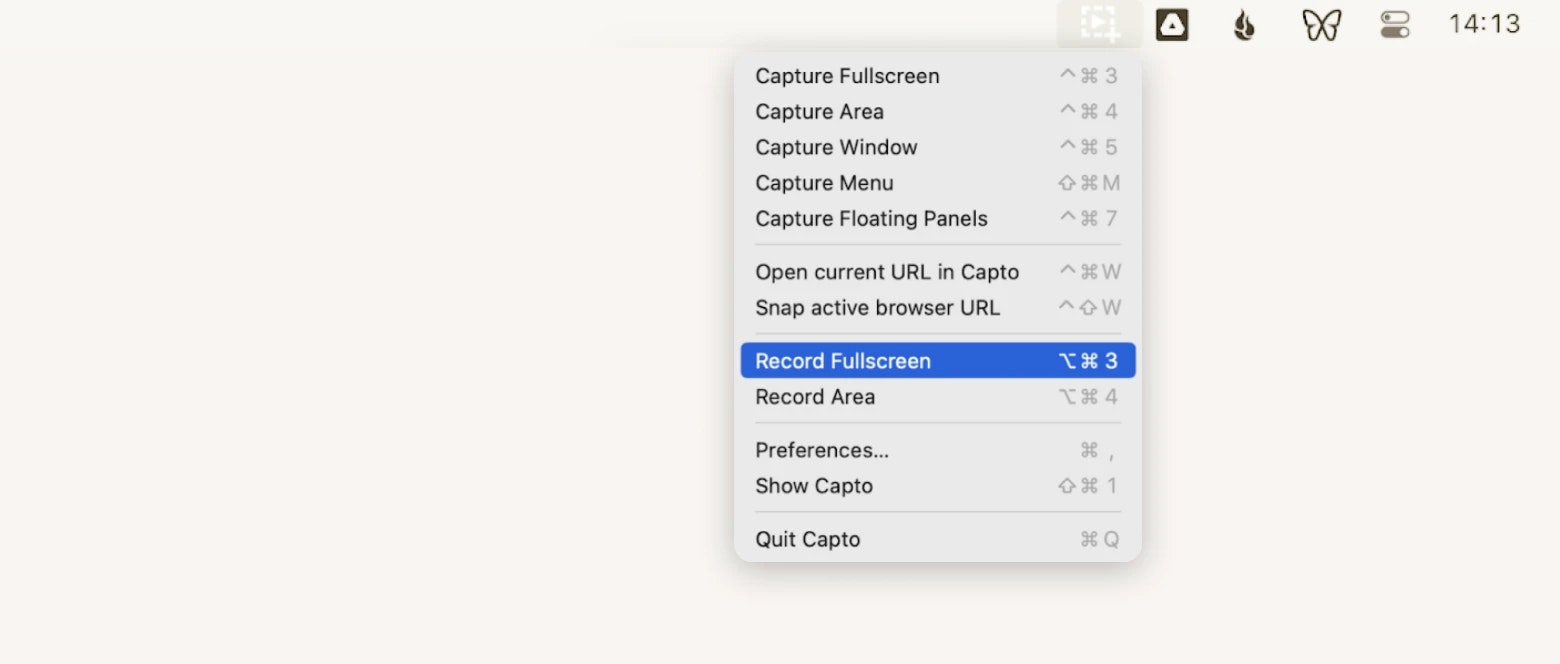
How to screen record on Mac with QuickTime
QuickTime Player is a native macOS app that works to deliver graphics, sound, video, text, and music to your Mac. It can also be used to screen record on Mac with audio. QuickTime works on older versions of macOS and is a good solution if you need to record your screen with sound, but it only has basic features and won’t remember your preferences if you’ve made any adjustments.
Here’s how to use QuickTime screen and audio recorder for Mac:
- Go to Applications ➙ QuickTime Player
- Click on File from the menu bar and choose New Screen Recording
- Select the arrow next to the red Record button to set your audio input
- Choose to record the entire screen or a part of it after clicking Record
- Select Start Recording
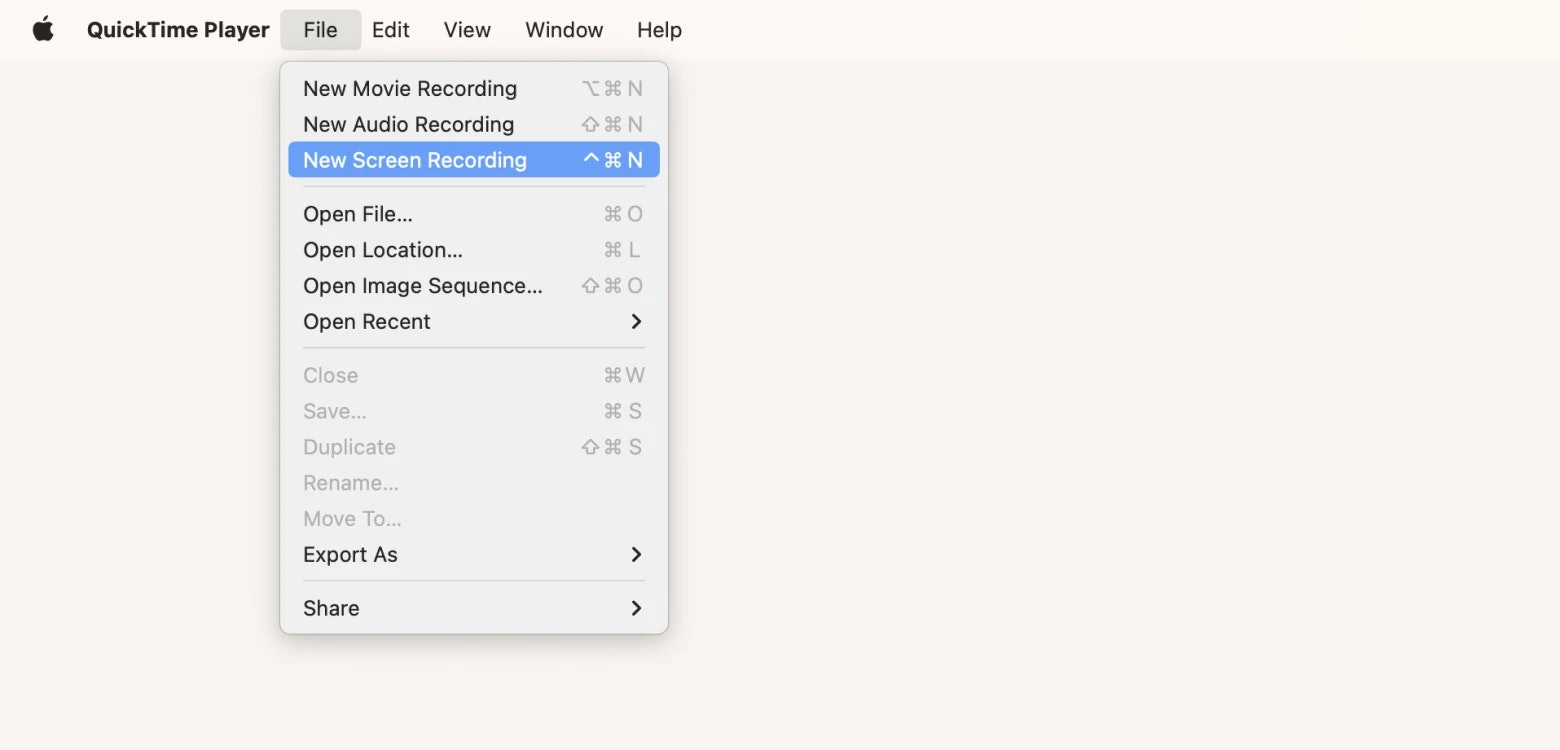
How to screen record on Mac with the Screenshot Toolbar
If your Mac is running macOS Mojave or later, you can use a keyboard shortcut to activate the system’s native utility to capture screen recording called the Screenshot Toolbar. This app allows for a few customizations like choosing to record the entire screen or a selected portion, as well as take regular screenshots.
Here’s how to screen record on Mac with audio:
- Press Command + Shift + 5
- Select Options to turn on audio recording and adjust other settings
- Click Record to begin your screen recording
After you stop recording by clicking Stop or pressing Command + Control + Esc, your file will be saved on your desktop as an MOV by default.
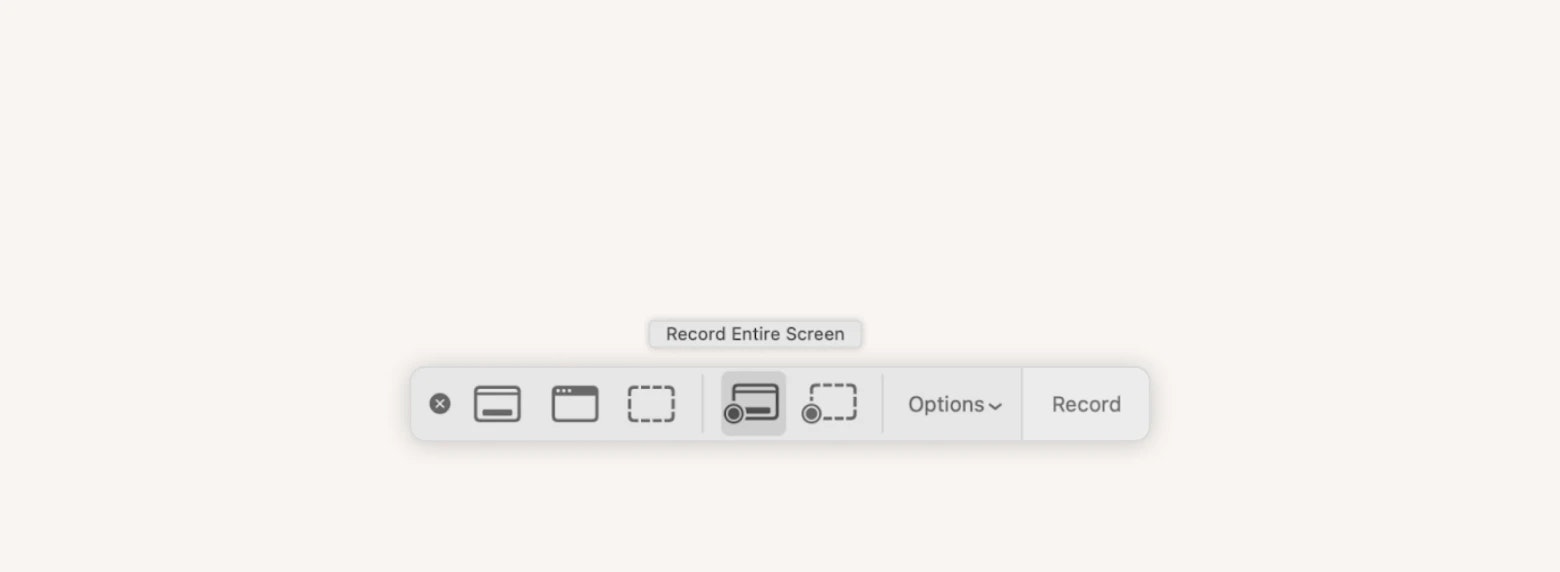
How to record calls on your Mac
Whether you just want to retain a record, review the call later, or turn the audio into a transcript, knowing how to record calls on your Mac is very useful.
Most video-conferencing tools now have the option to record an online call or a meeting built into the app so all you need to do is find where that Record button is located in the software you’re using for your call.
Here’s how to record a call using some of the most common video-conferencing apps:
- FaceTime. Start the call and let the participants know they’re being recorded. Then open QuickTime and follow the regular steps for making a MacBook screen and audio recording using that app.
- Skype. Once you’re on the call, click on the three dots in the bottom right and select Start recording. All participants will see a banner informing them that there’s a recording in progress.
- Zoom. If you’re the meeting host or you have permission from the host to record, you can begin by simply clicking the Record button and choosing to “Record on this Computer.” Participants will be notified of the recording.
- Google Meet. Create or join a meeting and click on Activities at the bottom right of the screen. Choose to Start recording and confirm by clicking Start.
MacBook screen recorder toolkit expanded
Making a Mac screen and audio recording is now quicker than ever since you’re equipped with all the top apps for the job. Widen your range of tools by trying Setapp, a platform of expert-created utilities for any use case available to you for free through a seven-day trial.
Access both macOS screen recorder apps — CleanShot X and Capto — along with more than 240 practical utilities and get things done more efficiently!
FAQs about Mac OS screen recorder feature
While the above solutions make up a complete guide on how to screen record on Mac with audio, here are some answers to the most common questions regarding recording your screen.
Why can’t Macs screen record with audio?
If your Mac is only recording visuals without audio, it may be because you’re using a tool that doesn’t have this feature. Try QuickTime Player or the Screenshot Toolbar to make a MacBook screen and audio recording.
How to screen record on Mac with sound without QuickTime Player?
An alternative built-in feature would be your Mac’s Screenshot Toolbar, which you can access by pressing Command + Shift + 5. If you need a different solution, try using a third-party screen recording software.
Where do screen recordings go on Mac?
Every time you screen record on Mac using one of its native utilities, the files will be saved to your Desktop by default. If you want to change where your screen recordings are being saved, press Command + Shift + 5, click Options, select Save To, and choose a new location.
How to screen record with internal/external audio on Mac?
All the built-in macOS screen recording tools allow you to switch between internal and external audio. You can choose one of the recording options by clicking on the audio icon within the app.