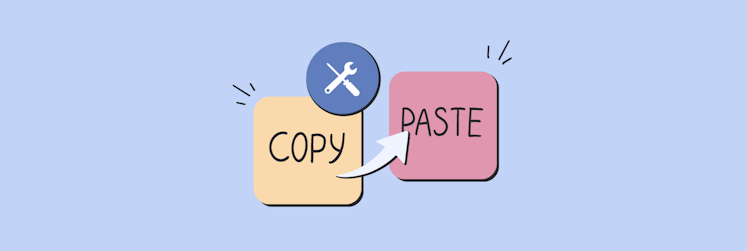How to refresh on a Mac
If something isn’t showing up on your Mac, the easier route to try is a quick refresh. From refreshing a web page in your browser to quick Messages or desktop refresh, this post guides you through all of the steps with easy step-by-step instructions.
Refresh shortcut on Mac
If you want to be more efficient while browsing and quickly update a page you are looking at for the latest updates, you can use a handy keyboard shortcut for refresh.
To refresh a web page open in your default Mac browser Safari, press Command + R. The page will instantly reload. Note that cache may prevent some updates from appearing after the refresh.
How to refresh a page in browser on Mac
Let’s take a look at refreshing web pages in some of the most popular web browsers — the built-in Safari, as well as popular browsers Google Chrome and Mozilla Firefox.
Mac refresh shortcut for Safari is Command + R. You can also refresh a page by clicking the reload icon at the end of the address bar.
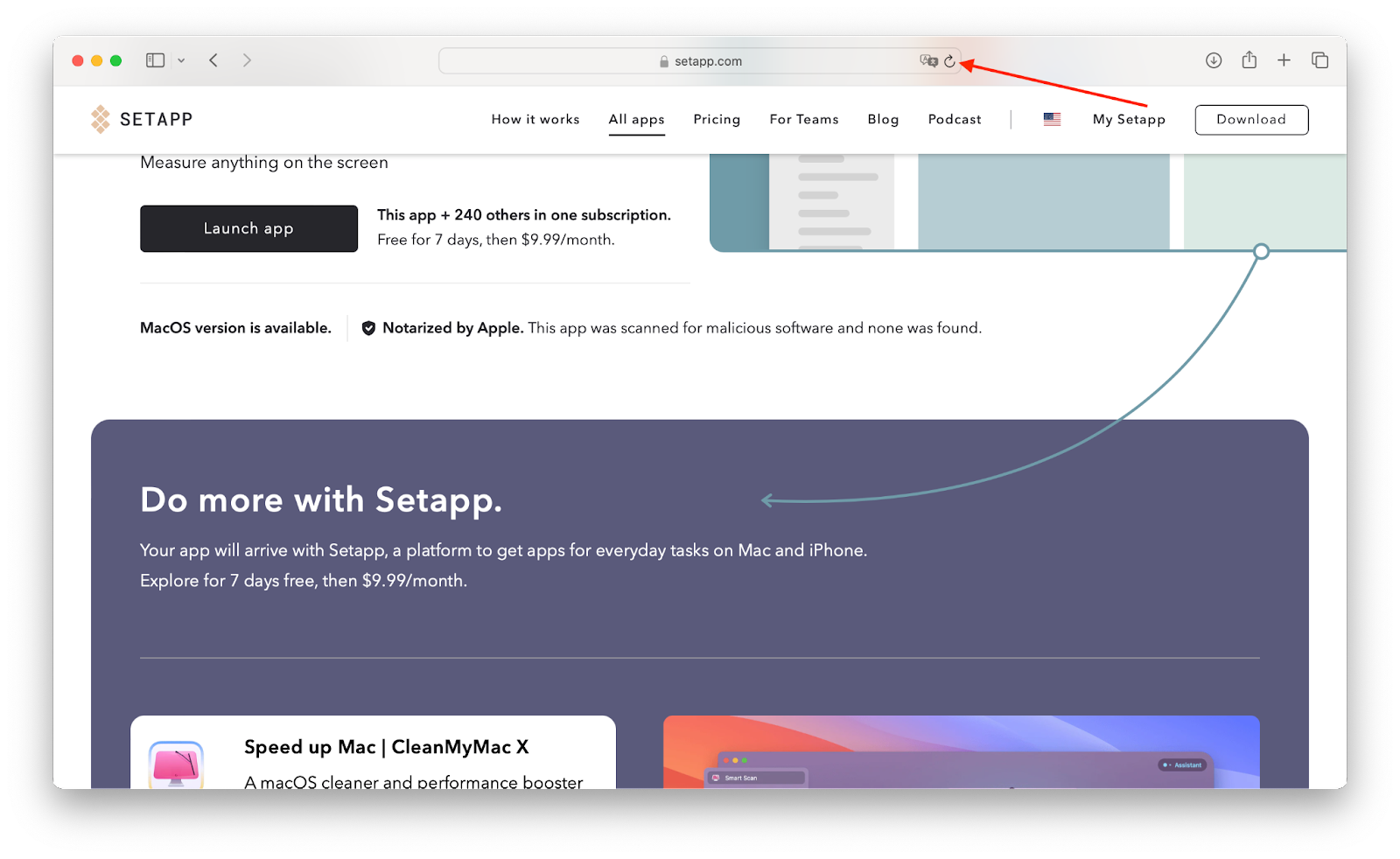
So if you don’t want to keep the keyboard shortcut Command + R in mind for your web page reloads, just use this refresh button on your Mac’s built-in browser for a quick page reload in Safari.
Now, to refresh a page in Chrome, click a similar rounded arrow icon:
As you hover your cursor over the icon, you will see text ‘Reload this page’ float over it both in Safari and Chrome.
In Chrome, you have two keyboard shortcuts for refreshing an open web page. One is Command + R for a quick reload, and the so-called hard refresh is done with Command + Shift + R. The latter will prompt a reload of your current page ignoring cached content.
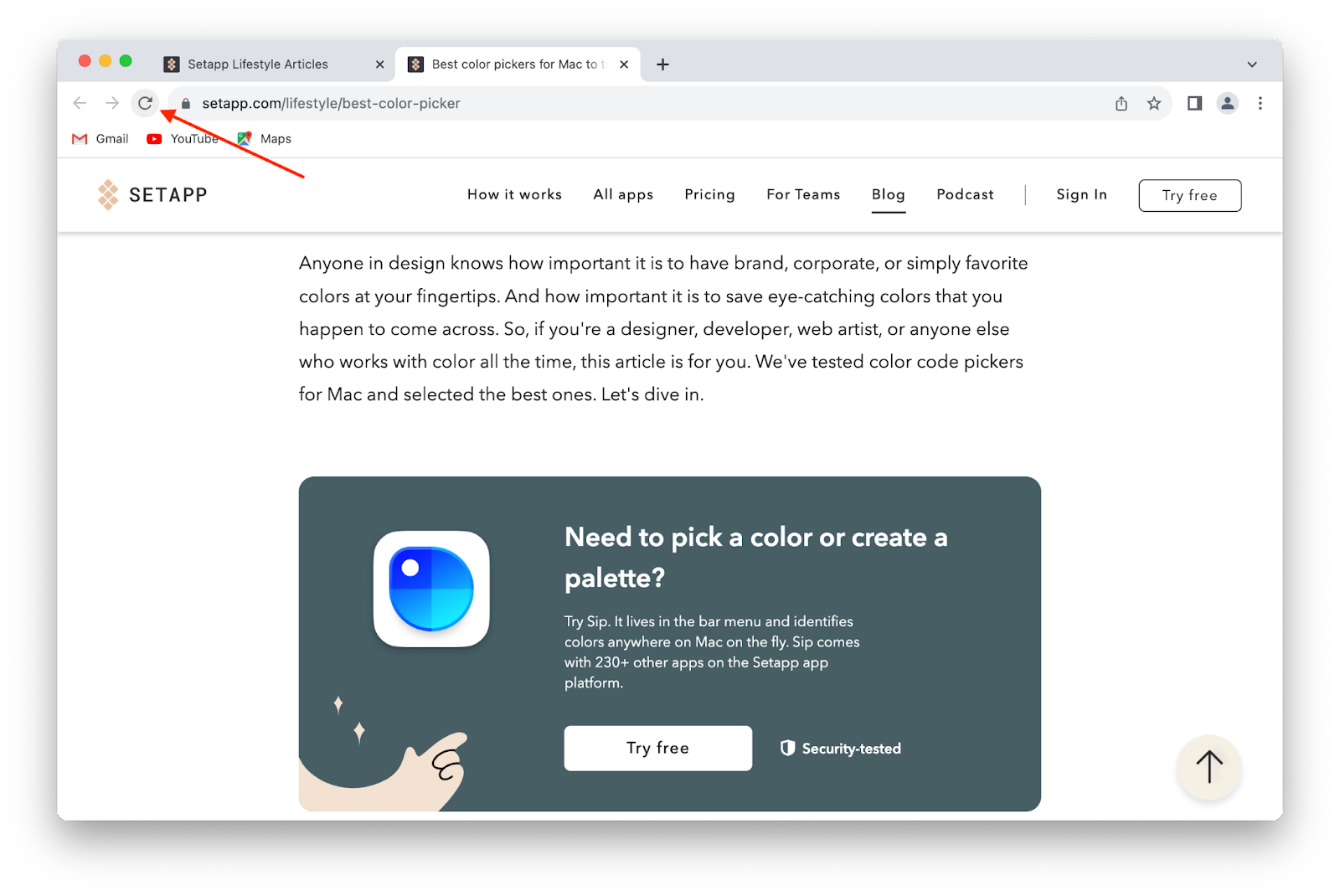
Next up is Firefox, a popular web browser developed by Mozilla Foundation and contributors. Similarly to Safari and Chrome, Firefox also offers the quick access icon for a page reload next to its address bar:
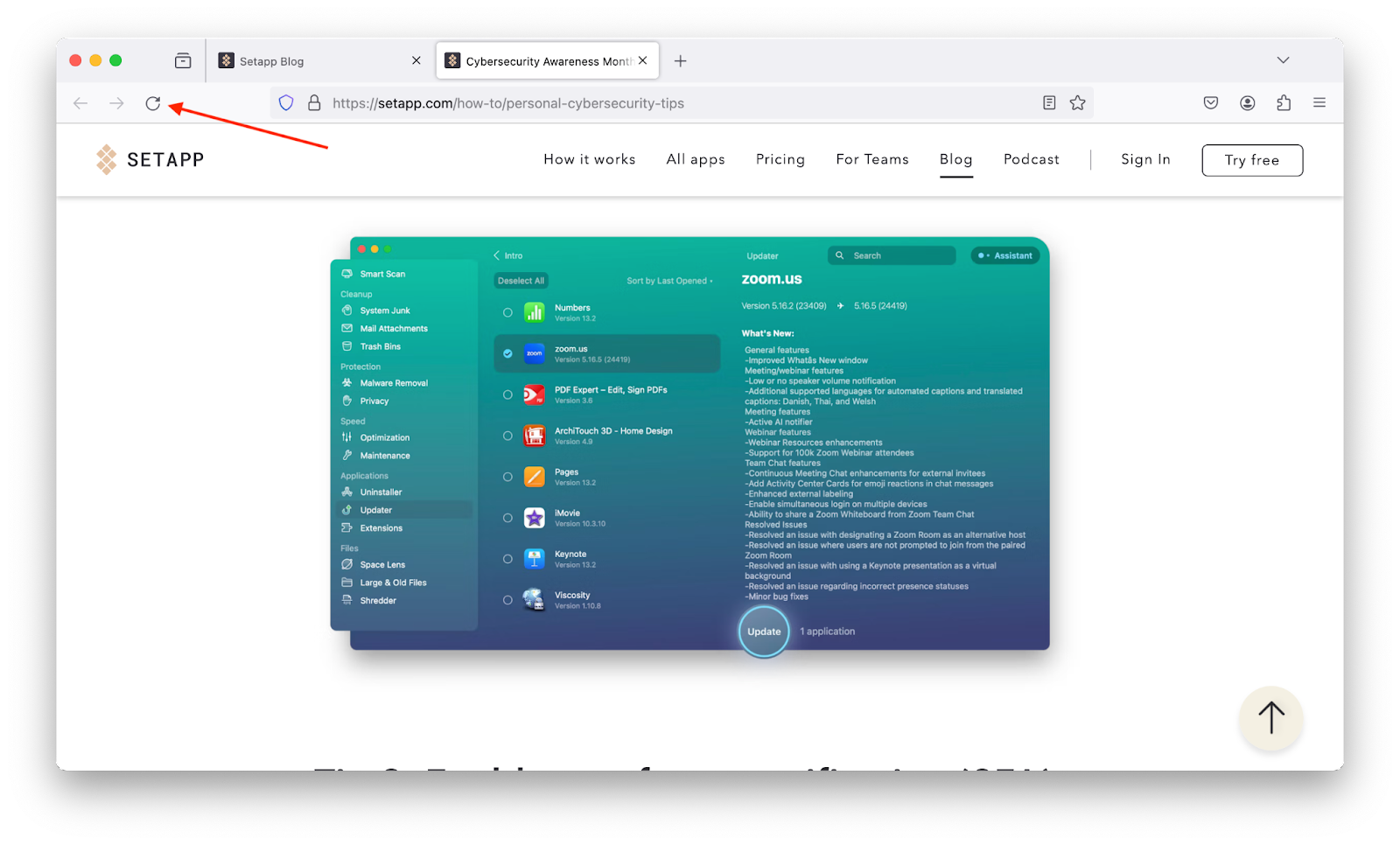
Press the icon for a quick page reload. As you hover over it, the app also shows you the shortcut for the action — Command + R. Firefox also supports the Command + Shift + R refresh command on Mac.
While the refresh shortcut is pretty simple, some more long-winded keyboard combinations or flows can get tedious to execute manually each time. Enter Keysmith. An app that allows you to record flows on your Mac and execute them automatically, whenever you want to trigger them.
Need to check a web page? Adjust app settings? Open your favorite app with just a keyboard combo? Keysmith got you! Simply record your action and set a hotkey.
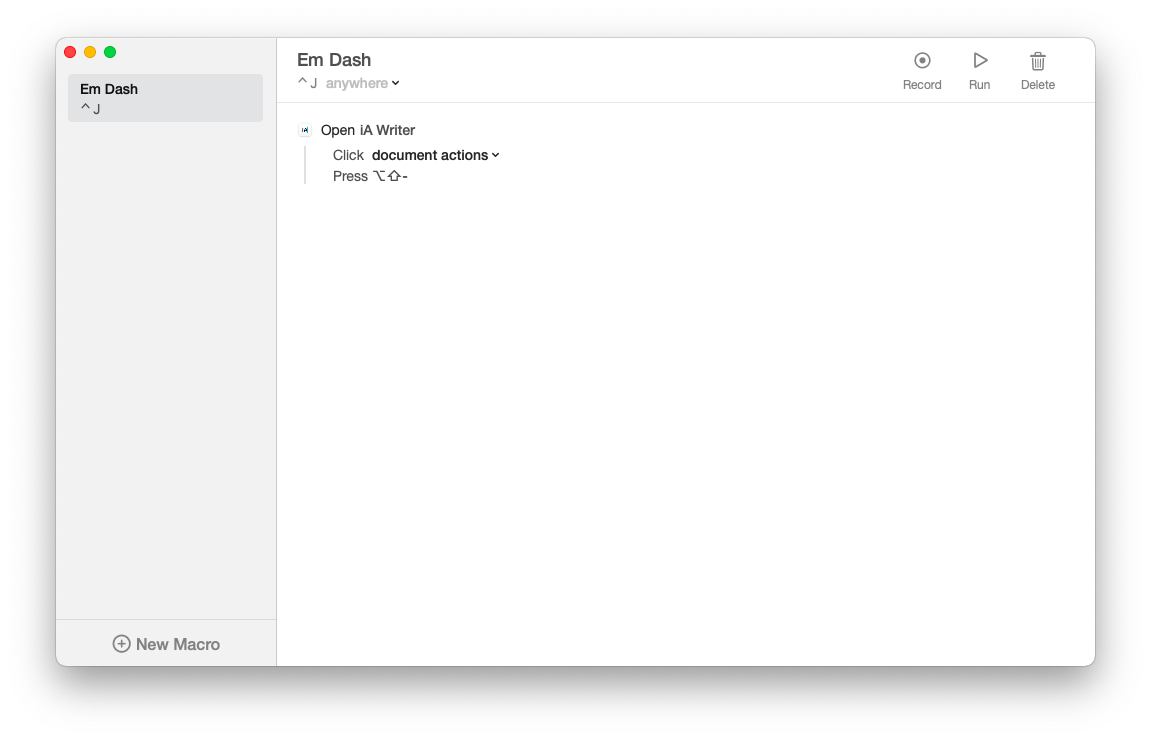
How to refresh the Mac desktop
If you added new items to your desktop or have hidden them to remove clutter for a quick screenshot or a presentation, you can’t use Command + R to update your desktop.
If a new item that you moved to the desktop isn’t showing up, try quitting and relaunching Finder.
To do so, open Finder > Applications > Utilities and find Activity Monitor. Open the app and type in Finder in the search field located in the top right corner of the app. Press Enter and select Finder in the results. Click Quit.
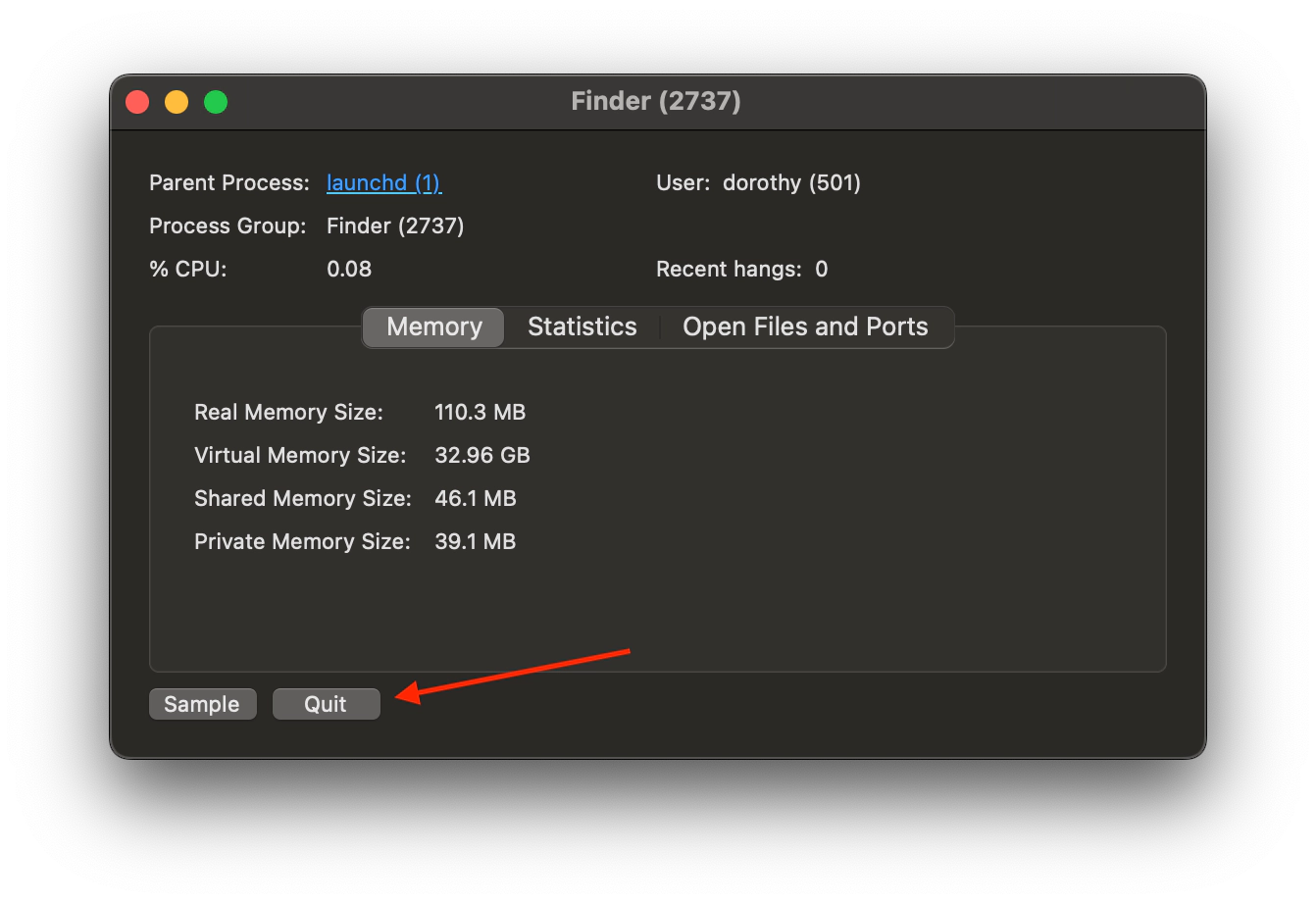
The icons on your Mac desktop will disappear. This action will serve as a type of “refresh” for your home screen on Mac. Launch Finder by clicking its icon on the far left side of your Dock to have the desktop icons reappear.
If you’ve hidden the icons with an app for a screenshot or a presentation, you might need to go back into that app and unhide the icons.
For example, here’s a screenshotting app CleanShot X that allows you to hide desktop icons before taking a screenshot or recording your Mac’s desktop. In order to restore desktop icons, you need to go into the app and click Show Desktop Icons in the drop-down menu:
![]()
So every time you hide desktop icons with a third-party app, remember where the setting is located and which app you used. This will help you easily return the icons.
But if you are tired of having to hide the unsightly clutter on your desktop each time, don’t sweat — Unclutter is the perfect helper for you. The app allows you to manage files, notes, and clipboard like a pro.
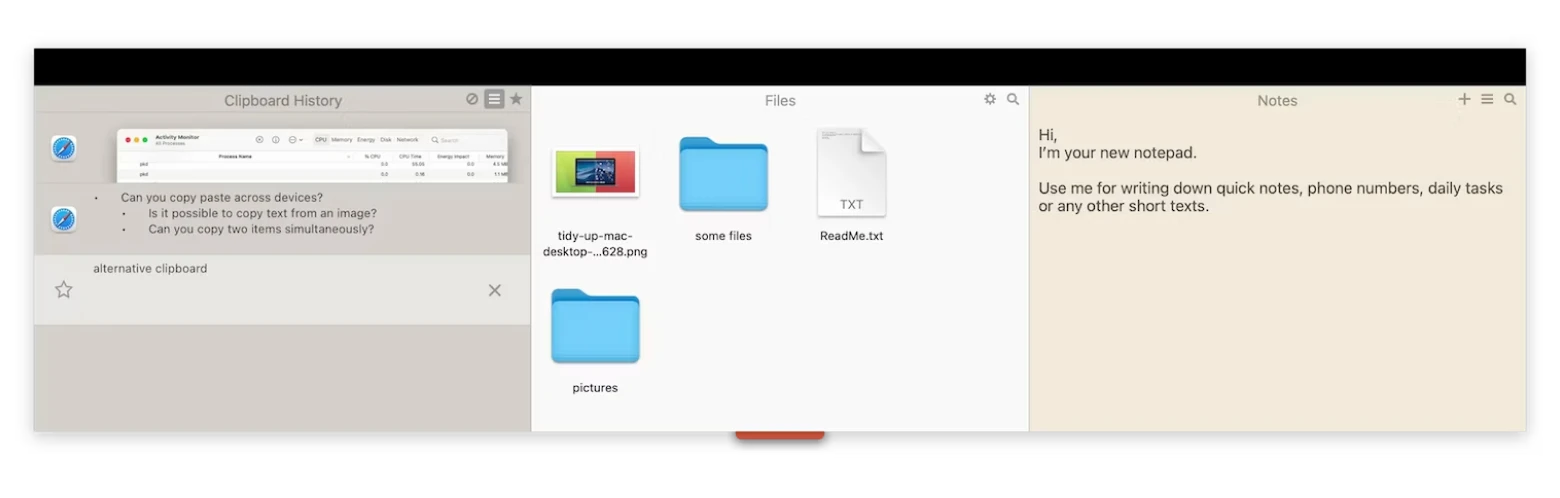
With Unclutter, you can view and manage your clipboard and its history, drag and drop the files you don’t need from your desktop to a location of your choice (or the default one in the app), and even take quick notes on the go!
Grab the app to tidy up your desktop clutter and keep your ideas in a dedicated, easily accessible space.
How to refresh Messages on Mac
If your messages are not showing up on your Mac, make sure you have Messages set up to sync with your Apple account and the Apple account you are using is the same on all of your devices that you want to sync Messages on.
To sync your Messages right now, open the app and click Messages on the left side of the menu bar. Then go to Settings… > iMessage.
There, make sure that Enable Messages in iCloud is checked and click Sync Now for a quick refresh of your messages.
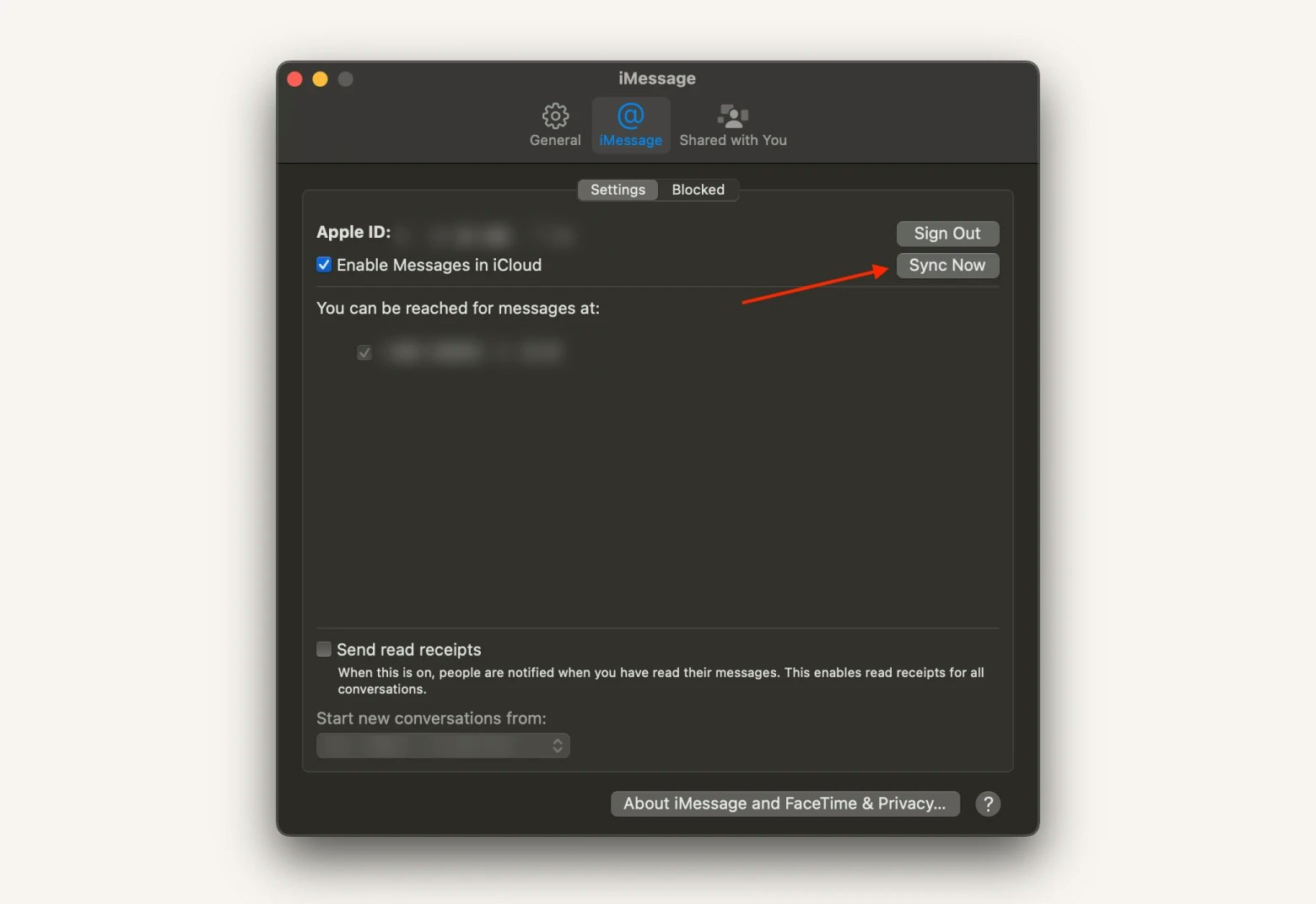
One reason you are not receiving a message in Messages though could be that it was sent to you through a different platform altogether. It may be just us, but we did catch ourselves refreshing Messages when the message was sent via WhatsApp.
To streamline multiple messengers, IM+ is a great choice. The app allows you to add messaging services like WhatApp, Facebook’s Messenger, Telegram, Gmail, Instagram, WeChat, and more. Aggregate incoming messages, manage notifications, and have your communications distilled in one simple tool.
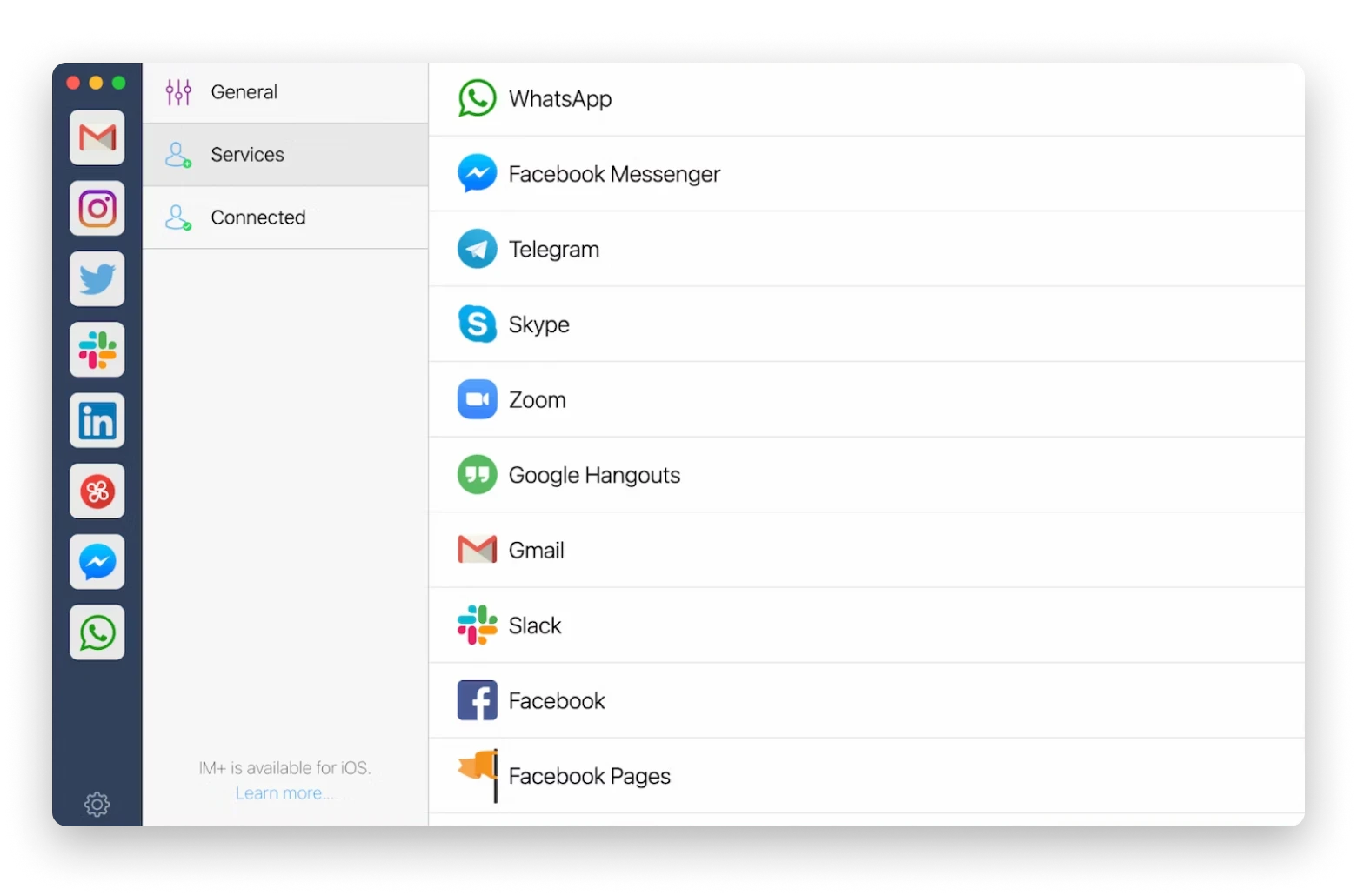
What to do when refreshing isn’t working
First, if you are using a keyboard shortcut — make sure you are using the right one. It might seem silly, but we’ve reached for the F5 on Mac more times than we’d like to admit. And this refresh staple on Windows won’t work on your MacBook. F5 refresh is a Windows thing.
If you are using the right shortcuts, there may be a few reasons a refresh doesn’t work. In a browser, the app or server might be overloaded and you need to wait or quit them in order for the page to reload.
In Chrome and Firefox, you can try hard refresh if the regular one doesn’t help.
For Messages and browsers, a refresh might not work if your internet connection is poor, so check your connection first.
Your desktop icons might not be reappearing after a removal with an app that hides desktop icons, as we’ve discussed above. So restore apps using Show desktop icons or a similar option in the app which you used to hide them with.
When all else fails, try restarting your Mac to see if that can help refresh your apps, browsers, or messages.
If the websites you visit require constant refreshing due to their live updates (e.g. news reports, emergency services, etc.), you can use a browser that has auto refresh functionality built in.
MenubarX is a menu bar browser that allows you to not only quickly access web pages in a compact, digestible format, it also automatically refreshes the pages you have open so you don’t miss a thing.
This ultra lightweight app is easy to use and makes checking your favorite updates easy with its handy auto refresh — just click the icon of your open page and view the updated web page as the app keeps them current in the background.
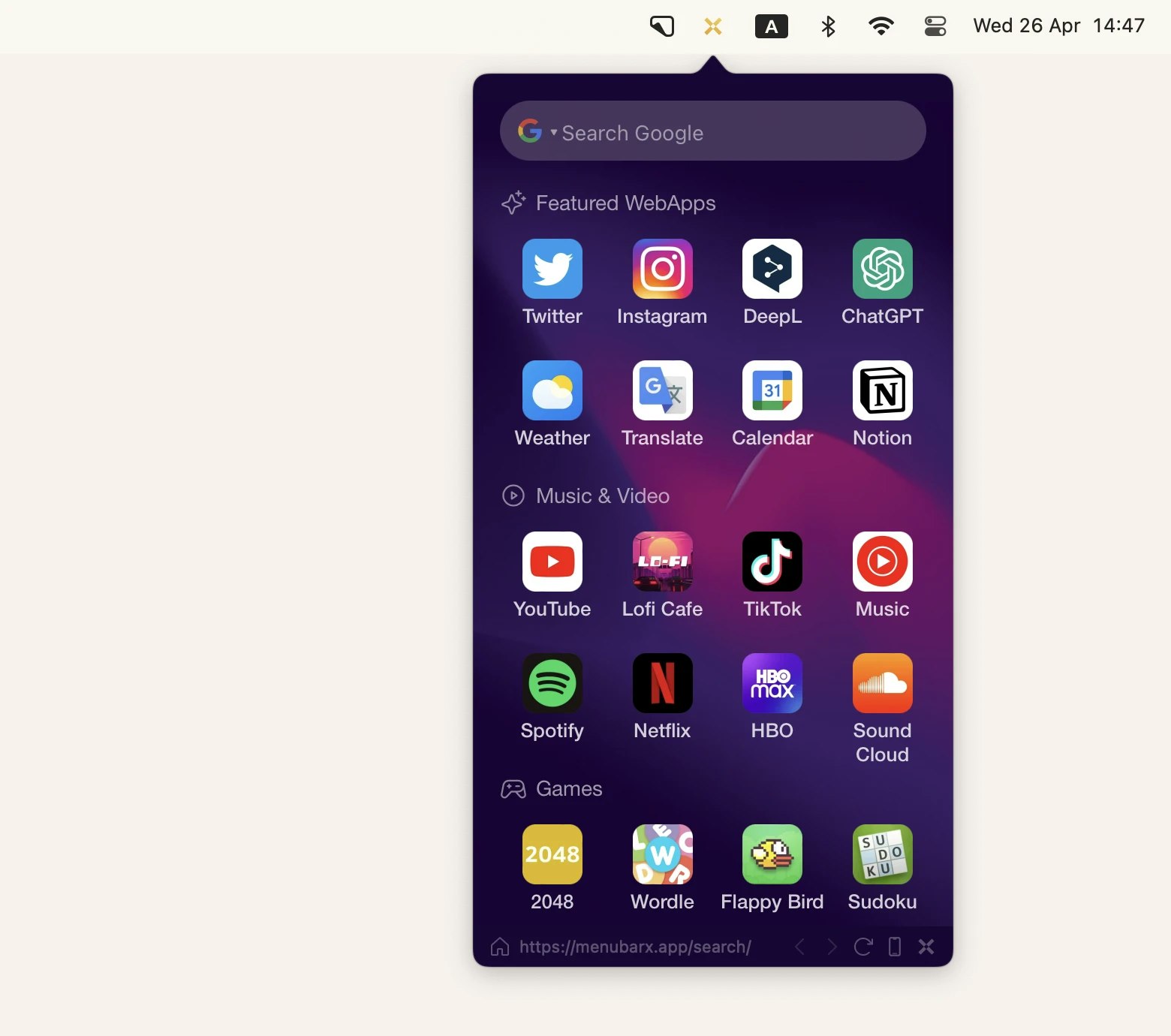
How to refresh on Mac
To conclude, refreshing on Mac is usually a streamlined experience with an easy Command + R shortcut that helps you refresh web pages fast. Syncing your Messages will take a few more clicks through your Mac’s settings.
To improve your Mac experience, you can use tools to create custom shortcuts, aggregate your messages, tidy up your desktop, hide icons when taking screenshots or recording your screen, as well as have your open web pages refreshed automatically. Try apps for these tasks — Keysmith, IM+, Unclutter, CleanShot X, and MenubarX — on Setapp.
Setapp offers app subscriptions for Mac and iOS apps starting at $9.99/month. Under a single subscription, you get dozens of tasks for daily tasks. From chatting with AI, coding, designing, to managing tasks, customizing and handling your Mac, Setapp delivers handy tools for Mac and iOS users.
You can try apps on Setapp without any payment with a 7-day free trial. Sign up to Setapp now and explore the apps we’ve mentioned above and many more before you decide if Setapp is right for you!
FAQ
How do I refresh iPhoto on a Mac?
If your photos aren’t syncing properly between your iPhone and Mac, first check if your Photos app is set to sync with iCloud. Go to Finder > Applications > Photos and click Photos in the menu bar. Go to Settings > iCloud and make sure iCloud Photos is checked.
Note that iCloud syncing may result in a sync of your deleted items as well, so if you deleted photos on one device and synced Photos through iCloud, photos you deleted on one device may also be wiped from all synced devices.
On your iPhone, go to Settings > [Your name] > iCloud and find Photos under Apps using iCloud. Tap Photos and make sure Sync this iPhone is toggled on.
If everything is set right, you restart your Mac to prompt a refresh. Keep in mind that iCloud sync may not be immediate, so give it a few hours before you start to worry your photos aren’t updating.
How to refresh Finder on Mac?
To refresh Finder, simply quit the app in Activity Monitor.
To do so, open Finder > Applications > Utilities > Activity Monitor. In search, type in Finder. Double click on Finder and click Quit. Confirm your choice and relaunch Finder by clicking the Finder icon in the bottom left corner of your Dock.
Can I refresh the Launchpad on Mac?
Launchpad provides a great hub for quickly looking through all of your apps. If you see apps that you deleted there, first check your Trash — if you dragged an app there to uninstall, you need to empty Trash for the app to be removed. Next, restart your Mac.
Additionally, we’ve been able to reset our Launchpad to its default settings, with Apple apps on the first page and third-party apps on the next, using Terminal command defaults write com.apple.dock ResetLaunchPad -bool true; killall Dock (we tested on macOS Sonoma 14.2.1).